Add New Multi Property Company .ng
📆 Revision Date:
The following includes steps to create a new direct bill company for a single property or for multiple properties. For multiple properties, once created - you will be able to see the new company on the associated existing companies.
Note - this is a permission based feature and may not be available to all hotels
Select Companies and Direct Bill under Operations on the HK Home page. | 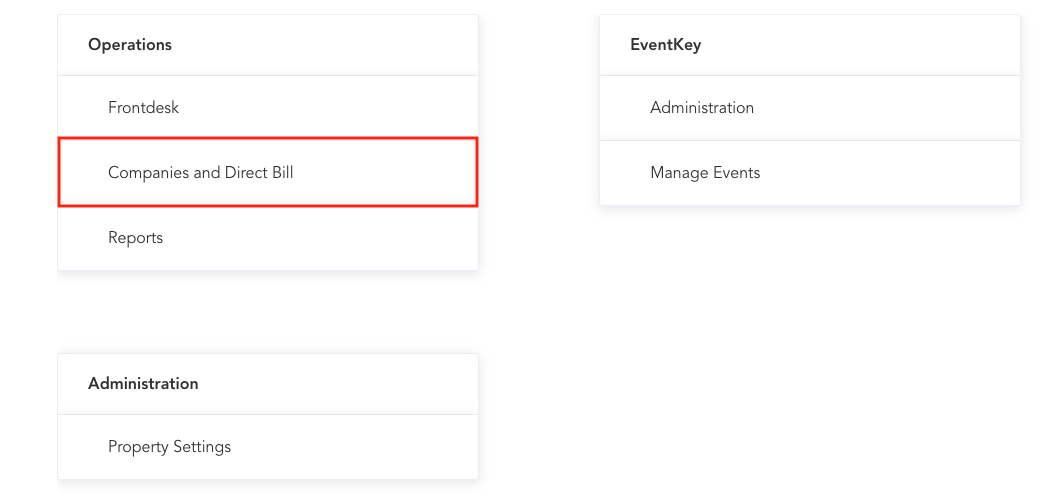 |
The Company And Direct Bill Dashboard loads. Select Manage Companies. | 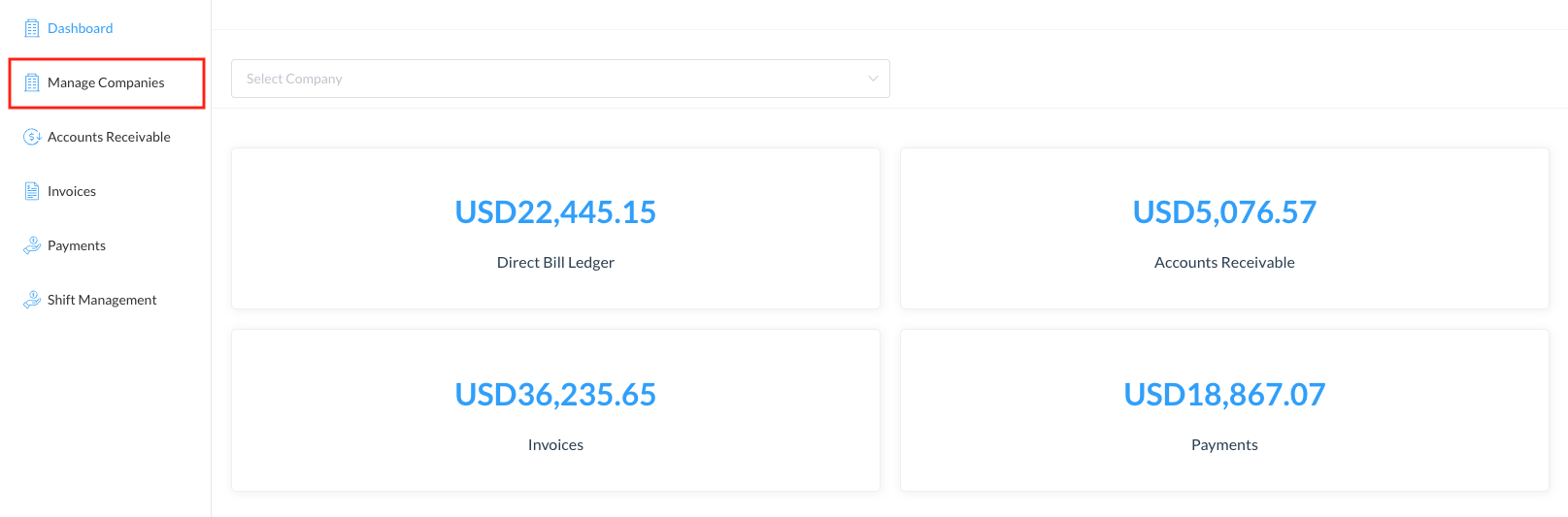 |
The Company List page opens. Select Create Multi Property Company to add the new company to multiple properties | 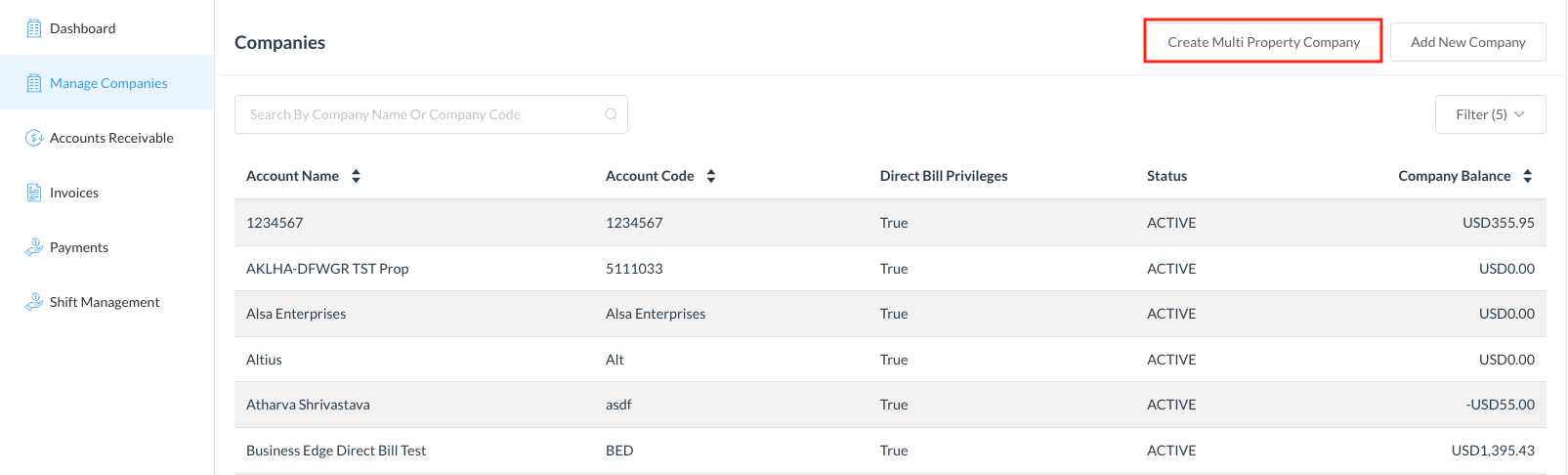 |
Add Properties page loads Here, you can search for properties or scroll through available properties listed Attach one or multiple properties by selecting the checkbox Click on Create | 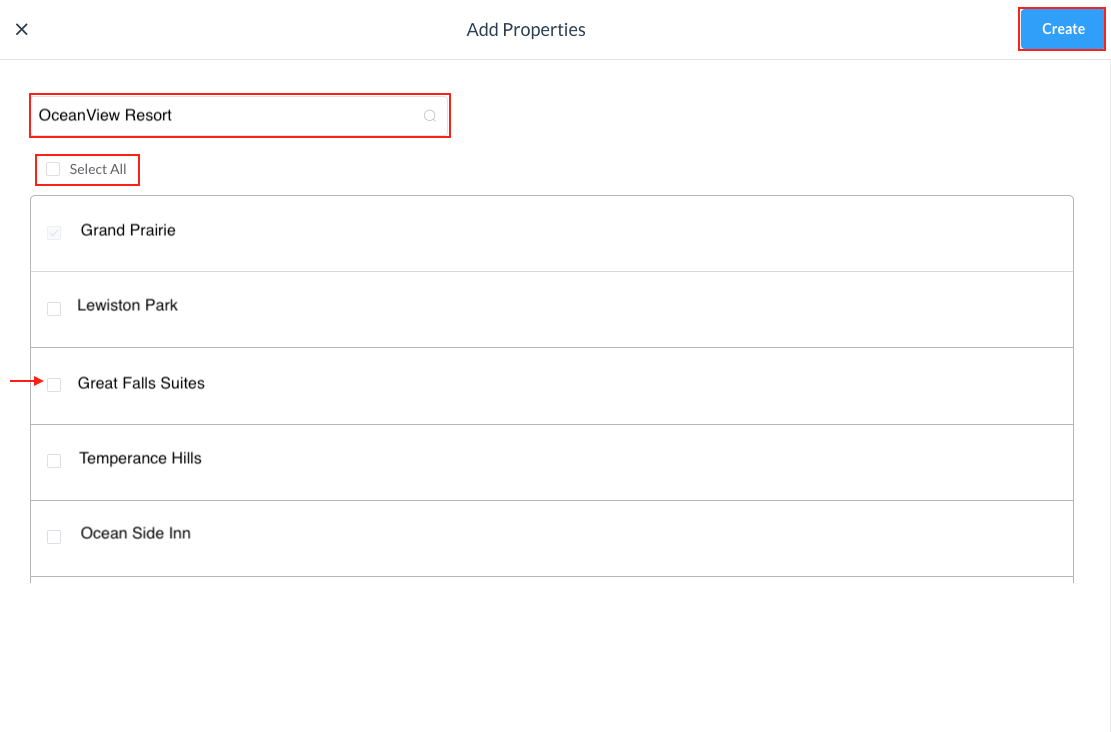 |
The Company List page opens. Select Add New Company to create a company for a single property | 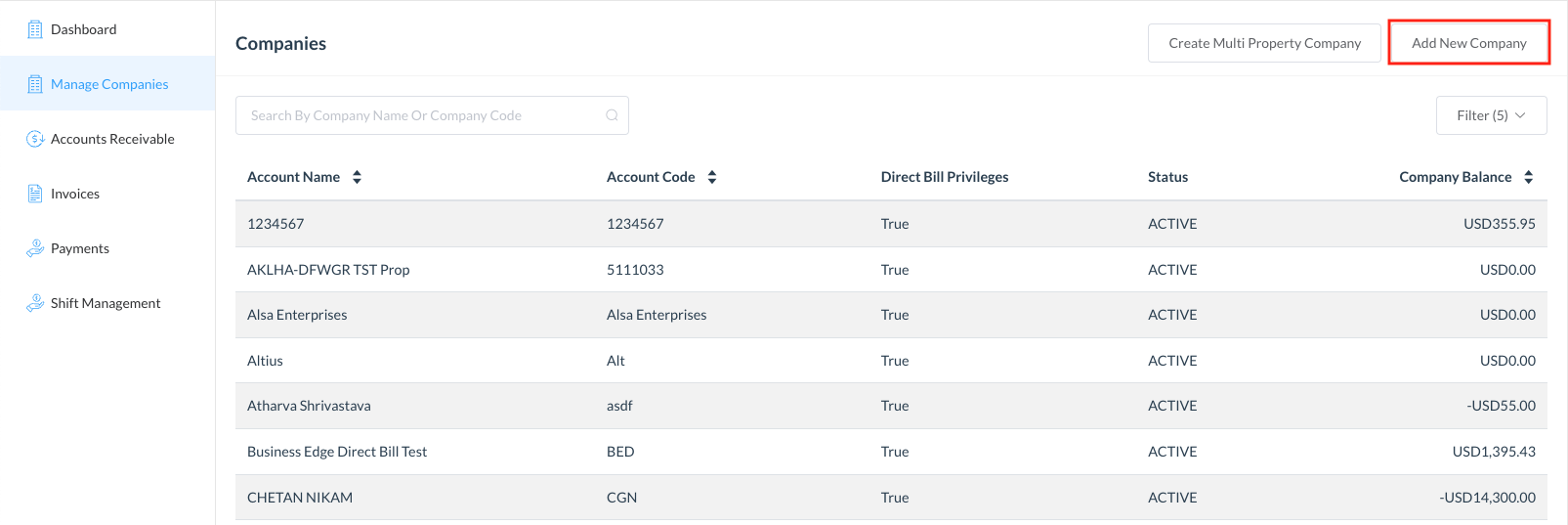 |
The Create Local Company wizard launches, open to the Create Company step. Complete all required fields, then select Next at the lower right. Please see the Field Details section below for an alphabetical list of more information about each field in the wizard. | 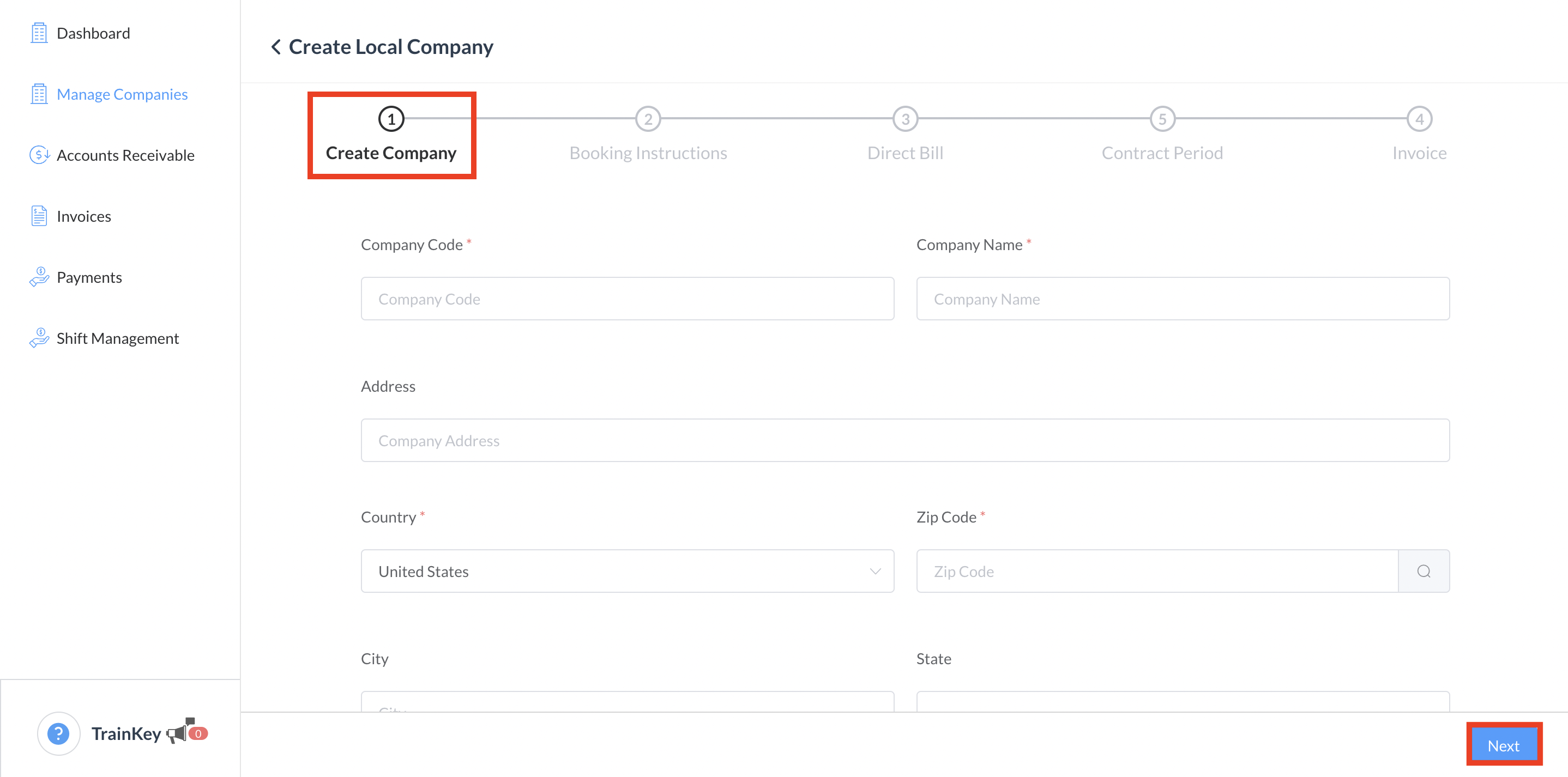 |
The wizard advances to the Booking Instructions step. The completed Create Company step now displays a green checkmark. Note that the company record has now been created, exiting the wizard does not cancel company creation once the Create Company step is complete. Complete all required fields, then select Next at the lower right. | 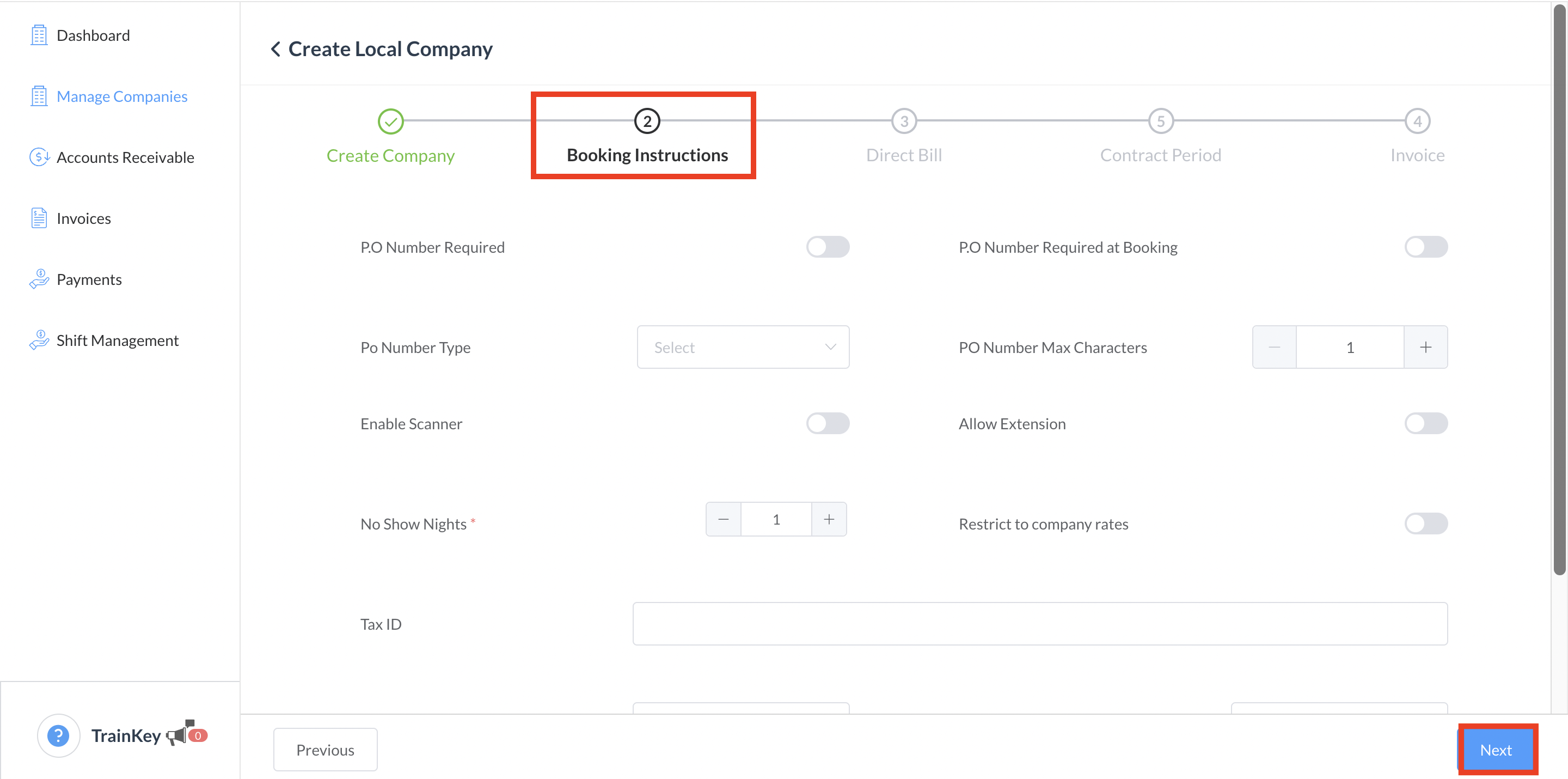 |
The wizard advances to the Direct Bill step. The completed Create Company and Booking Instructions steps now display green checkmarks. Complete all required fields, then select Next at the lower right. | 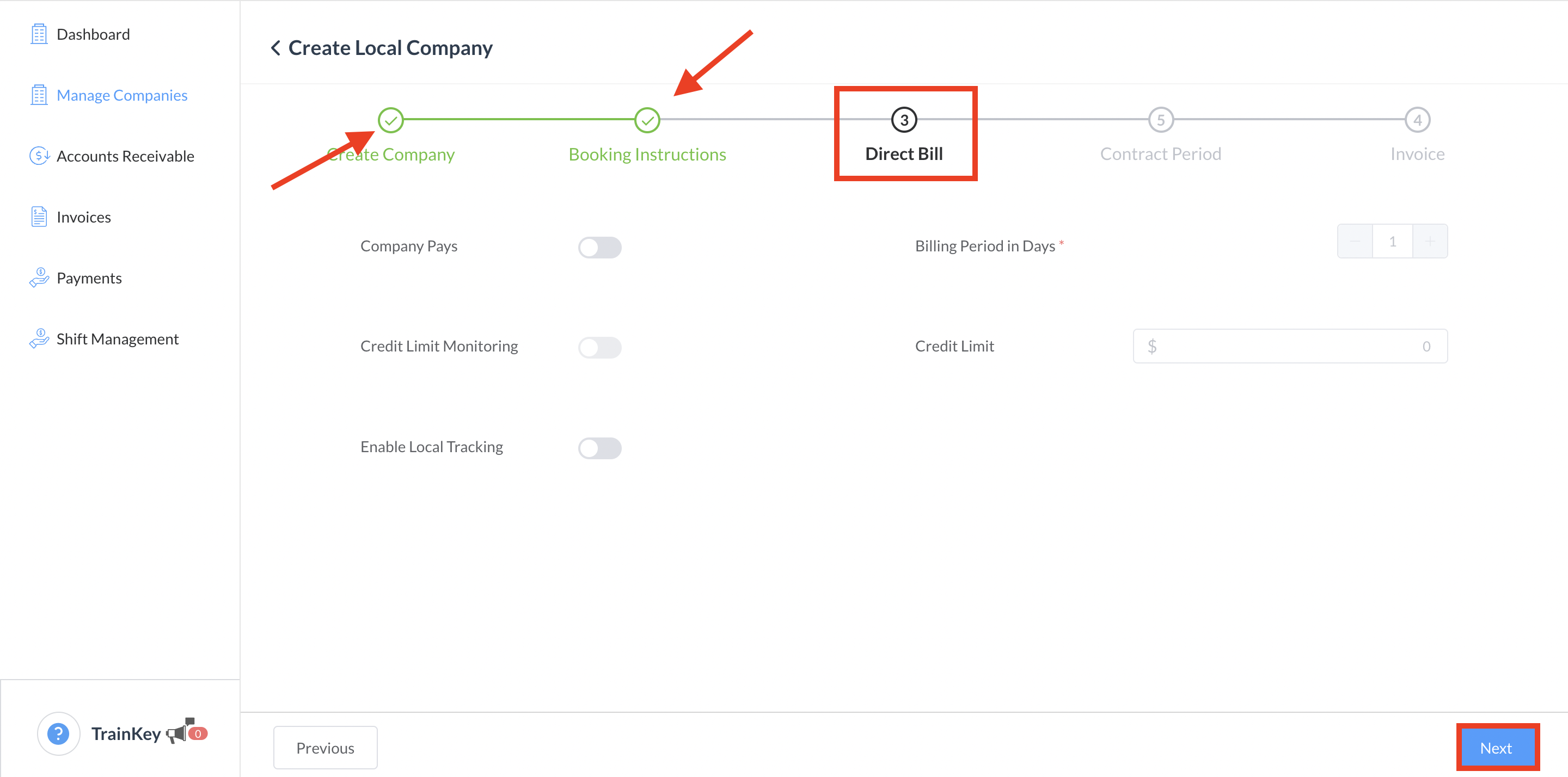 |
The wizard advances to the Contract Period step. Notice - The completed Create Company, Booking Instructions and Direct Bill steps now display green checkmarks. Select + New Contract Periods to add contract periods (optional). The New Contract Period panel opens. Enter required details, then select Add Contract period. Select Next at the lower right to continue. | 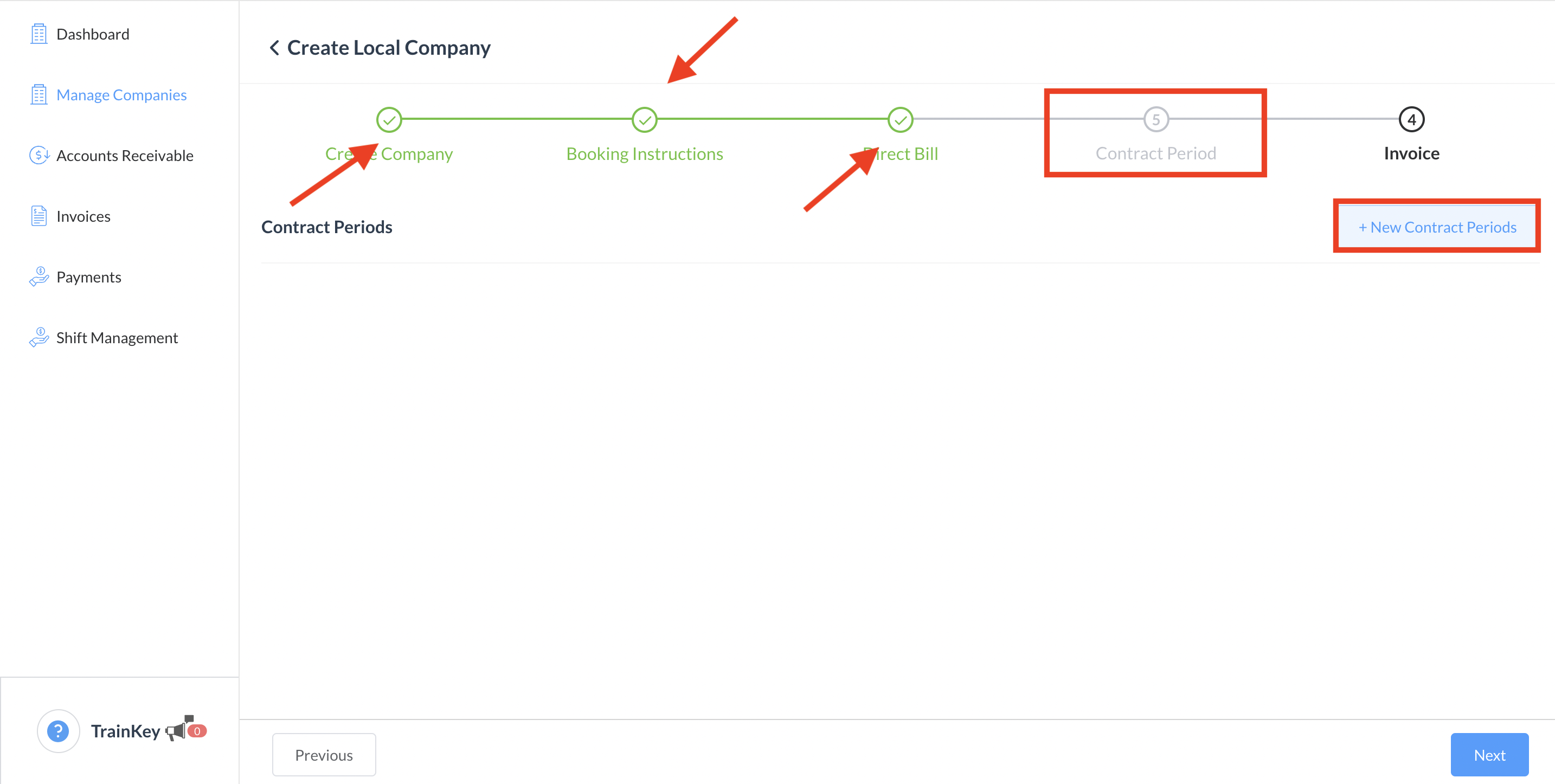 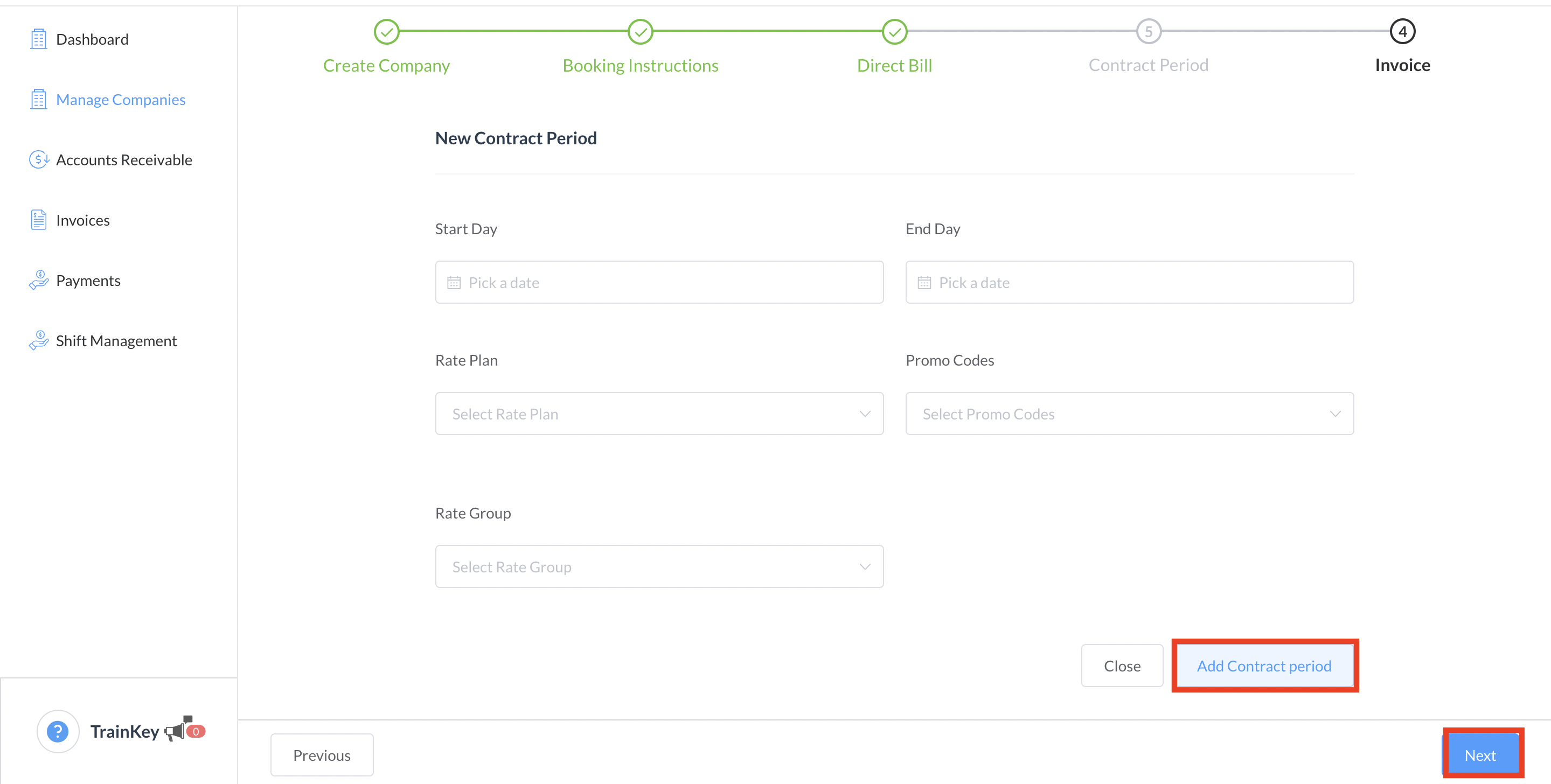 |
The wizard advances to the Invoice step. The completed Create Company, Booking Instructions, Direct Bill and Contract Period steps now display green checkmarks. Complete all required fields, then select Next at the lower right. | 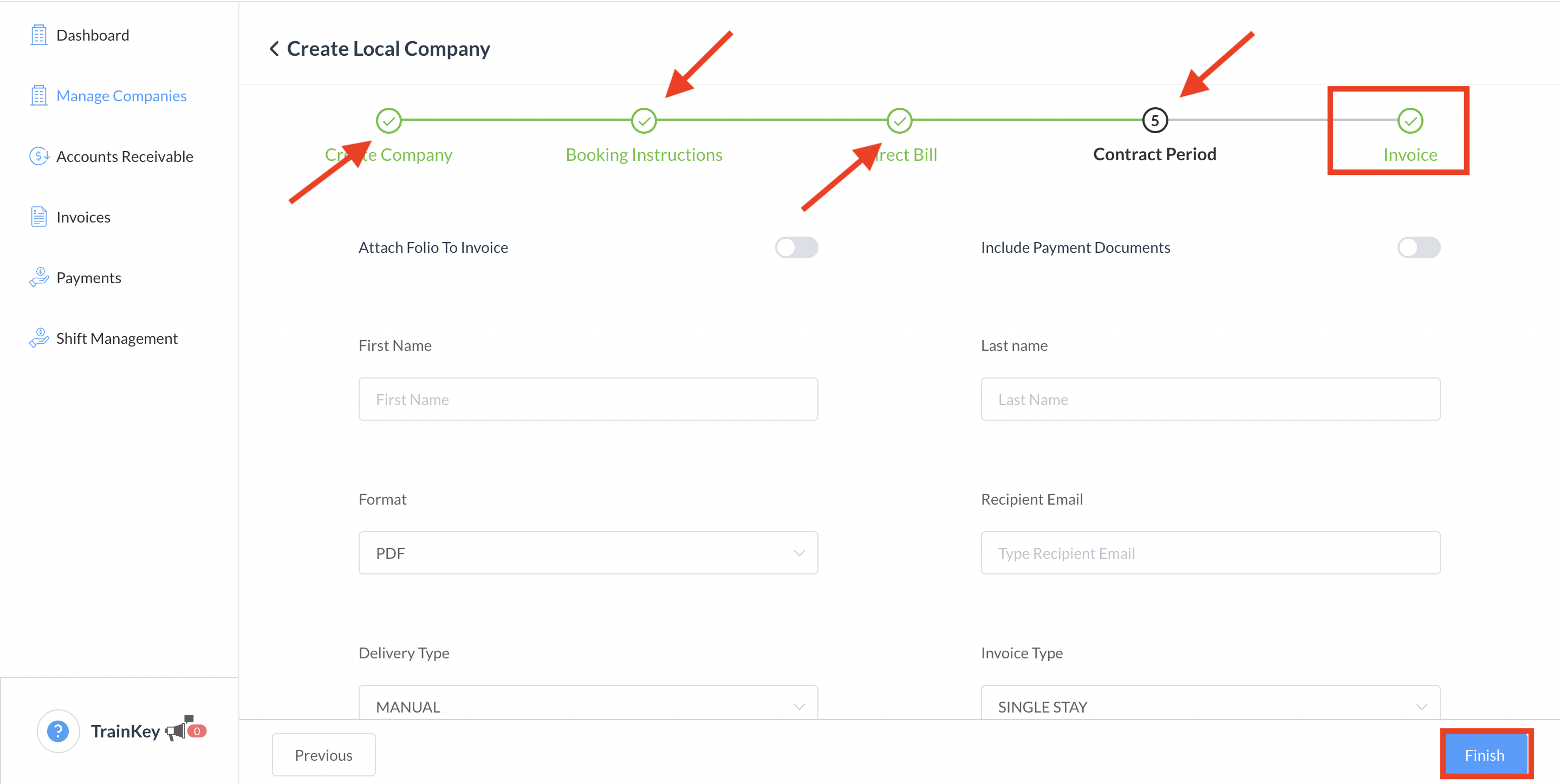 |
The wizard closes and the company is created. | 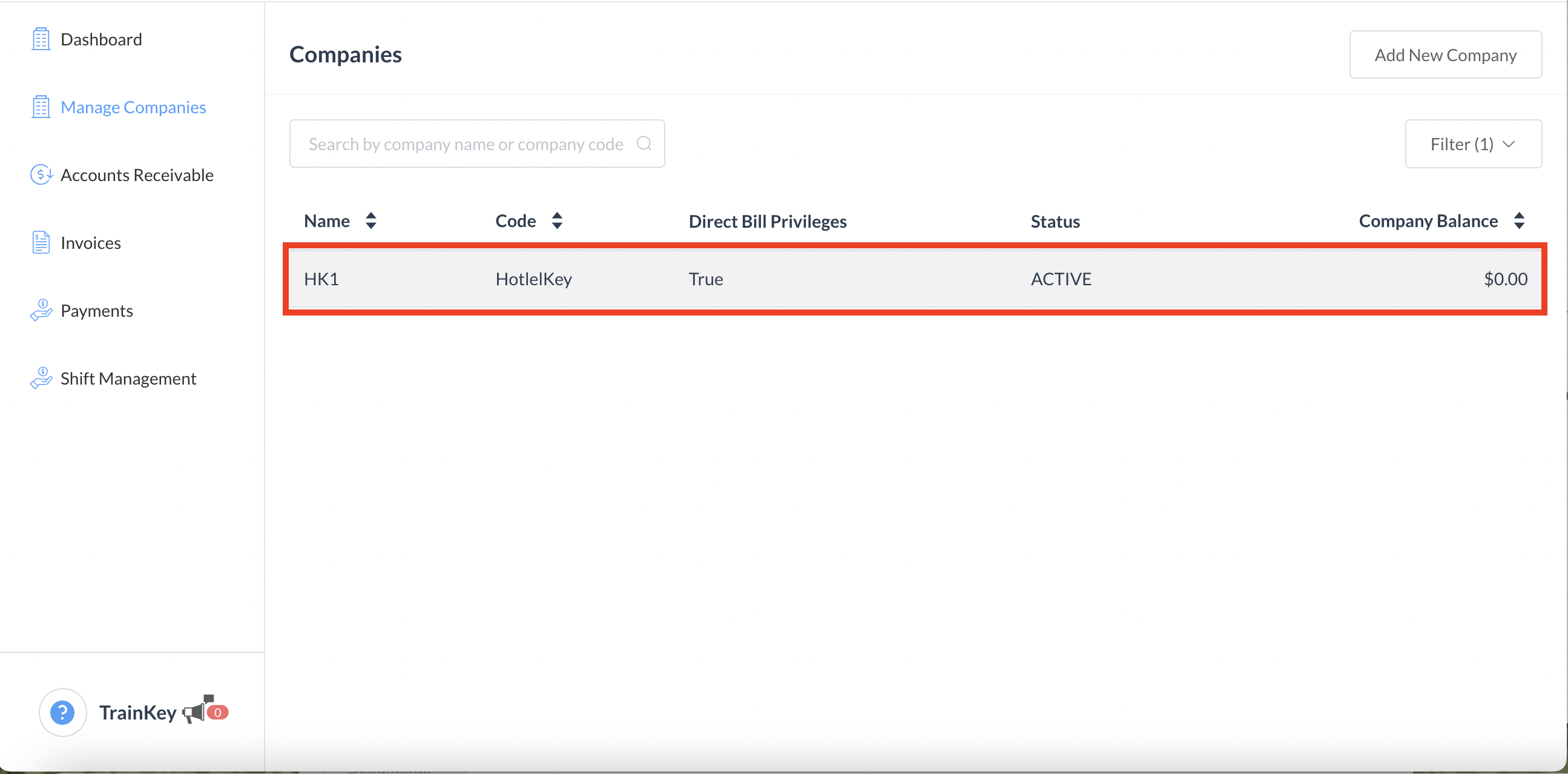 |
