Charge Activity Fee To Room (CTR)
📆 Revision Date:
Use the filters on the Calendar to locate the applicable activity instance. Select the activity instance the guest wishes to have charged to a room. | 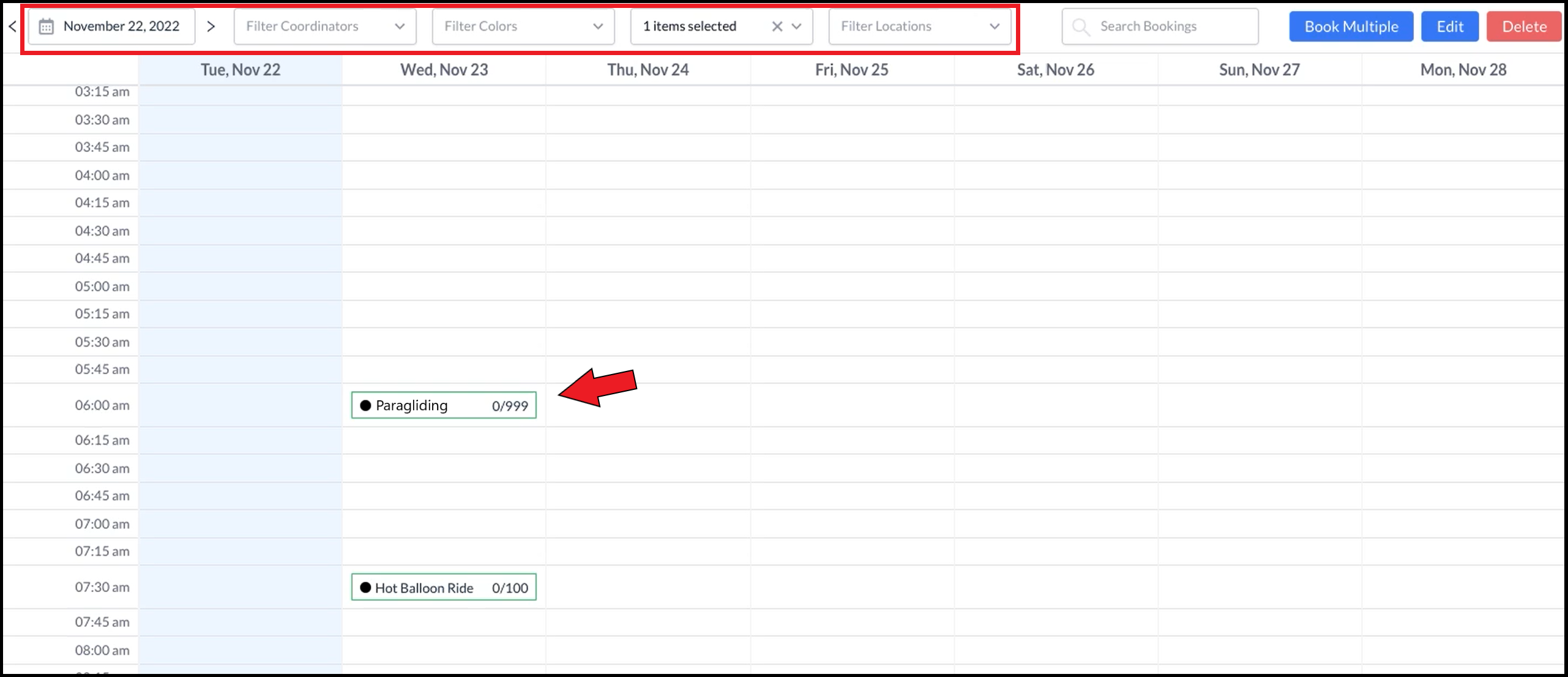 Calendar - Activities |
The activity instance details panel opens. In the Bookings section, select the booking to be cancelled. | 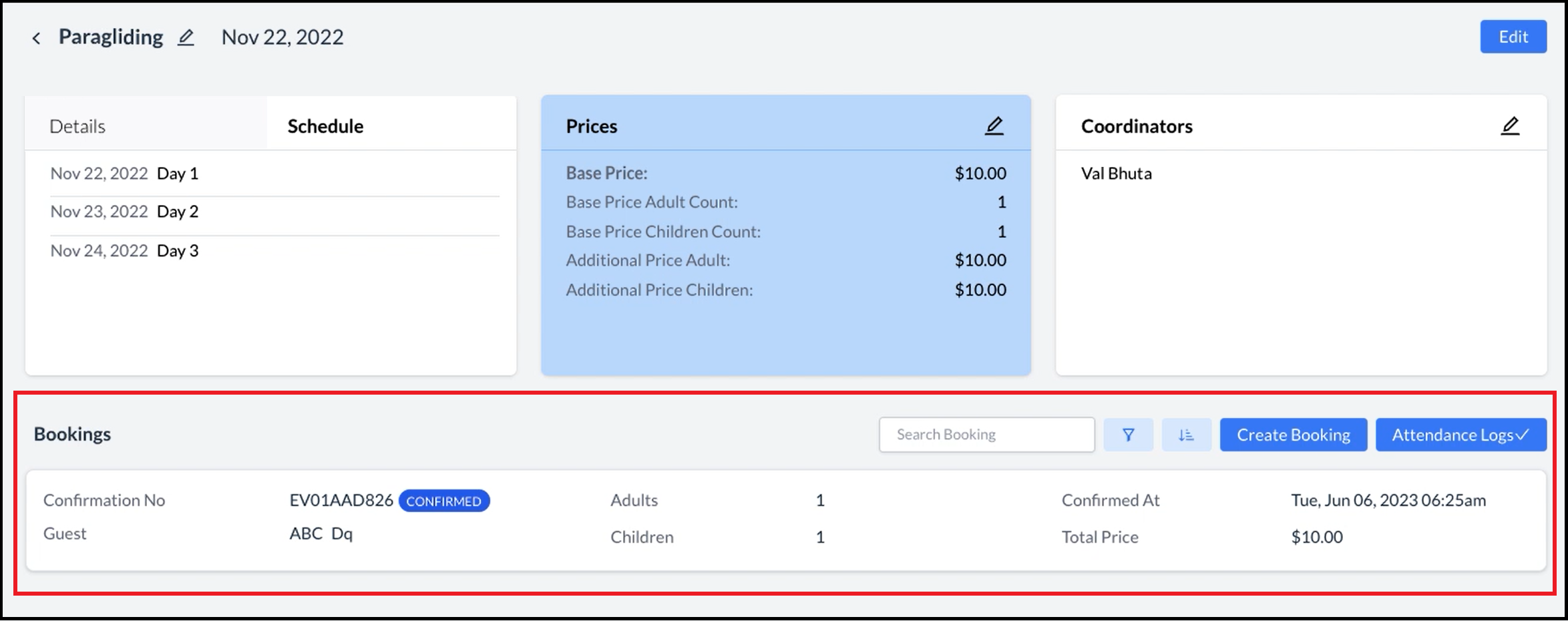 Activity Instance Open - Bookings Section |
Booking details open. Select Payments. | 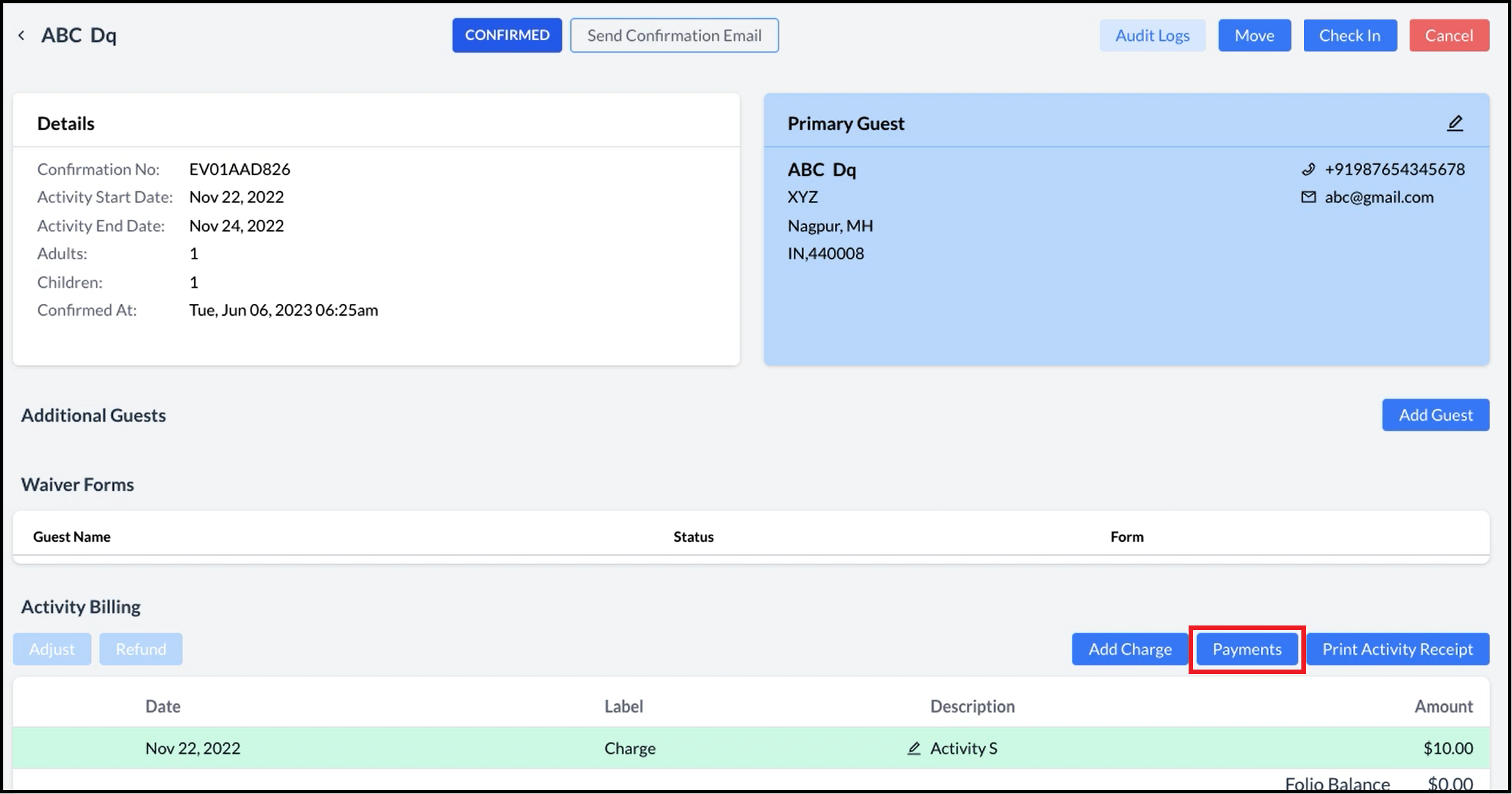 Booking Details - Payments Link |
The Payments popup activates. Select CHARGE TO ROOM. | 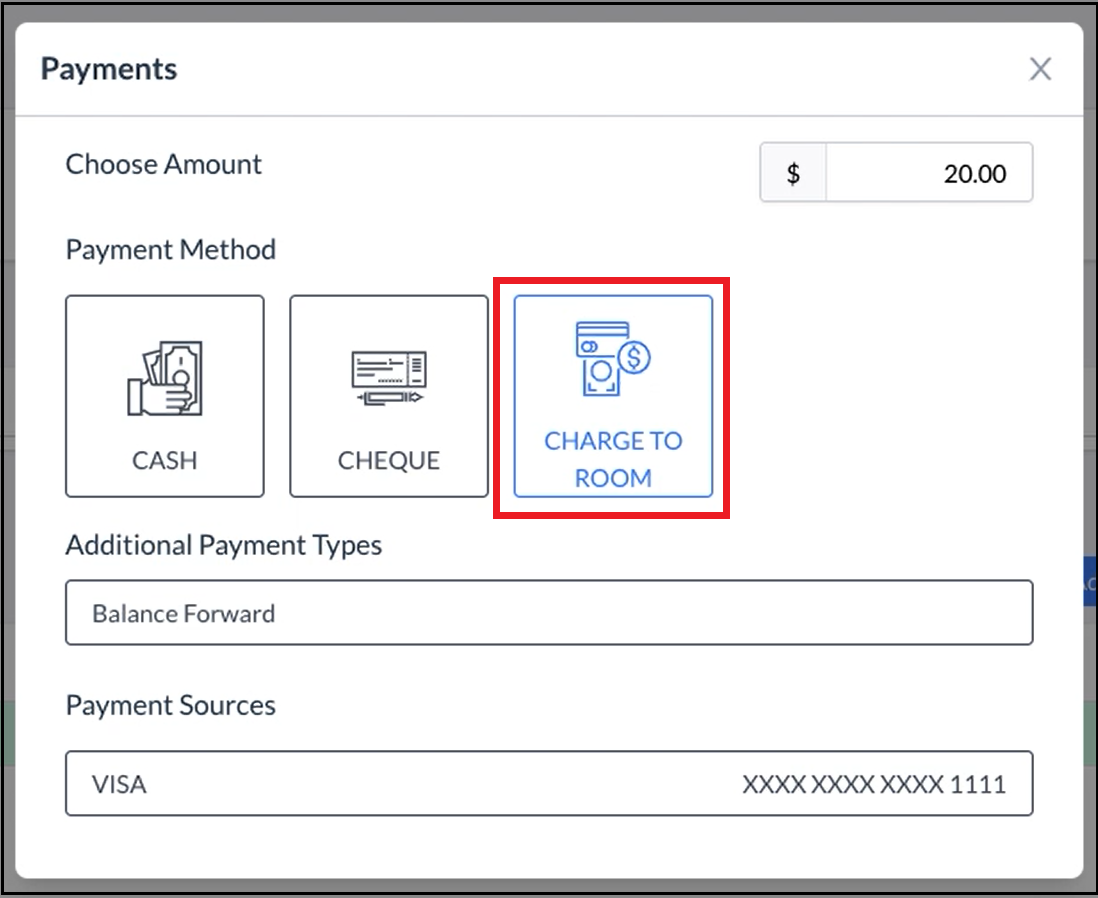 Payments Popup |
A Charge To Room popup activates. Use the search form to search for the room to which fees are being charged. Select the applicable room from the results list to activate the Next link. As shown in the bottom screenshot at right, the selected room line item is shaded in the list when selected. Select Next to continue. | 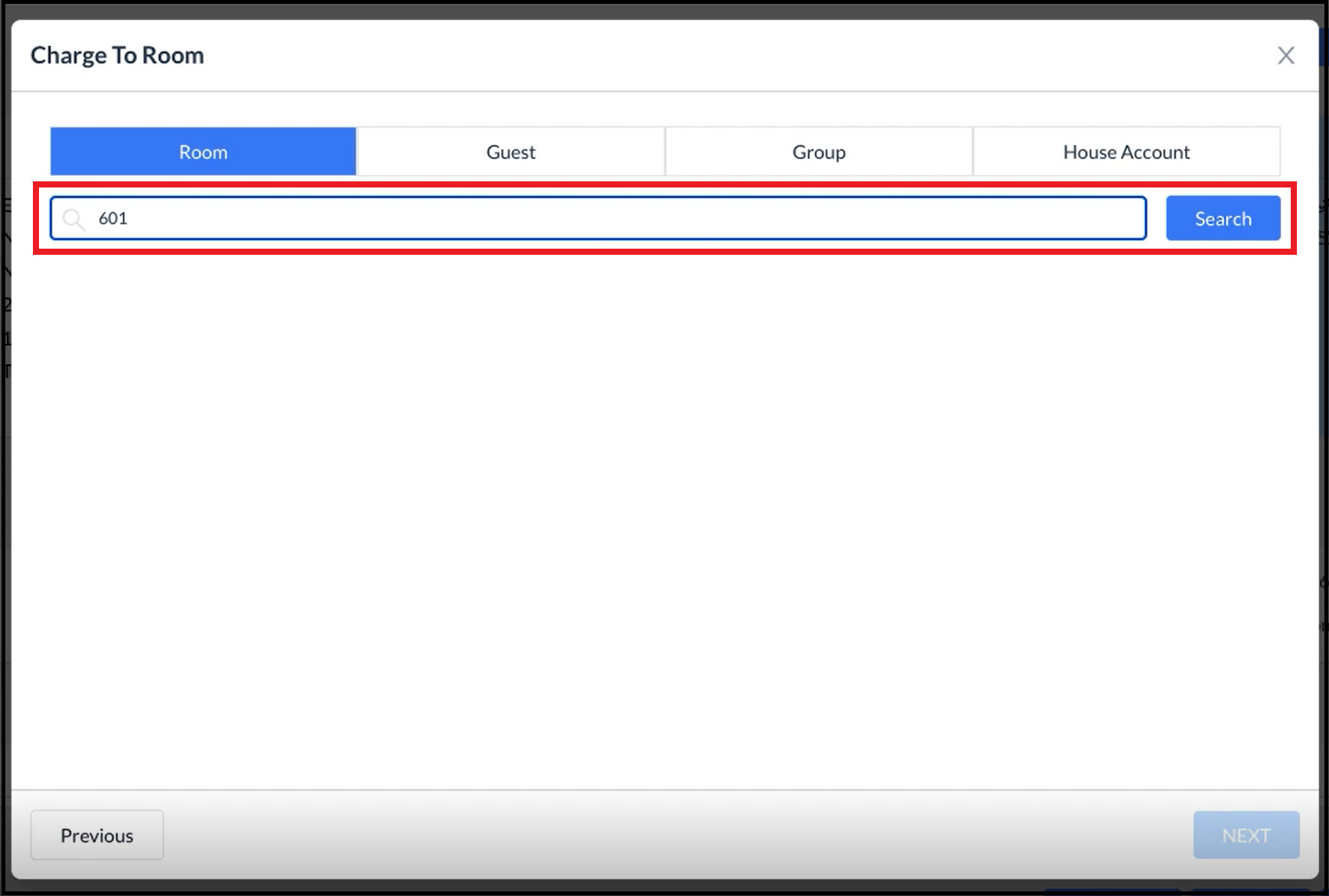 Charge To Room Popup - Search Form 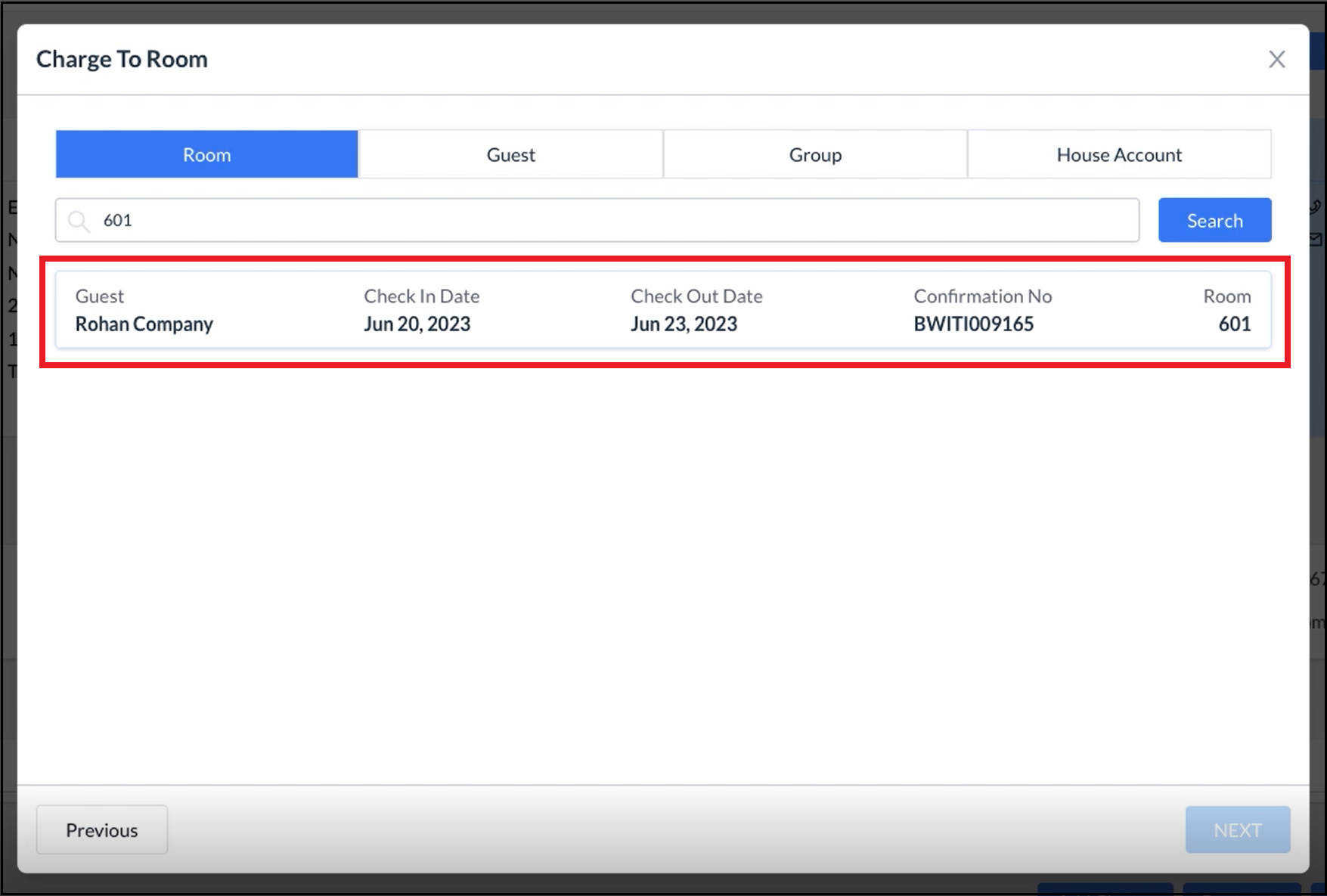 Charge To Room Popup - Results List 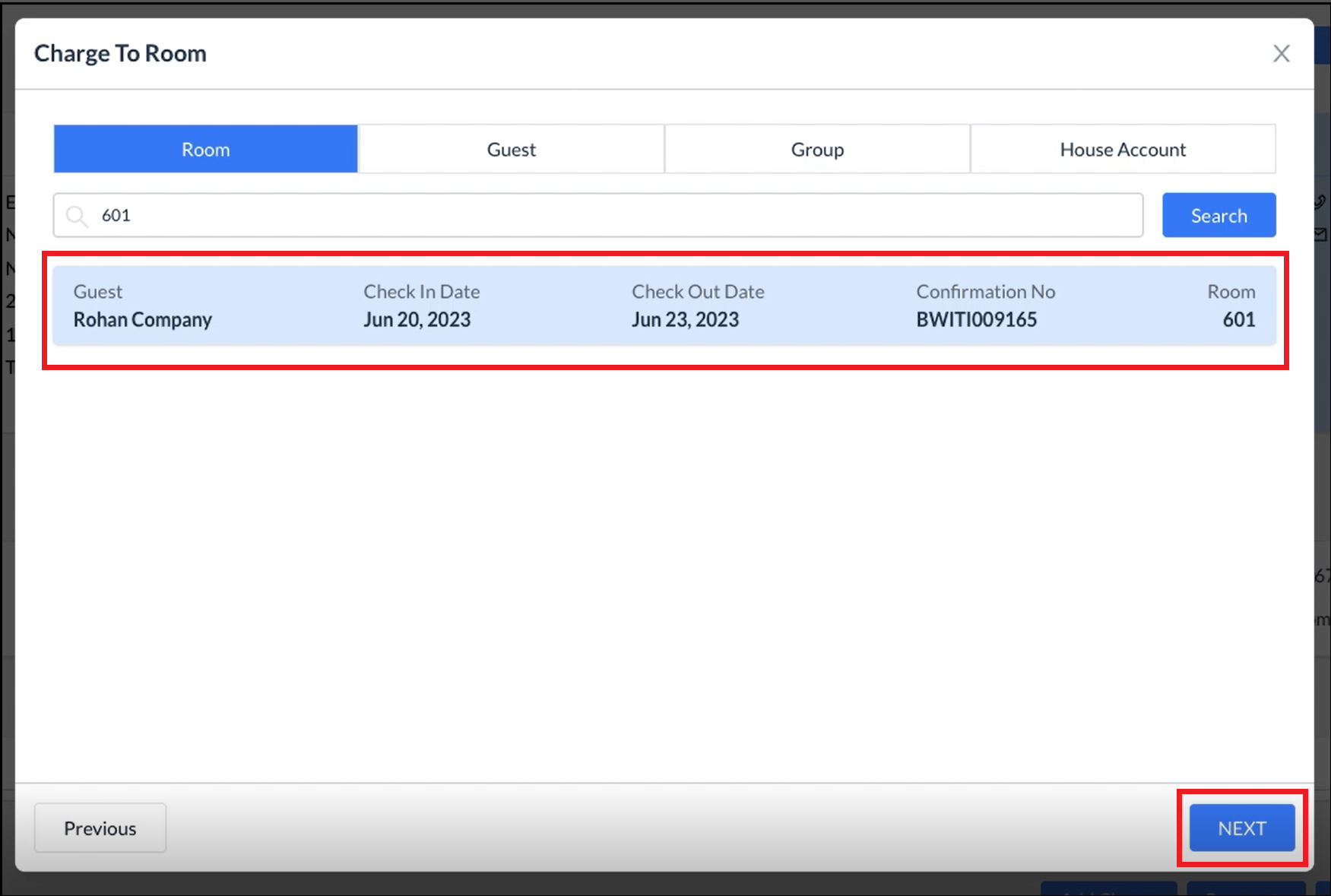 Charge To Room Popup - Room Selected |
The Charge To Room popup advances, and displays the activity booking charge amount. Select ACCEPT to continue. | 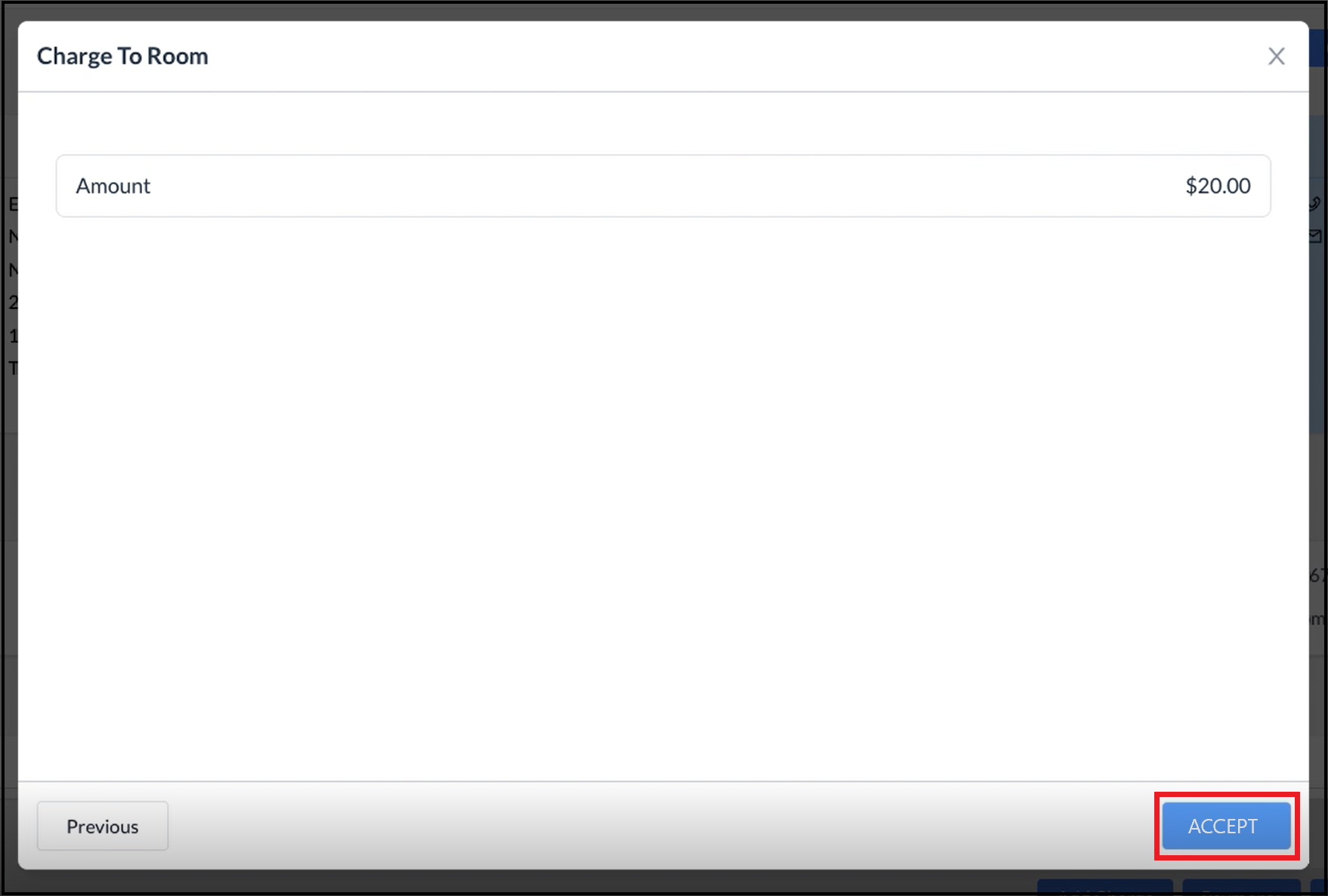 Enter Charge Amount |
The popup closes and the charge is applied to the selected room. The Activity Billing section of the booking details panel updates to reflect the payment applied. | 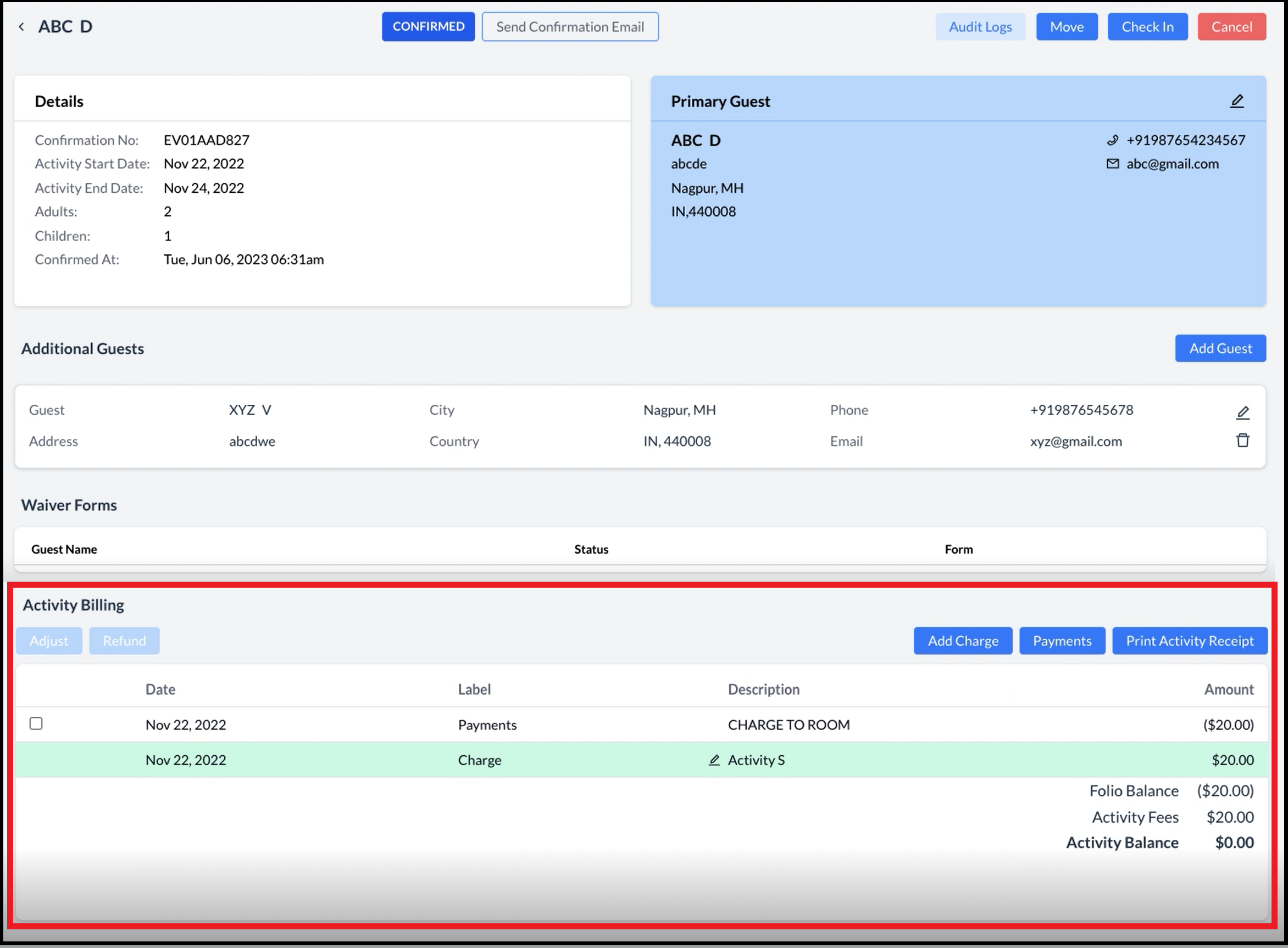 Booking Details Panel - Activity Billing Updated |
