Create a Group Master .ng v1
📆 Revision Date:
This article covers the steps to create a reservation for a non business associated group of guests, such as a travel tour or leisure group.
See here for how to create a company group master for a business associated group.
NOTE: Screens may vary from property to property, where some fields are active on some properties and not present on others
Select Group Master on the Dashboard. | 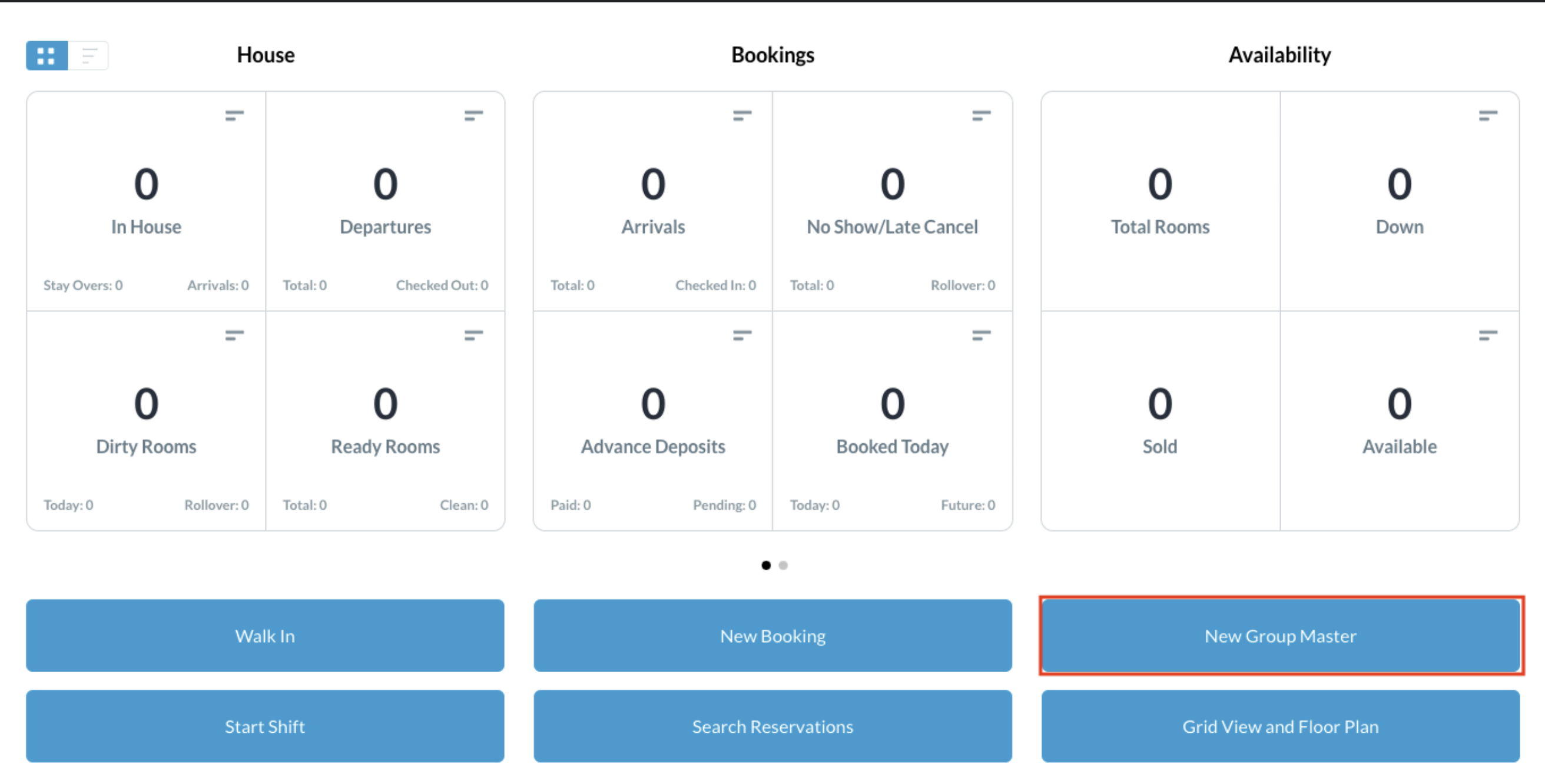 |
The New Group panel loads. Enter the applicable Start Date and End Date for the reservation. Select the Rate Plan | 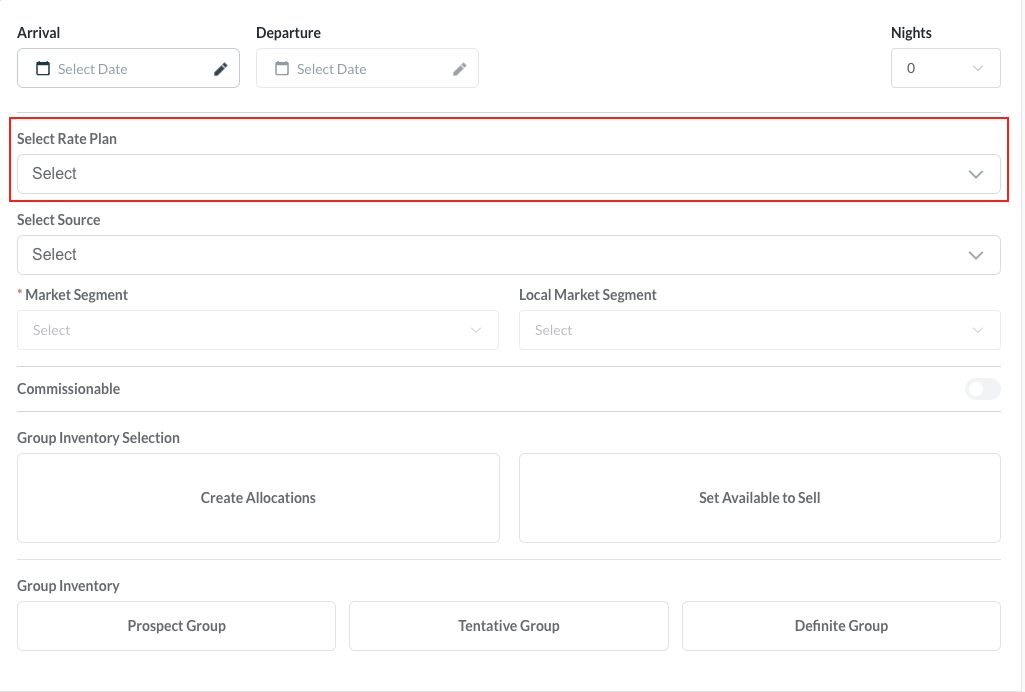 |
The Select Rate Plan popup loads. Select the radio button next to the applicable group Rate Plan Name. Note that in this example the name includes the word “group”, but this may not be true of all group rate plan names at all properties. | 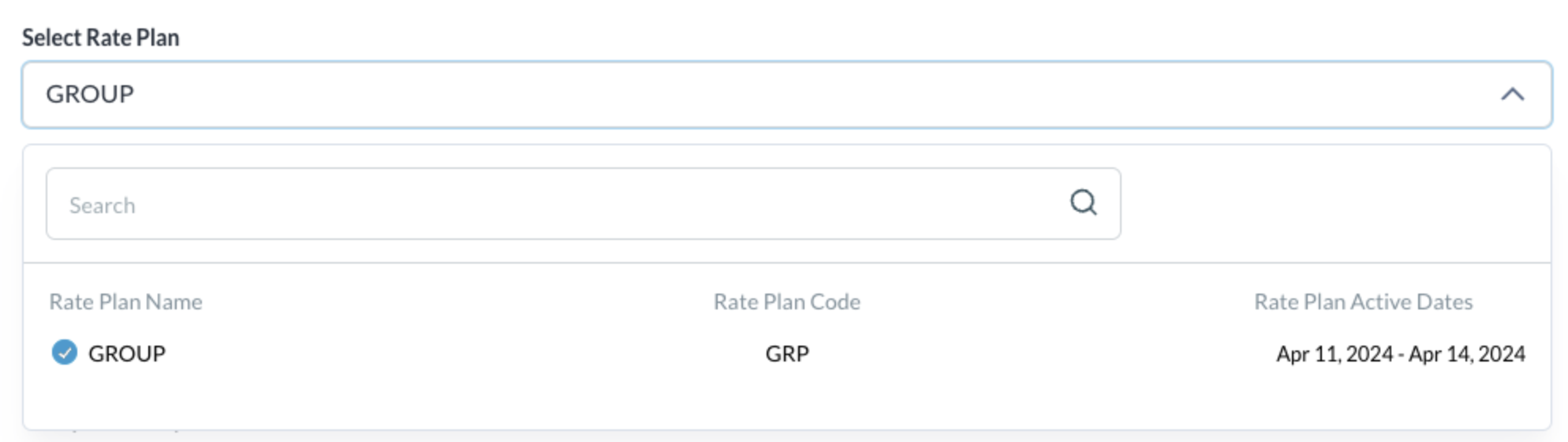 |
Select Source From the drop down, choose the source of the group | 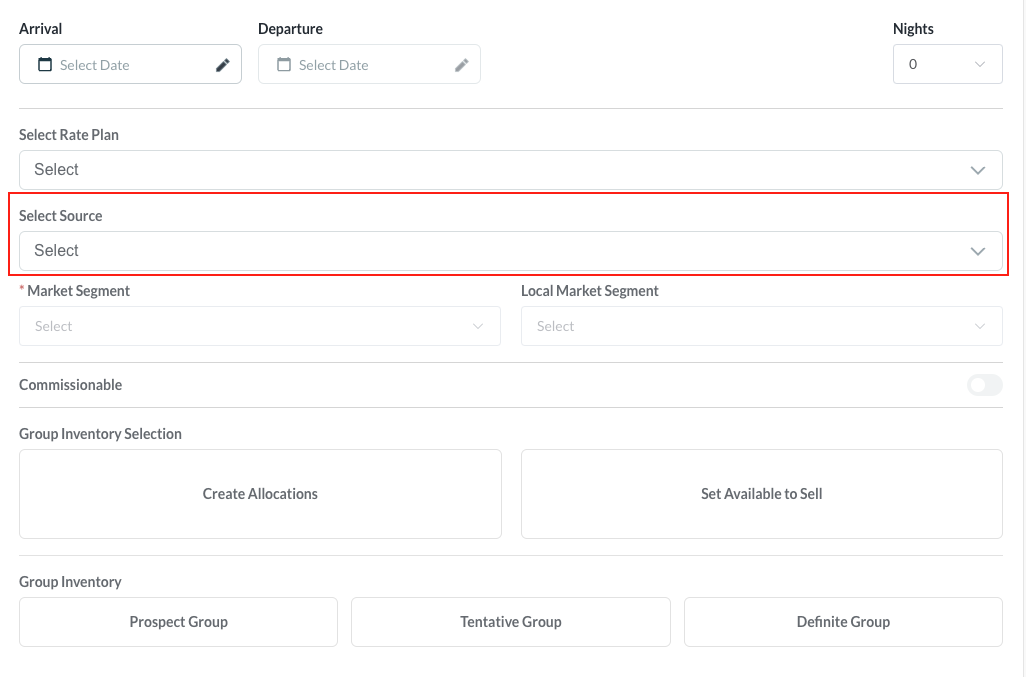 |
Market Segments:
Note - when the local market segment is selected, the group’s production will show in Local Market Segment Reports | 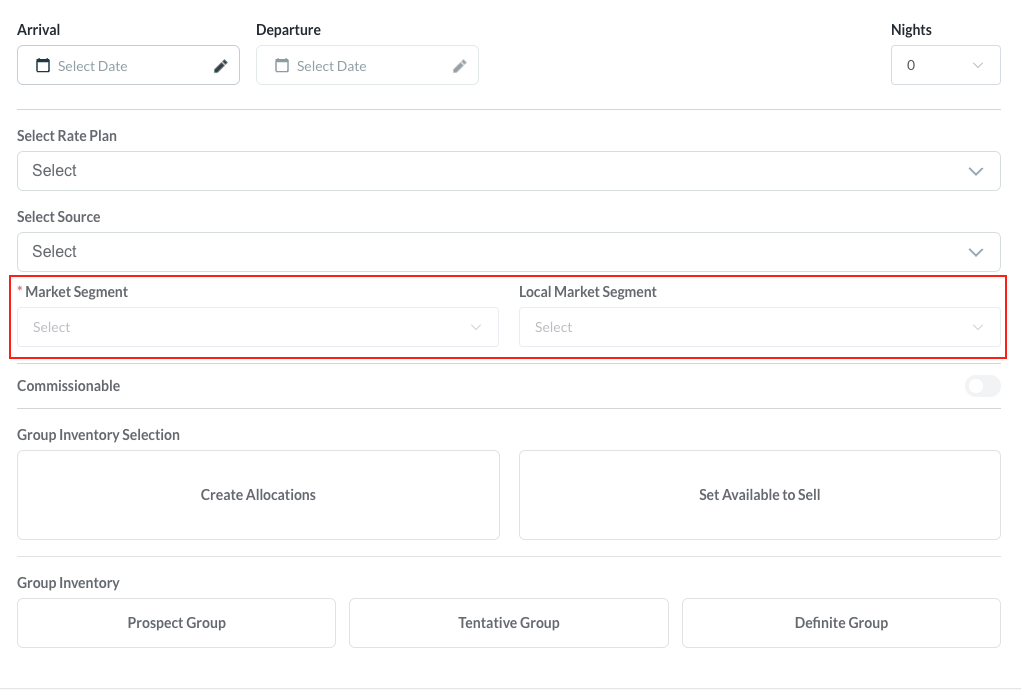 |
Group Inventory Selection:
| 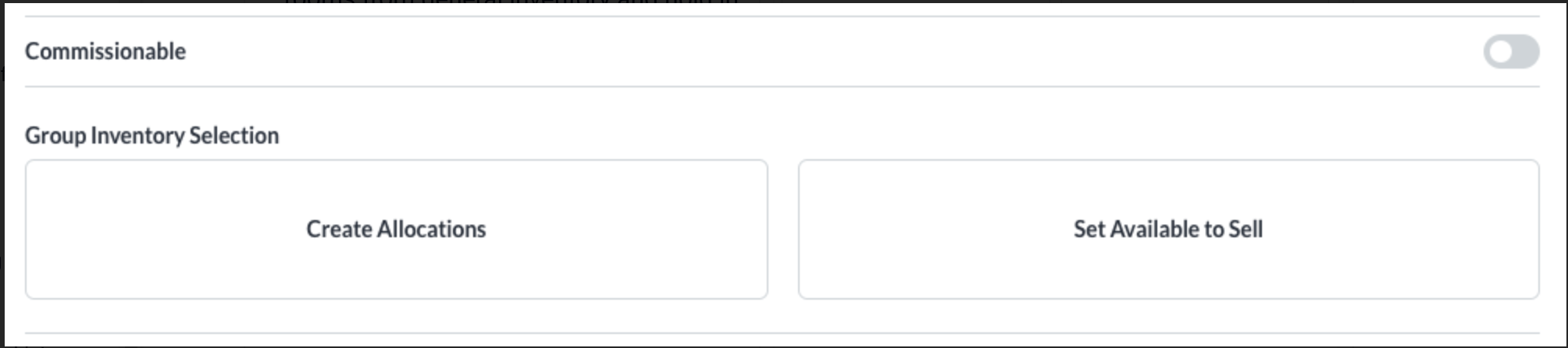 |
The Group Inventory:
|  |
Select Allotments Use the plus sign icon to the right of each applicable Room Type to be allocated for both Contracted and Authorized rooms:
Select Confirm | 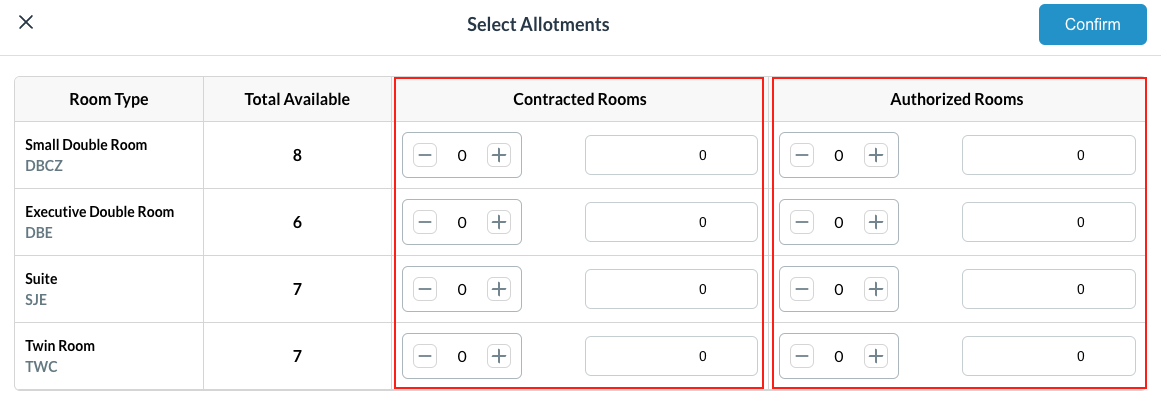 |
The Review Allotments panel loads If allocations are correct, select Next to continue If allocations need to be adjusted, use the pencil icon next to the room type to be adjusted - a popup screen will appear, showing the available house inventory and the Authorized rooms. Increase or decrease the allocations here and click on Done | 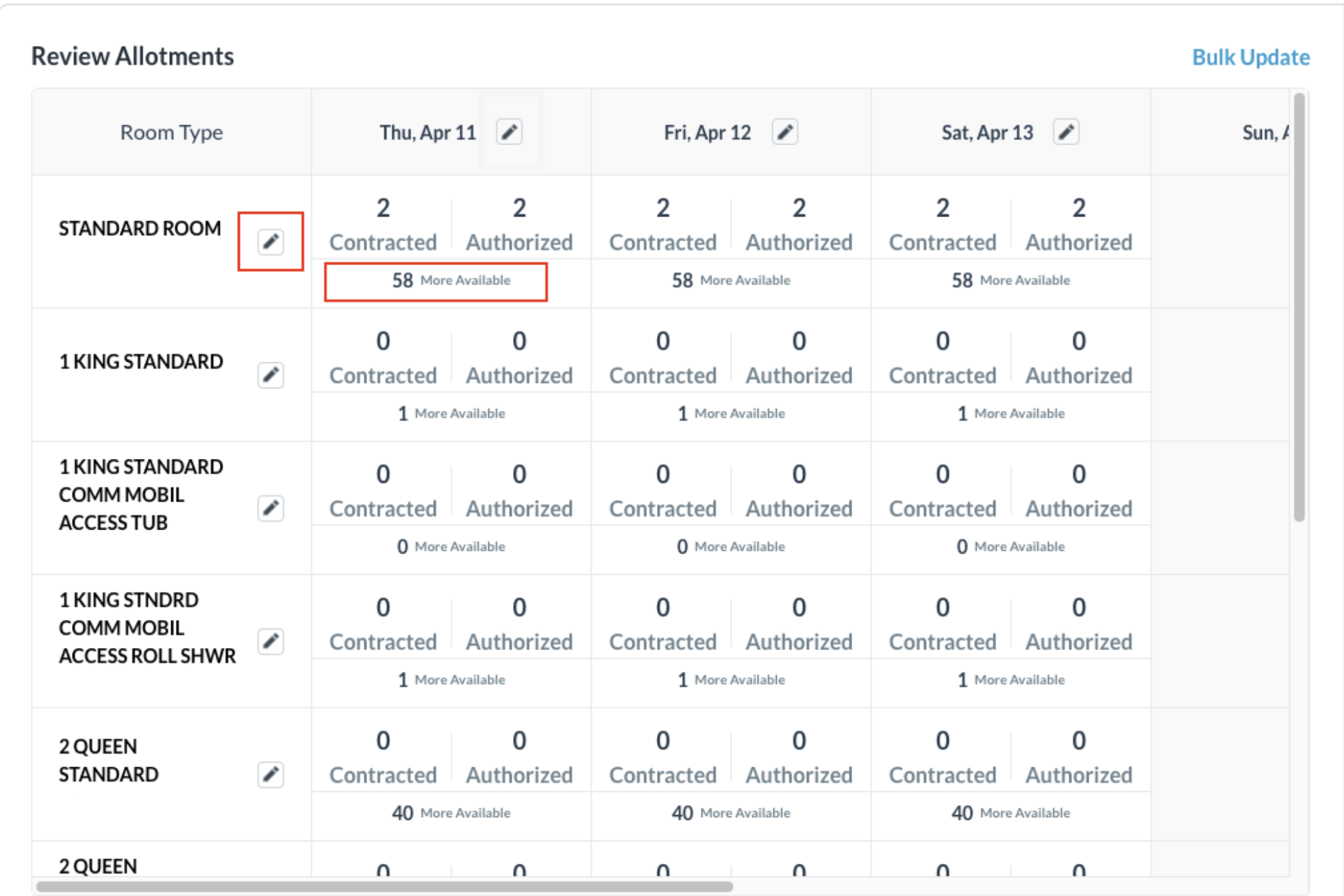 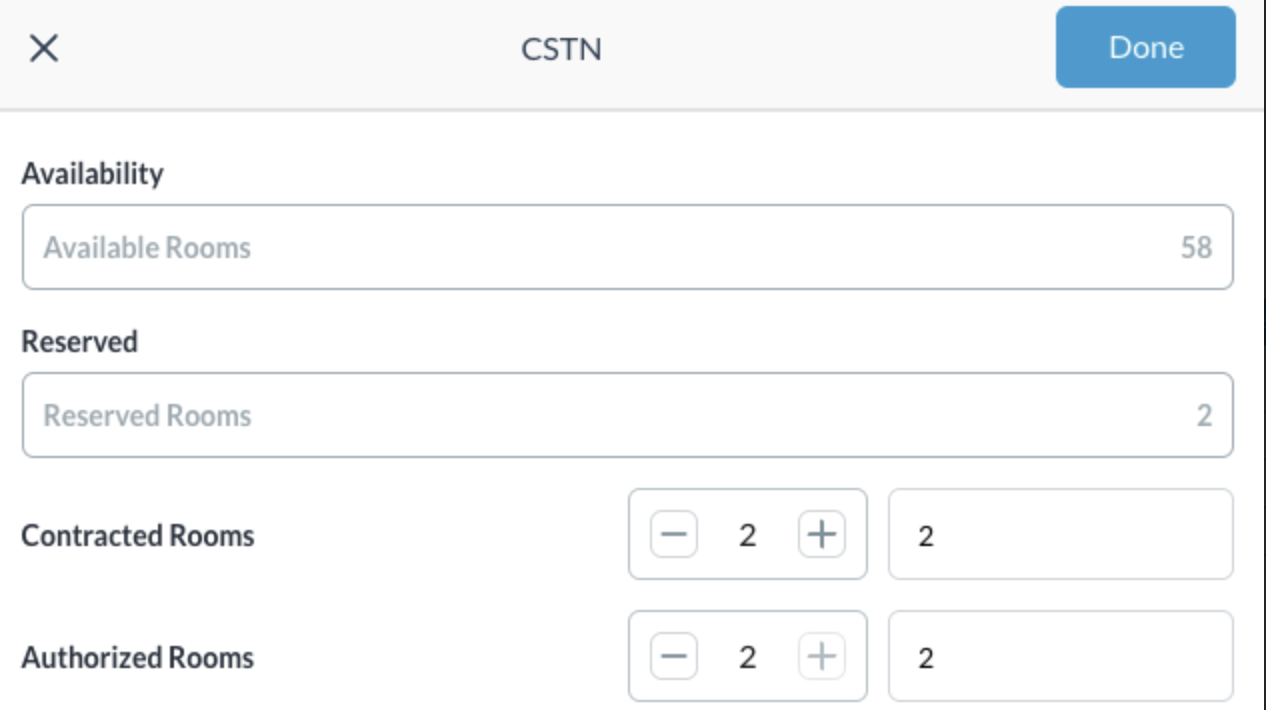 |
The Update Pricing popup loads. Update the pricing for the room types by entering the amount in the blank space shown on the screen besides the person icon Note- If group per person pricing is not required, click on the copy icon
| 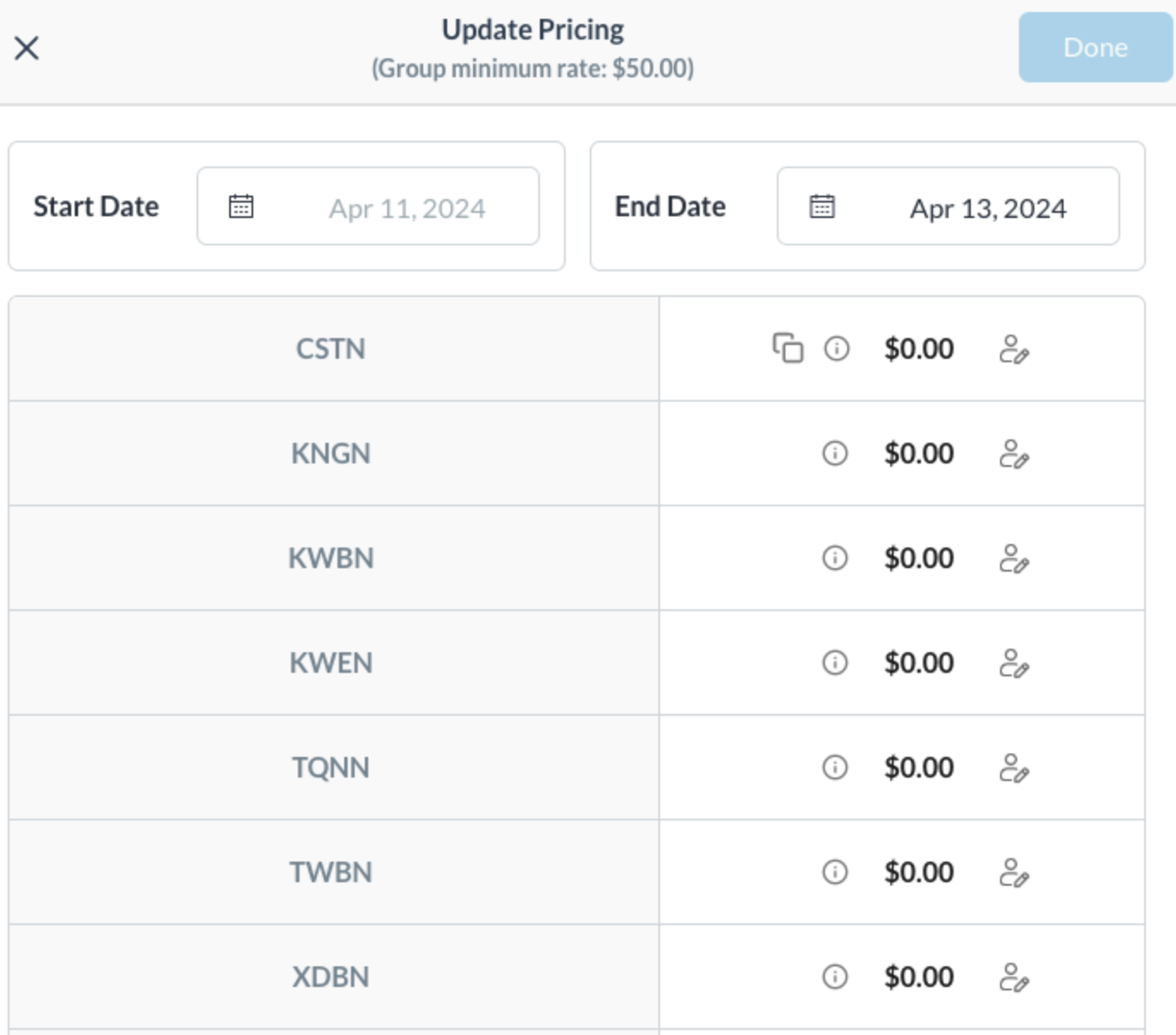 |
Group Extra Person Pricing Click on the person icon Note - entering an amount in the Extra Person Price field will auto populate the remaining field amounts for all additional person counts. | 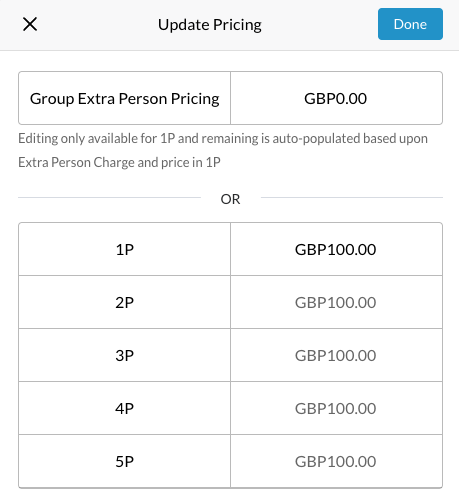 |
After entering pricing for Extra Persons, the initial update pricing screen populates. Click on the copy icon Note - should you wish to add different pricing for each room type, simply enter the dollar value associated with the room type and update the additional person pricing for each, if applicable | 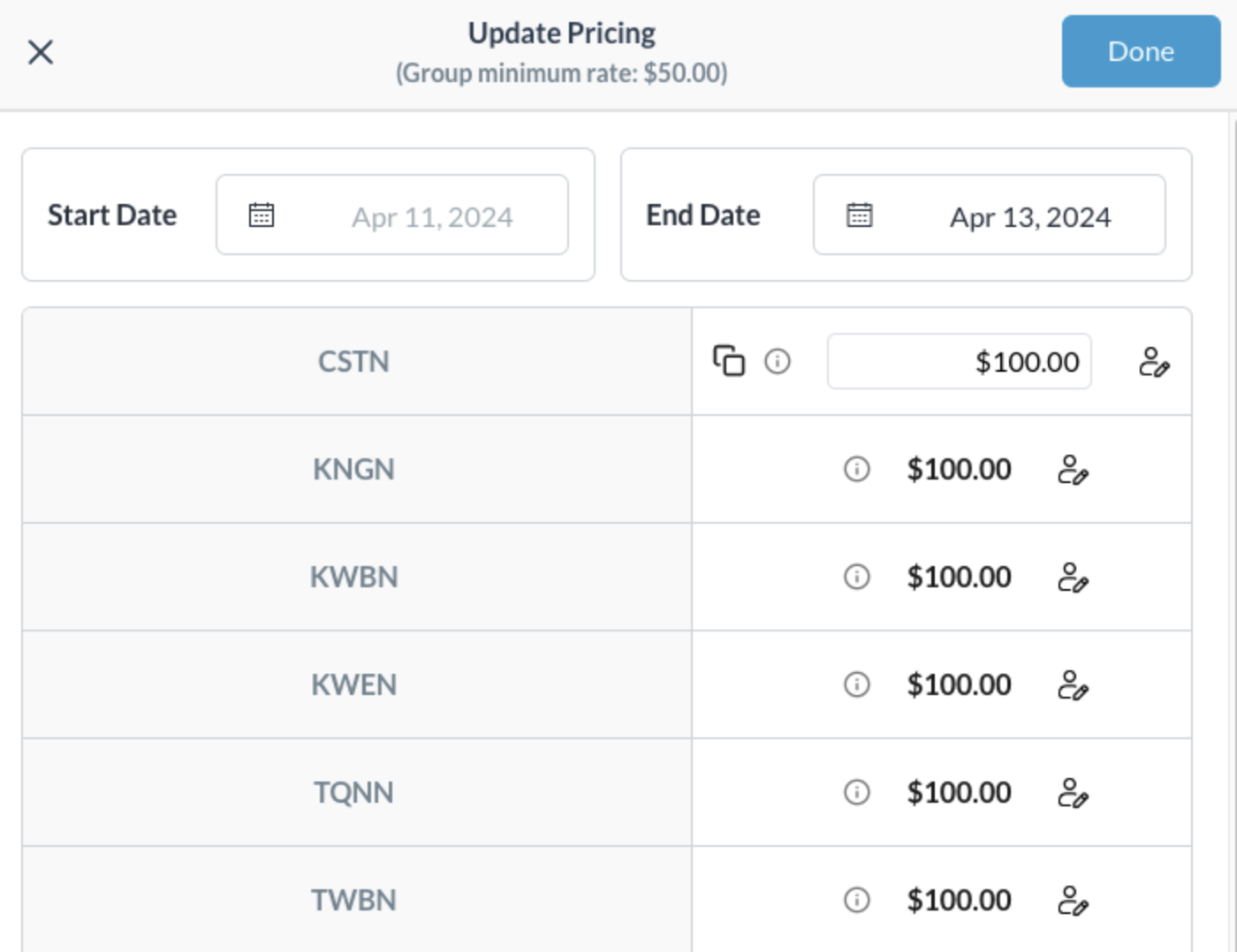 |
The Pricing screen loads, displaying Room Type and pricing details. Review the room types and rates for each then select Next to continue. | 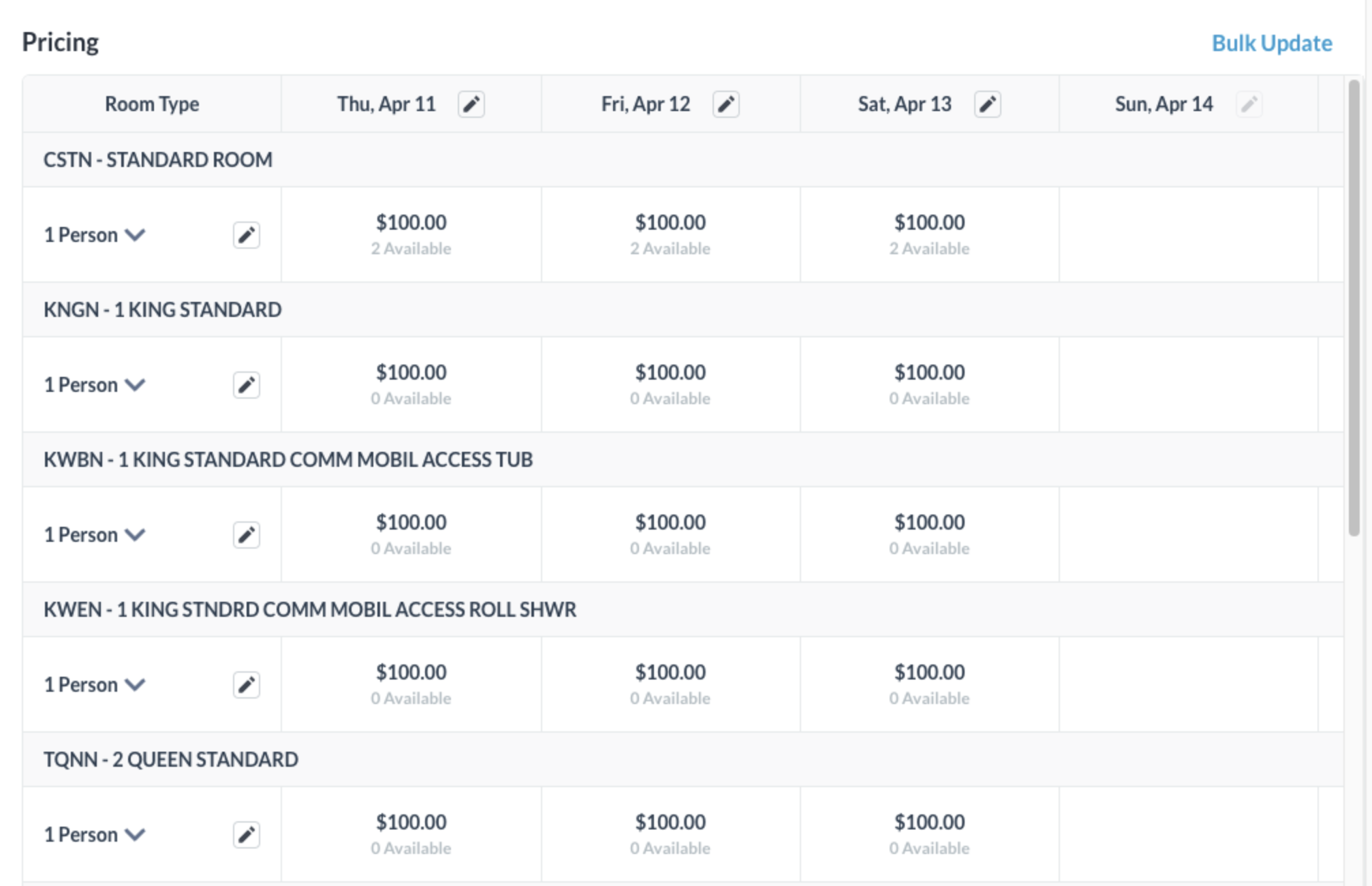 |
The Review Cut Off Date panel loads. Select Cut off Type field and select the applicable type (fixed will default unless another type is chosen). Click on Next when done
Note - the ‘No Cut Off’ option is based on property configuration and is only available by permission. When required fields are completed (cut off type with date or number of days) the Next link populates. Select it to continue. | 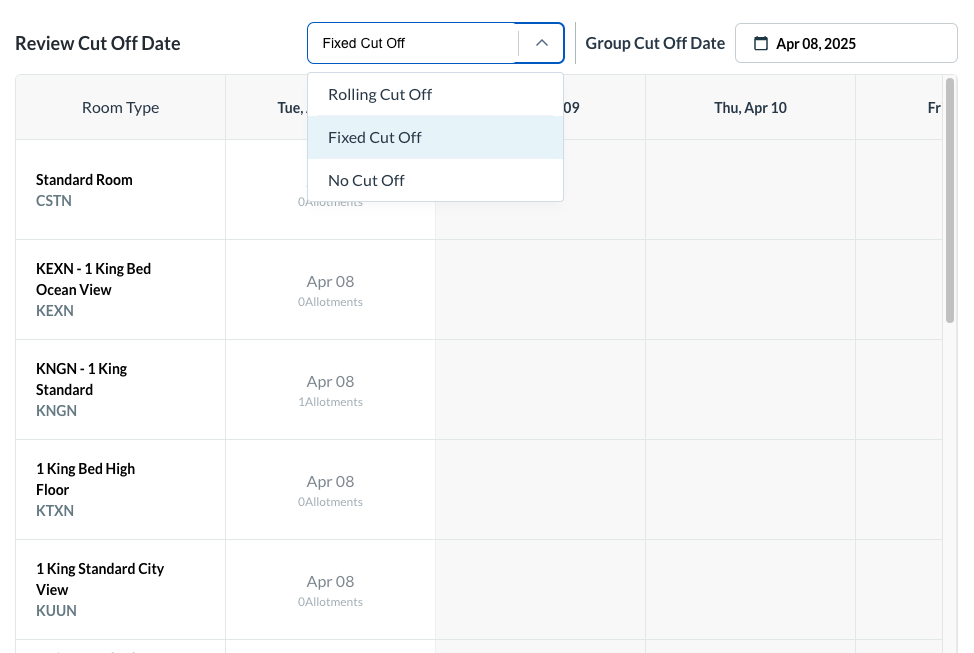 |
The Guarantee Information panel loads. Select the preferred Billing Configuration Type and click on Next to continue. Note - billing type details display at the bottom of each, as shown at right. Select the Guarantee Type from the given options and click on Confirm Select Next to continue | 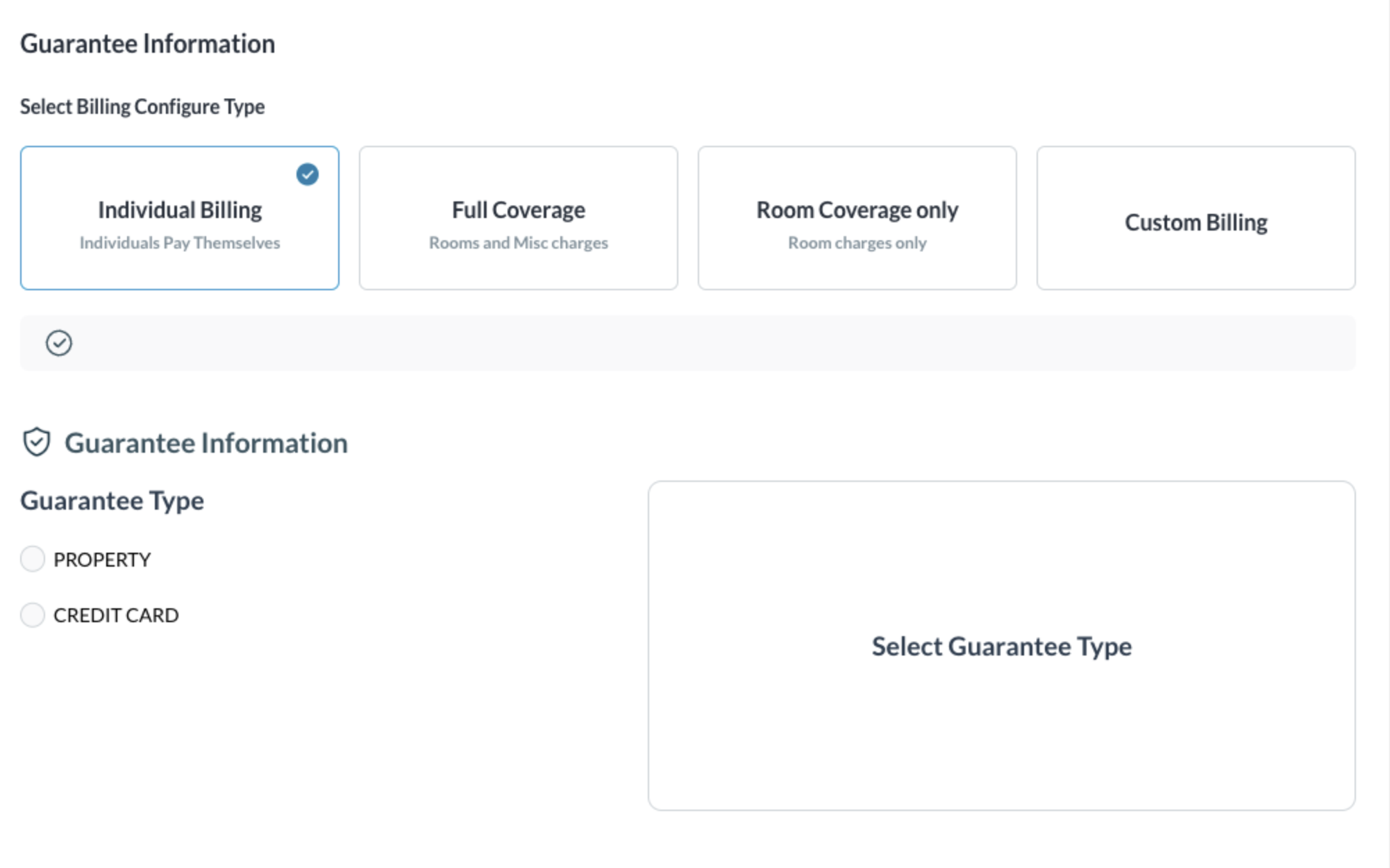 |
The Enter Contact Info & Book panel loads. Enter details for Group Name and Group Code Select to copy the profile from an existing Corporate ID, Local Company, Existing Contact or Travel Agent Or enter Contact Information separately. Click here for steps to copy Company Profile - creating a company group master | 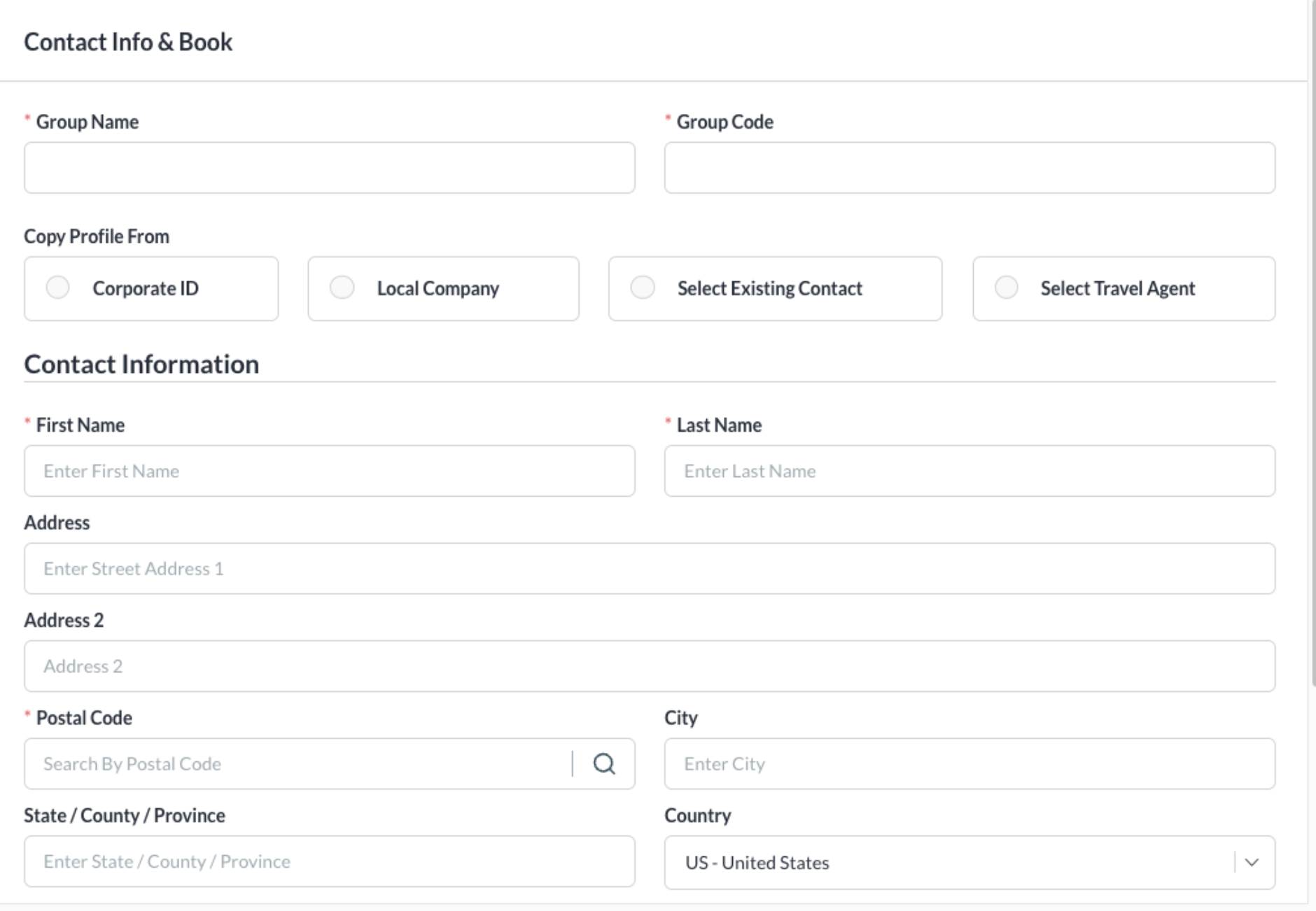 |
Pickup Restriction Choose one of the following restrictions:
Click on Create to complete |  |
A Success popup briefly displays and you will be taken to the group created | 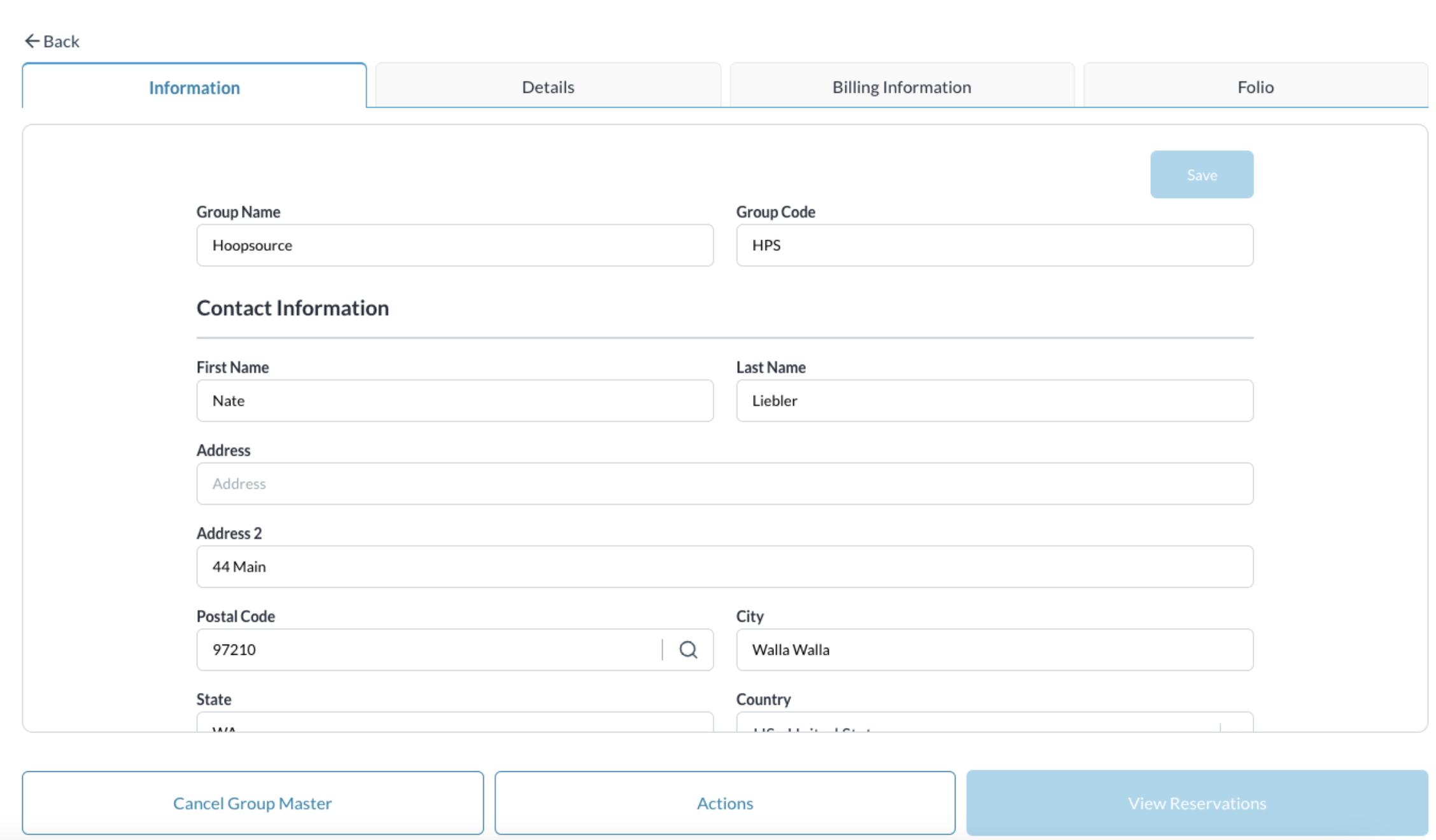 |
Attaching a Local Company (create a Company Group Master)
Following the steps from above, when the Enter Contact Info & Book panel loads - Enter details for Group Name and Group Code Then select to copy the profile from an existing Corporate ID or a Local Company Select the company from the returned results by clicking on the company name and complete any fields in the address that are not populated Proceed with completing the steps for group creation | 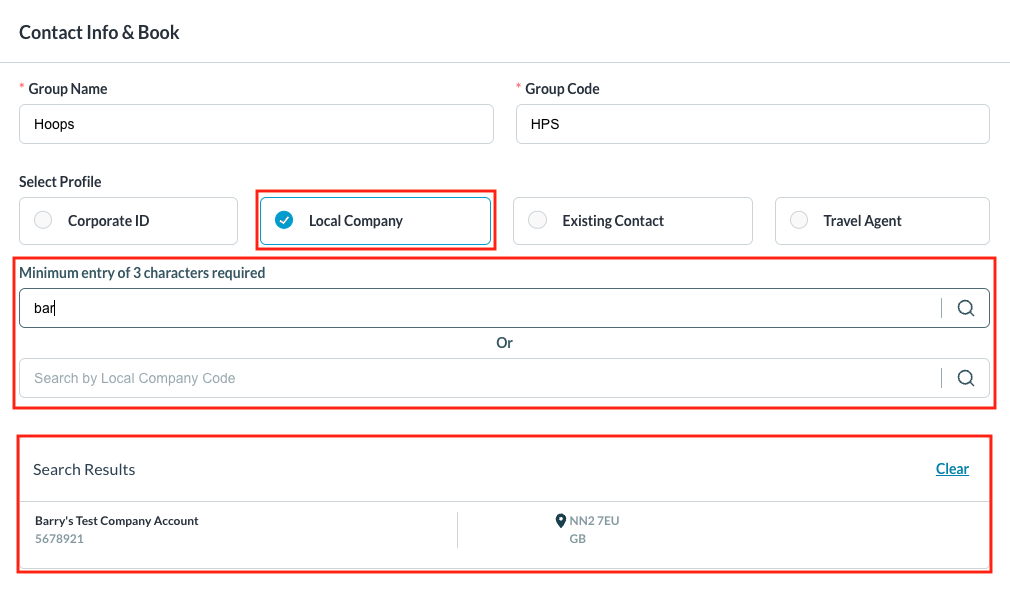 |
Pickup Restriction Choose one of the following restrictions:
Click on Create to complete |  |
A Success popup briefly displays and you will be taken to the group created | 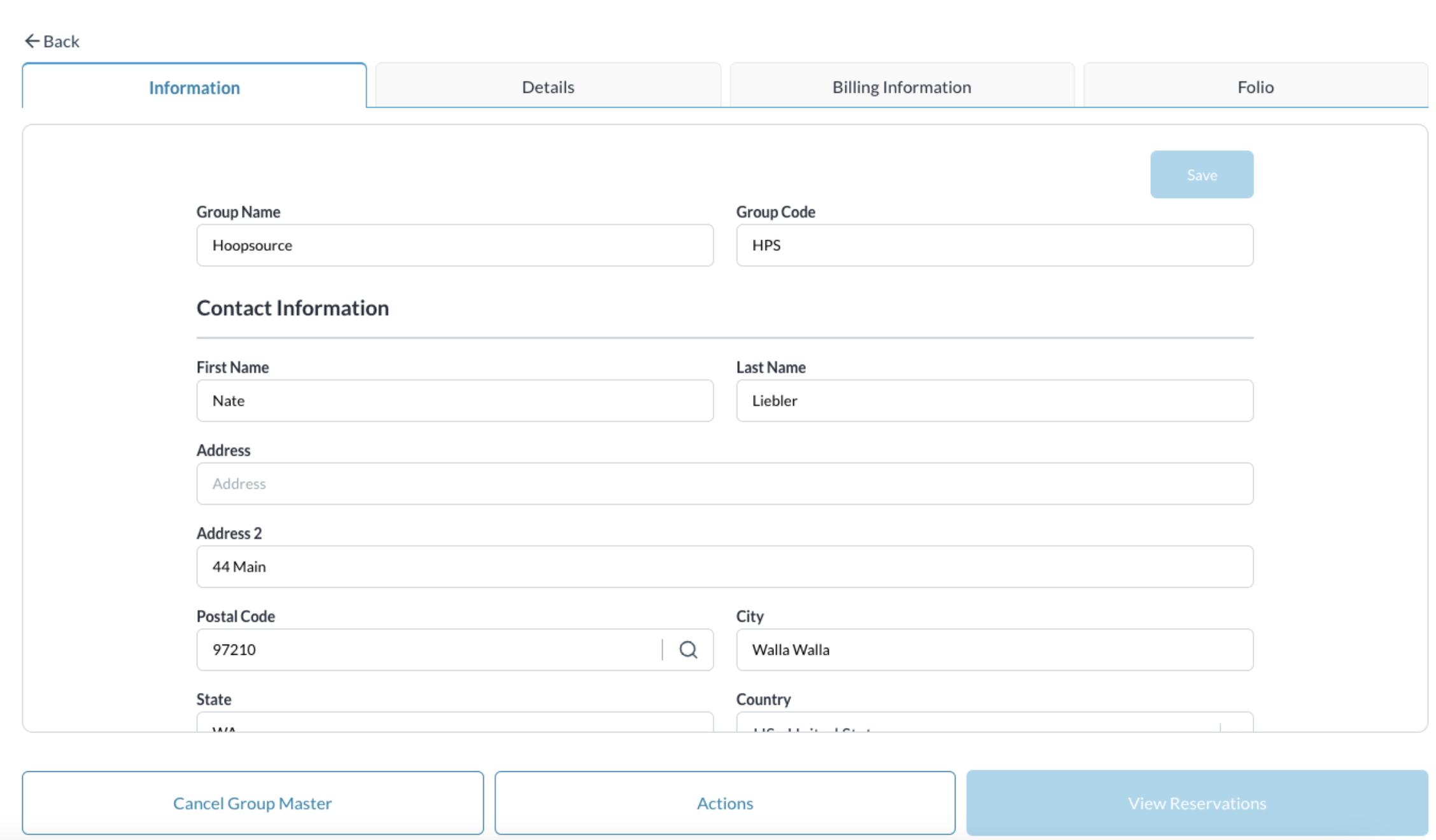 |
