Create a Promotion
📆 Revision Date:
On the home page of the HotelKey administration web application (admin.hotelkeyapp.com), select the Administration v2 link in the RetailKey section. | 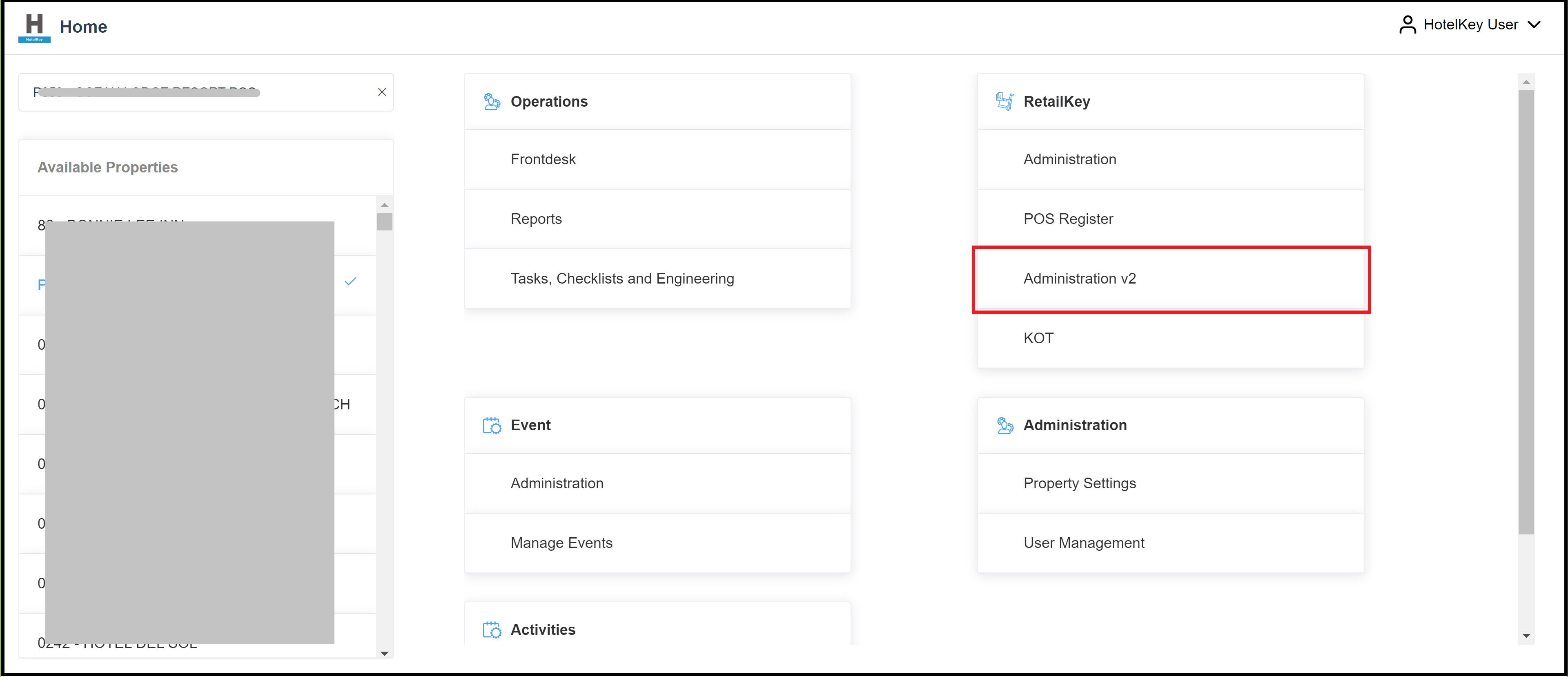 RetailKey Section in HotelKey Admin App |
Select Promotions from the sidebar menu. | 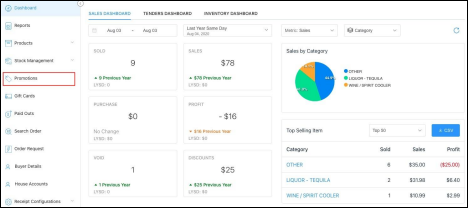 Promotions Sidebar Link |
The Promotions panel loads. Select New. | 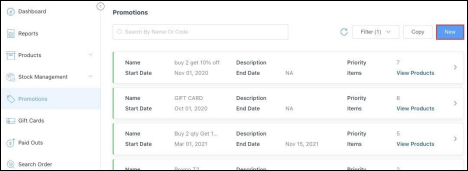 Promotions Panel - New Link |
The promotion Basic Data panel loads. Complete the panel as follows: Name: name of the promotion Code: unique code identifier for the promotion Start Date: start date of the promotion End Date: end date of the promotion No End Date: select this box for the promotion to remain live from the start date Description: short description of the promotion (optional) Priority: priority of the promotion based on which promotion is to take effect first (i.e., if this is the first promotion to take effect its priority is “1”, if it’s the third promotion to take effect its priority is “3”, etc.) Adjustment Type: select from the drop down list, “ORDER DISCOUNT” is the standard selection Active: set this toggle ON to make the promotion active Allow Mix and Match: toggle ON if the product that this promotion is applied may be used in other promotions running at the same time Note: the Allow Mix and Match flag is used to determine how the qualification requirements can be met. If it's ON, mixing of items is allowed to qualify for the promotion (e.g. buy ANY two wines to qualify). If it's OFF, mixing is not allowed (e.g. buy two of the SAME wine to qualify). | 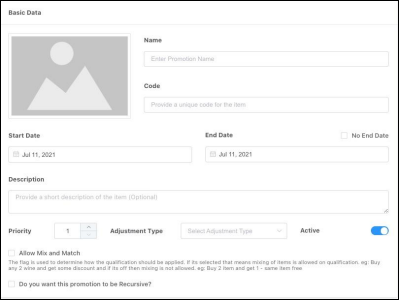 Basic Data Panel 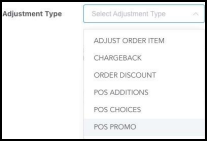 Adjustment Type Select List |
Scroll down to continue entering promotion details. Select Do you want this promotion to be Recurring? to make this promotion repeat during a certain time window on certain days of the week (e.g., Tuesday Night Happy Hour promotion that runs from 4-7pm on Tuesdays only). Select the Start Time, End Time, and repeat frequency. | 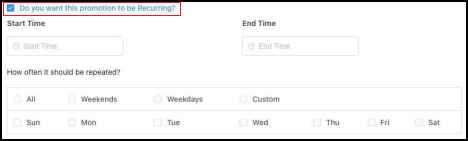 Recurring Promotion Details |
Scroll down to the Discount Rules section. The customer can trigger a promotion by purchasing specific items or spending a minimum amount, this is where that choice is made. Select Customer Purchases Following Items for a promotion that requires the customer to purchase a certain product, or certain number of products. A Purchase line populates; enter the minimum Quantity of the product the customer must purchase to qualify for the promotion. Alternatively, select Customer Spends Following Amount for a promotion that requires the customer to spend a minimum amount. A Spend line populates; enter the minimum Amount of money to be spent to qualify for the promotion. For both types of promotion:
| 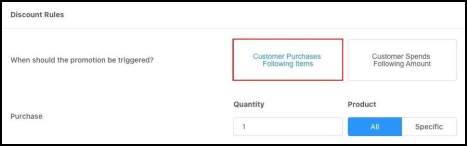 Discount Rules Section - Customer Purchases Following Items Selected 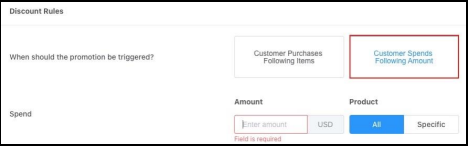 Discount Rules Section - Customer Spends Following Amount Selected |
When Specific is selected for Product, the Product Filter Criteria section populates for product lookup. Select Add Criteria to add search terms. Select Include or Exclude in the first filter field, on the left. The middle field drop down list includes selections for Brand, Product, Menu, Category, Vendor, Tag and Department, and the selection made in this field populates the drop down list field to the right (e.g., if Brand is selected for the middle field the right hand field populates with a list of available brands). Make desired middle and right field selections. |  Product Filter Criteria Section |
Scroll down to select the Type of Discount: Get Following Items - enter details of the free item(s) to be given to customers who meet the qualification rules: select FREE under Discounts, enter the Quantity of items to be given, then select All or Specific under Product. Note that if Specific is selected, a Product Filter Criteria section loads for product lookup as described above. | 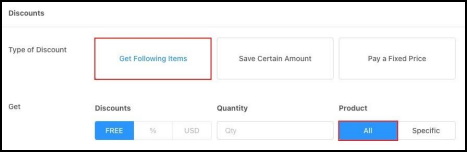 Discounts - Get Following Items FREE, Any Product Eligible to Be Given FREE 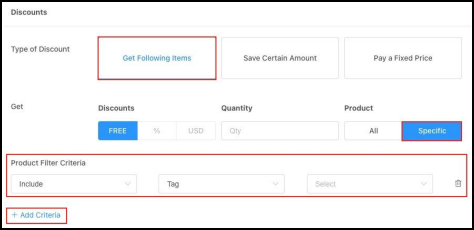 Discounts - Get Following Items FREE, only Specific Products Eligible to Be Given FREE |
Save Certain Amount - enter details of the % (percent discount) or USD (amount of money) to be subtracted from the bill of customers who meet the qualification rules for the promotion. When % is selected under Amount an additional field for selection of Off the entire sale or Off the specific items above populates; select the applicable option. When USD is selected under Amount the accompanying field updates to accept a numeric entry in dollars and cents. | 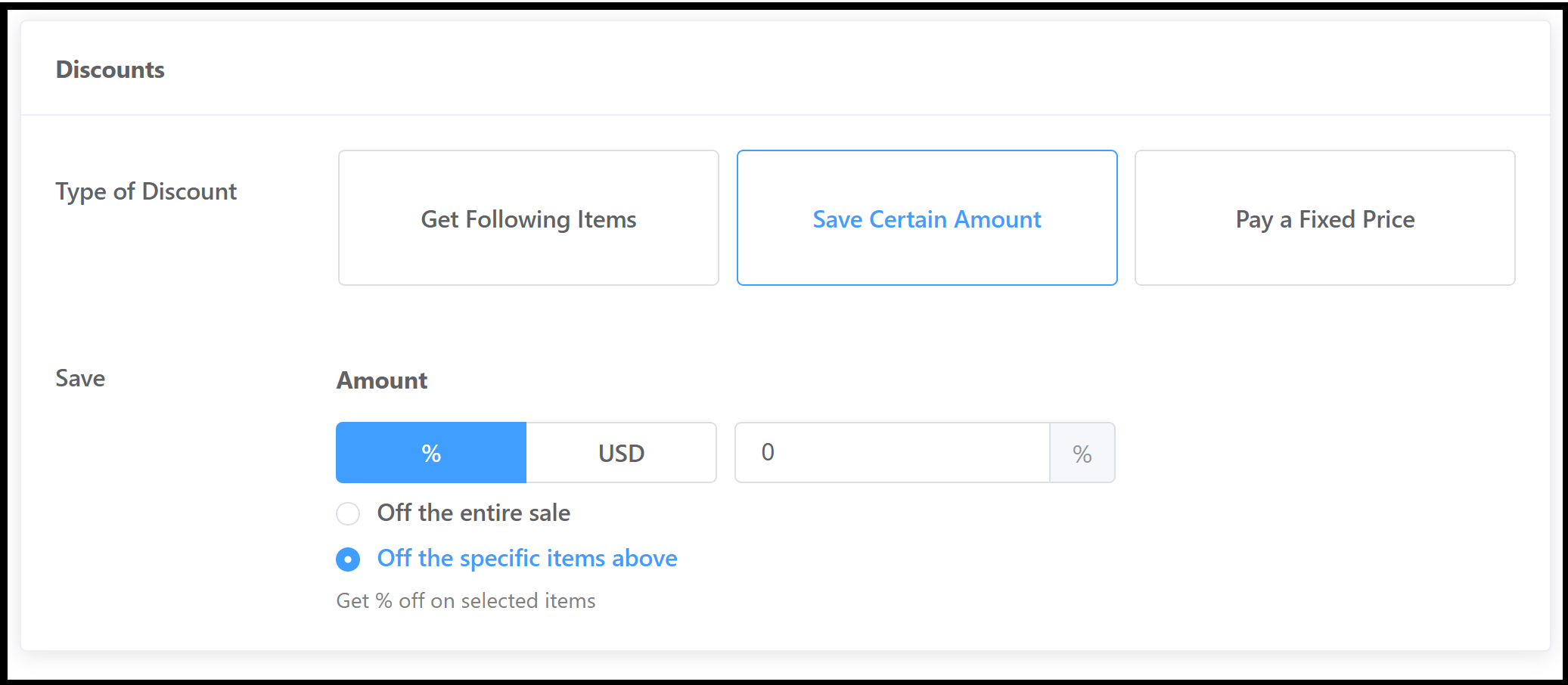 Discounts - Save Certain Amount |
Pay a Fixed Price - enter the fixed price the customer pays for the specified item(s) under Amount. Toggle Tax Inclusive ON to charge tax on the fixed price entered above. Leave this field toggled off if tax will not be collected. | 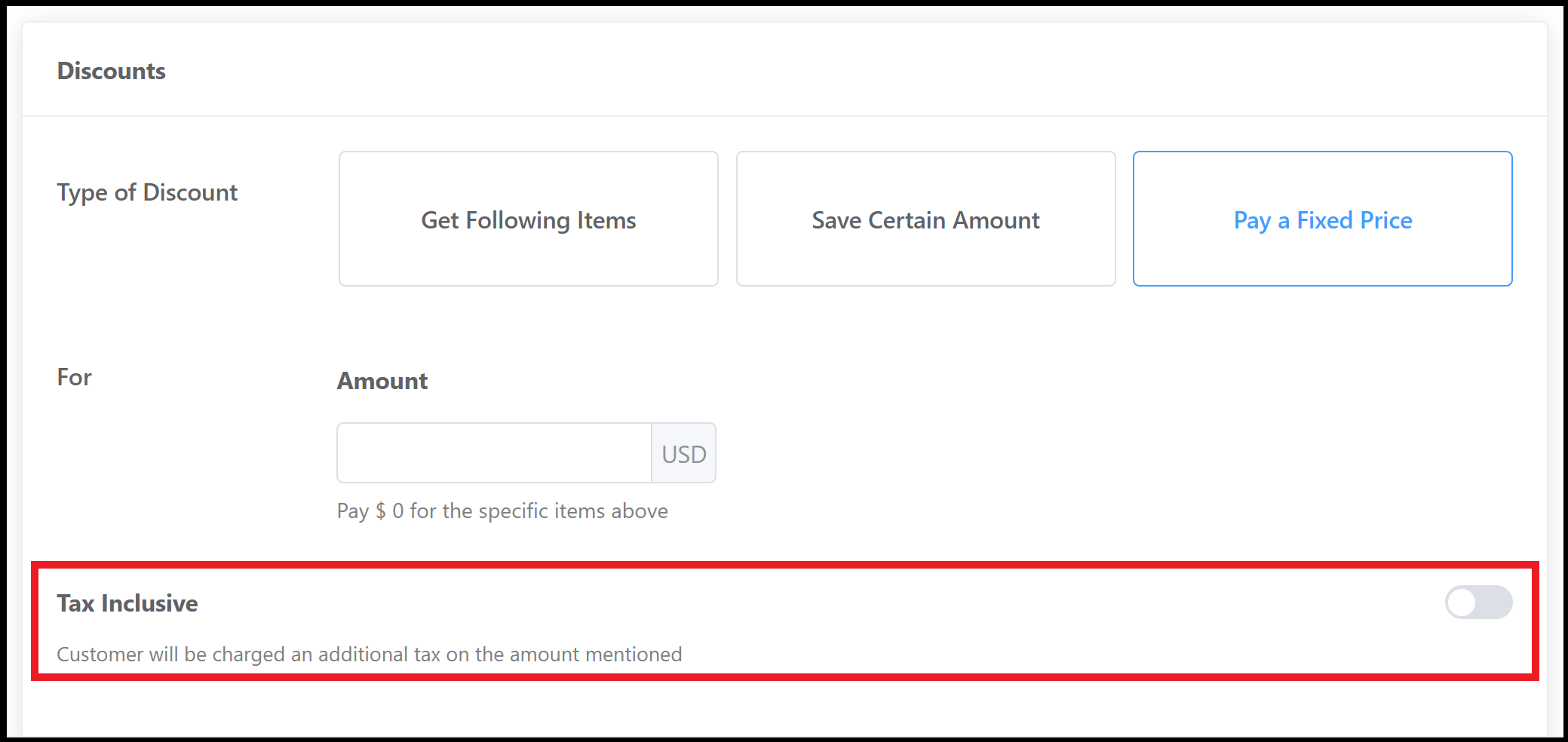 Discounts - Pay a Fixed Price |
When all entries are complete scroll back to the top of the Add Promotion panel and select Save. | 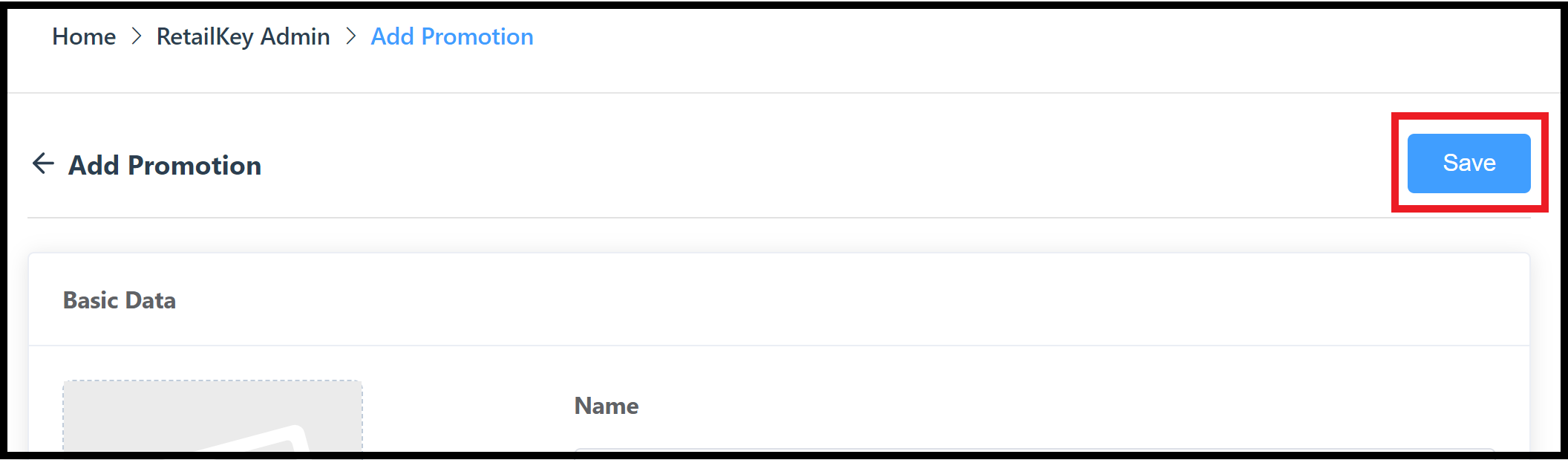 Add Promotion Panel Save Link |
