Create a Purchase Order
📆 Revision Date:
On the home page of the HotelKey administration web application (admin.hotelkeyapp.com), select the Administration v2 link in the RetailKey section. | 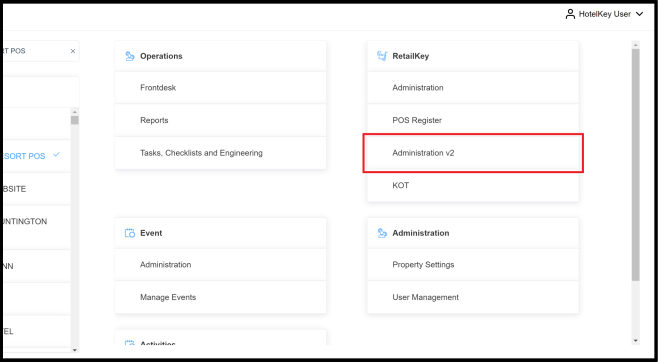 RetailKey Section in HotelKey Admin App |
Expand Stock Management in the sidebar menu and select Purchase Orders to open the Purchase Orders panel, as shown. In the Purchase Orders panel, select Add Inventory. | 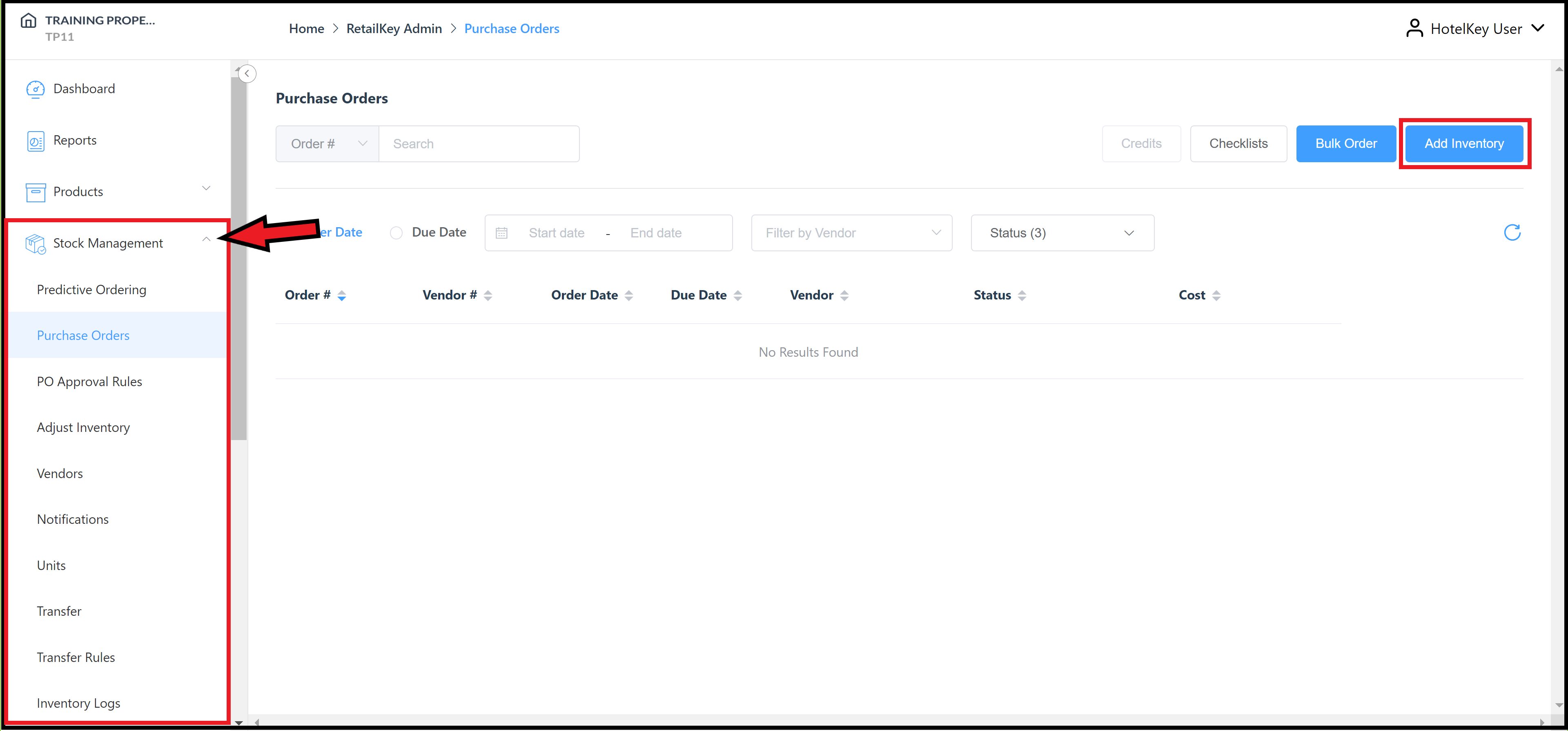 Stock Management Expanded - Purchase Orders Link |
The Create a Purchase Order panel loads. Notice that it contains a progress bar with four tabs, and is open to the Basic Details tab. Enter Basic Details as shown in the example, then select Next. | 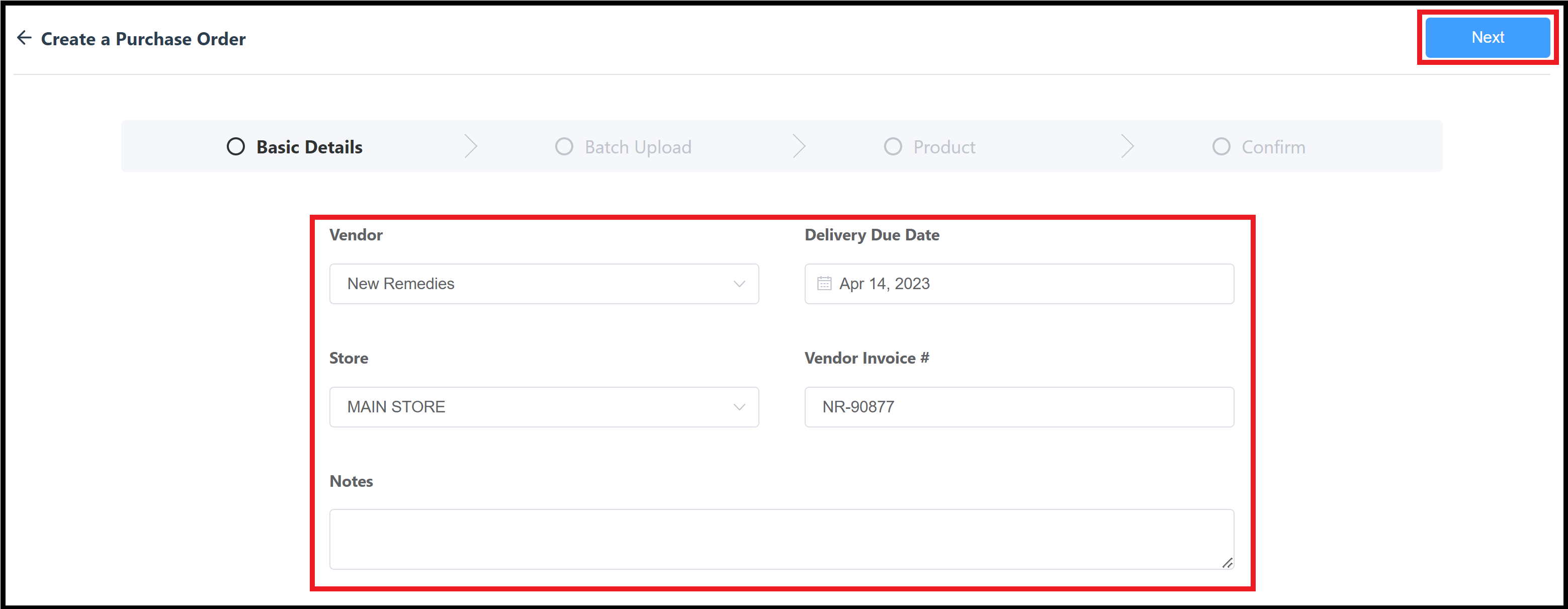 Basic Details Tab |
The panel advances to the next tab, Bulk Upload. Select Next to immediately advance to the Product tab, where product items can be manually entered one at a time (see next table row, below). Alternatively, the Bulk Upload tab allows for optional bulk upload of inventory details via a CSV file. Beneath the CSV icon a Sample Format link is provided. Select the link to download a pre-formatted, sample CSV file. To use it, save the downloaded file under a different name (still in CSV format), enter all product details into the file, save again (still in CSV format), close the file, then drag it onto the CSV icon on the Bulk Upload tab. When the upload completes, select Next. | 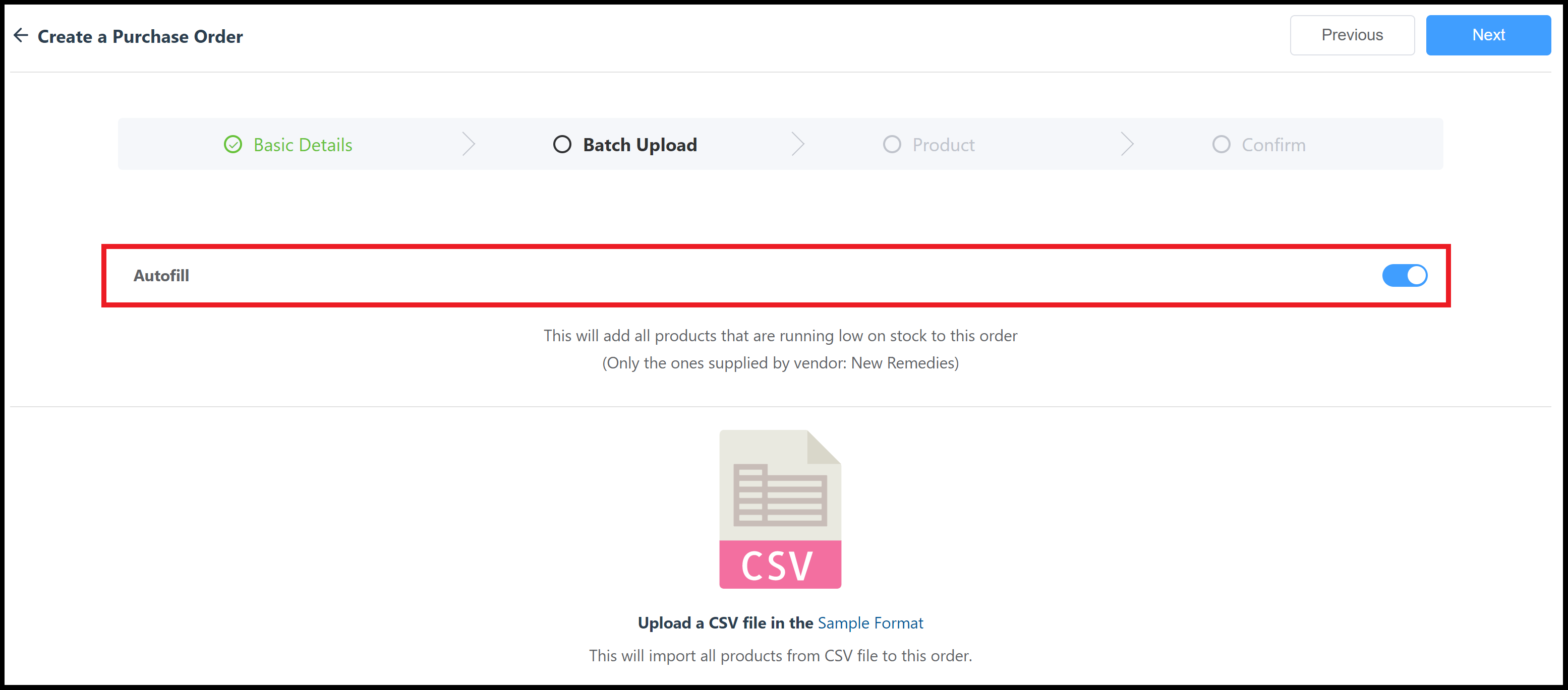 Bulk Upload Tab 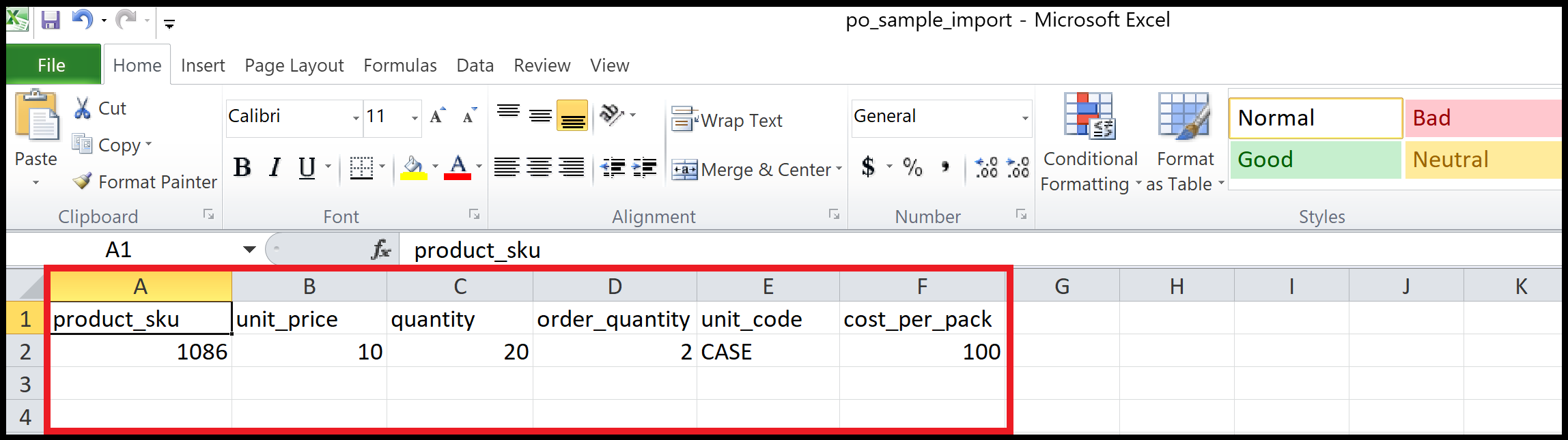 Sample Format CSV File |
The Product tab allows for manual entry of products one line item at a time. To add a product, select it from the drop down list at the left; product details automatically populate. Enter the applicable Quantity and select Add. Note that the Add button is disabled until product details are entered. The product is added to the purchase order, and editable fields are provided for Order Quantity, Cost/Unit and Cost/Case. Notice that Cost/Unit and Cost/Case both default to “1.00”, these fields must be manually updated. Add more product line items following the same process described above. When all product items have been added to the Purchase Order and all field data is complete, select Next. | 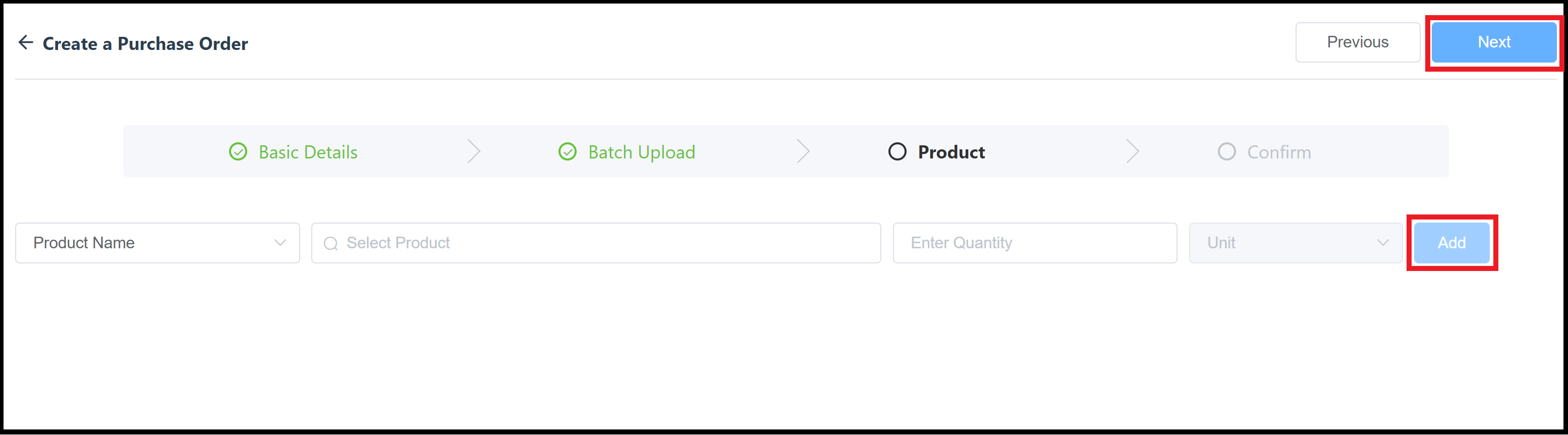 Product Tab - Enter Individual Line Item 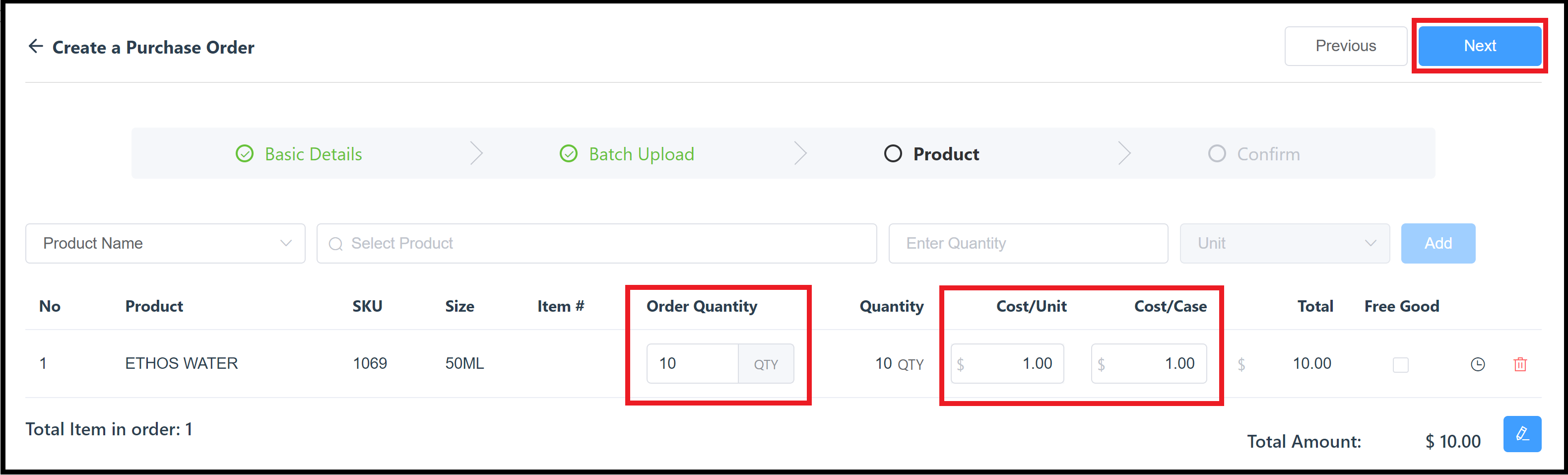 Product Tab - Enter Product Details |
The panel advances to the Confirm tab, which displays details of all items to be added to the Purchase Order. Verify details are correct, then select Confirm. The order is placed immediately. If details are not correct, use the back arrow at the upper left of the panel to return to previous tabs and make revisions, then return to the Confirm tab. | 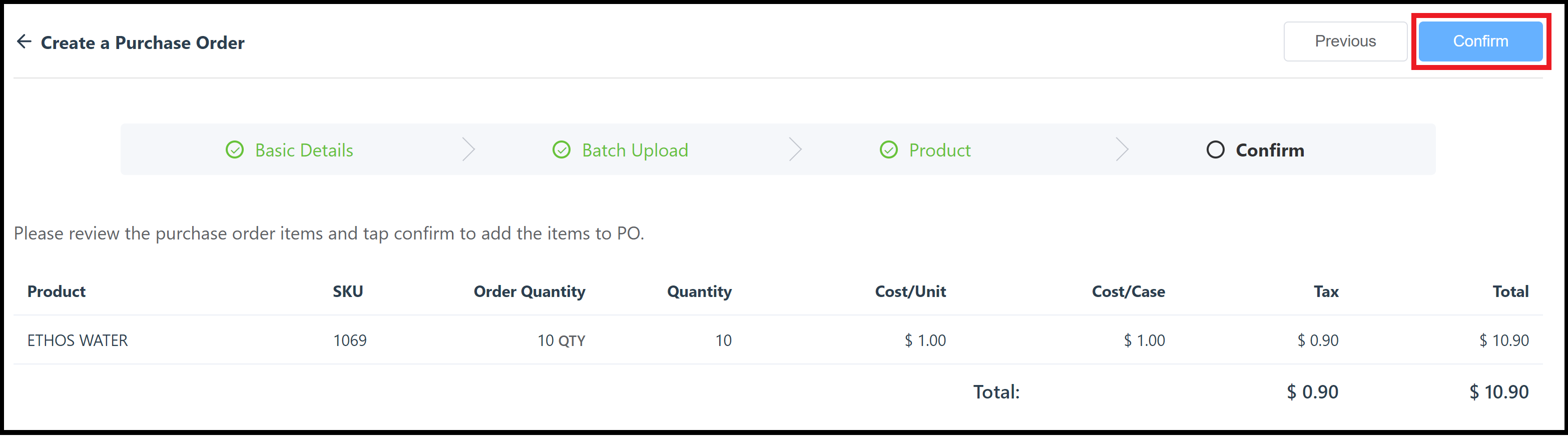 Confirm Tab |
