Create Booking
📆 Revision Date:
Select the applicable activity from the Calendar. | 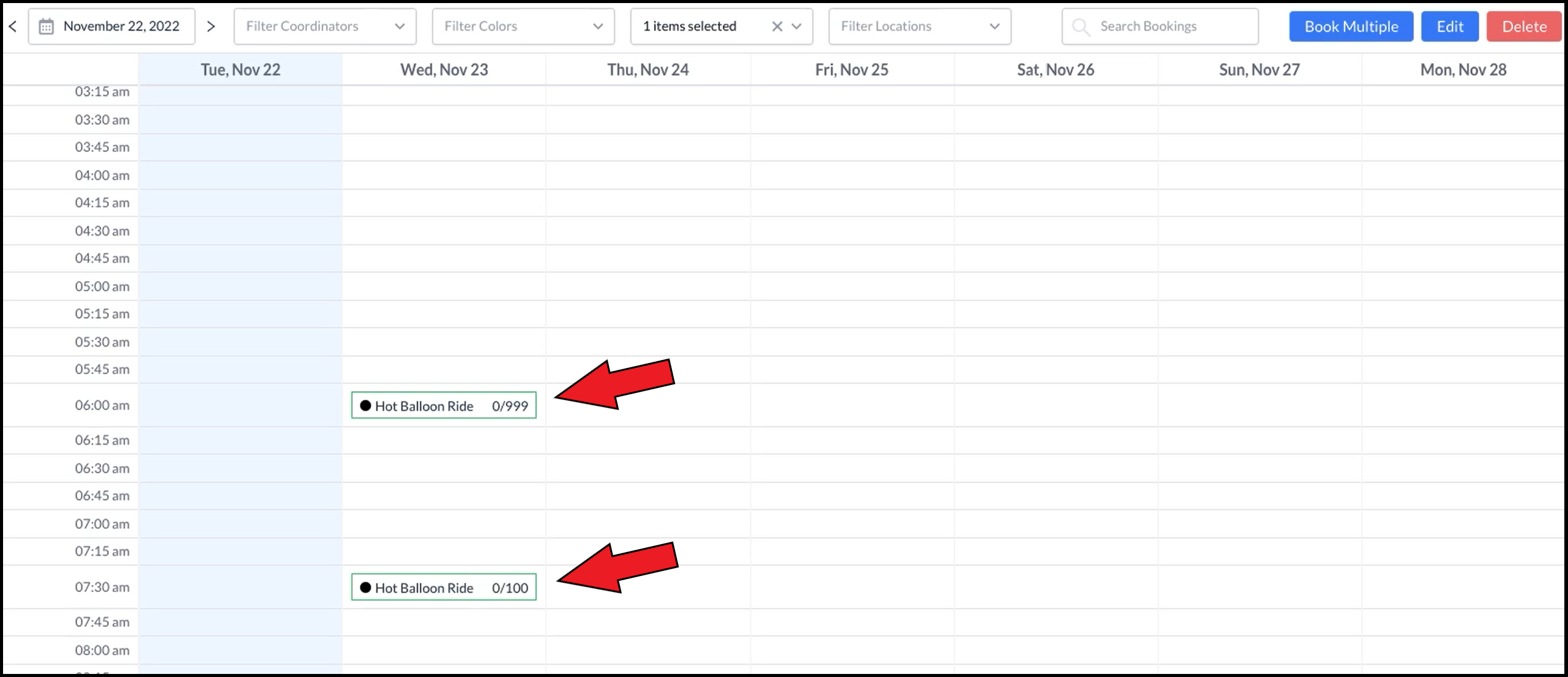 Calendar - Activities |
Activity details are opened under Activity Manager. Verify activity details and available capacity. If details are correct and capacity is available, select Create Booking. | 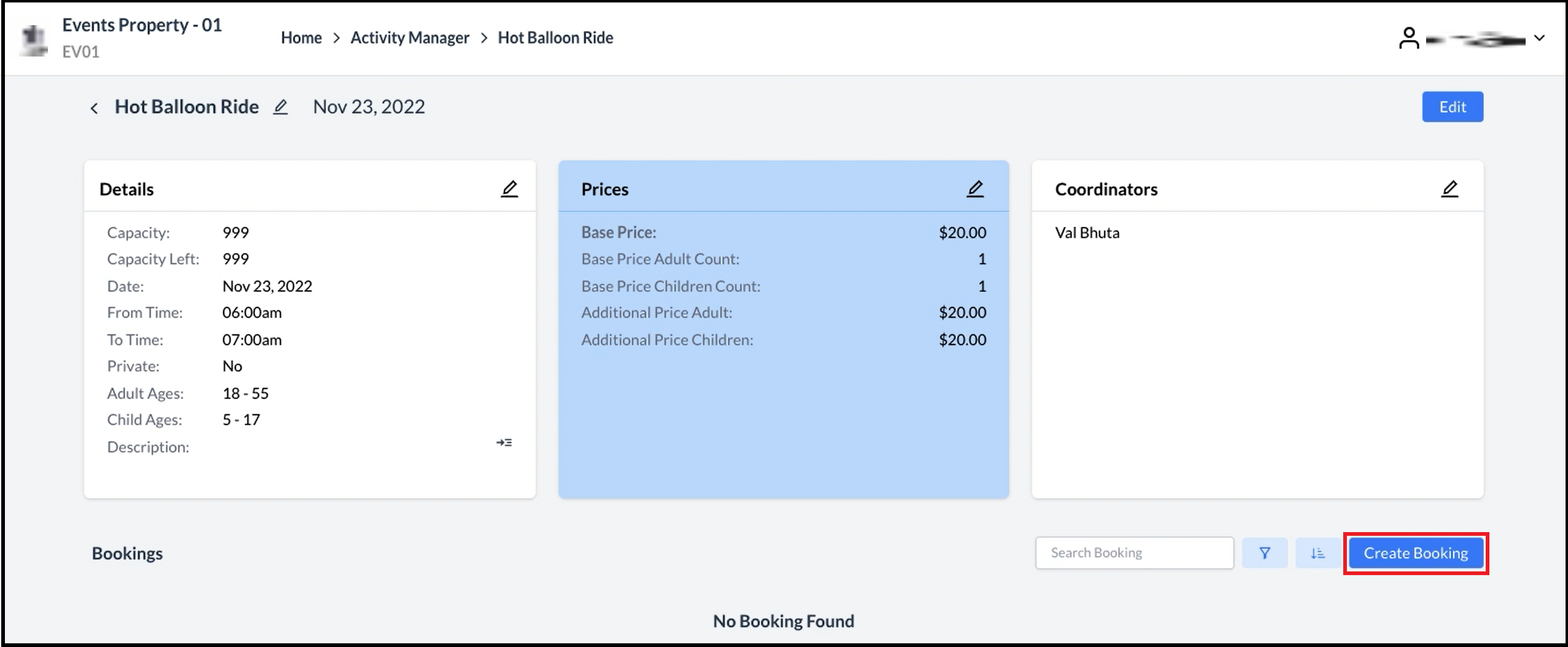 Activity Opened |
The Create Booking popup activates. Enter quantity of Adult and Children guests for this booking using the plus and minus sign controls. Note that not all activities will include the option to add Children guests, some activities are configured to accept Adult guest bookings only. The Price Details panel updates. Select Next. | 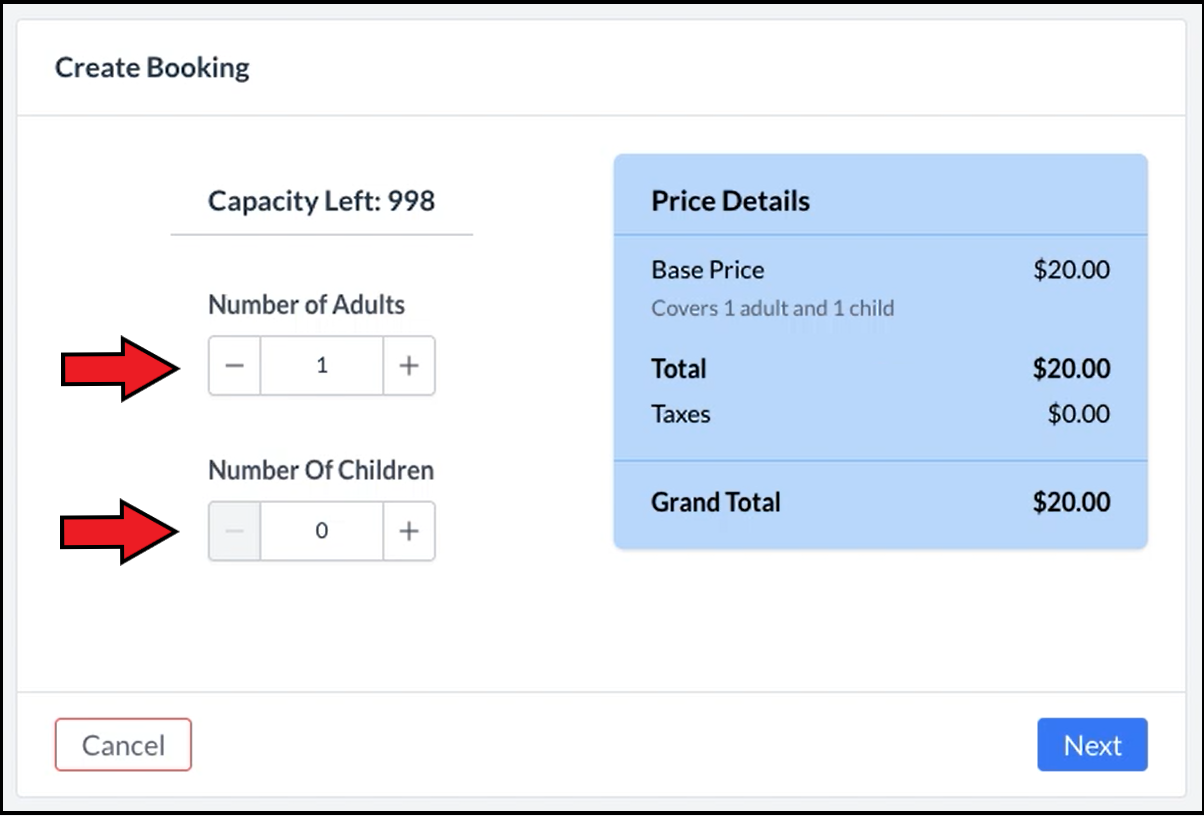 Create Booking Popup - Enter Guest Count(s) 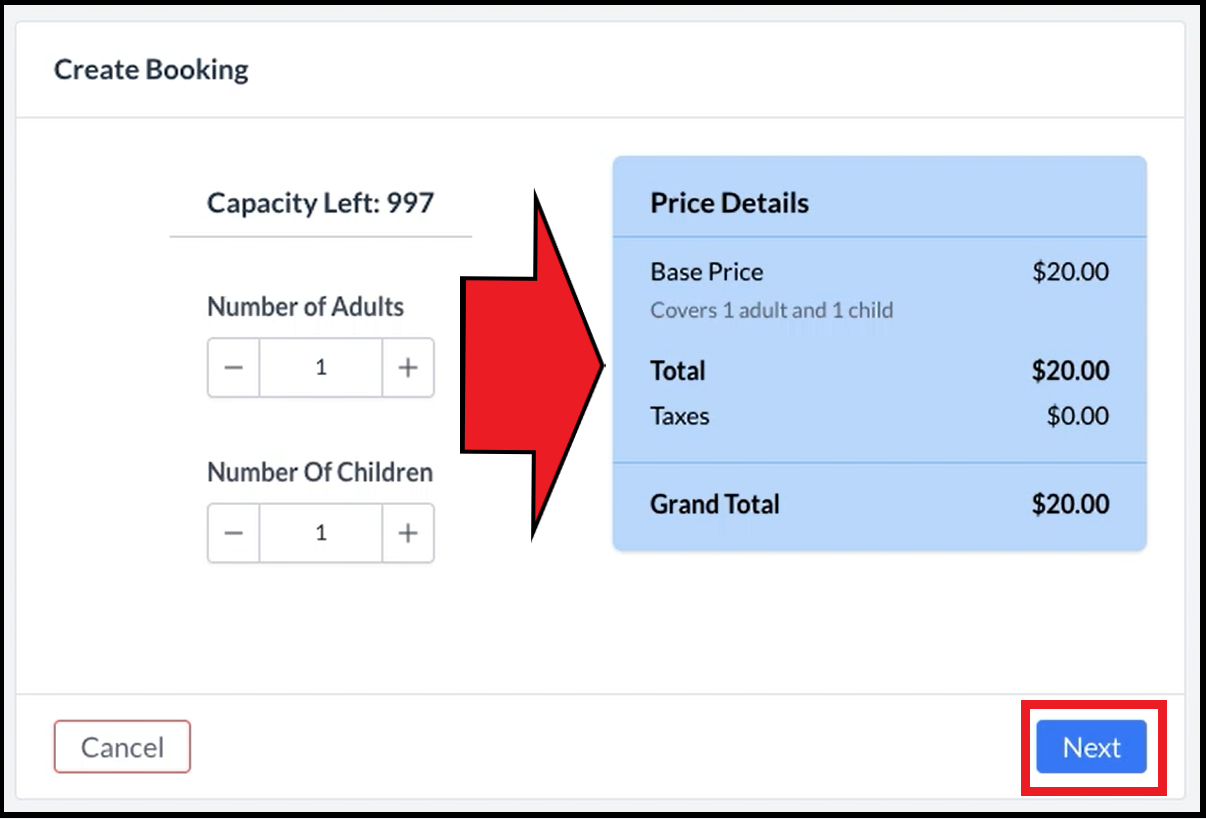 Guest Count(s) Entered, Pricing Updated |
The Create Booking wizard under Activity Manager activates. Enter guest Contact Info. Select Next. | 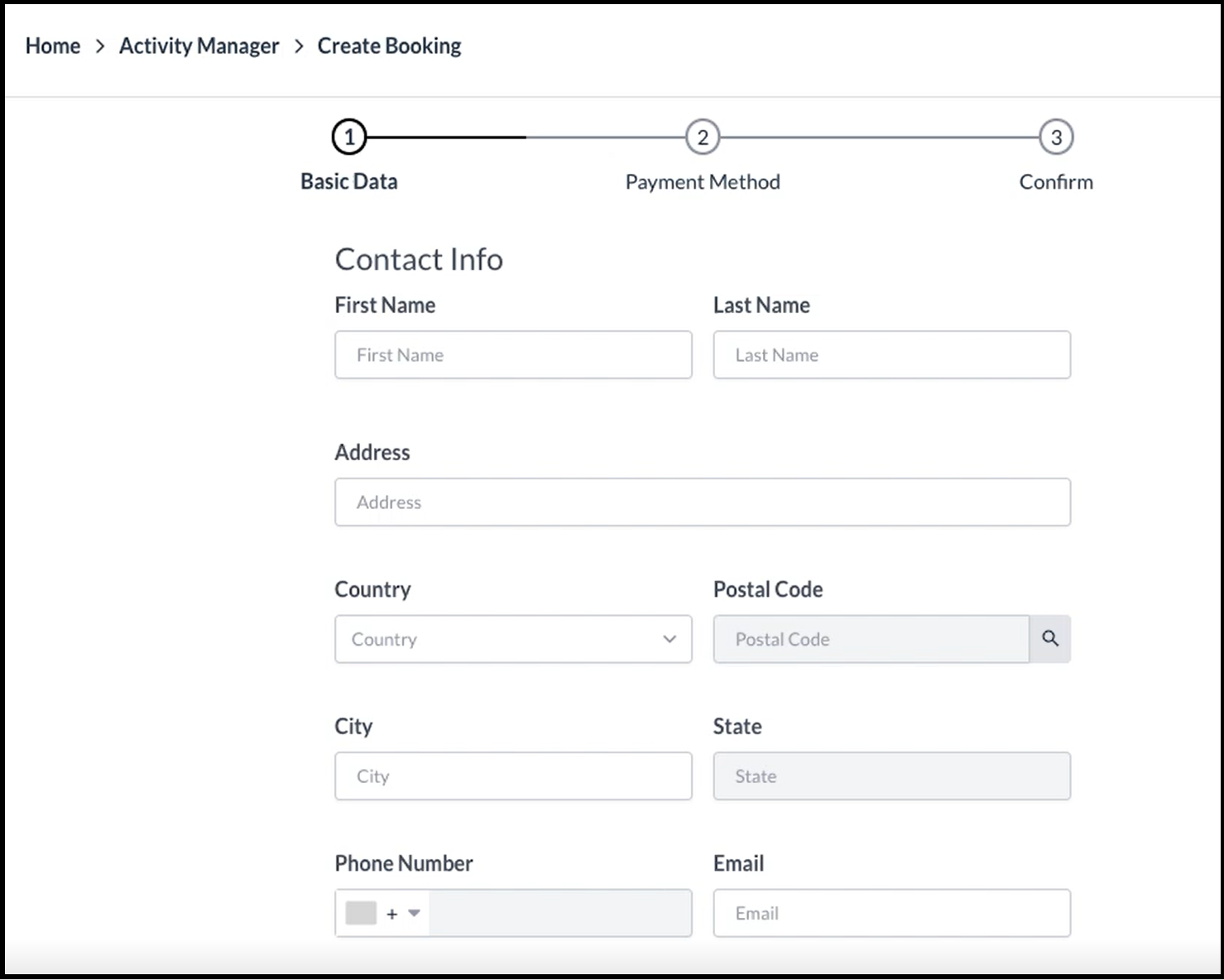 Create Booking Wizard - Basic Data, Blank 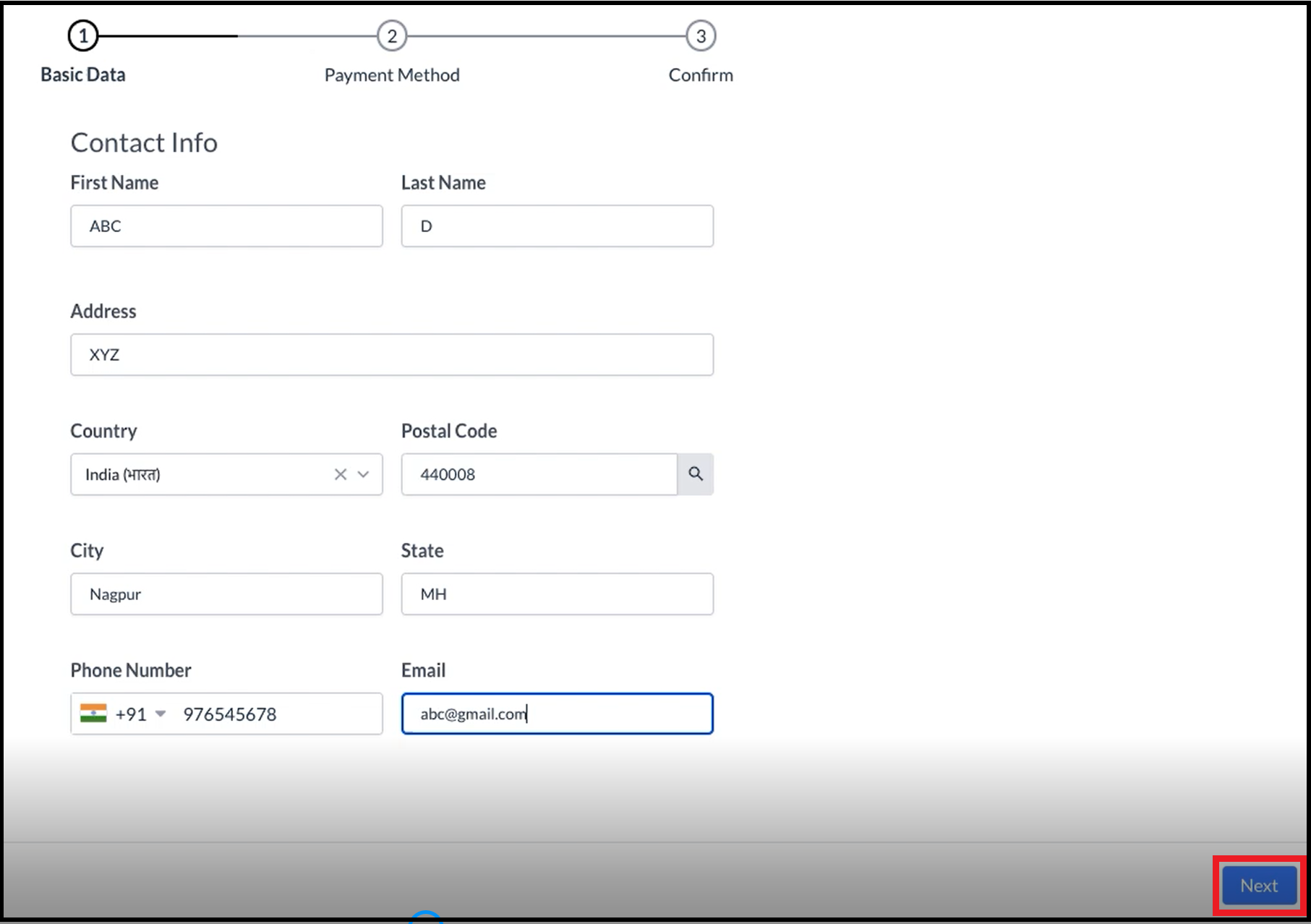 Create Booking Wizard - Basic Data, Filled |
The wizard advances to the Payment Method panel. Select Add Credit Card. | 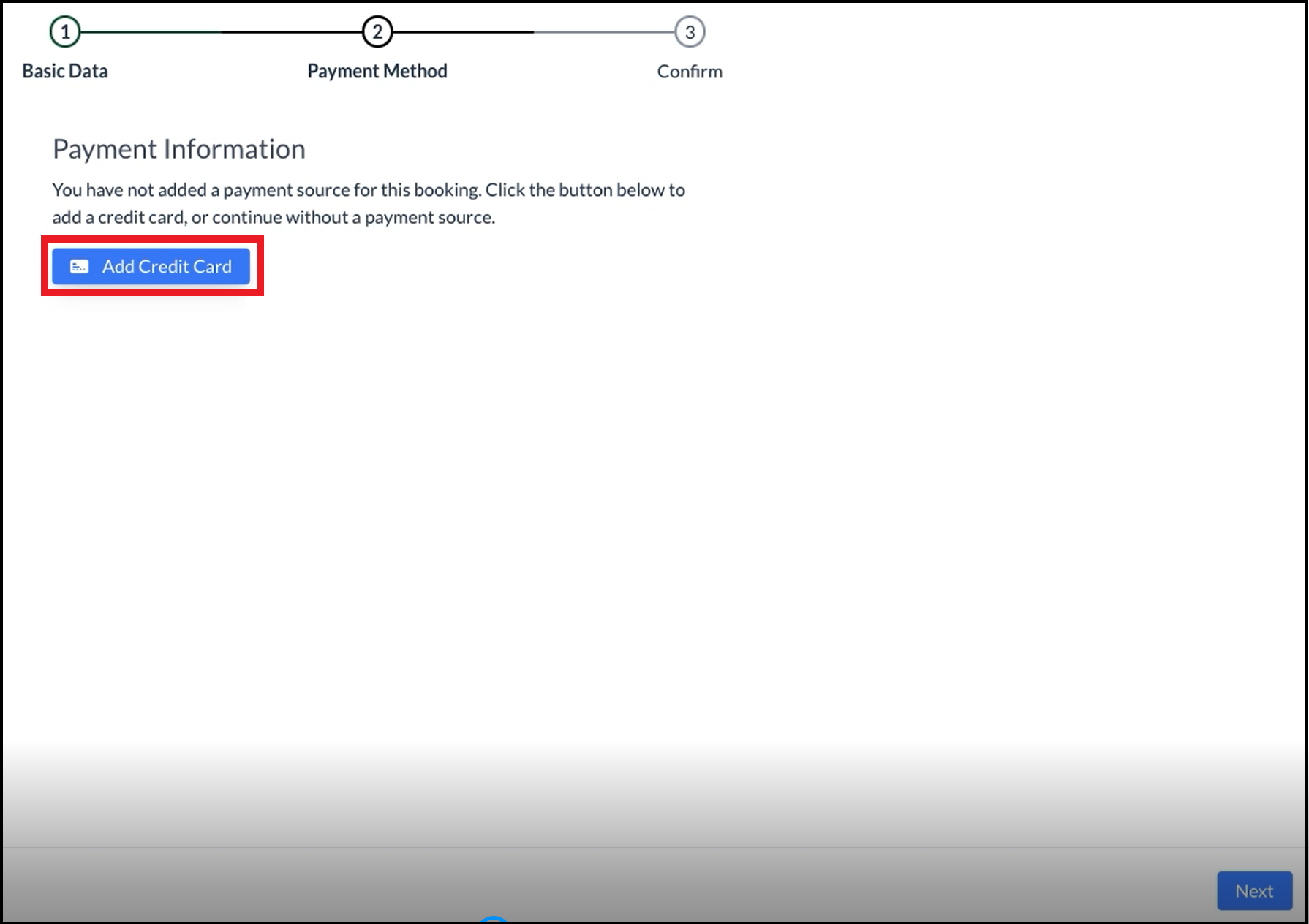 Create Booking Wizard - Payment Method Link |
A popup for entry of credit card details activates. Enter credit card details. Select Confirm. | 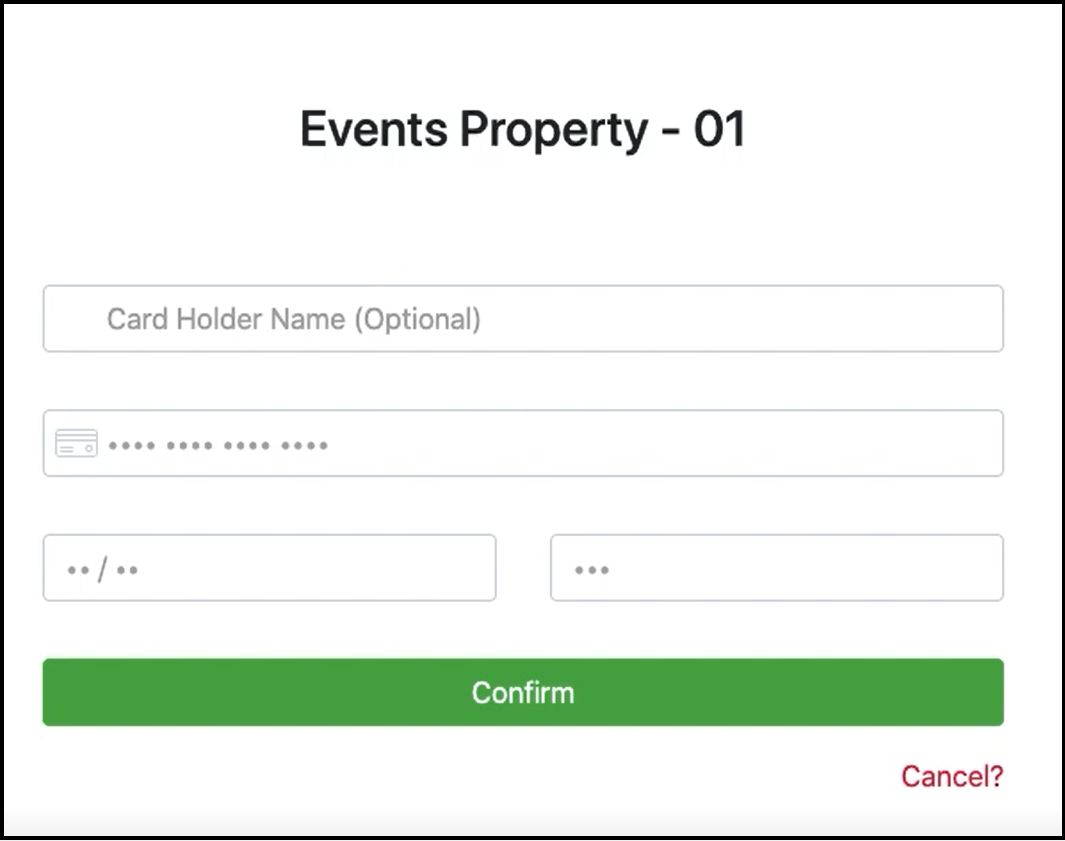 Credit Card Details Form - Blank 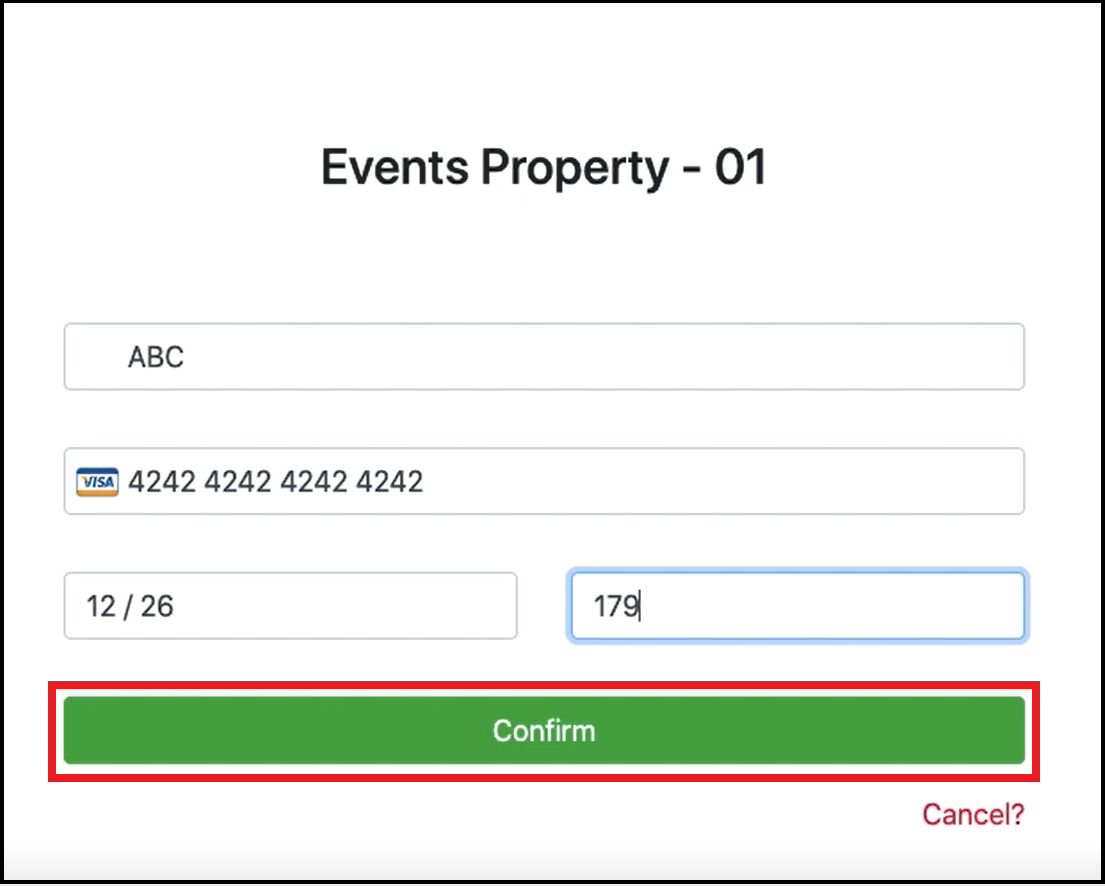 Credit Card Details Form - Filled |
The popup closes. The Payment Method panel of the wizard updates with an image representing the credit card entered. Note that this image may not exactly match the color of, or image on, the guest’s credit card. The image shown is only a placeholder. Select Next. | 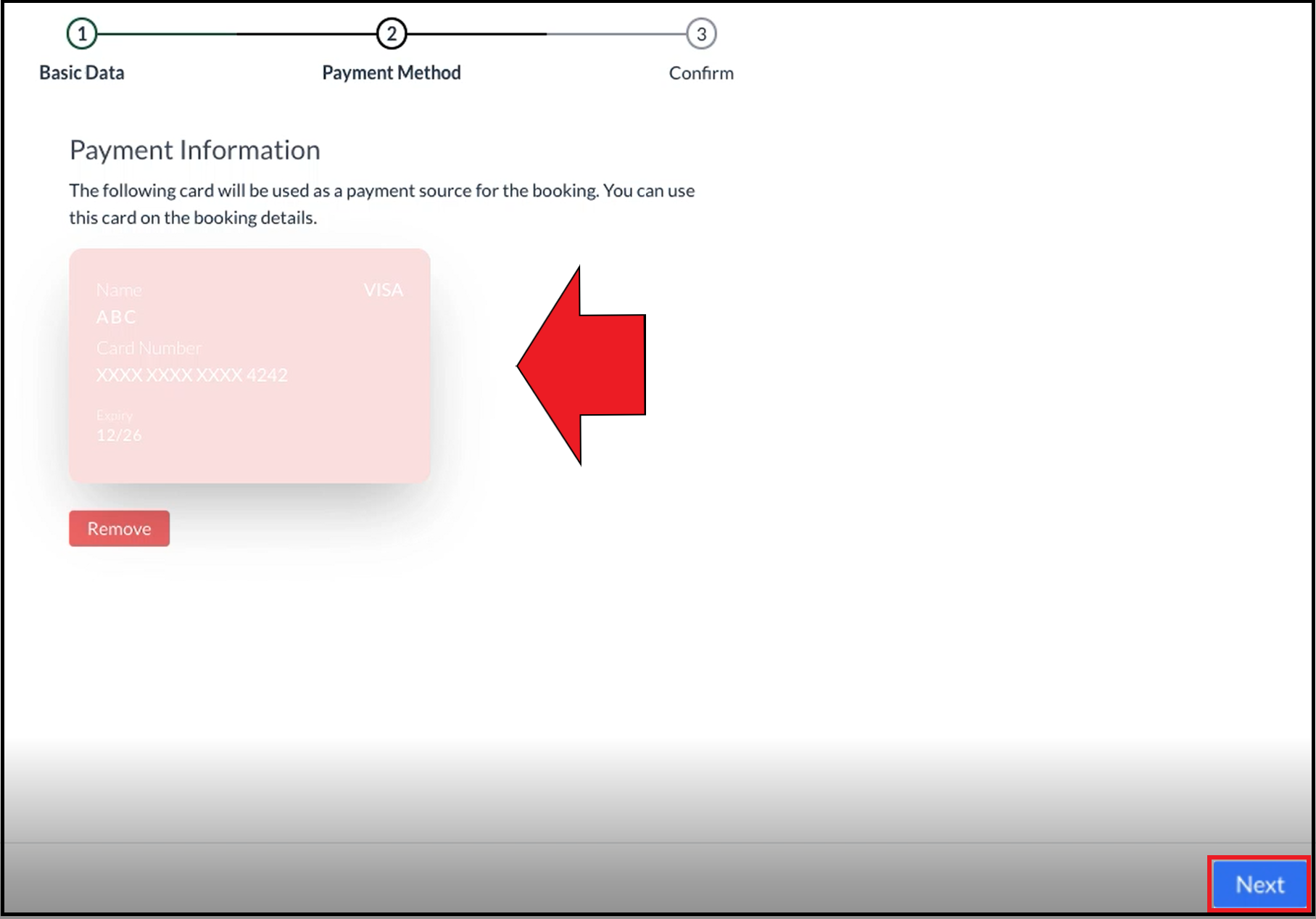 Create Booking Wizard - Payment Method Updated |
The wizard advances to the Confirm panel. Review and confirm booking details. Select Confirm to create the booking. | 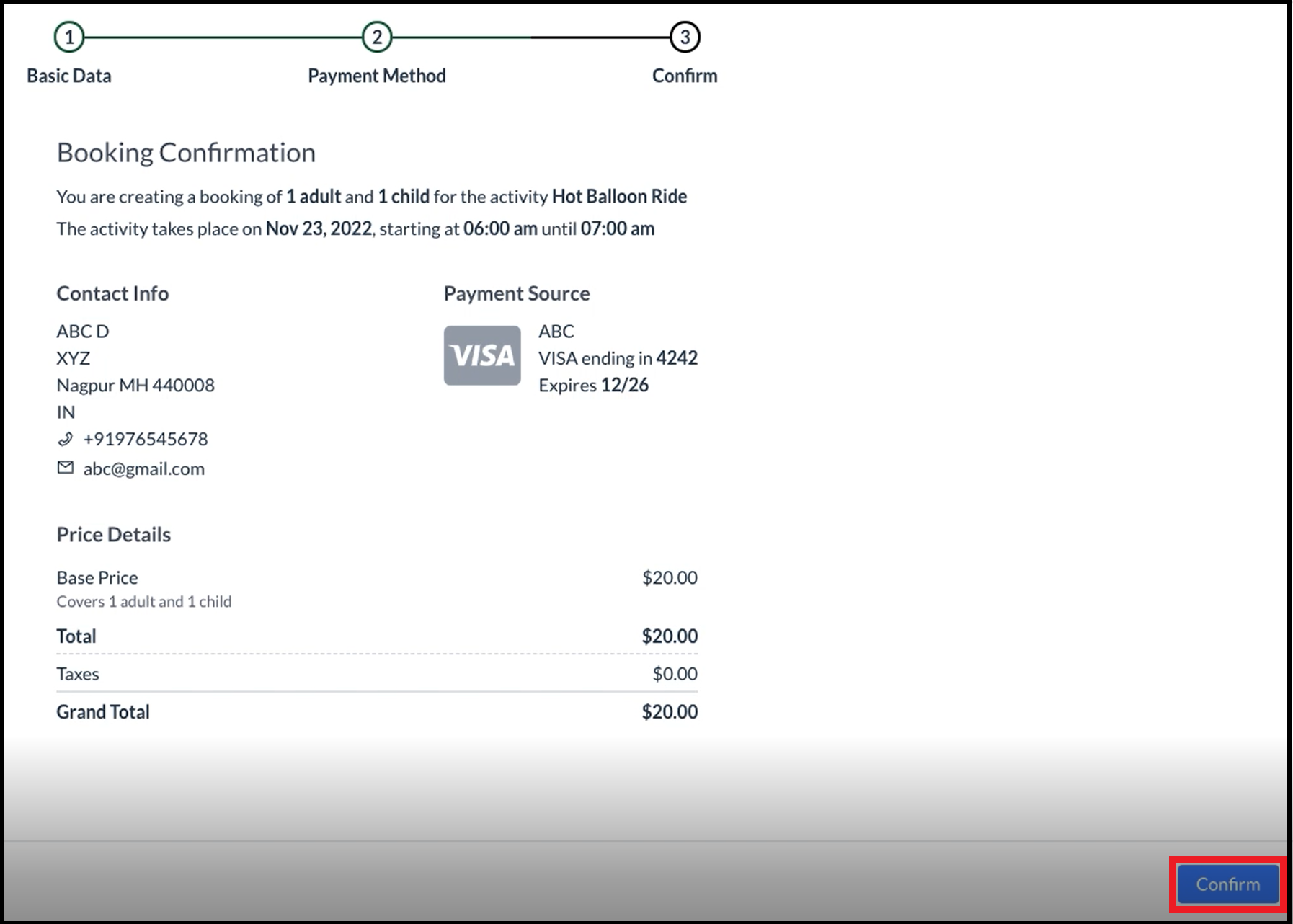 Create Booking Wizard - Confirm Panel |
The booking is CONFIRMED, as shown. Optionally, select the Send Confirmation Email link to send an email confirmation to the guest. | 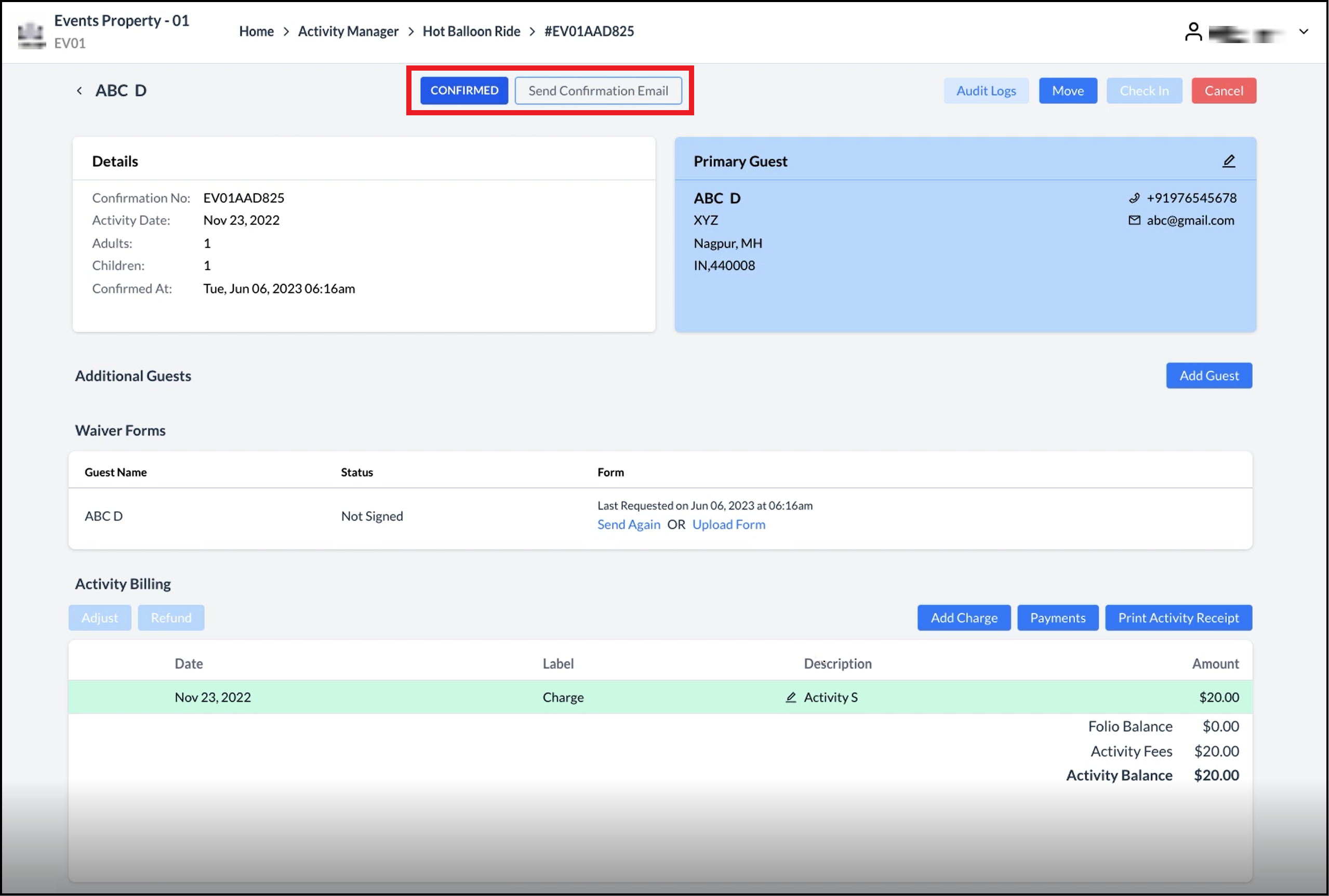 Booking Created |
