French-Créer une réservation multi-chambres .ng
📆 Date de révision:
Cet article décrit comment créer une réservation multi-pièces.
Remarque : cette fonctionnalité est basée sur les autorisations. Toutes les propriétés ne bénéficieront pas de cette fonctionnalité telle qu'elle est présentée ici. Elle est configurable par propriété et par entreprise.
Accédez au tableau de bord et sélectionnez Nouvelle réservation. | 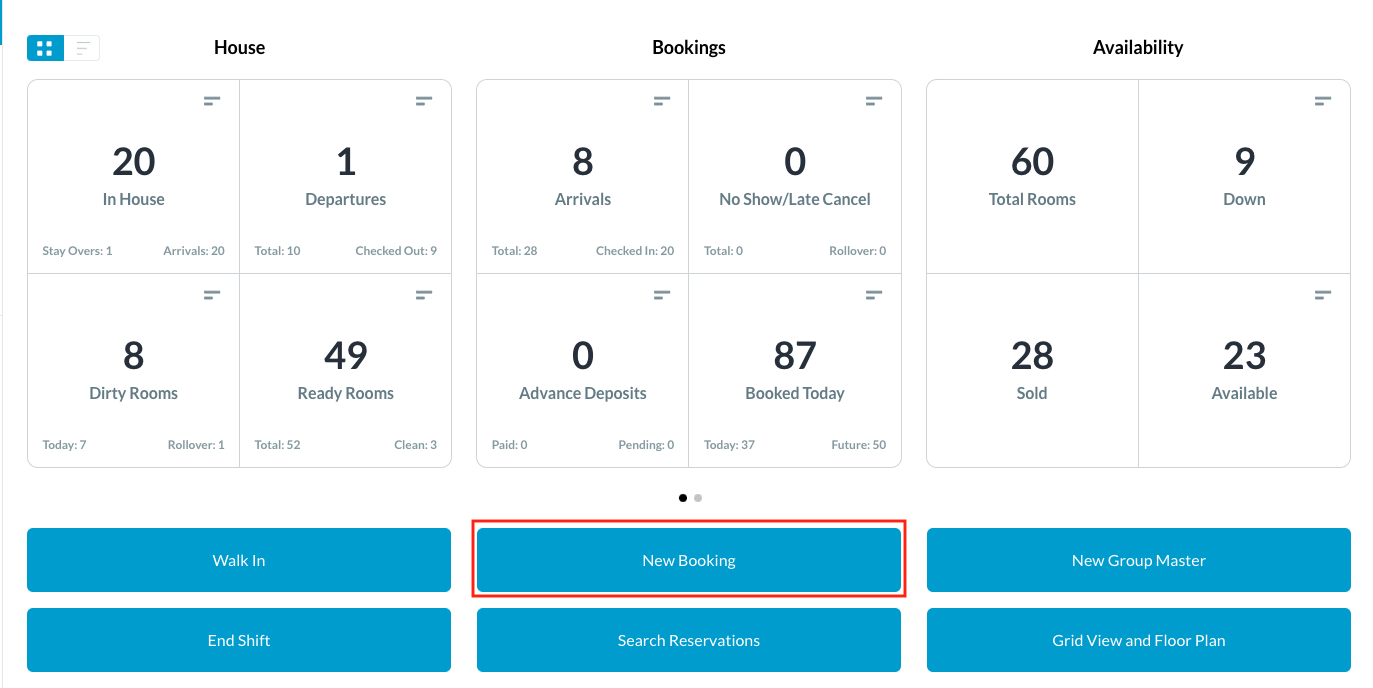 |
Saisissez les dates d'arrivée et de départ applicables. Sélectionnez le nombre de chambres. Sélectionnez le nombre d'adultes et d'enfants. | 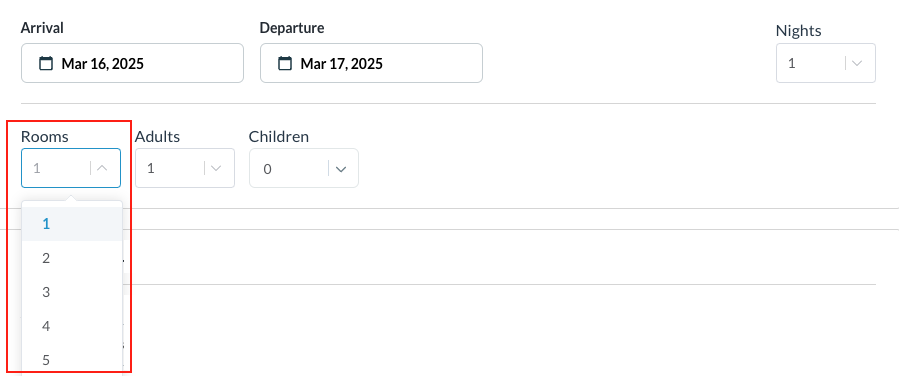 |
Les onglets des chambres se remplissent, un pour chaque chambre sélectionnée. Chambre 1 : Saisissez le prénom et le nom et, le cas échéant, les informations relatives à l'entreprise, au code de groupe ou à l'agence de voyages. Répétez ces étapes pour chaque onglet : saisissez les mêmes informations client ou ajoutez de nouvelles informations client pour chaque chambre. Sélectionnez « Suivant ». Remarque : Cliquez sur « Aperçu » à tout moment du processus de réservation pour consulter les détails de la chambre et annuler une réservation, le cas échéant. | 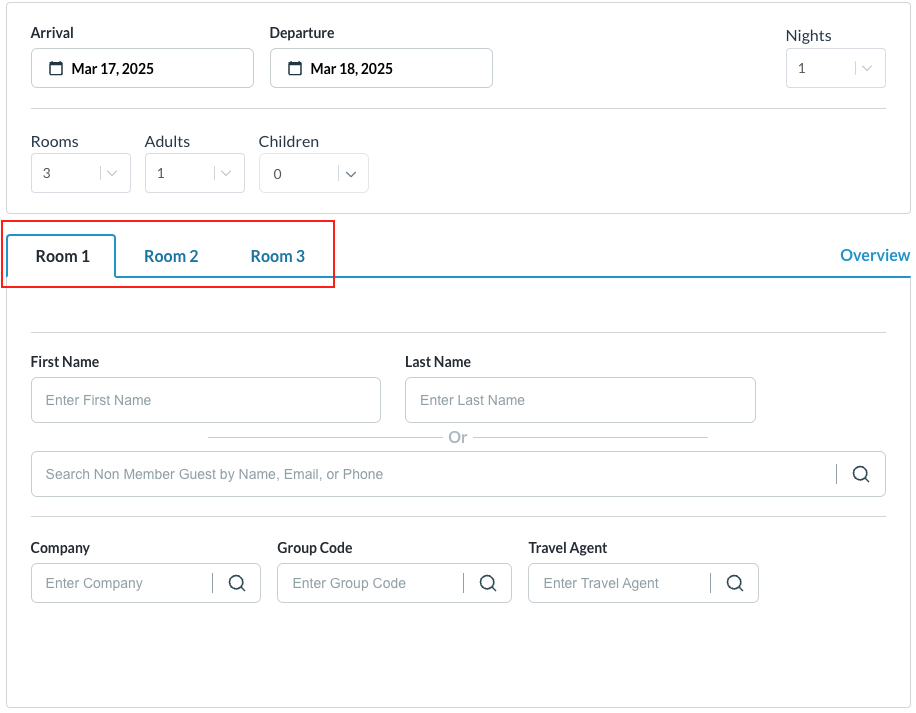 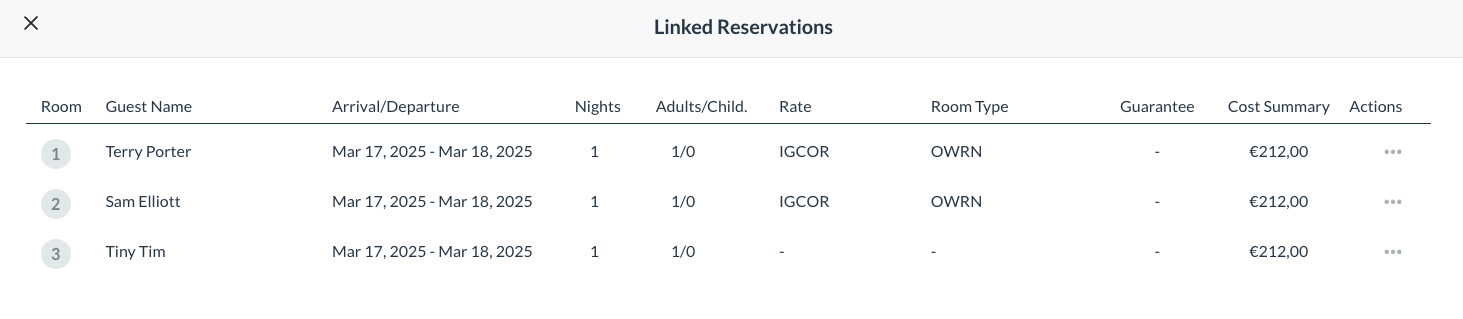 |
Chargement de la page Offres : le type de chambre et le forfait peuvent être sélectionnés pour chaque chambre. Chambre 1 : Saisissez le nombre de clients, puis utilisez les filtres pour explorer les options et sélectionner le type de chambre et le forfait. Répétez les étapes pour chaque onglet Chambre. | 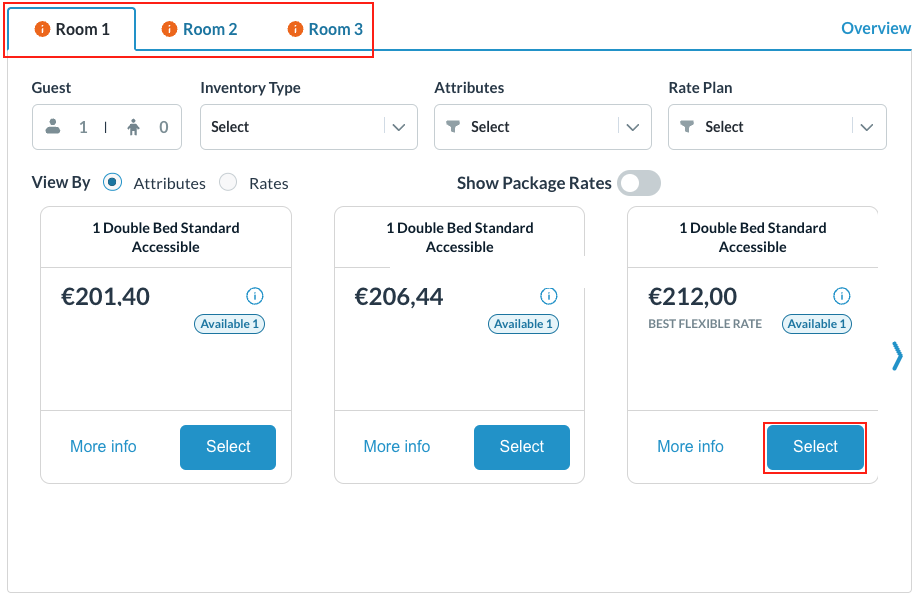 |
La page d'informations client se charge. Saisissez les données manquantes pour chaque chambre. Une fois terminé, cliquez sur Suivant. | 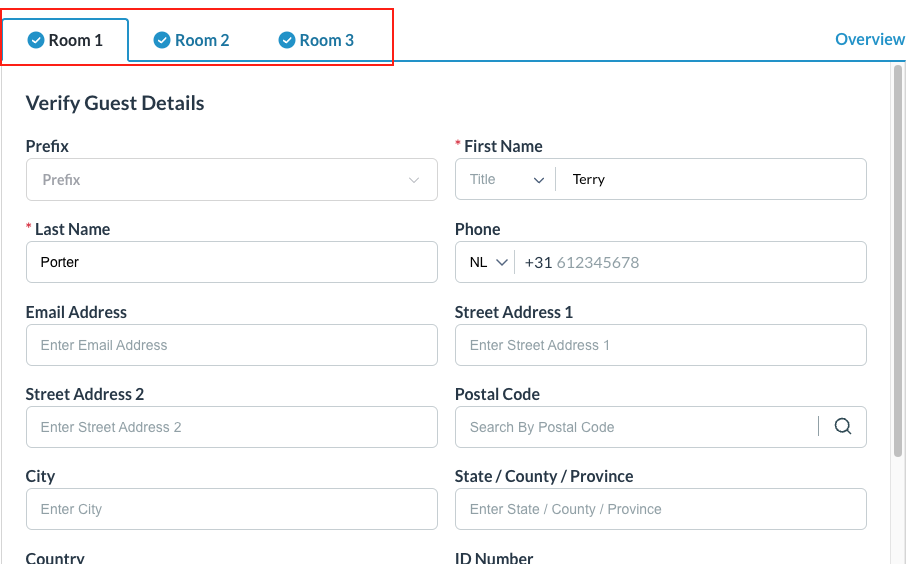 |
Chargement de la page d'informations sur la garantie Chambre 1 : Sélectionnez le type de garantie et cliquez sur « Confirmer ». Le type de garantie sélectionné sera appliqué à chaque chambre. Vous pouvez cliquer sur l'onglet de chaque chambre pour le modifier ou le conserver pour réserver. Sélectionnez « Suivant ». | 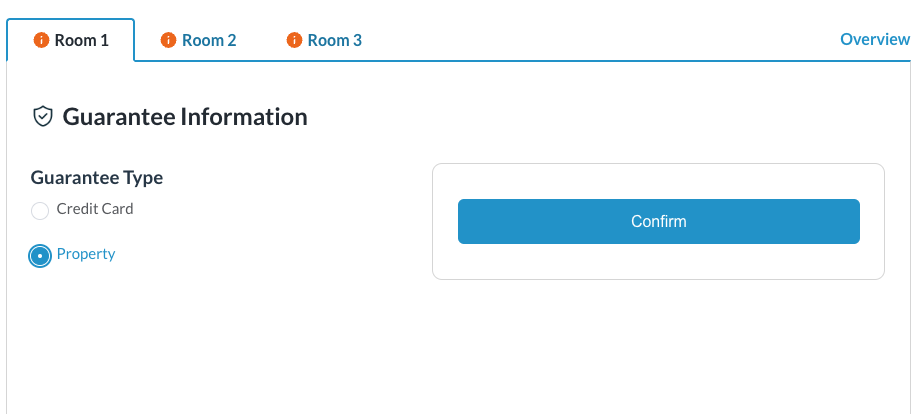 |
L'écran « Avis et réservation » s'affiche. Choisir :
Les sélections seront copiées dans tous les autres onglets de la chambre Sélectionner « Aperçu » pour continuer | 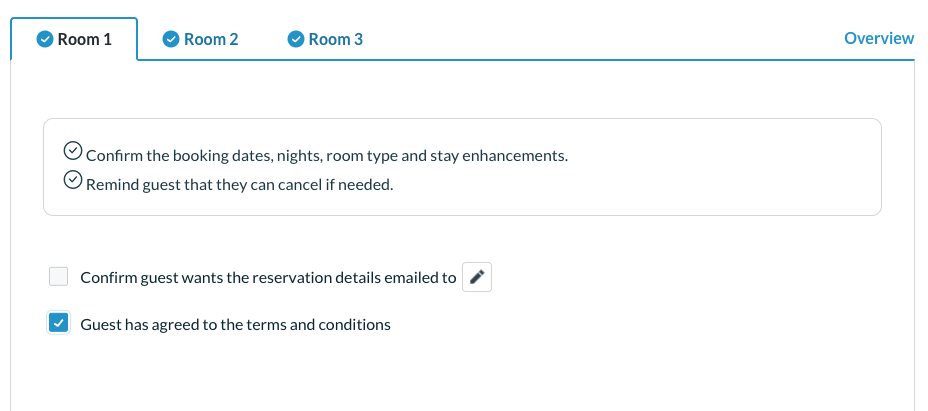 |
La page d'aperçu de plusieurs chambres s'affiche. Vérifiez les réservations et sélectionnez « Réserver » pour finaliser la réservation. Remarque : vous pouvez cliquer sur les trois points à côté d'une chambre pour la supprimer à tout moment pendant le processus de réservation. | 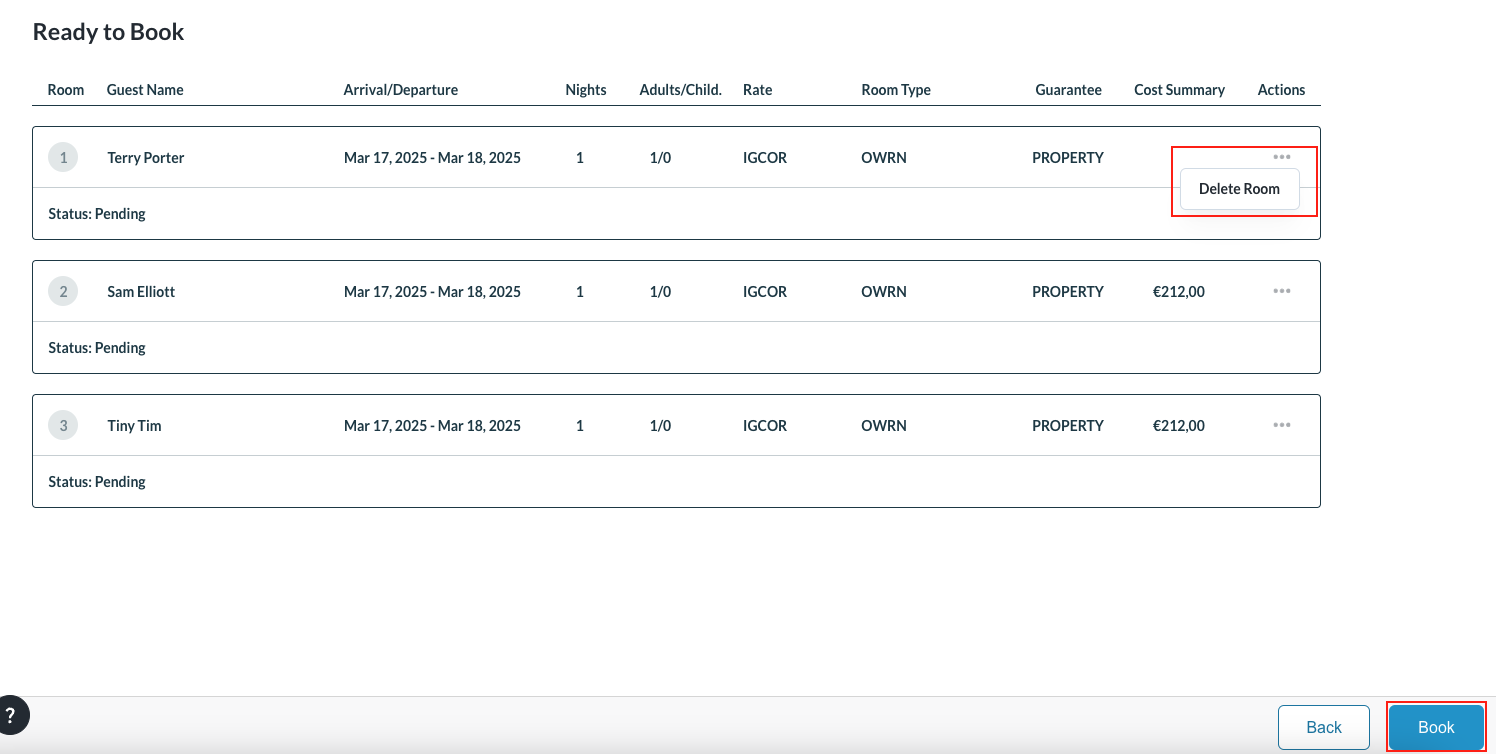 |
Le processus de confirmation des réservations débutera et, une fois terminées, un numéro de confirmation apparaîtra pour chaque réservation. Dans cet exemple, trois réservations sont désormais terminées. | 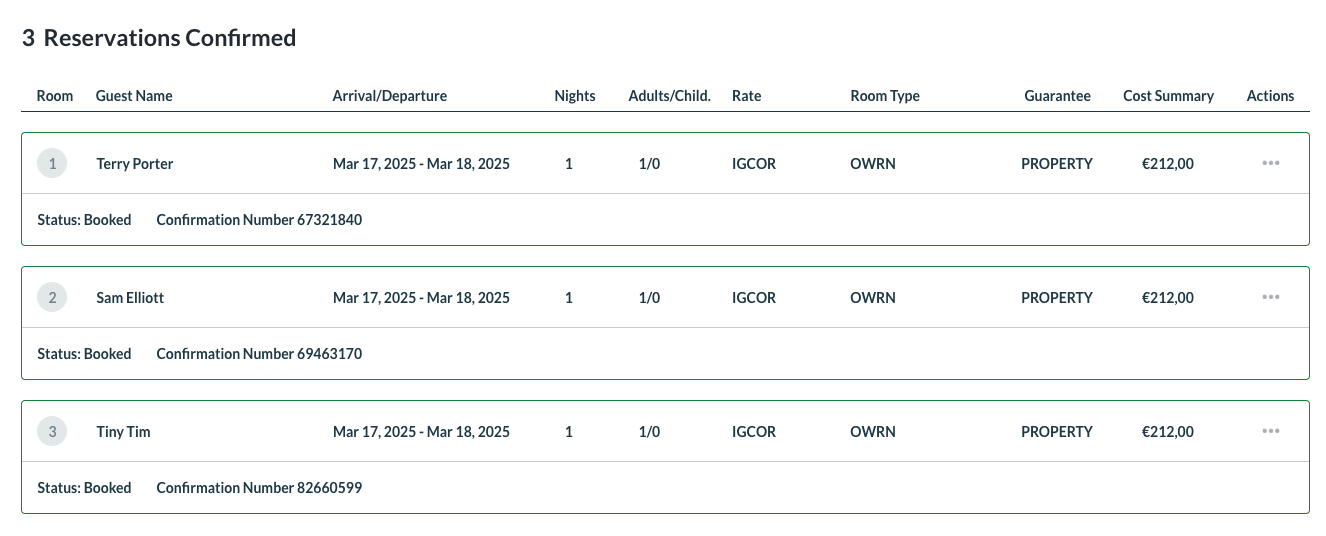 |
