French-Modifier un type de chambre de réservation .ng
📆 Révisé:
Cet article décrit comment modifier une réservation en appliquant un surclassement de chambre, gratuit ou avec des frais associés.
Notez que le type de chambre peut être modifié à tout moment, les étapes suivantes concernent une réservation en statut réservé (pas en interne).
Sélectionnez Rechercher des réservations sur le tableau de bord. | 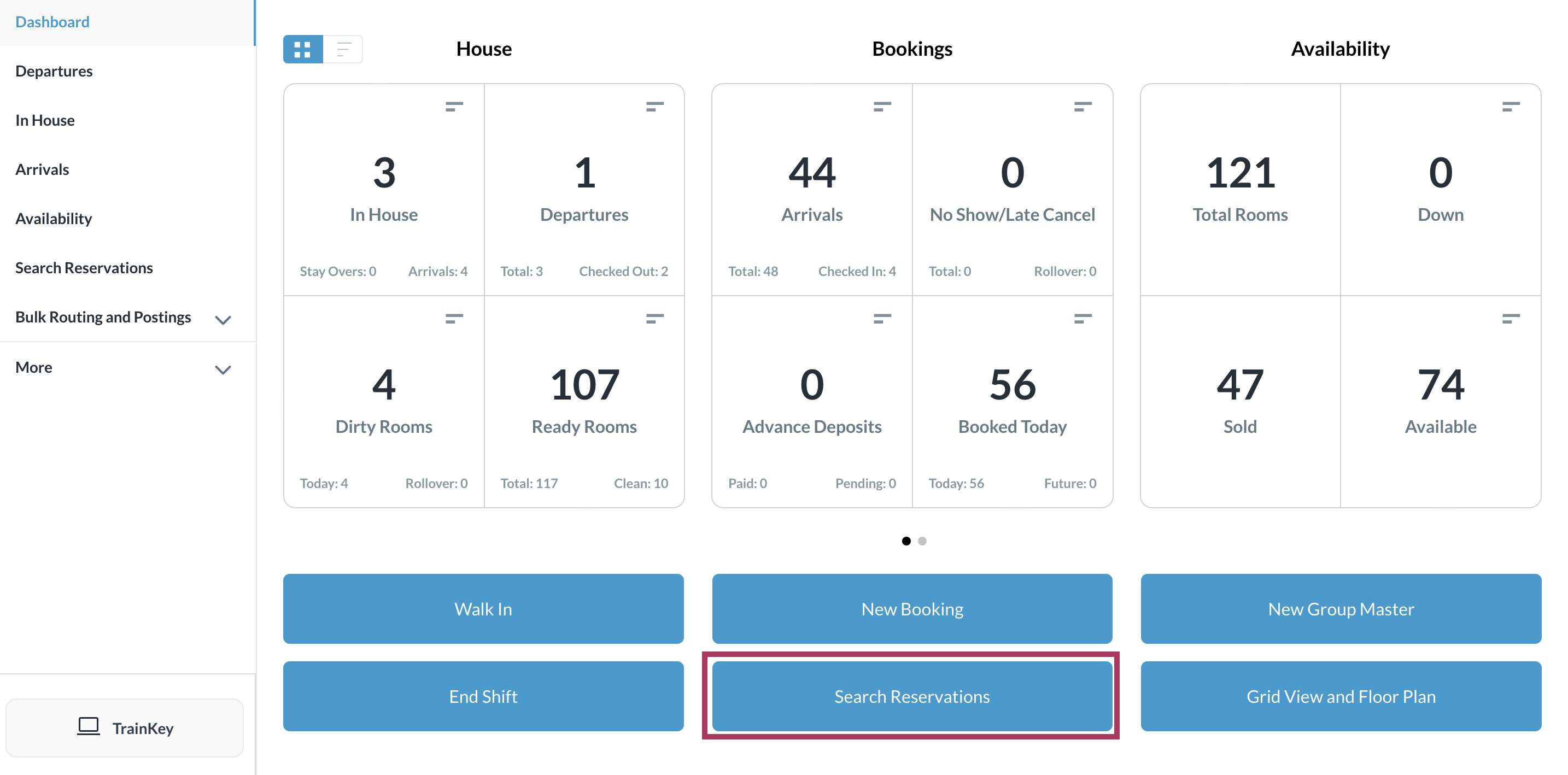 |
Localisez la réservation applicable dans la page de recherche et cliquez sur son bouton bleu Détails de réservation. | 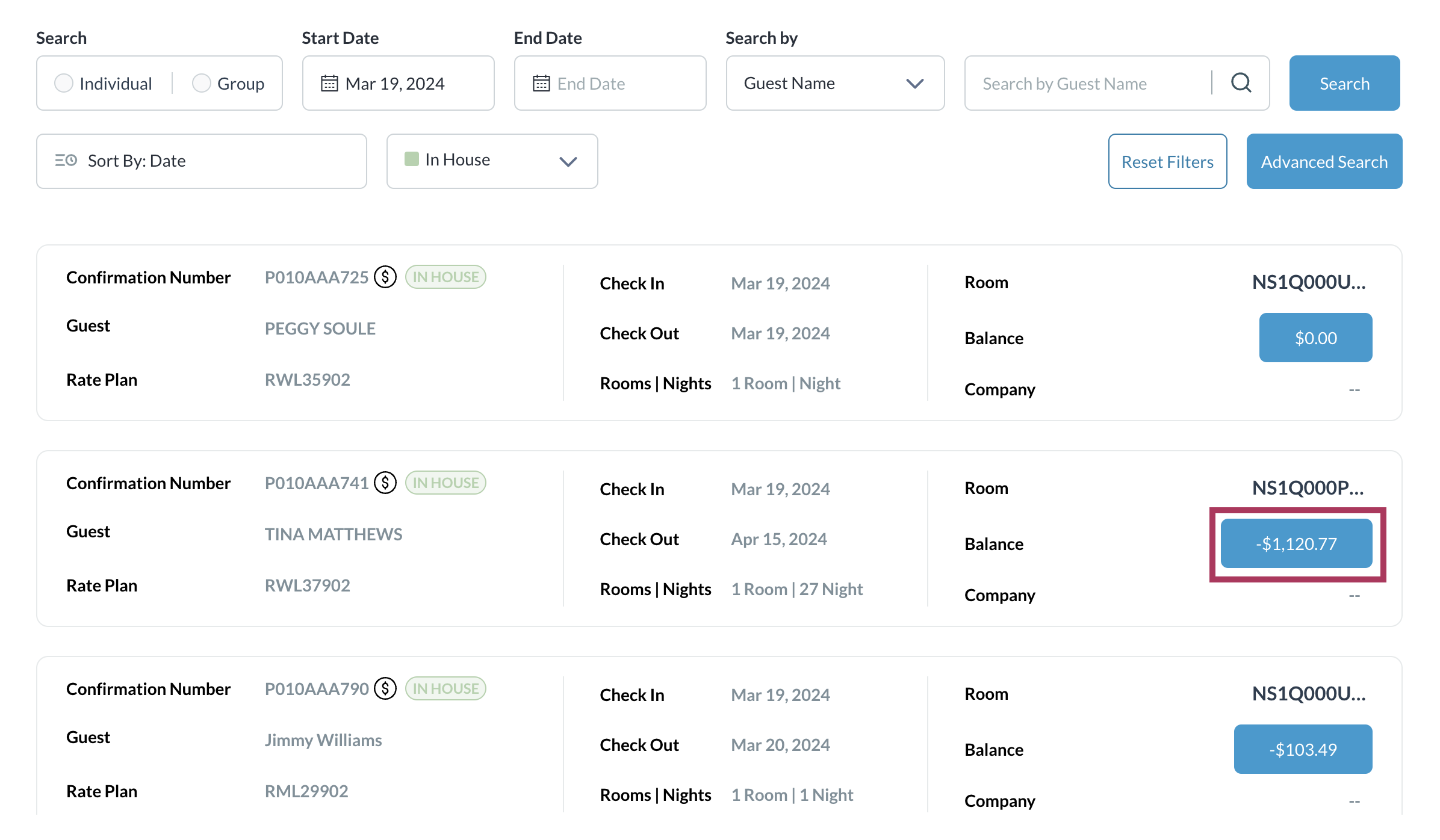 |
La page de détails de la réservation s'affiche avec l'onglet « Invité » sélectionné par défaut. Sélectionnez l'onglet « Séjour ». | 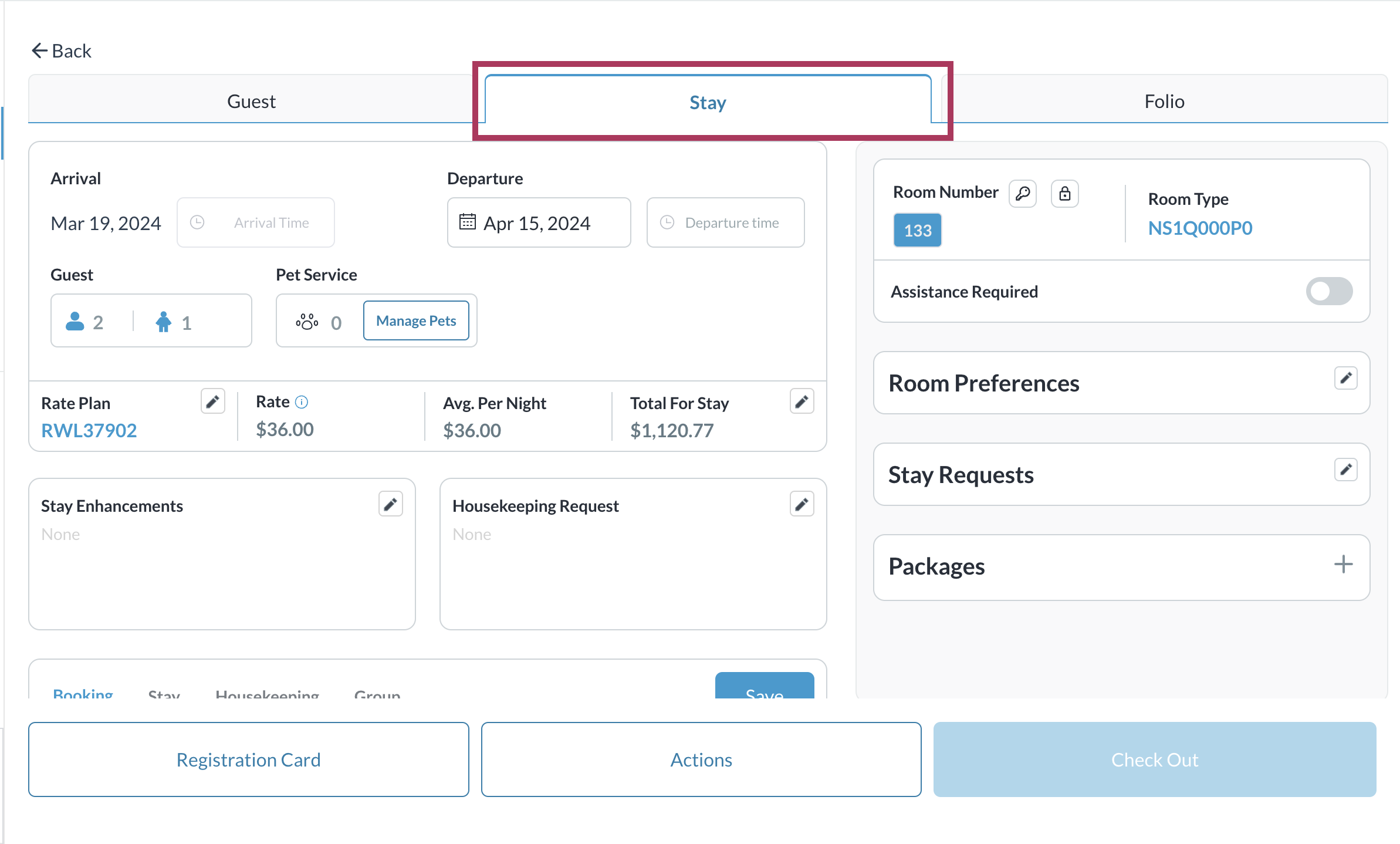 |
Dans l’onglet Séjour, sélectionnez le bouton bleu Type de chambre. | 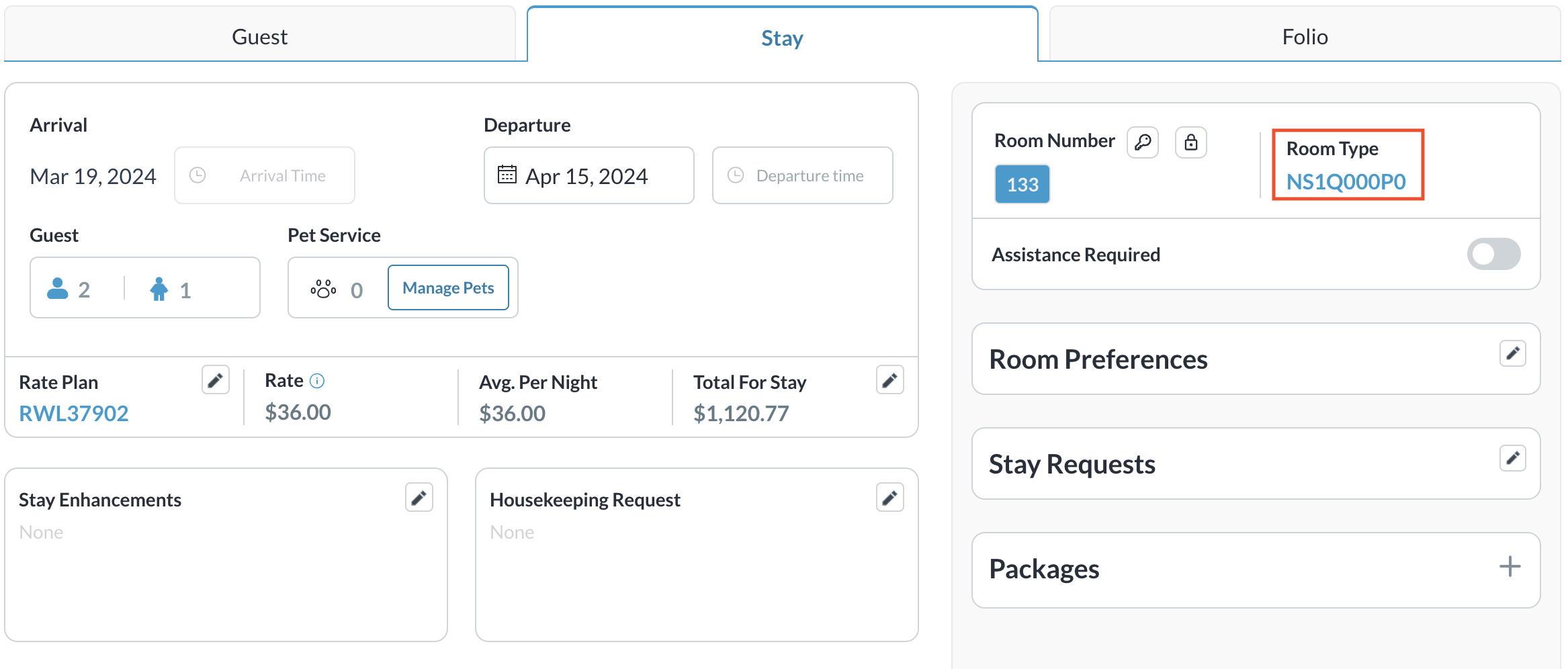 |
Une fenêtre contextuelle « Sélectionner le type de chambre » s'affiche. Sélectionnez le nouveau type de chambre souhaité. | 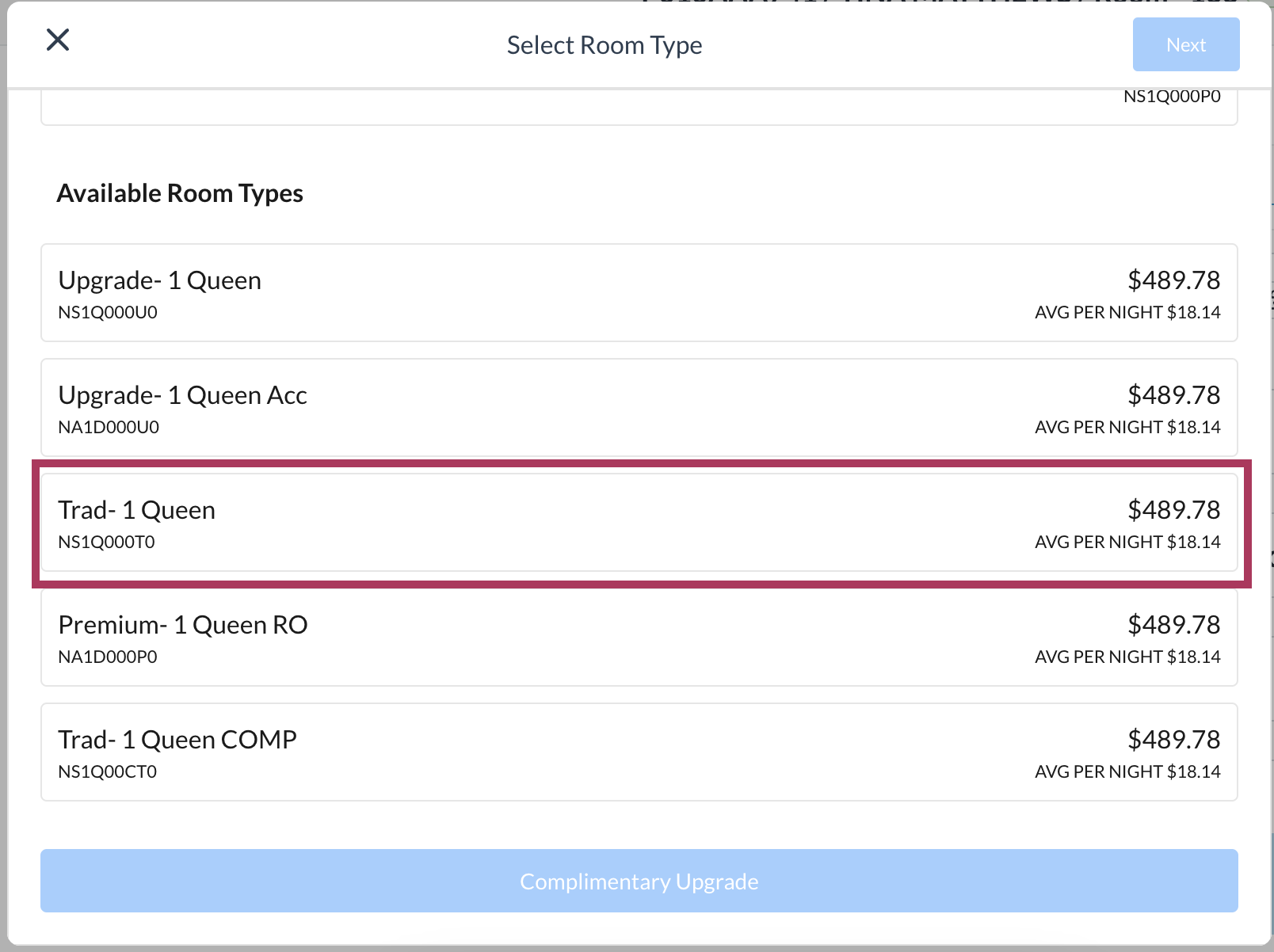 |
Lorsqu'un type de chambre est sélectionné, les boutons bleus « Suivant » et « Surclassement gratuit » sont activés. Pour valider la modification avec frais de surclassement, sélectionnez le bouton bleu « Suivant ». Pour valider la modification sans frais de surclassement, sélectionnez le bouton bleu « Surclassement gratuit ». | 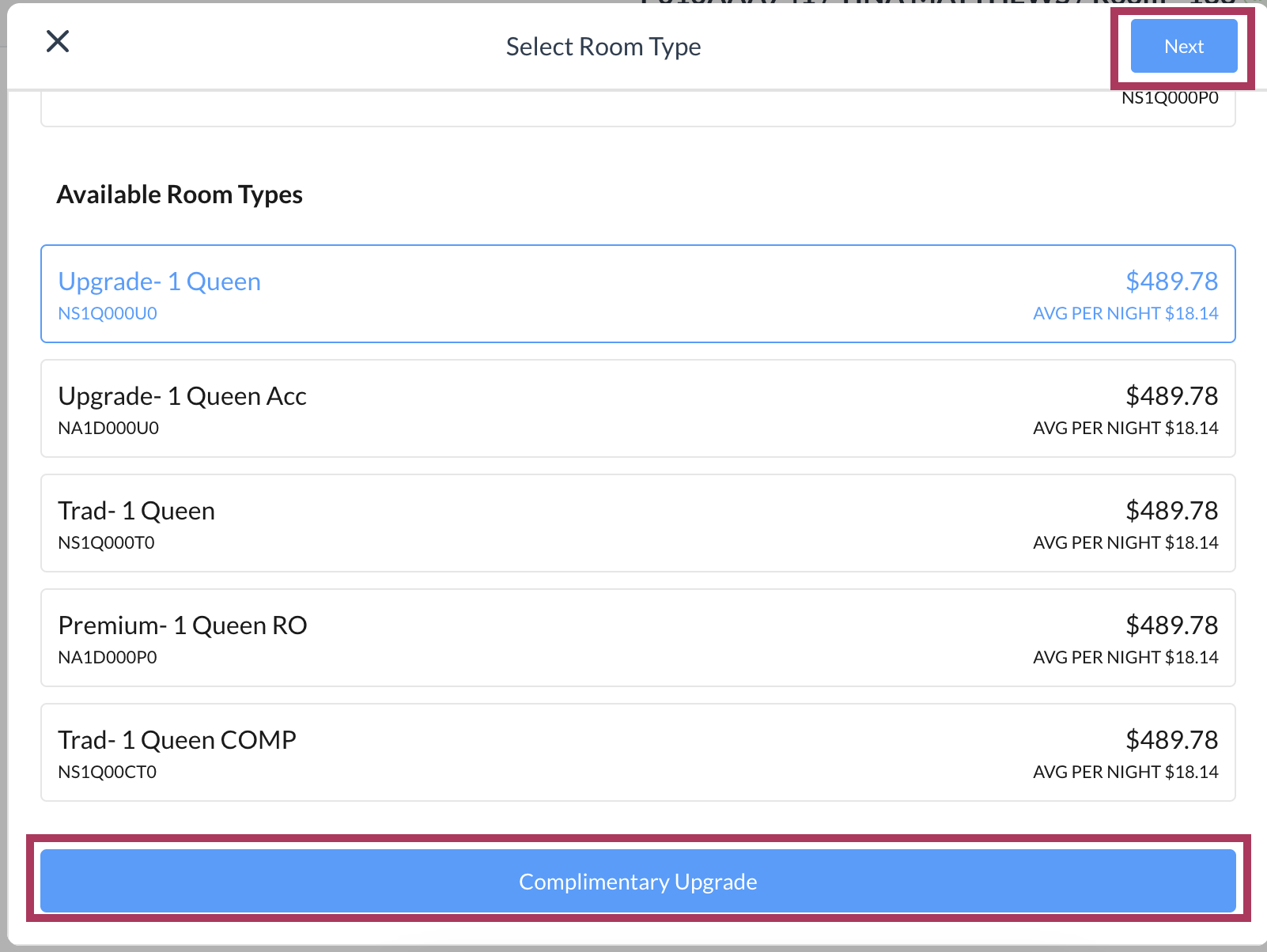 |
Une fenêtre contextuelle de changement de type de chambre s'affiche. L'exemple du haut montre la fenêtre contextuelle de modification en cours, avec frais. L'exemple du bas montre un surclassement gratuit. Notez que l'option GRATUITE est automatiquement activée lorsque le bouton « Surclassement gratuit » est sélectionné pour activer cette fenêtre contextuelle (exemple du bas). Sinon, elle reste désactivée par défaut (exemple du haut). Sélectionnez le bouton GRATUIT pour l'activer ou l'inverse. Sélectionnez un CODE DE RAISON DE DÉPLACEMENT DE CHAMBRE dans la liste déroulante. |
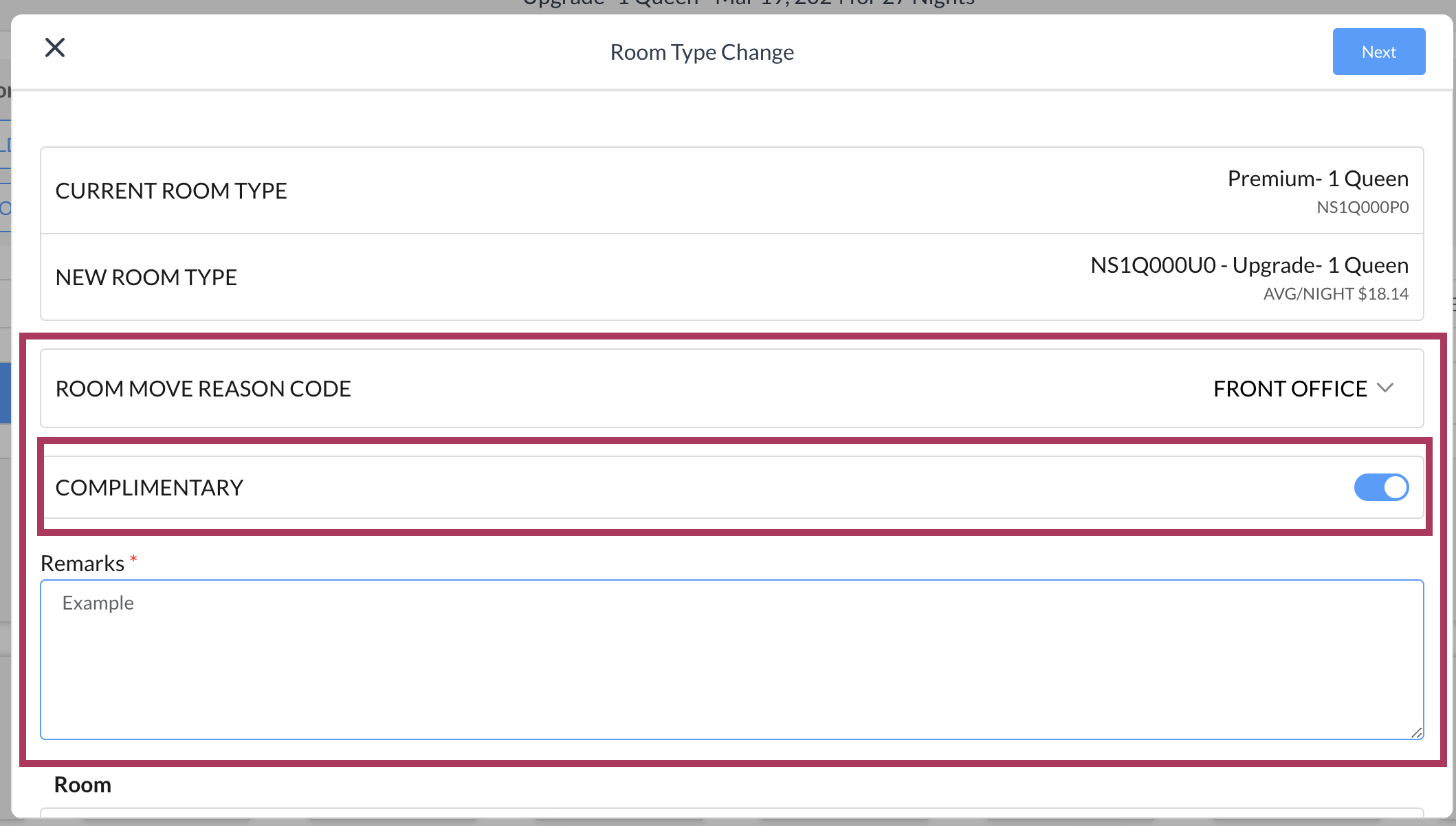
|
Lorsqu'un motif est sélectionné, le bouton bleu Suivant s'active. L'exemple montre la fenêtre contextuelle terminée pour une modification en cours de traitement avec frais. | 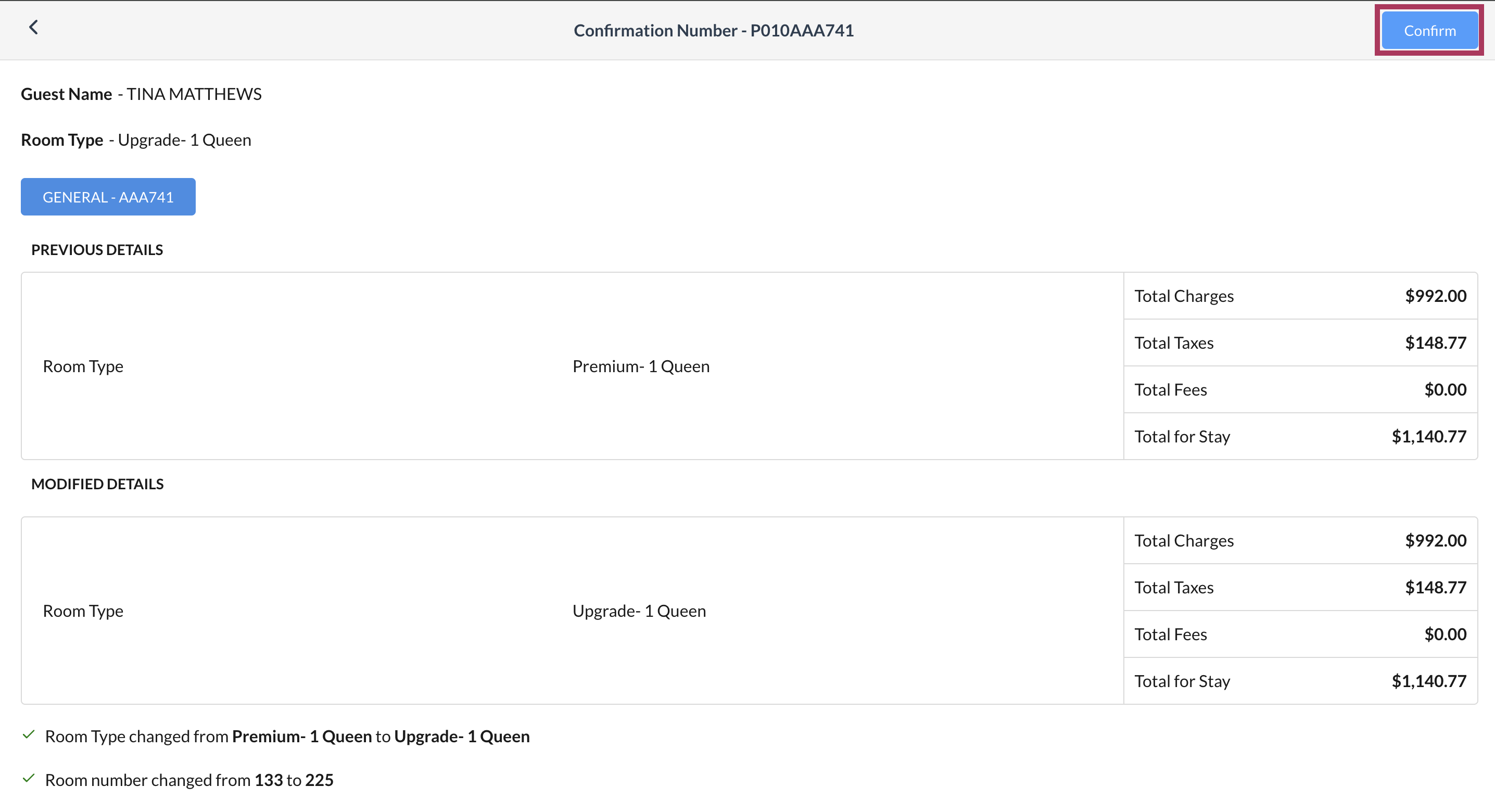 |
