Italian-Crea un Group Master .ng
📆 Revision Date:
Questo articolo illustra i passaggi per creare una prenotazione per un gruppo di ospiti non associati all'attività commerciale, come un tour di viaggio o un gruppo di svago.
Vedi qui per sapere come creare un master di gruppo aziendale per un gruppo associato all'attività commerciale.
NOTA: le schermate possono variare da proprietà a proprietà, dove alcuni campi sono attivi su alcune proprietà e non presenti su altre
Selezionare Group Master nella Dashboard. | 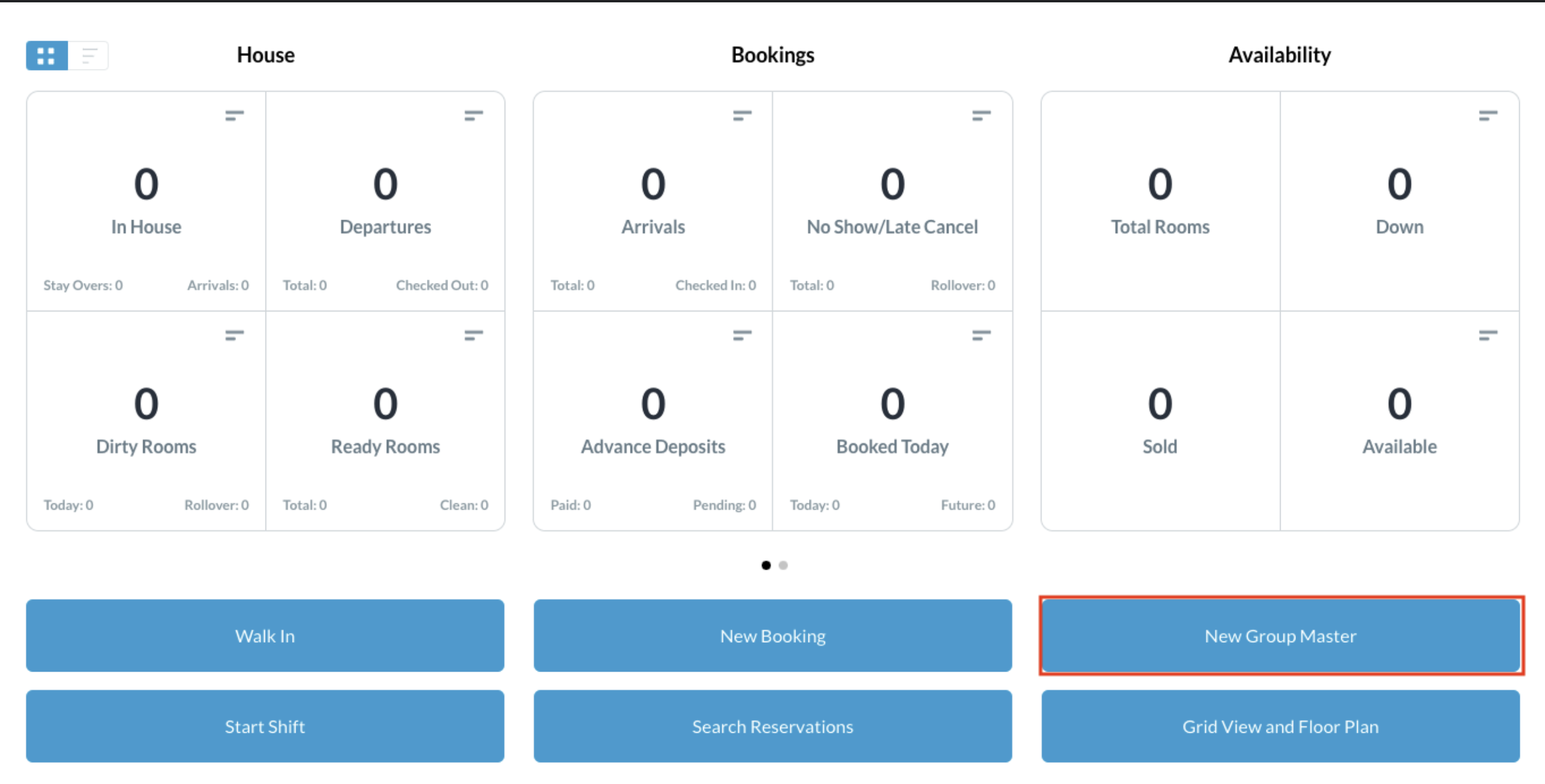 |
Si carica il pannello Nuovo gruppo. Inserisci la data di inizio e la data di fine applicabili per la prenotazione. Seleziona il piano tariffario | 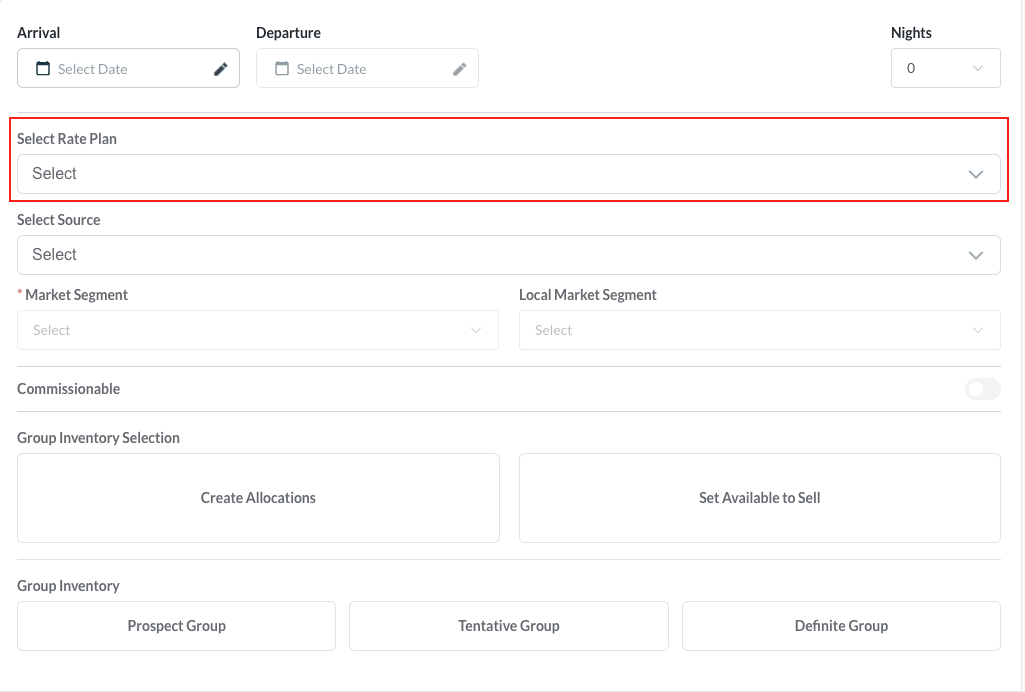 |
Si carica il popup Seleziona piano tariffario. Seleziona il pulsante di scelta accanto al gruppo applicabile Nome piano tariffario. Nota che in questo esempio il nome include la parola "gruppo", ma questo potrebbe non essere vero per tutti i nomi di piano tariffario di gruppo in tutte le proprietà. | 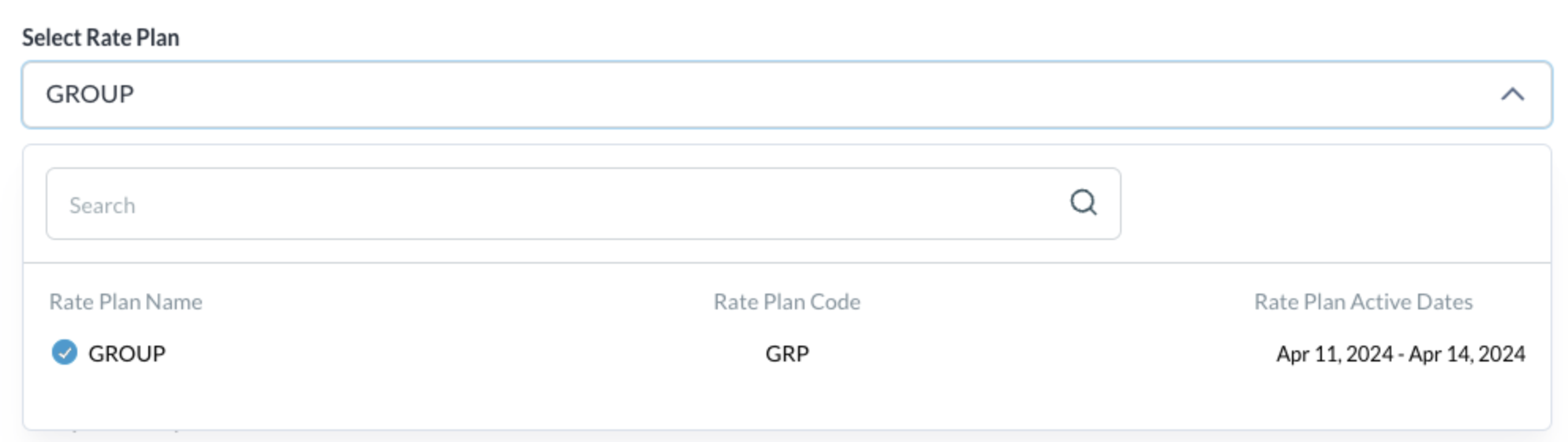 |
Selezionare la fonte Dal menu a tendina, scegliere la fonte del gruppo | 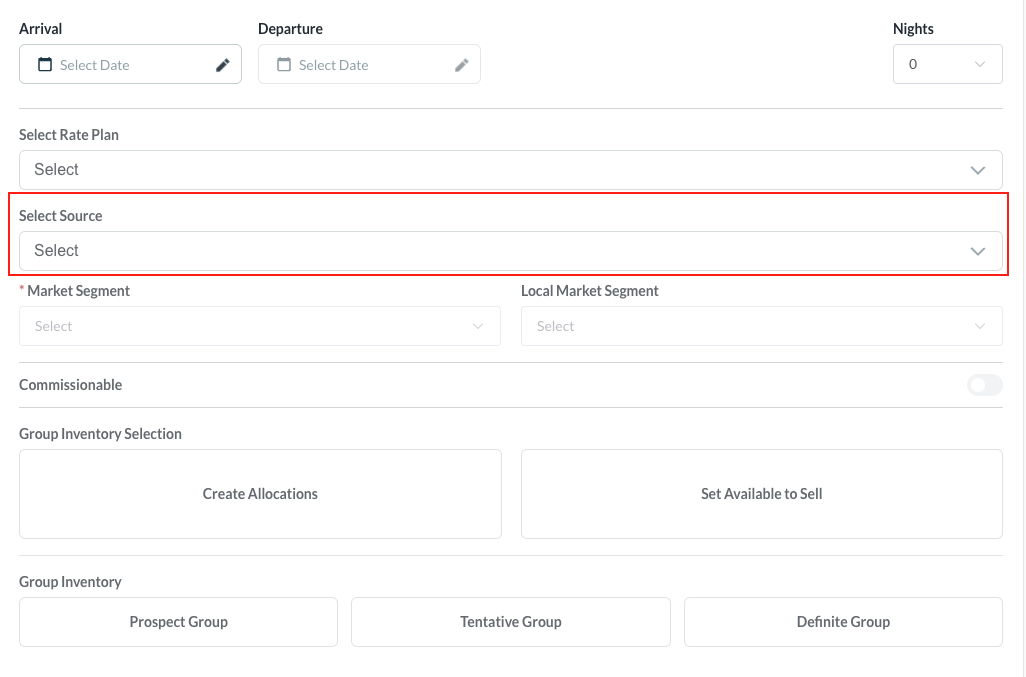 |
Segmenti di mercato:
Nota: quando si seleziona il segmento di mercato locale, la produzione del gruppo verrà visualizzata nei report sui segmenti di mercato locale | 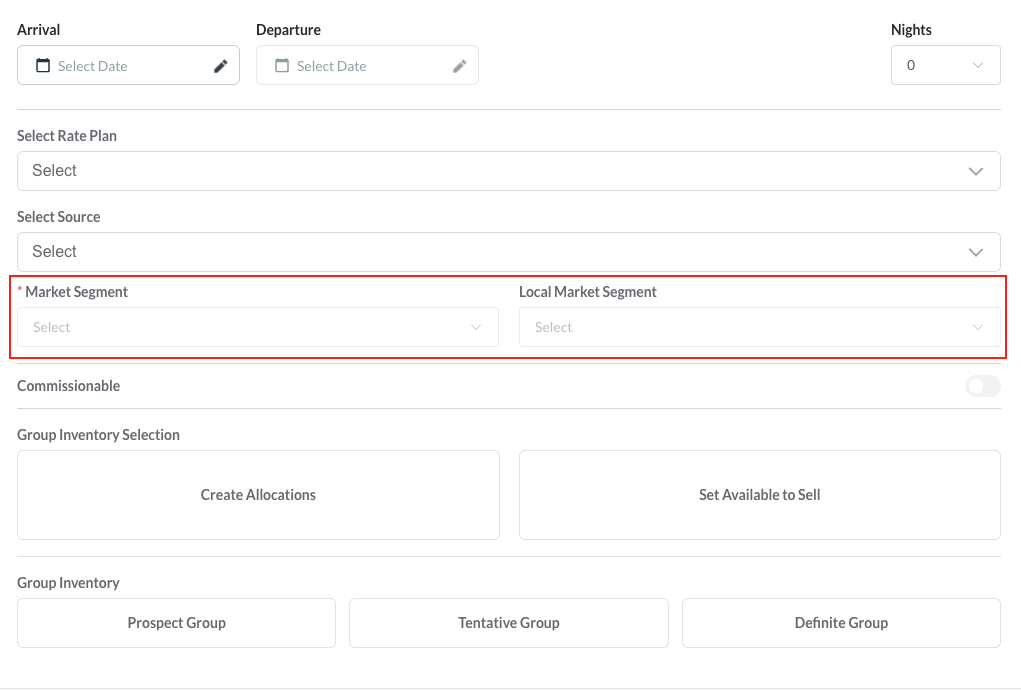 |
Selezione inventario di gruppo:
| 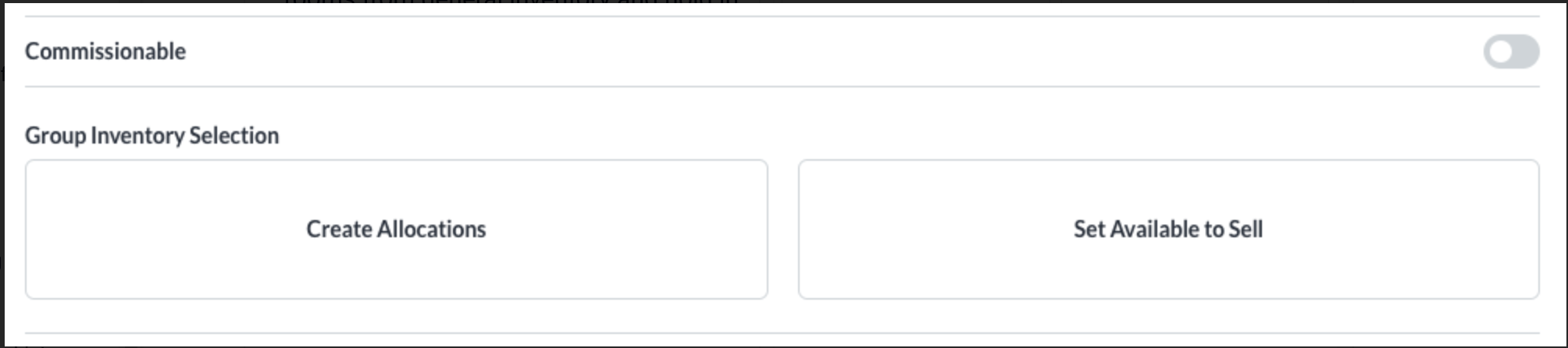 |
Il popup Inventario di gruppo si attiva Scegli tra i tipi di Inventario di gruppo e fai clic su Avanti
|  |
Seleziona Assegnazioni Utilizza l'icona con il segno più a destra di ogni tipologia di camera applicabile da assegnare, sia per le camere convenzionate che per quelle autorizzate:
Seleziona Conferma | 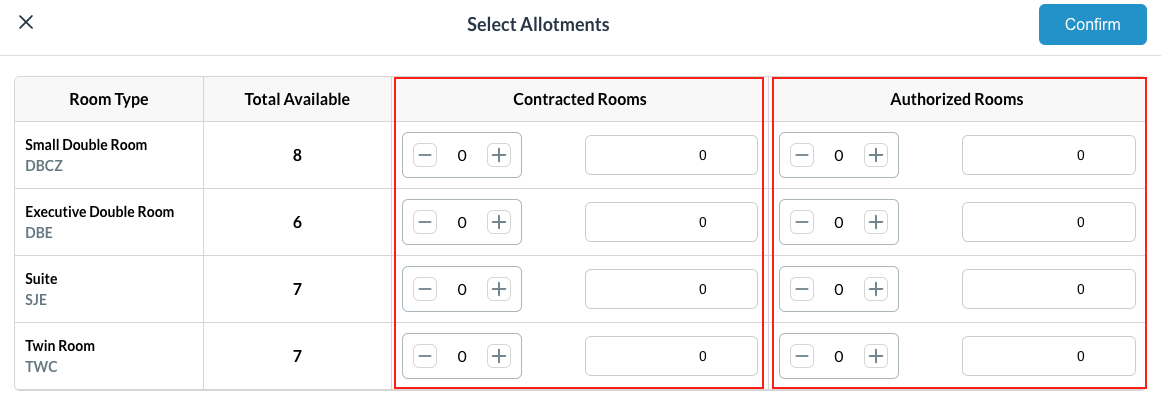 |
Il pannello di assegnazione di revisione si carica Se le allocazioni sono corrette, selezionare Avanti per continuare Se è necessario regolare le allocazioni, utilizzare la matita icona accanto al tipo di stanza da regolare - un popup Apparirà lo schermo, che mostra la casa disponibile inventario e stanze autorizzate. Aumentare o ridurre le allocazioni qui e fare clic su fatto | 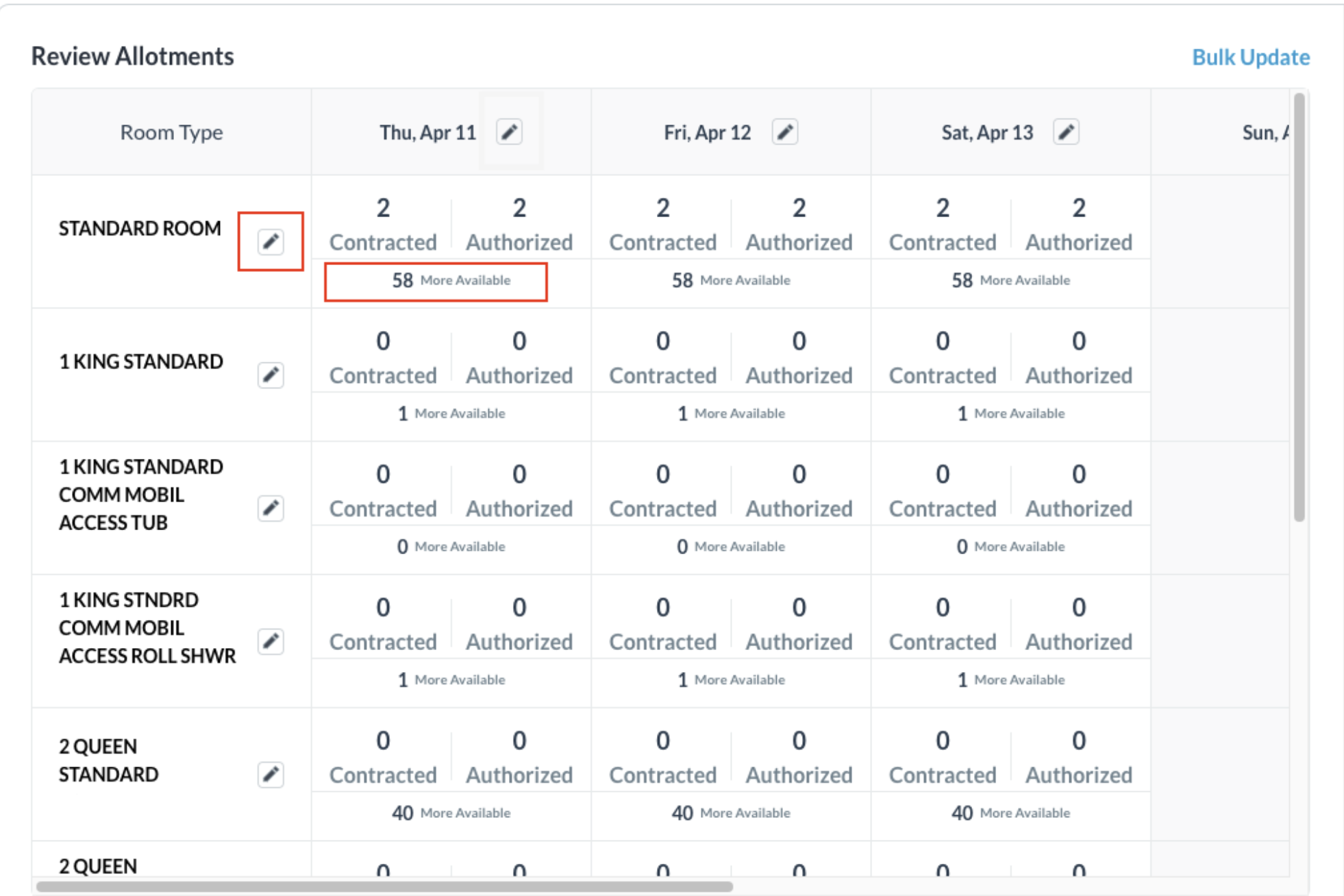 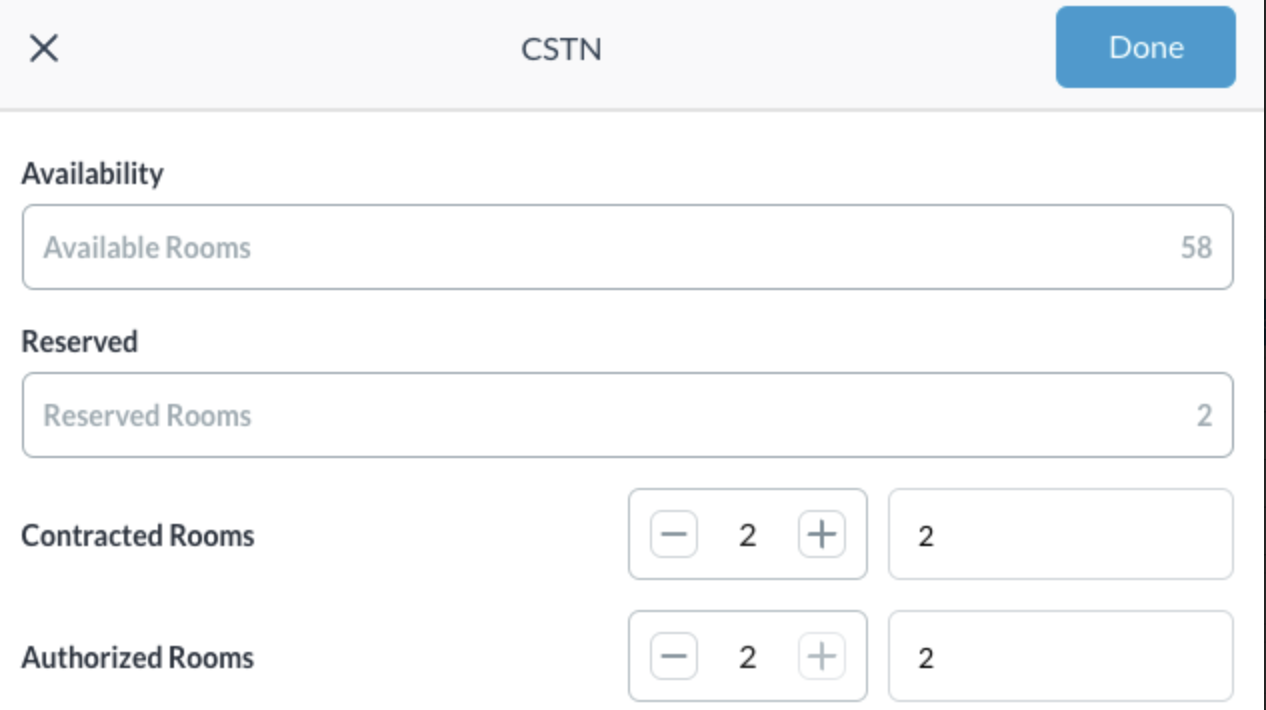 |
Si aprirà il popup "Aggiorna prezzi". Aggiorna i prezzi per le tipologie di camera inserendo l'importo nello spazio vuoto visualizzato sullo schermo accanto all'icona della persona. Nota: se non è necessario impostare un prezzo per gruppo a persona, fare clic sull'icona
| 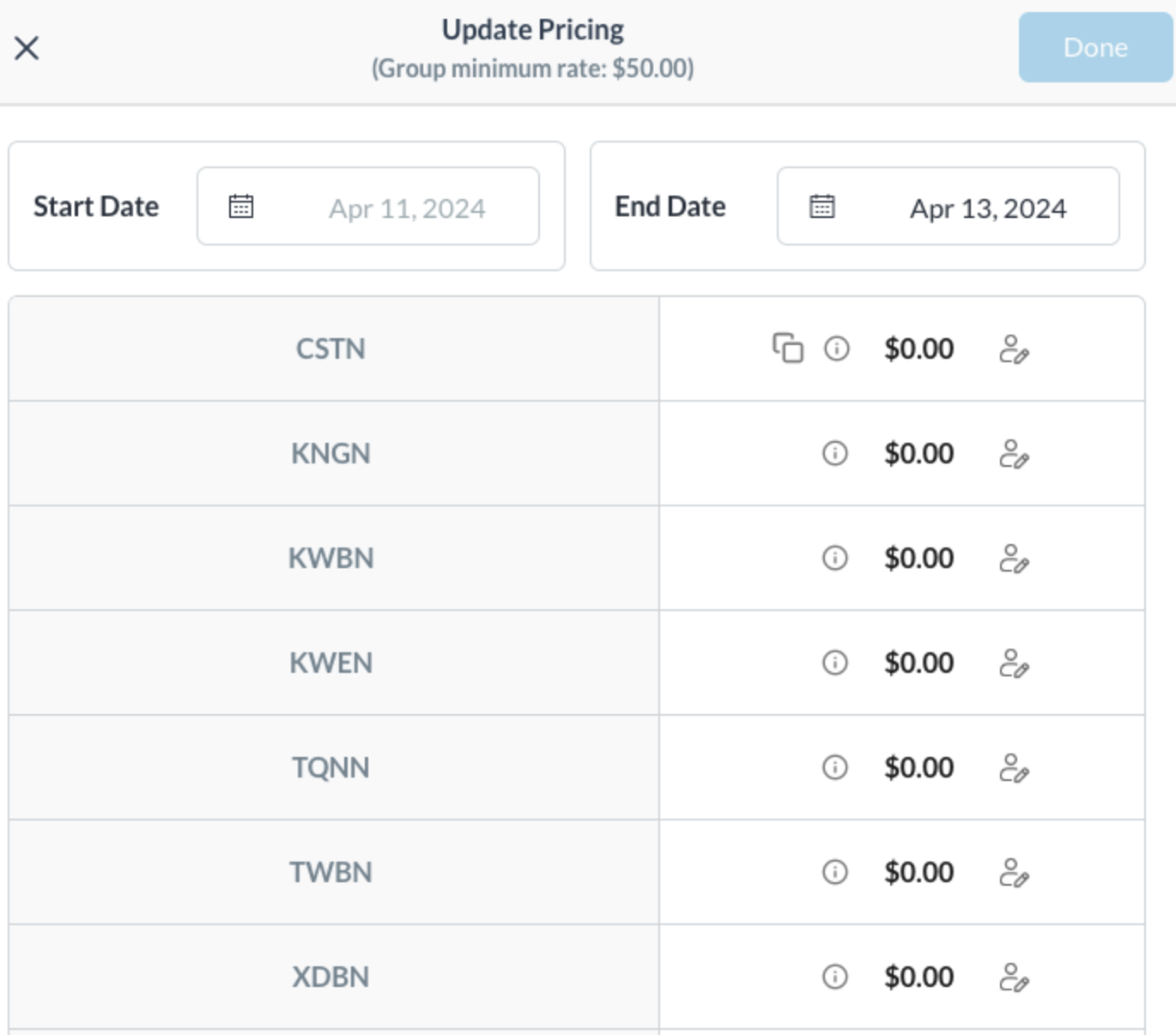 |
Prezzo per persona aggiuntiva di gruppo Clicca sull'icona Nota: inserendo un importo nel campo "Prezzo per persona aggiuntiva", i campi rimanenti verranno automaticamente compilati per tutti i conteggi delle persone aggiuntive. | 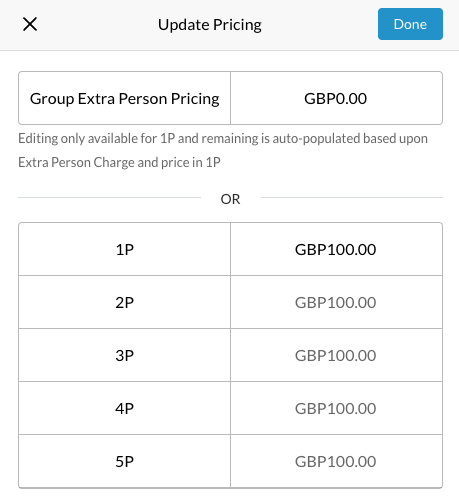 |
Dopo aver inserito i prezzi per le persone extra, si popola la schermata iniziale di aggiornamento dei prezzi. Fai clic sull'icona Nota: se desideri aggiungere prezzi diversi per ogni tipo di camera, inserisci semplicemente il valore in dollari associato al tipo di camera e aggiorna il prezzo per persona aggiuntiva per ciascuno, se applicabile | 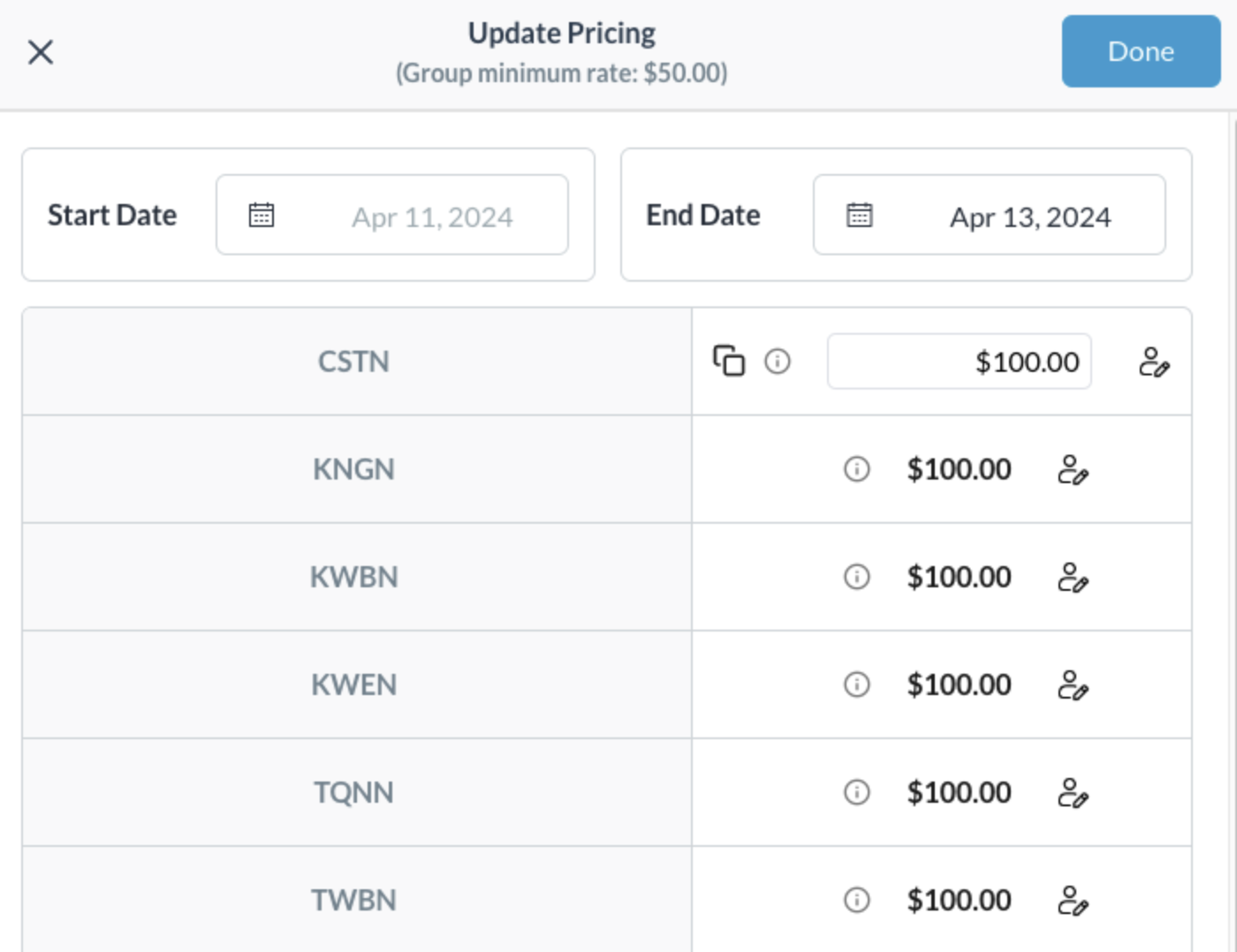 |
Si carica la schermata Prezzi, che mostra il Tipo di Camera e i dettagli sui prezzi. Controlla i tipi di camera e le tariffe per ciascuno, quindi seleziona Avanti per continuare.. | 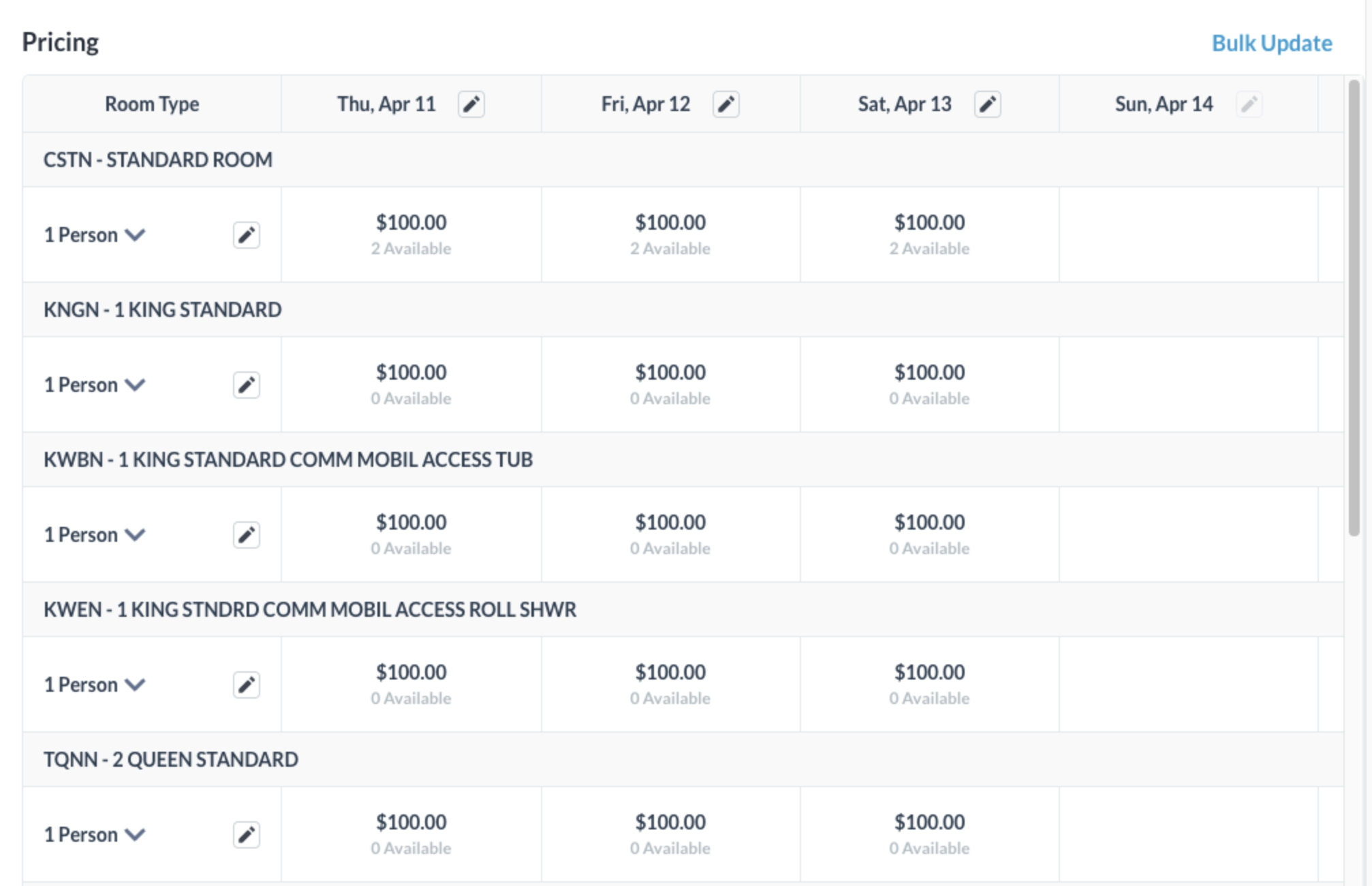 |
Si carica il pannello Data limite di revisione. Selezionare il campo Tipo di limite di revisione e selezionare il tipo applicabile (fisso sarà quello predefinito, a meno che non venga scelto un altro tipo). Fare clic su Avanti al termine dell'operazione.
Nota: l'opzione "Nessun limite" si basa sulla configurazione della proprietà ed è disponibile solo previa autorizzazione. Una volta completati i campi obbligatori (tipo limite con data o numero di giorni), il link "Avanti" si popola. Selezionarlo per continuare.. | 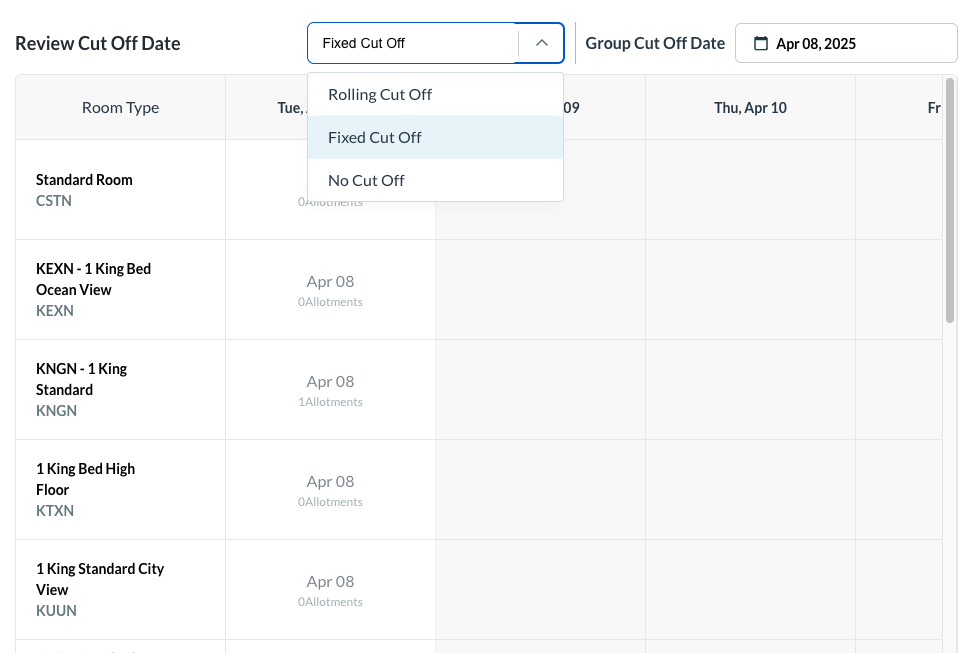 |
Si apre il pannello Informazioni sulla garanzia. Seleziona il tipo di configurazione di fatturazione preferito e fai clic su Avanti per continuare. Nota: i dettagli del tipo di fatturazione vengono visualizzati in basso a ciascuna voce, come mostrato a destra. Seleziona il tipo di garanzia tra le opzioni disponibili e fai clic su Conferma. Seleziona Avanti per continuare. | 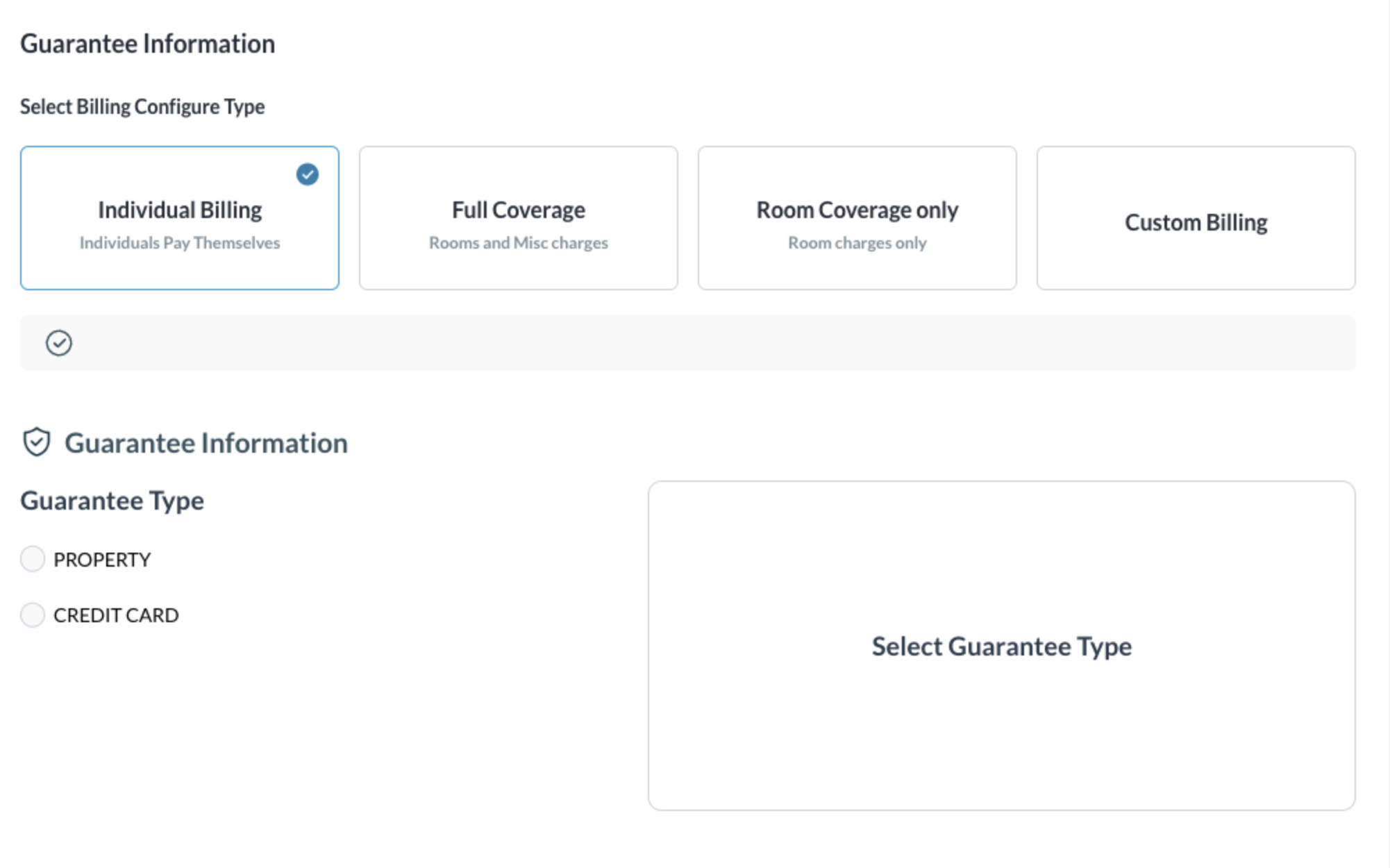 |
Si apre il pannello "Inserisci informazioni di contatto e prenota". Inserisci i dettagli per il nome e il codice del gruppo. Seleziona se copiare il profilo da un ID aziendale esistente, un'azienda locale, un contatto esistente o un agente di viaggio. Oppure inserisci le informazioni di contatto separatamente.. | 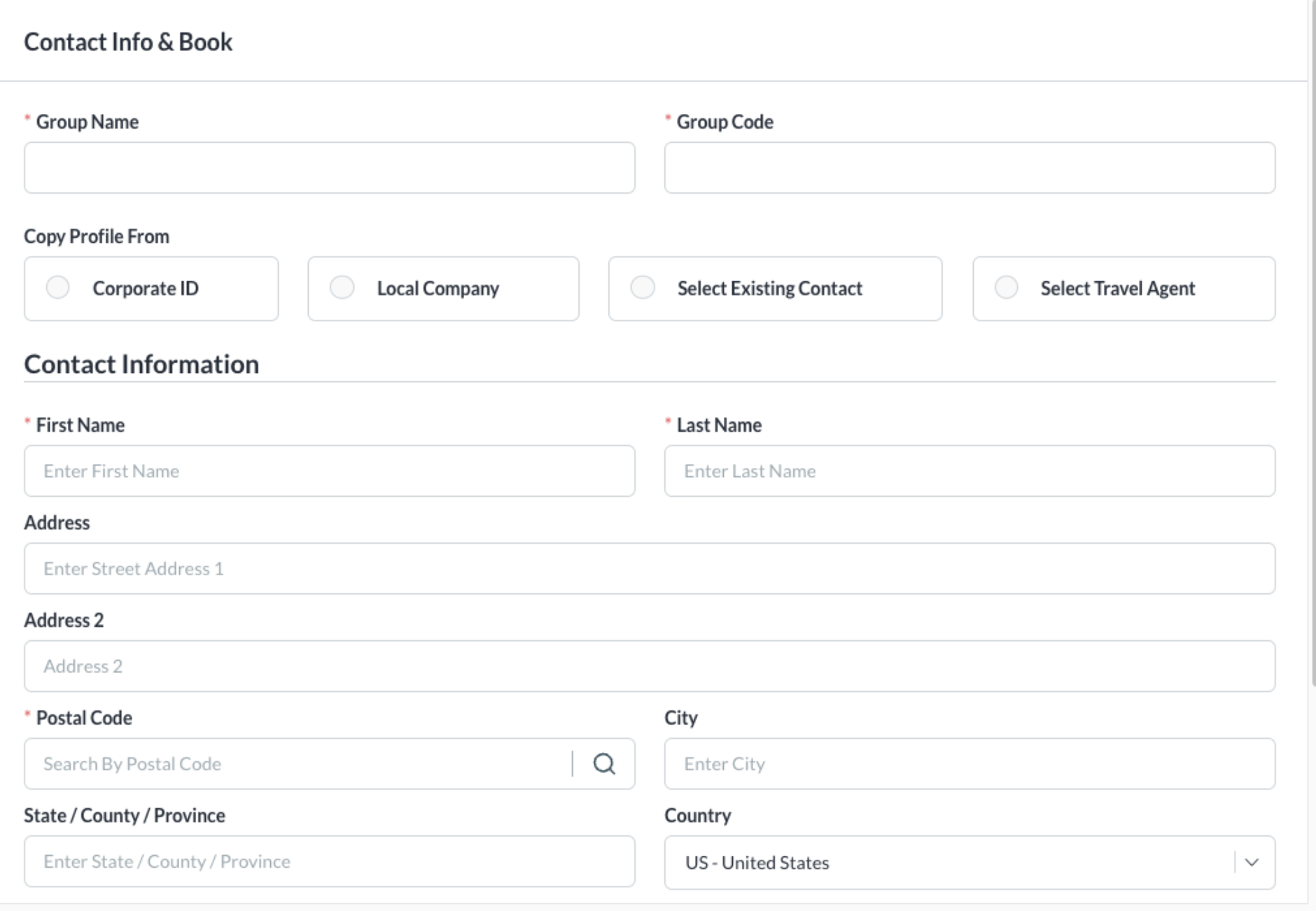 |
Restrizione al ritiro Seleziona una delle seguenti restrizioni:
Clicca su Crea per completare |  |
Verrà visualizzato brevemente un popup di successo e verrai indirizzato al gruppo creato | 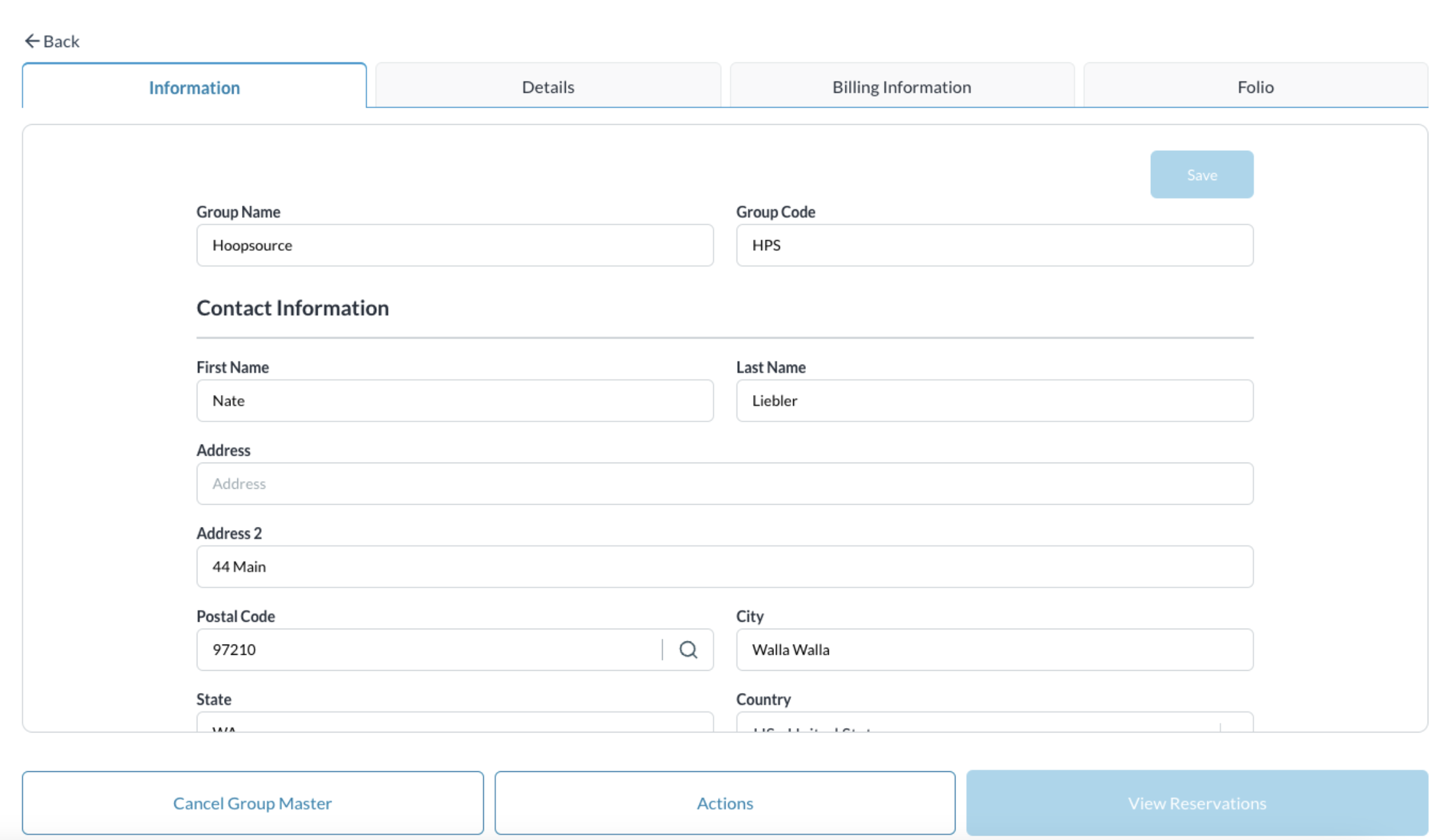 |
Allegare un'azienda locale (creare un gruppo aziendale Master)
Seguendo i passaggi sopra, quando si carica il pannello Inserisci Informazioni di contatto e prenota - Inserisci i dettagli per Nome gruppo e Codice gruppo Quindi seleziona per copiare il profilo da un ID aziendale esistente o da un'azienda locale Seleziona l'azienda dai risultati restituiti cliccando sul nome dell'azienda e completa tutti i campi nell'indirizzo che non sono popolati Procedi con il completamento dei passaggi per la creazione del gruppo | 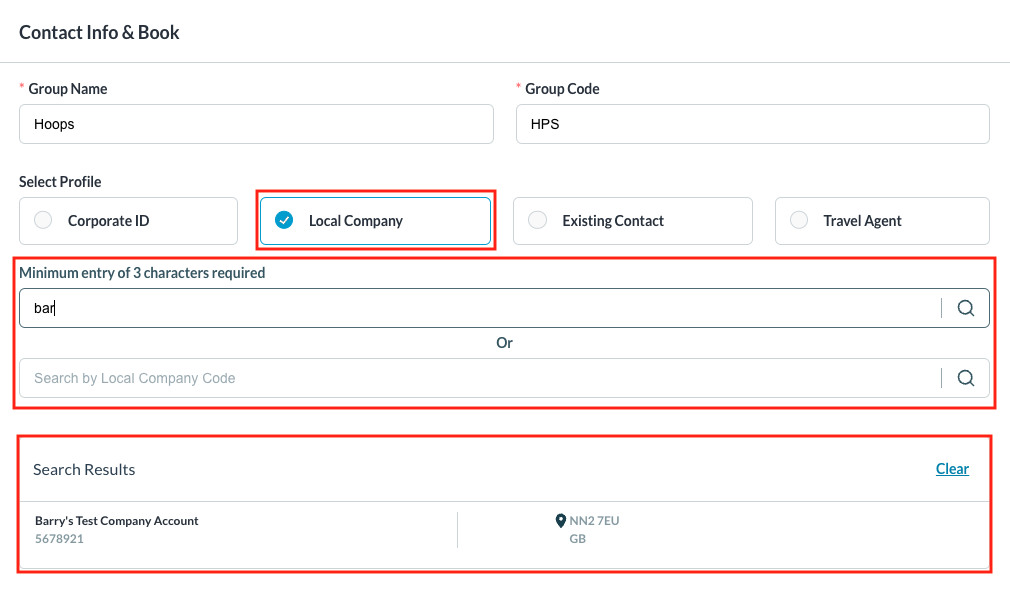 |
Restrizione al ritiro Scegli una delle seguenti restrizioni:
Clicca su Crea per completare |  |
Verrà visualizzato brevemente un popup di successo e verrai indirizzato al gruppo creato | 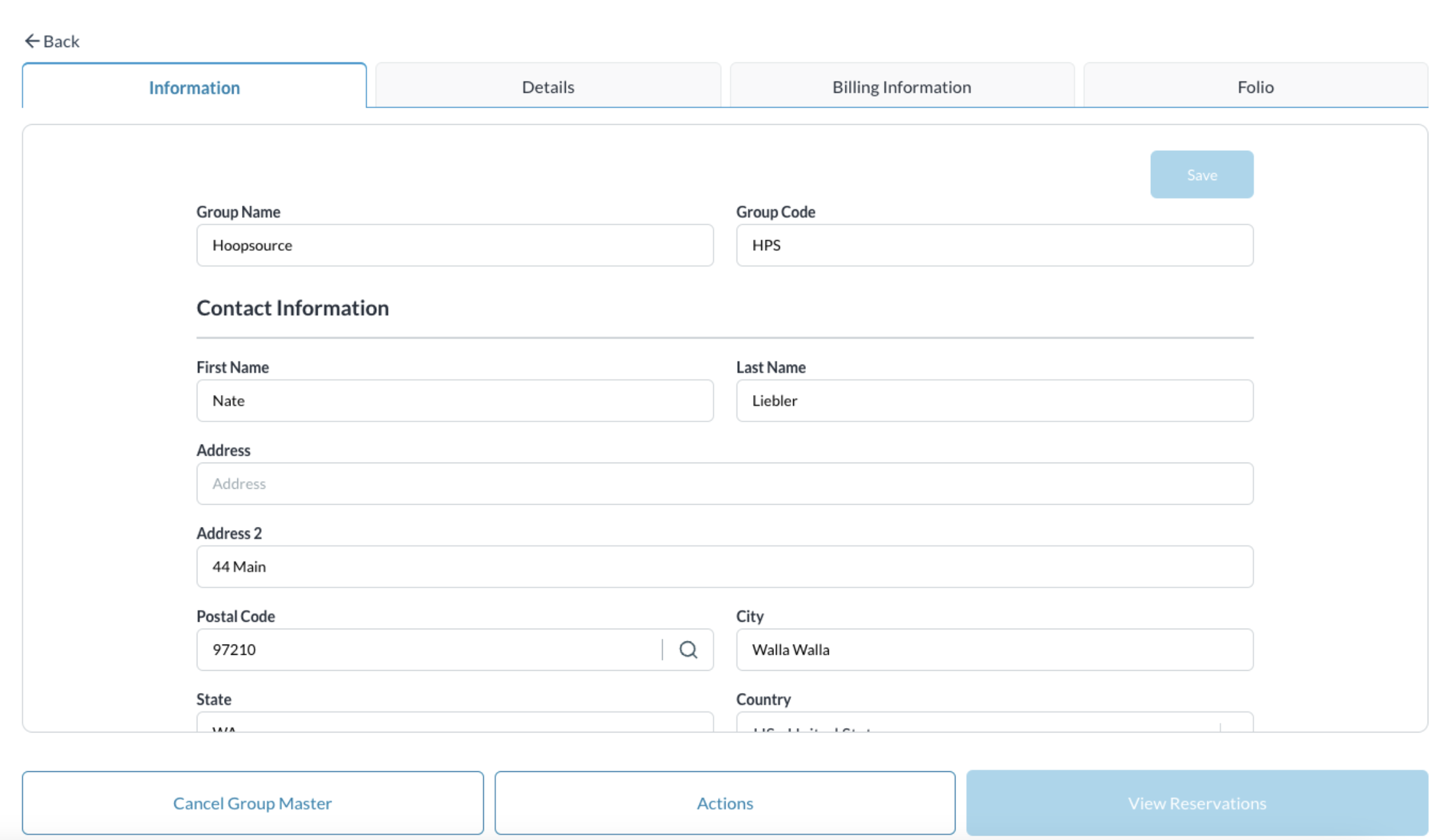 |
