Spanish-Agregar nueva empresa de propiedades múltiples .ng
📆 Fecha de revisión:
A continuación se incluyen los pasos para crear una nueva empresa de facturación directa para una sola propiedad o para varias propiedades.
Seleccione Empresas y Facturación directa en Operaciones en la página de inicio de Recepción. | 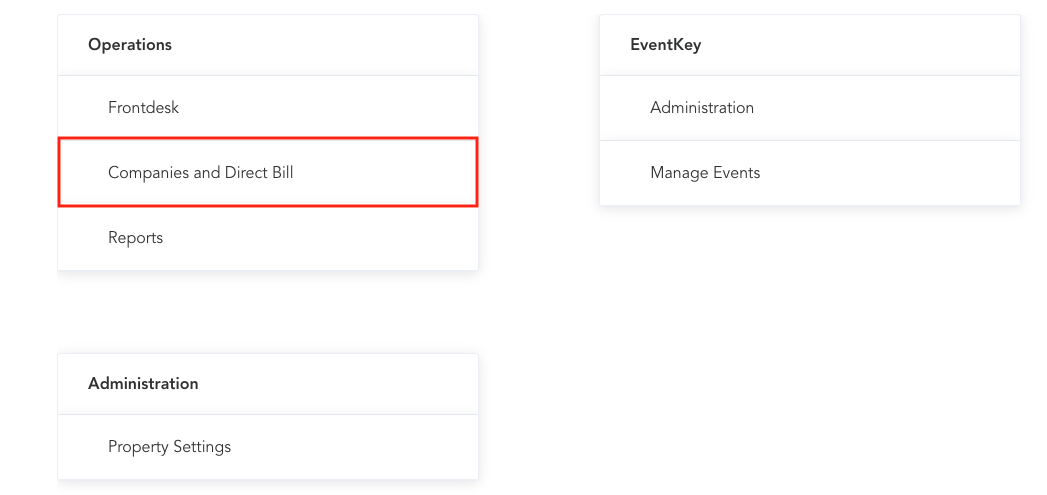 |
Se cargará el panel de control de empresas y facturaciones directas. Seleccione Administrar empresas. | 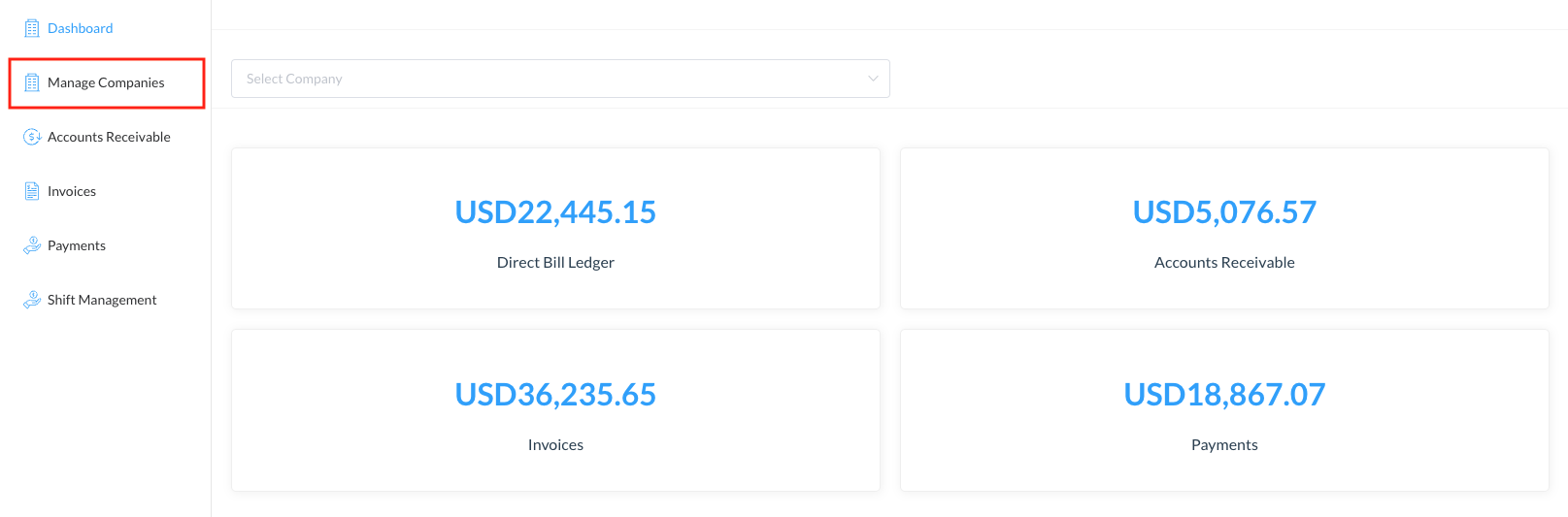 |
Se abre la página Lista de empresas. Seleccione Crear empresa de varias propiedades para agregar la nueva empresa a varias propiedades. | 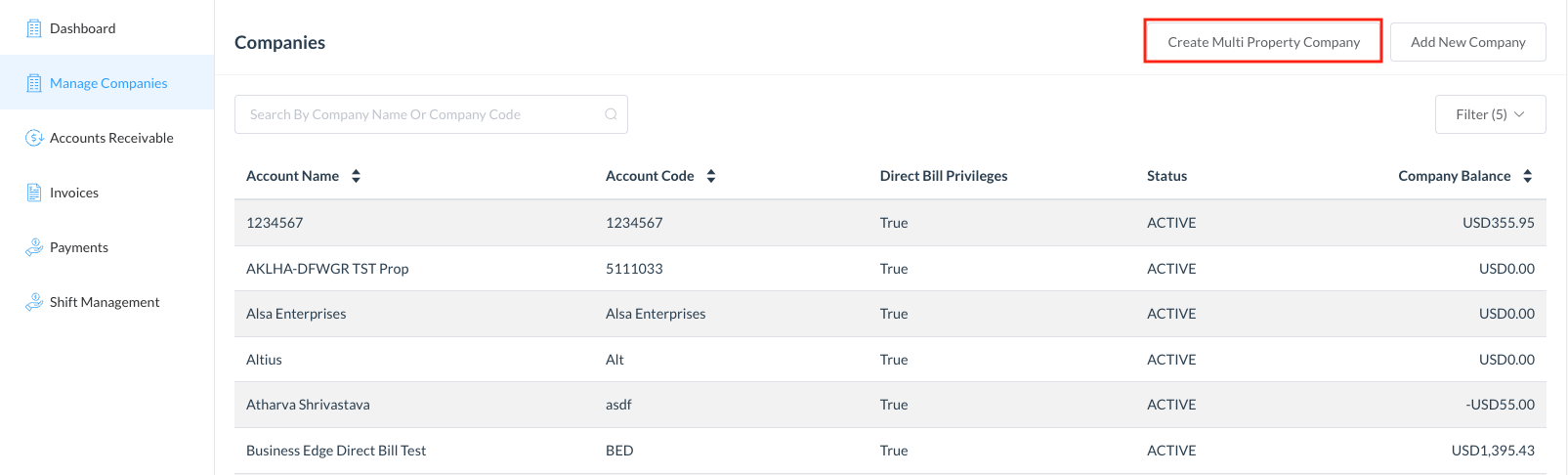 |
Se carga la página Agregar propiedades Aquí, puede buscar propiedades o desplazarse por las propiedades disponibles que se enumeran Agregue una o varias propiedades seleccionando la casilla de verificación Haga clic en Crear | 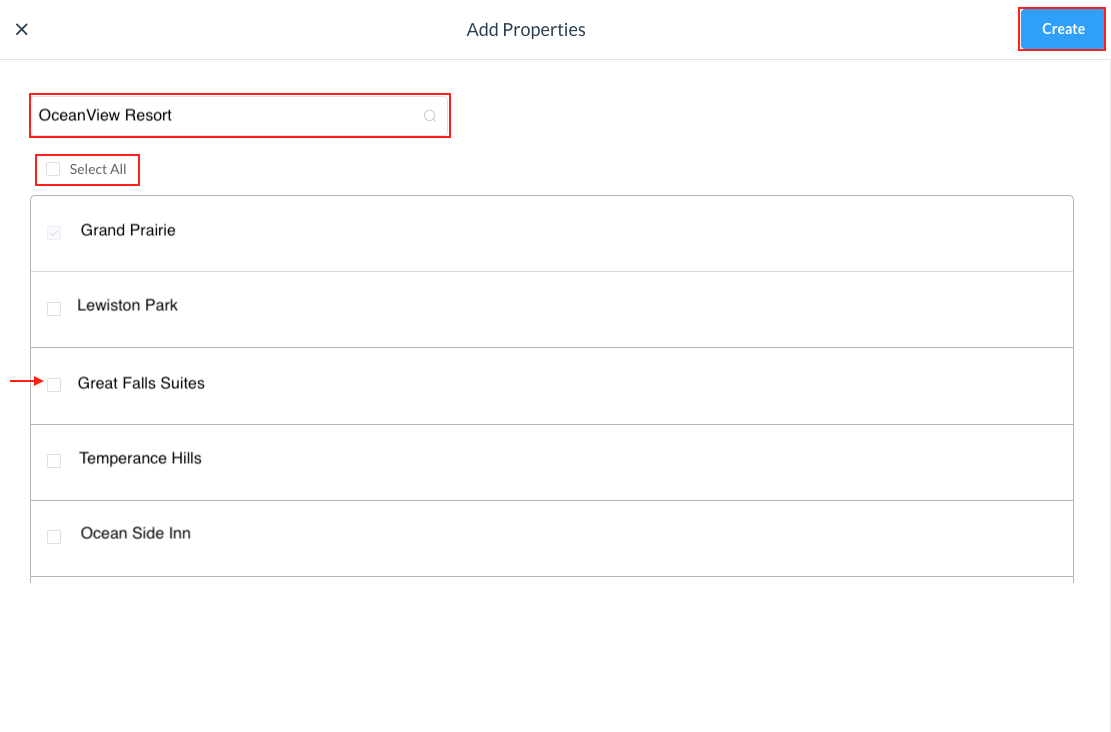 |
Se abre la Lista de Compañías. Seleccione Agregar nueva empresa para crear una empresa para una sola propiedad | 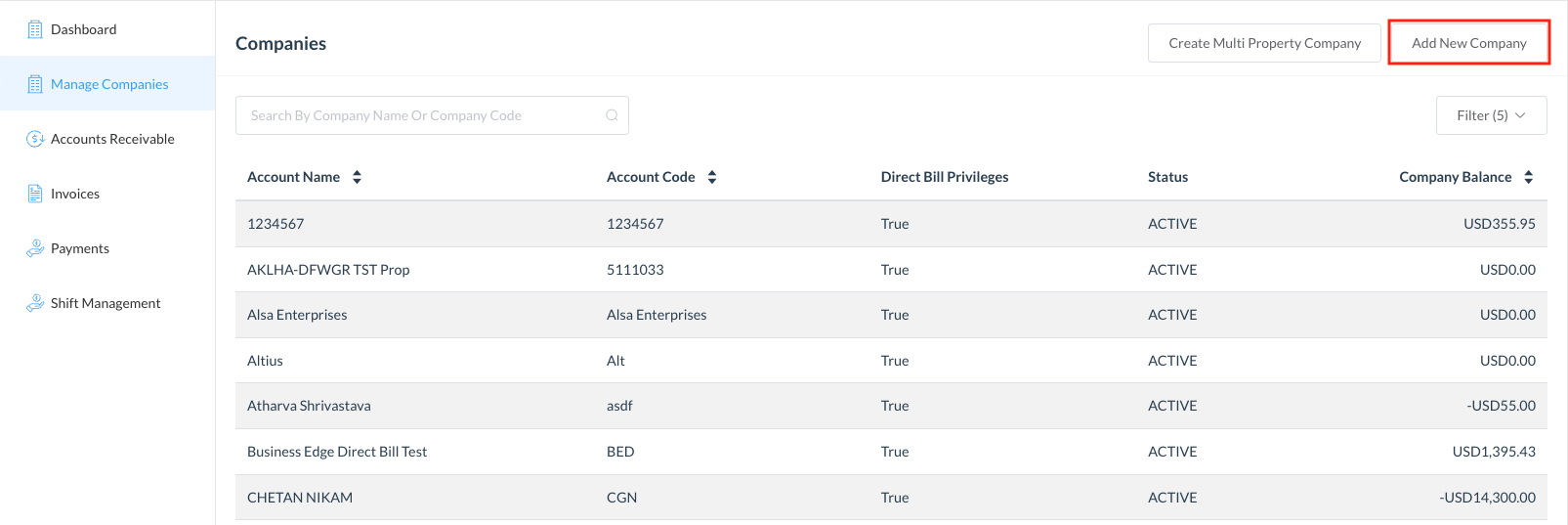 |
Se iniciará el asistente para crear una empresa local y se abrirá el paso Crear empresa. Complete todos los campos obligatorios y, luego, seleccione Siguiente en la parte inferior derecha. Consulta la sección Detalles del Campo1 para obtener una lista alfabética con más información sobre cada campo del asistente. | 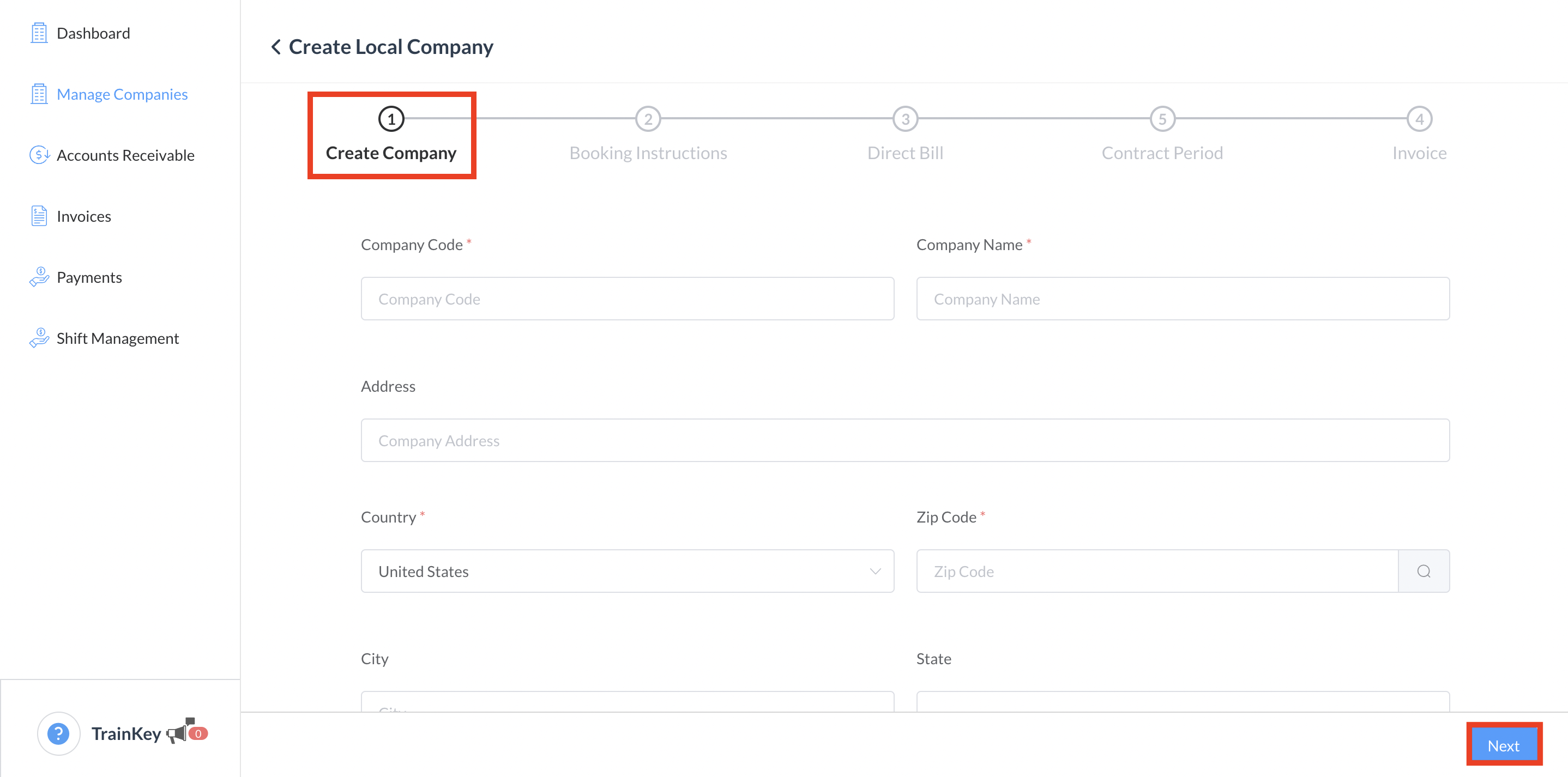 |
El asistente avanza al paso Instrucciones de reserva. El paso Crear empresa completado ahora muestra una marca de verificación verde. Tenga en cuenta que el registro de la empresa ya se ha creado. Salir del asistente no cancela la creación de la empresa una vez que se completa el paso Crear empresa. Complete todos los campos obligatorios y luego seleccione Siguiente en la parte inferior derecha. | 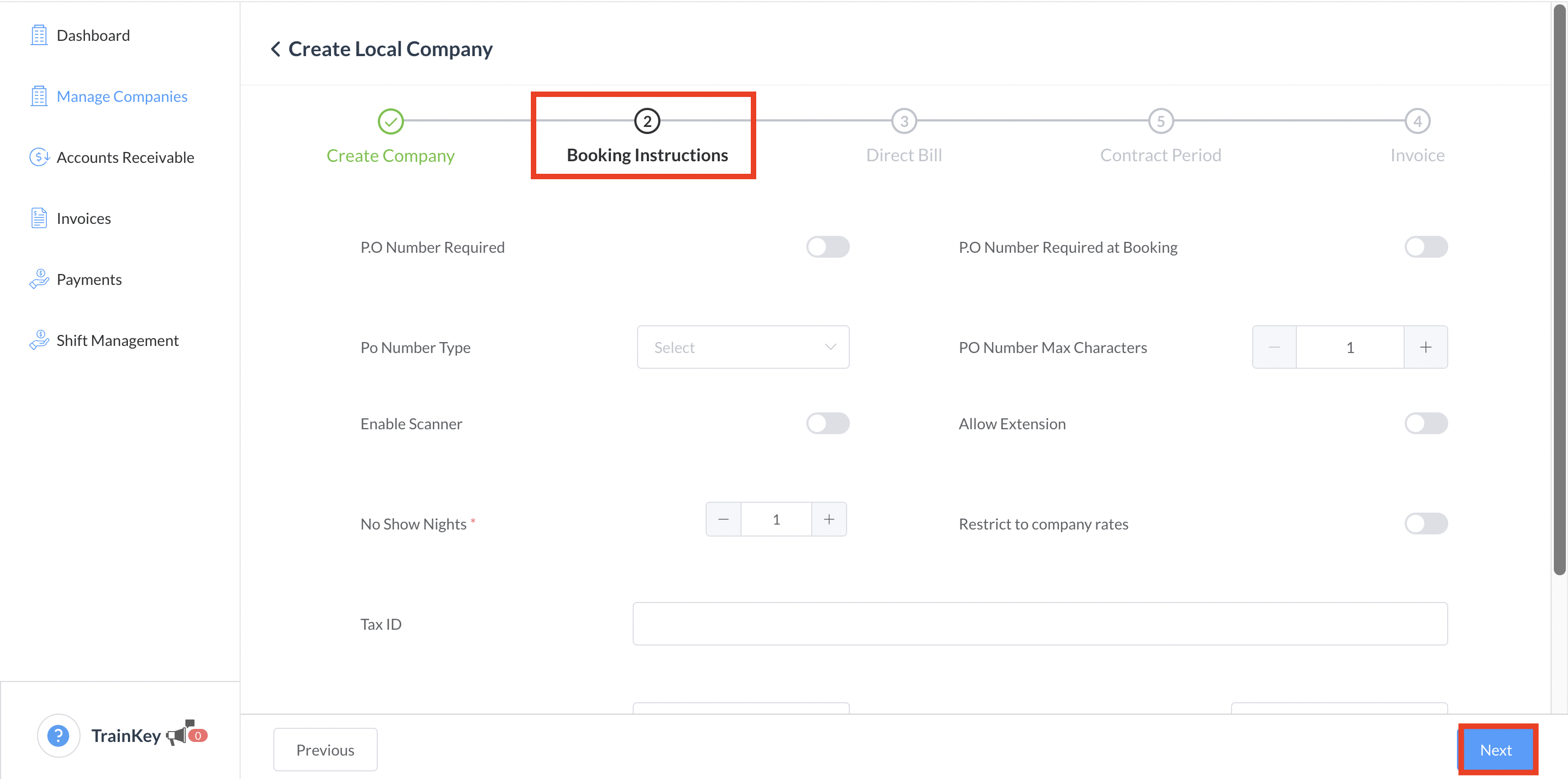 |
El asistente avanza al paso de Facturación directa. Los pasos de Crear empresa e Instrucciones de reserva completadas ahora muestran marcas de verificación verdes. Complete todos los campos obligatorios y luego seleccione Siguiente en la parte inferior derecha. | 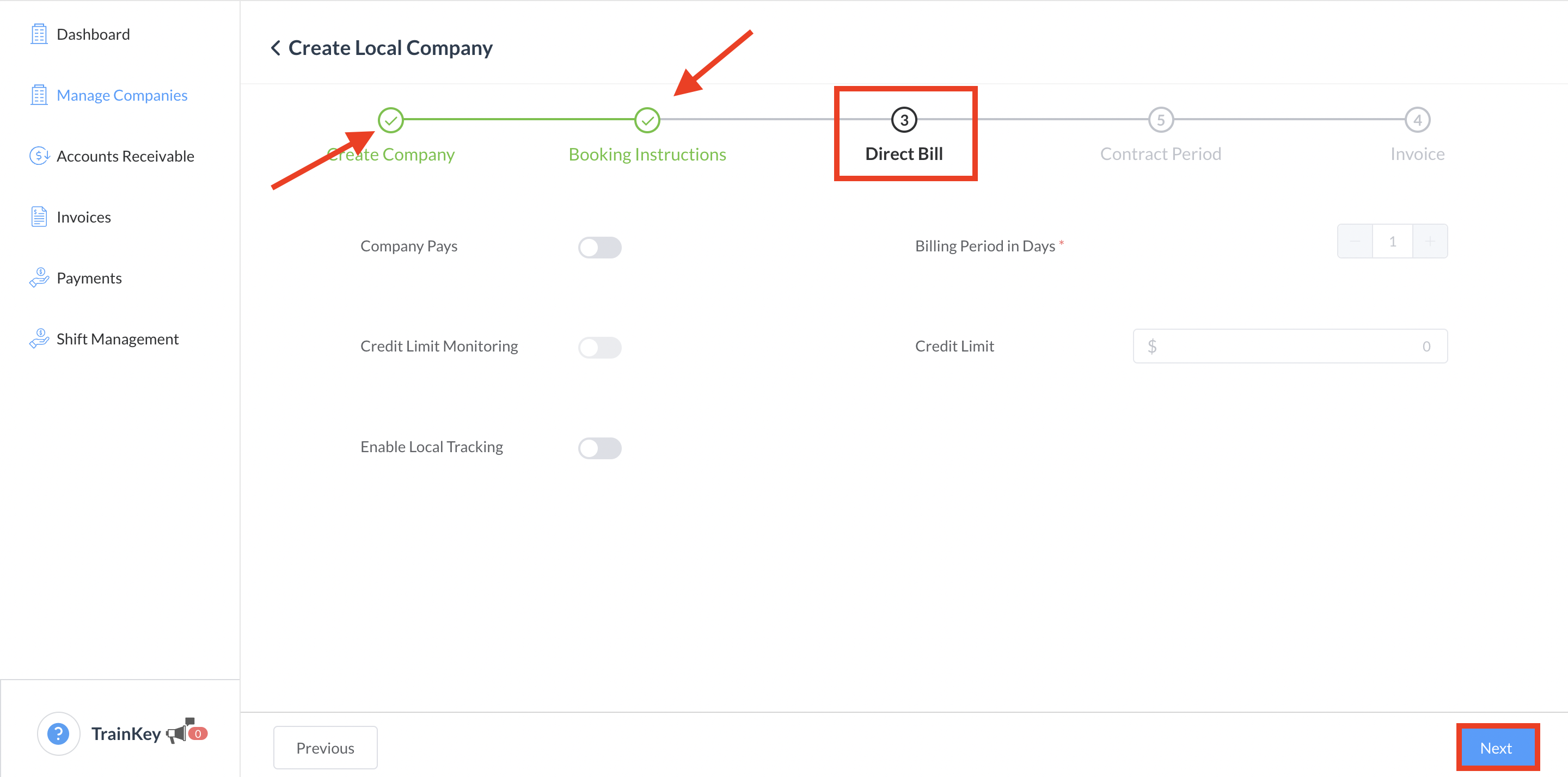 |
El asistente avanza al paso Período del contrato. Aviso: Los pasos completados de Crear empresa, Instrucciones de reserva y Facturación directa ahora muestran marcas de verificación verdes. Seleccione + Nuevos períodos de contrato para agregar períodos de contrato (opcional). Se abrirá el panel Nuevo período de contrato. Ingrese los detalles necesarios y luego seleccione Agregar período de contrato. Seleccione Siguiente en la parte inferior derecha para continuar. | 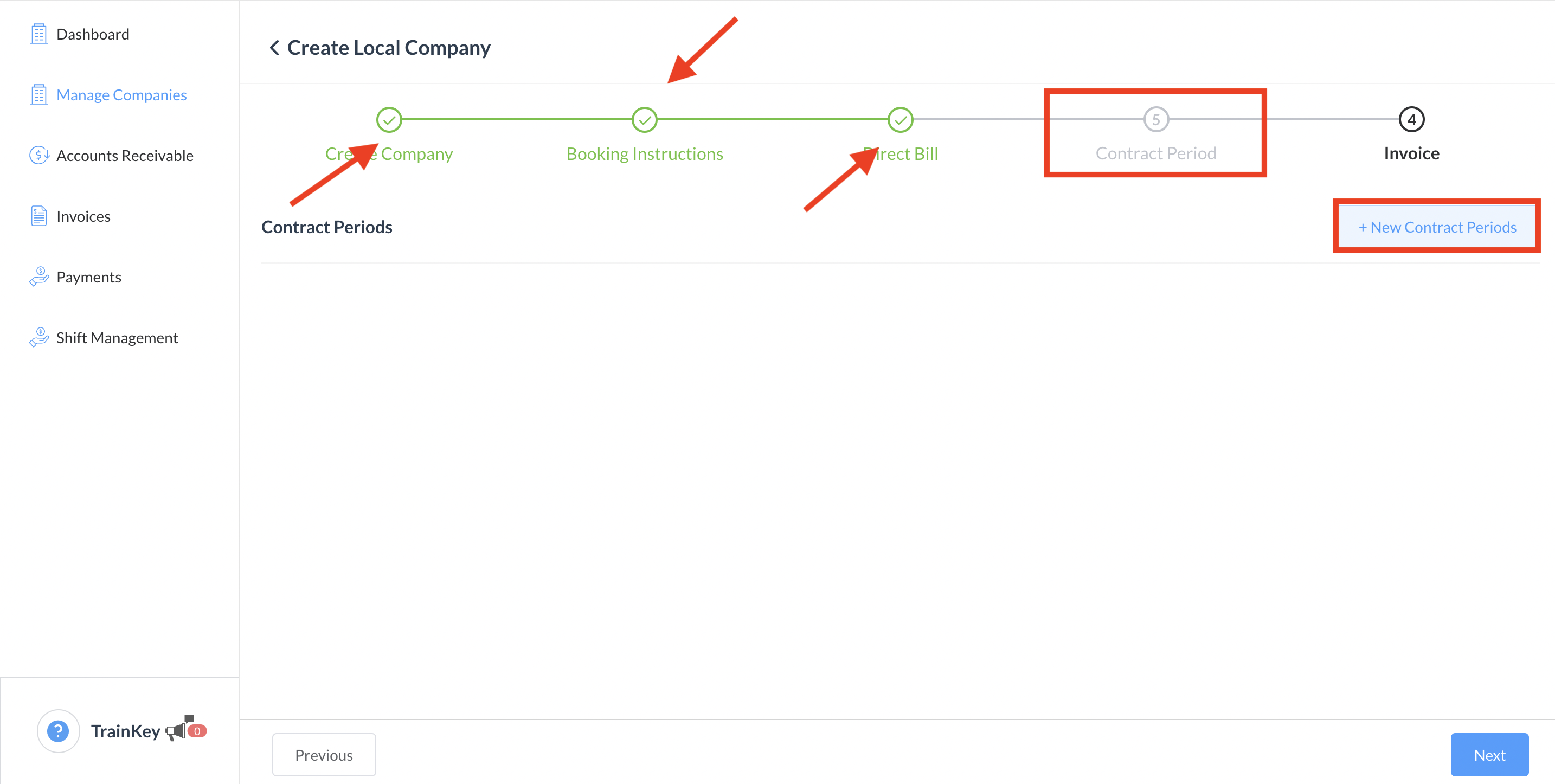 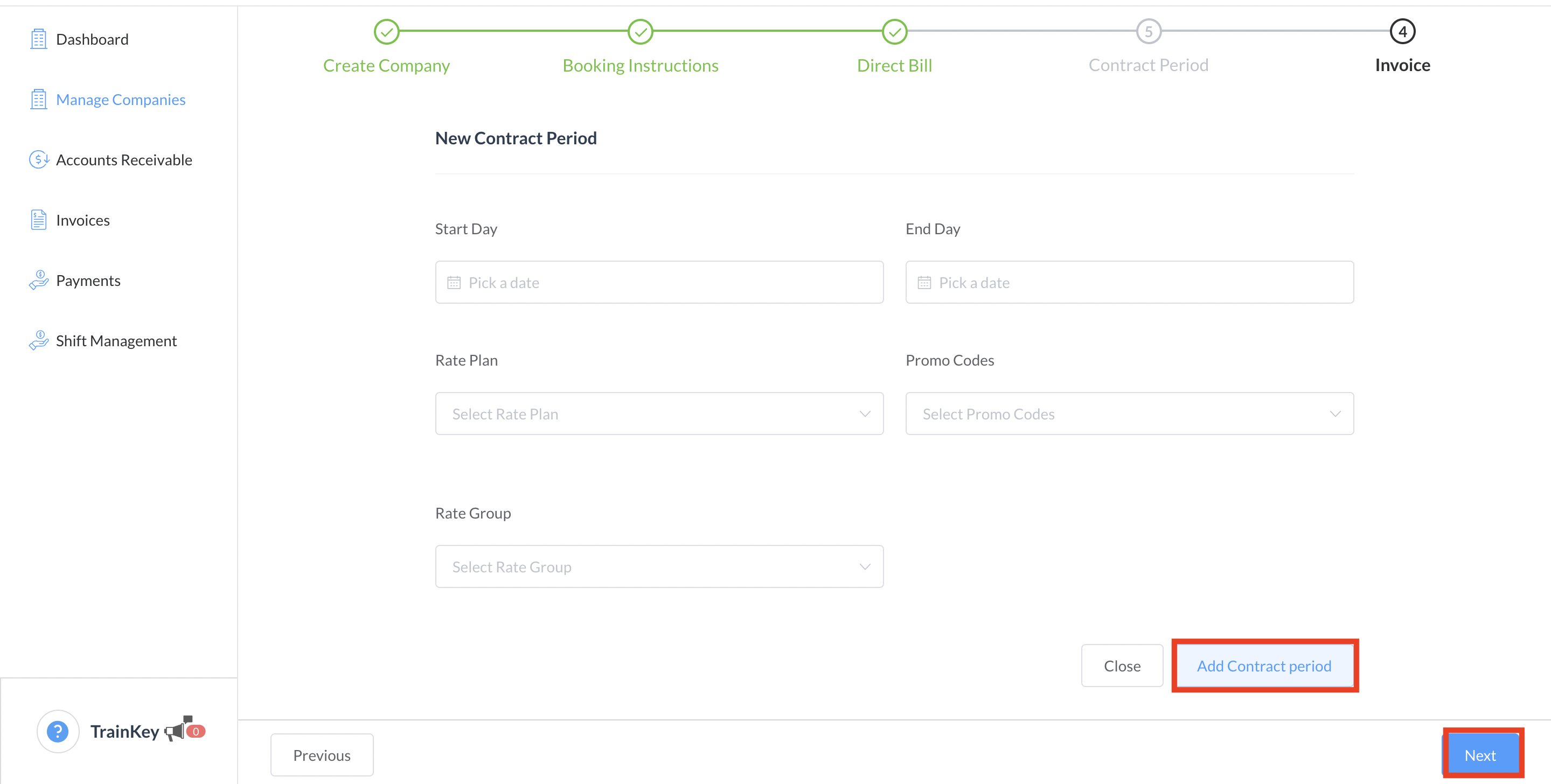 |
El asistente avanza al paso Factura. Los pasos Crear empresa, Instrucciones de reserva, Facturación directa y Período del contrato completados ahora muestran marcas de verificación verdes. Complete todos los campos obligatorios y luego seleccione Siguiente en la parte inferior derecha. | 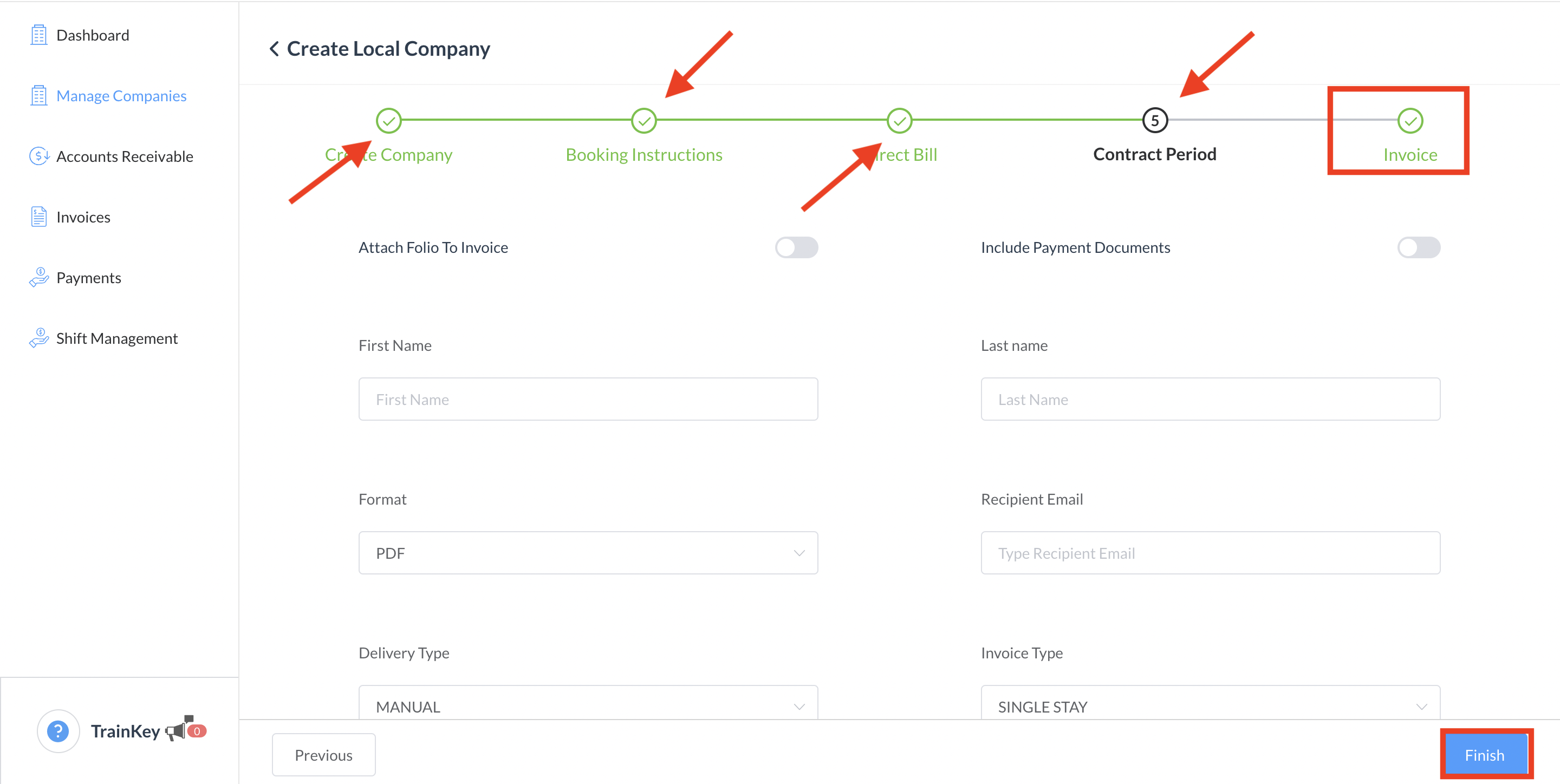 |
El asistente se cierra y se crea la empresa. | 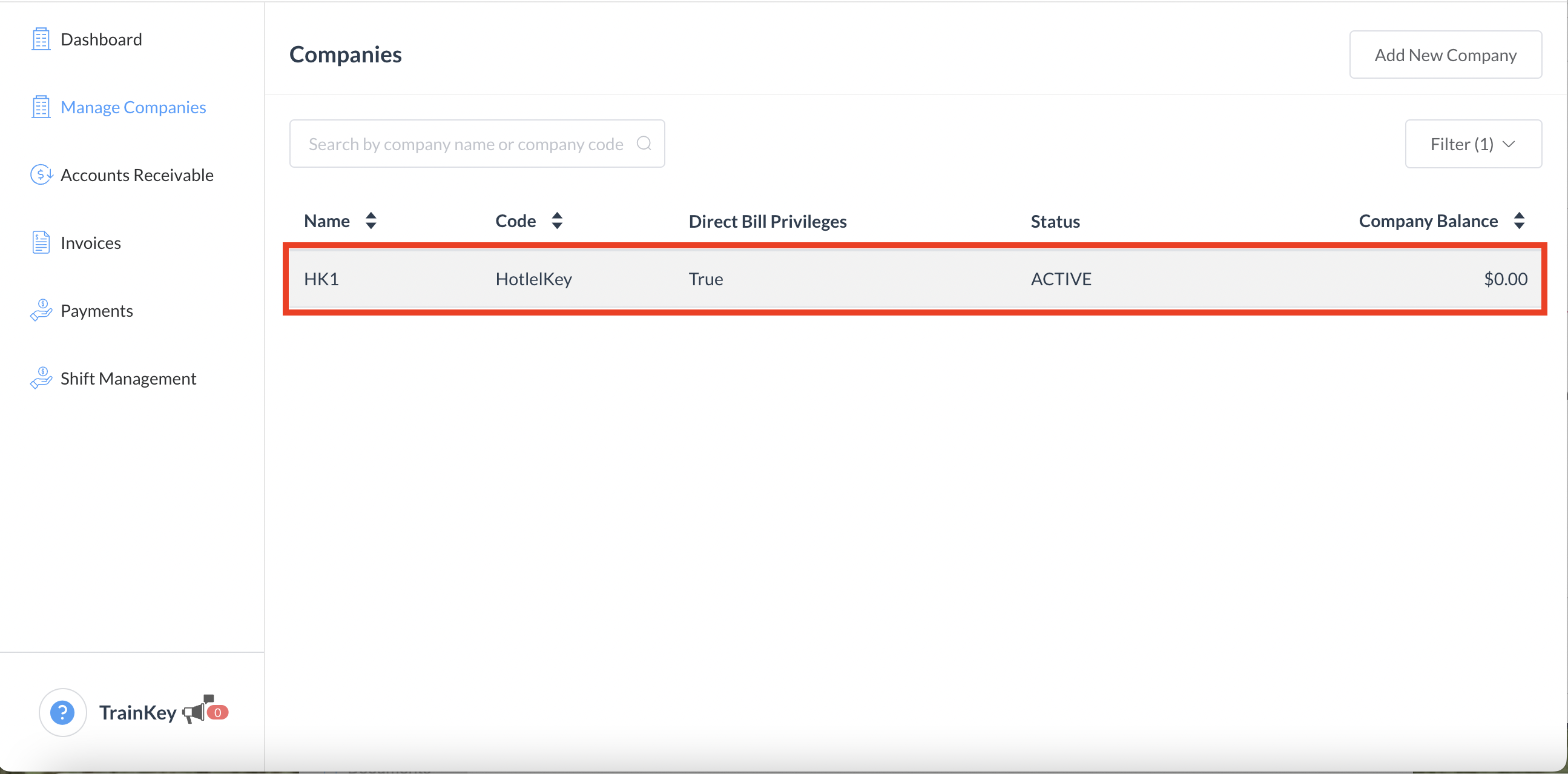 |
