Spanish-Crear un Grupo Maestro .ng
📆 Fecha de Revisión:
Este artículo cubre los pasos para crear una reserva para un grupo de huéspedes no asociado a negocios, como un grupo de viajes turísticos o de ocio.
Consulte aquí para saber cómo crear un maestro de grupo de empresas para un grupo de negocios asociado.
Seleccione Grupo Maestro en el Panel de Control. | 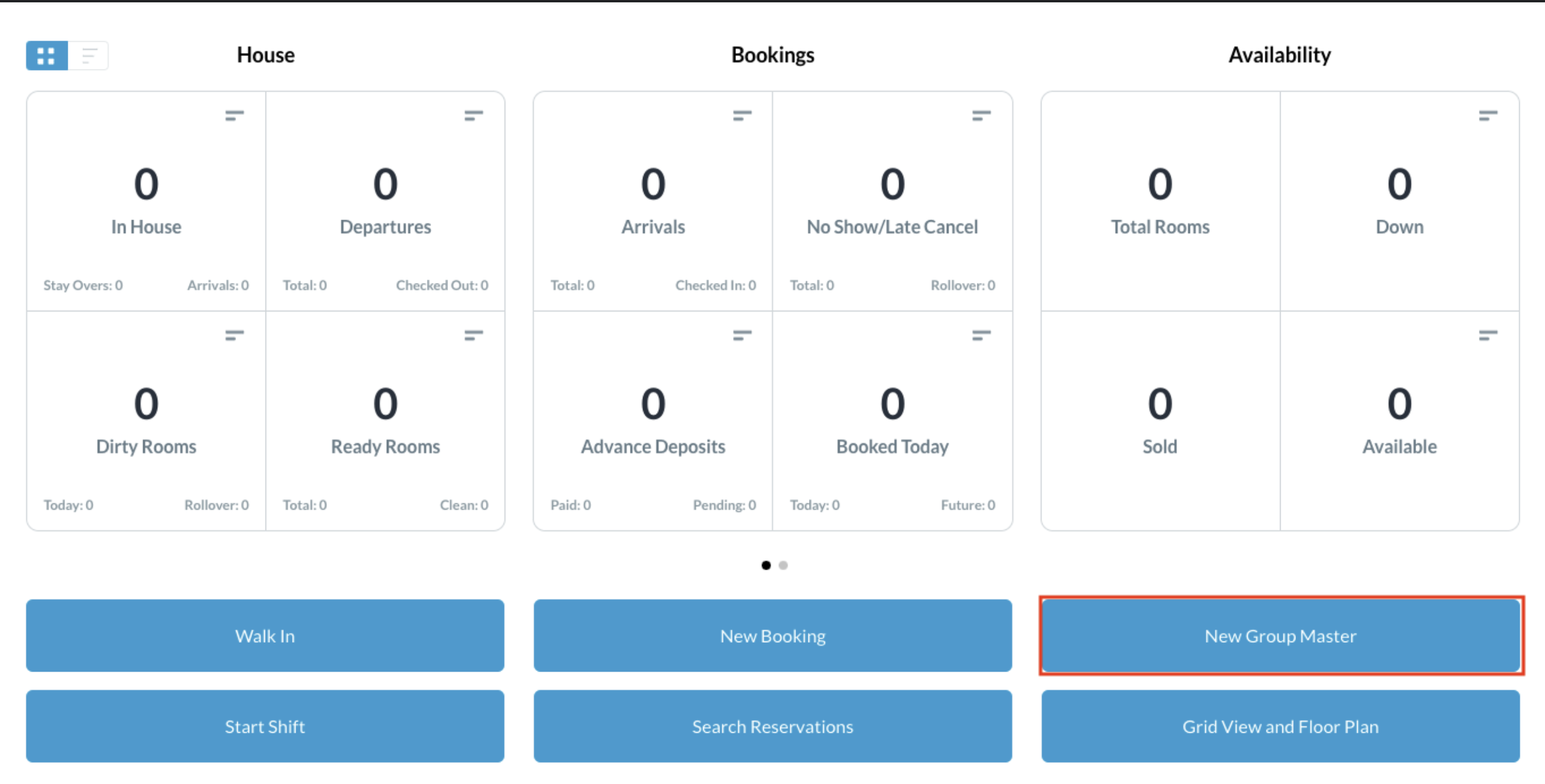 |
Se carga el panel Nuevo Grupo. Ingrese la Fecha de Inicio y la Fecha de Finalización correspondientes para la reserva. Seleccione el Plan de Tarifas | 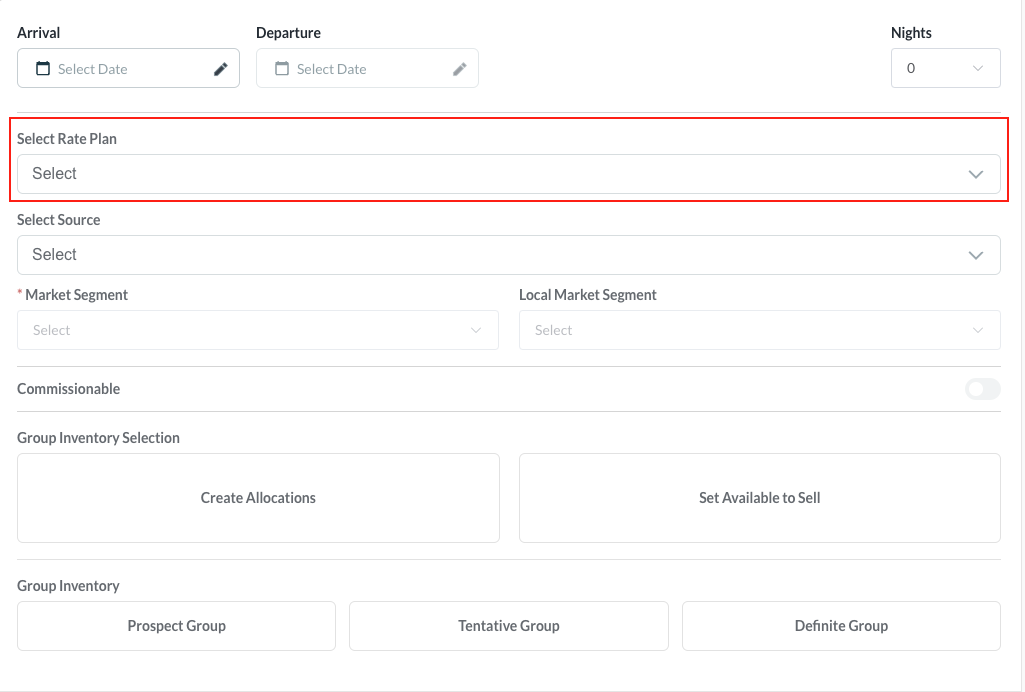 |
Se carga la ventana emergente de Selección de Plan de Tarifas. Seleccione el botón de opción junto al nombre del Plan de Tarifas del grupo aplicable. Tenga en cuenta que en este ejemplo el nombre incluye la palabra “grupo”, pero esto puede no ser cierto para todos los nombres de planes de tarifas grupales en todas las propiedades. | 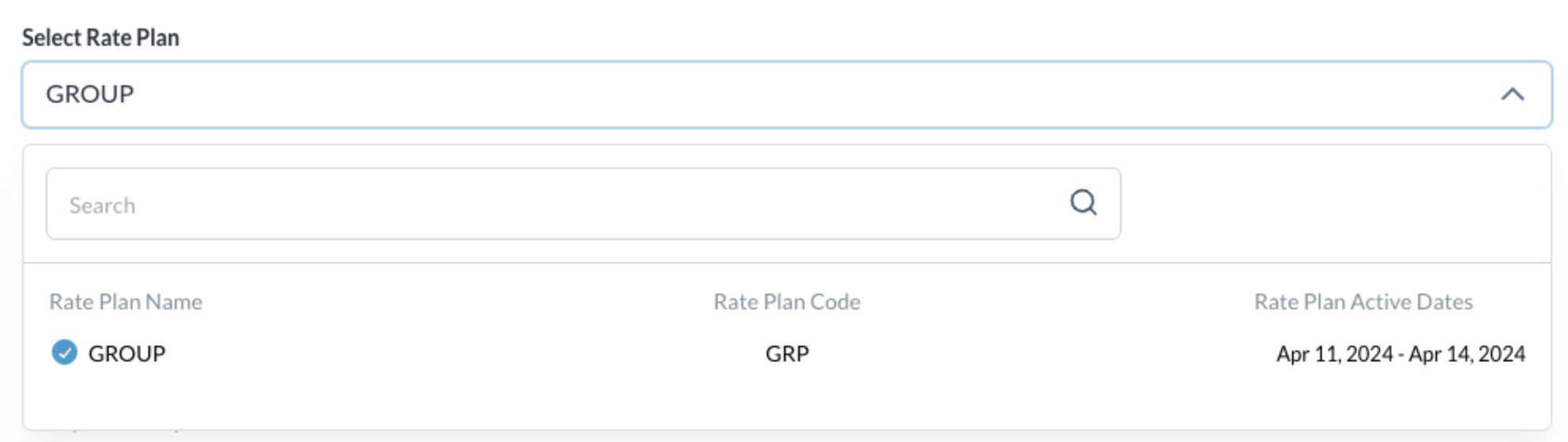 |
Seleccione Fuente Desde el menú desplegable, elija la fuente del grupo | 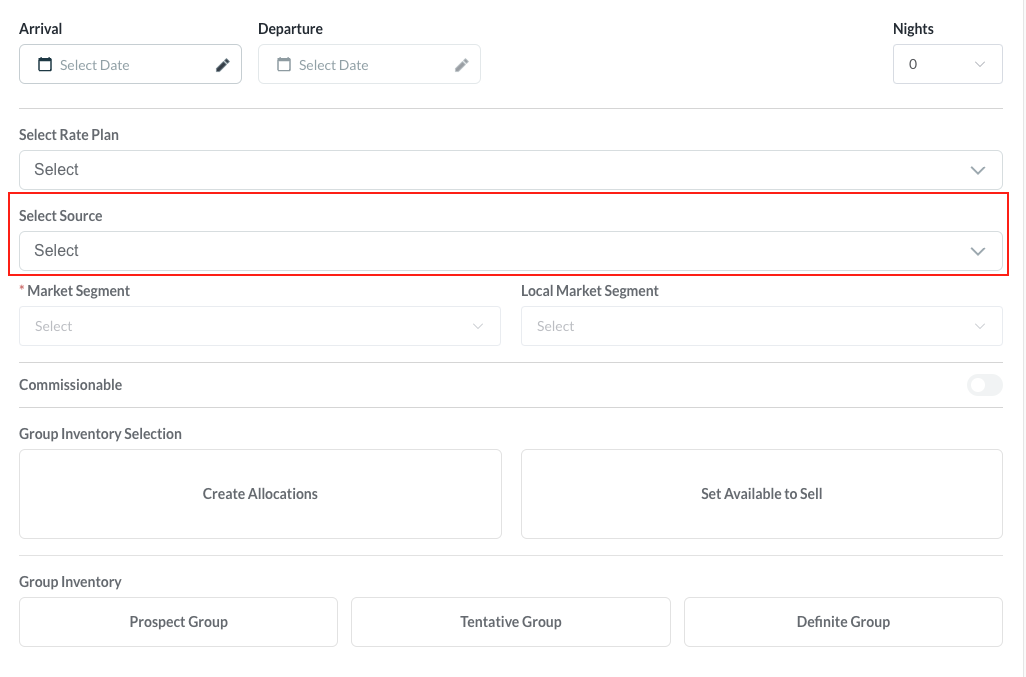 |
Segmentos de mercado:
Nota: cuando se selecciona el segmento de mercado local, la producción del grupo se mostrará en los informes del segmento de mercado local | 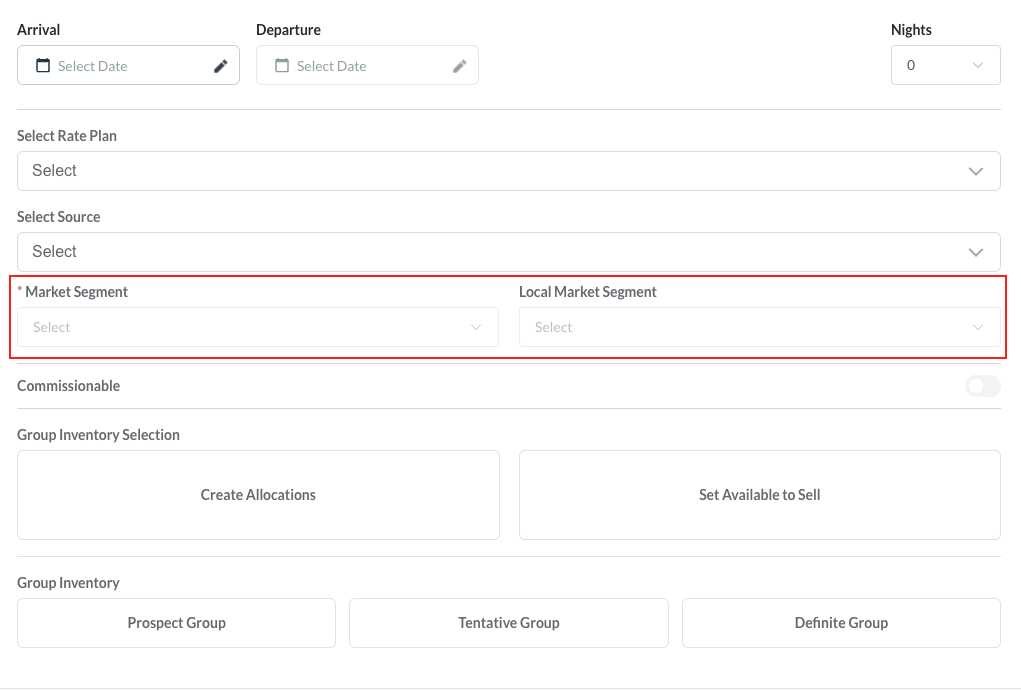 |
Selección de Inventario Grupal:
| 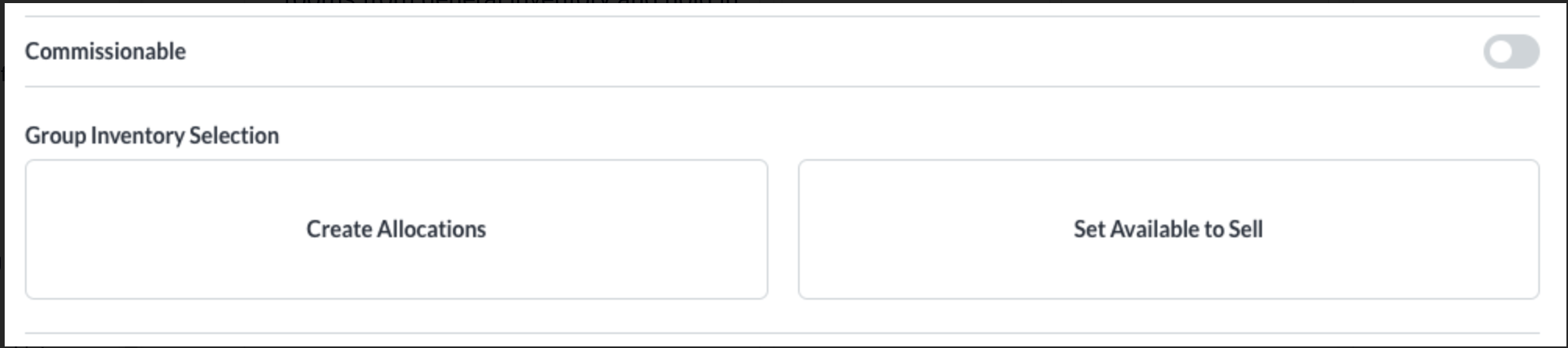 |
Se activa la ventana emergente Inventario de Grupo Seleccione entre los tipos de inventario de grupo y haga clic en Siguiente
|  |
Seleccionar Asignaciones Utilice el icono del signo más a la derecha de cada tipo de habitación que corresponda asignar: La asignación de habitaciones se refiere a la cantidad de habitaciones confirmadas para el bloque de grupo: la cantidad de habitaciones que se eliminarán del inventario de la casa y se mantendrán en el bloque de grupo. Seleccione Confirmar para continuar. | 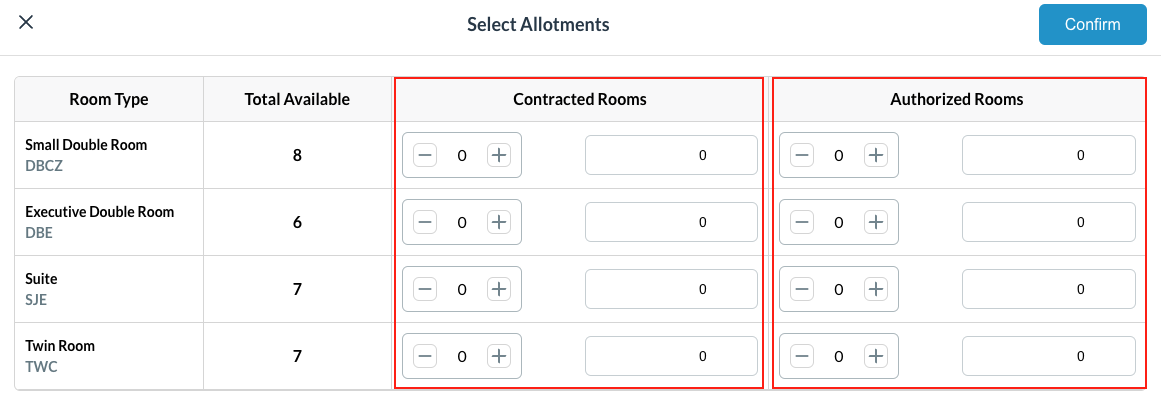 |
Se carga el panel Revisar asignaciones Si las asignaciones son correctas, seleccione Siguiente para continuar Si es necesario ajustar las asignaciones, use el ícono de lápiz junto al tipo de habitación que se va a ajustar: aparecerá una pantalla emergente que muestra el inventario de la casa disponible y las habitaciones autorizadas. Aumente o disminuya las asignaciones aquí y haga clic en Listo | 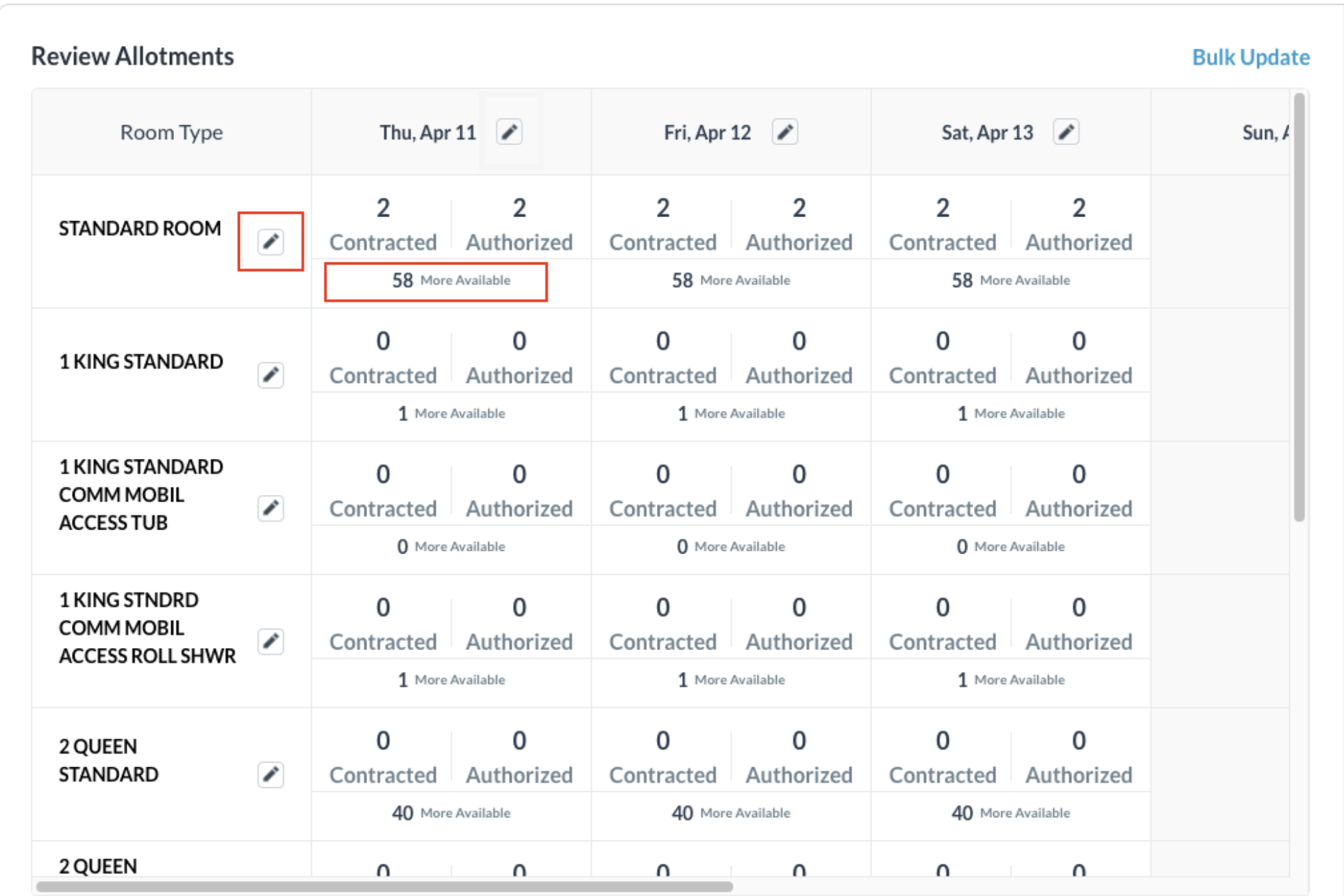 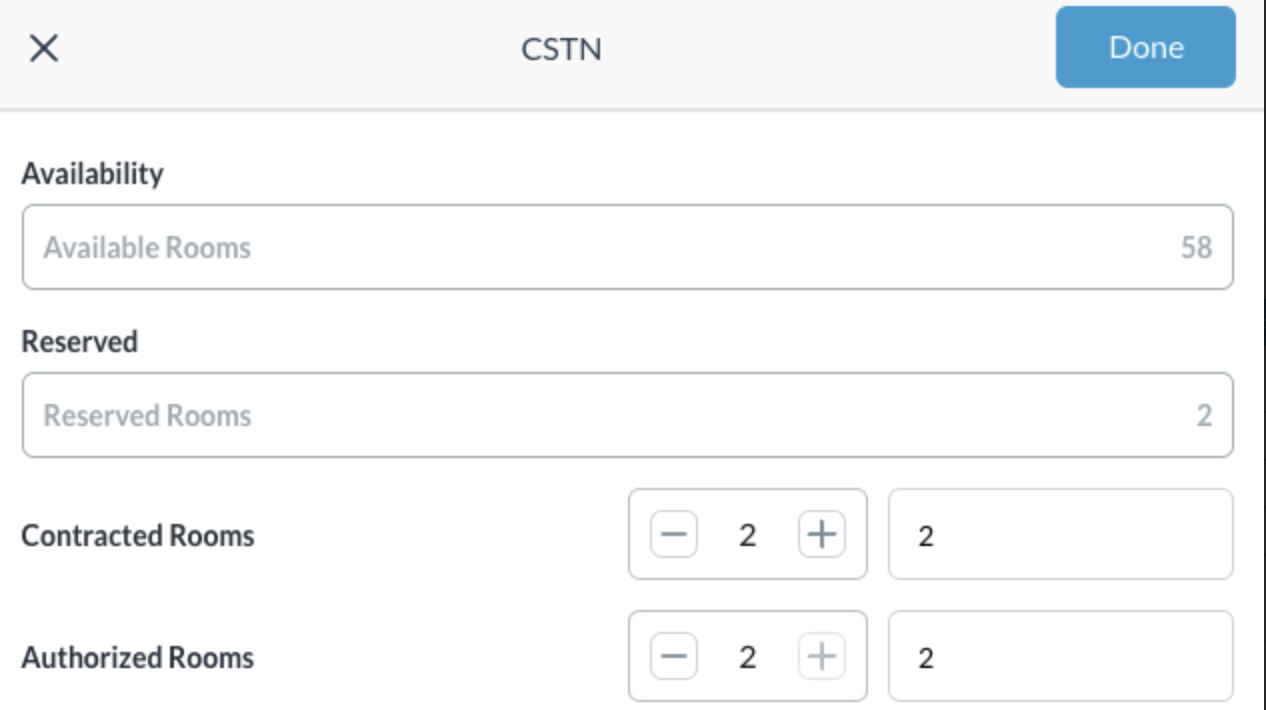 |
Se carga la ventana emergente Actualizar precios. Actualice los precios de los tipos de habitaciones ingresando el monto en el espacio en blanco que se muestra en la pantalla junto al ícono de la persona. | 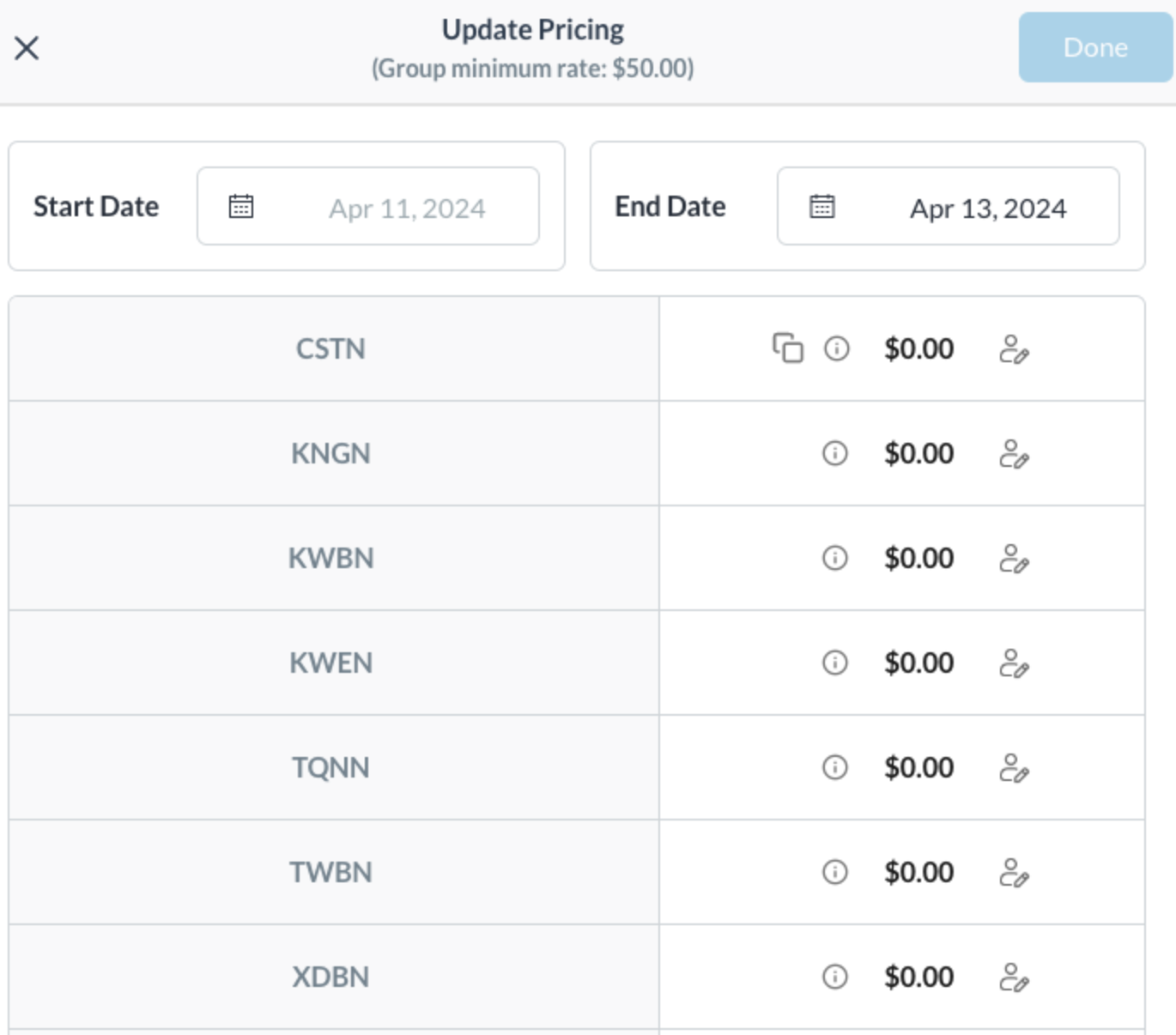 |
Haga clic en el ícono de persona para definir el precio para personas adicionales, complete el monto y haga clic en Listo Nota: Si ingresa un monto en el campo Precio por persona adicional, se completarán automáticamente los montos restantes del campo para todas las personas adicionales. Ingrese el precio por separado para cada persona para diferenciarlas. | 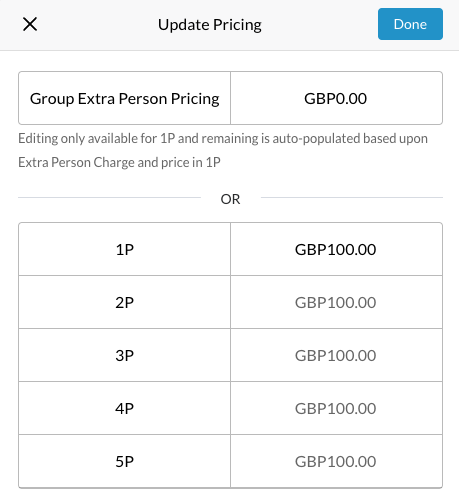 |
Después de ingresar los precios para personas adicionales, se completa la pantalla inicial de actualización de precios. Haga clic en el ícono de copia en el primer tipo de habitación y la tarifa completará automáticamente los precios para todos los tipos de habitaciones enumerados. Una vez que todos los tipos de habitaciones tengan una tarifa de habitación asociada, se activa el botón Listo: haga clic en él para continuar. Nota: Si desea agregar precios diferentes para cada tipo de habitación, simplemente ingrese el valor en dólares asociado con el tipo de habitación y actualice el precio por persona adicional para cada una, si corresponde. | 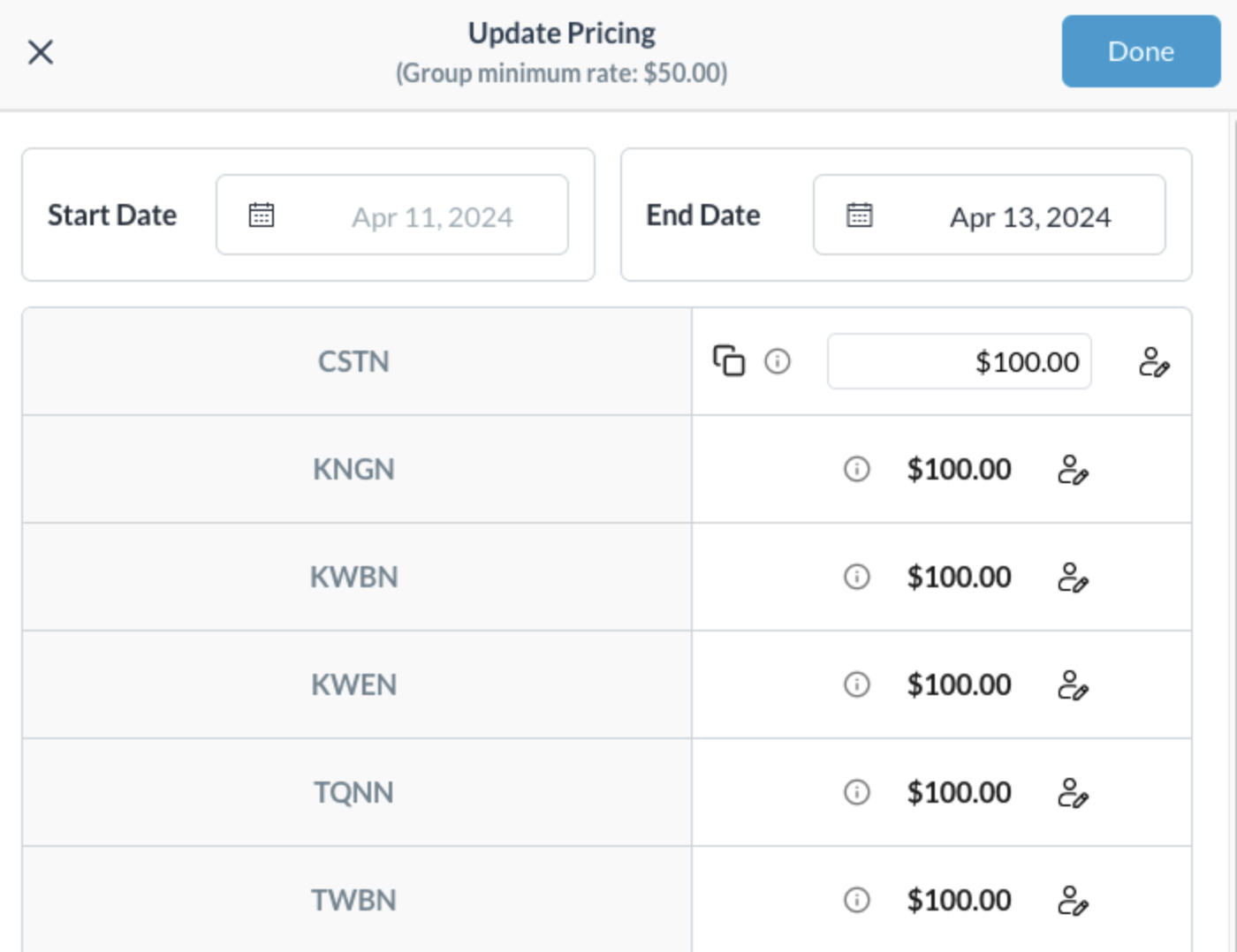 |
Se carga la pantalla de Precios, que muestra el tipo de habitación y los detalles de precios. Revise los tipos de habitaciones y las tarifas de cada una y luego seleccione Siguiente para continuar. | 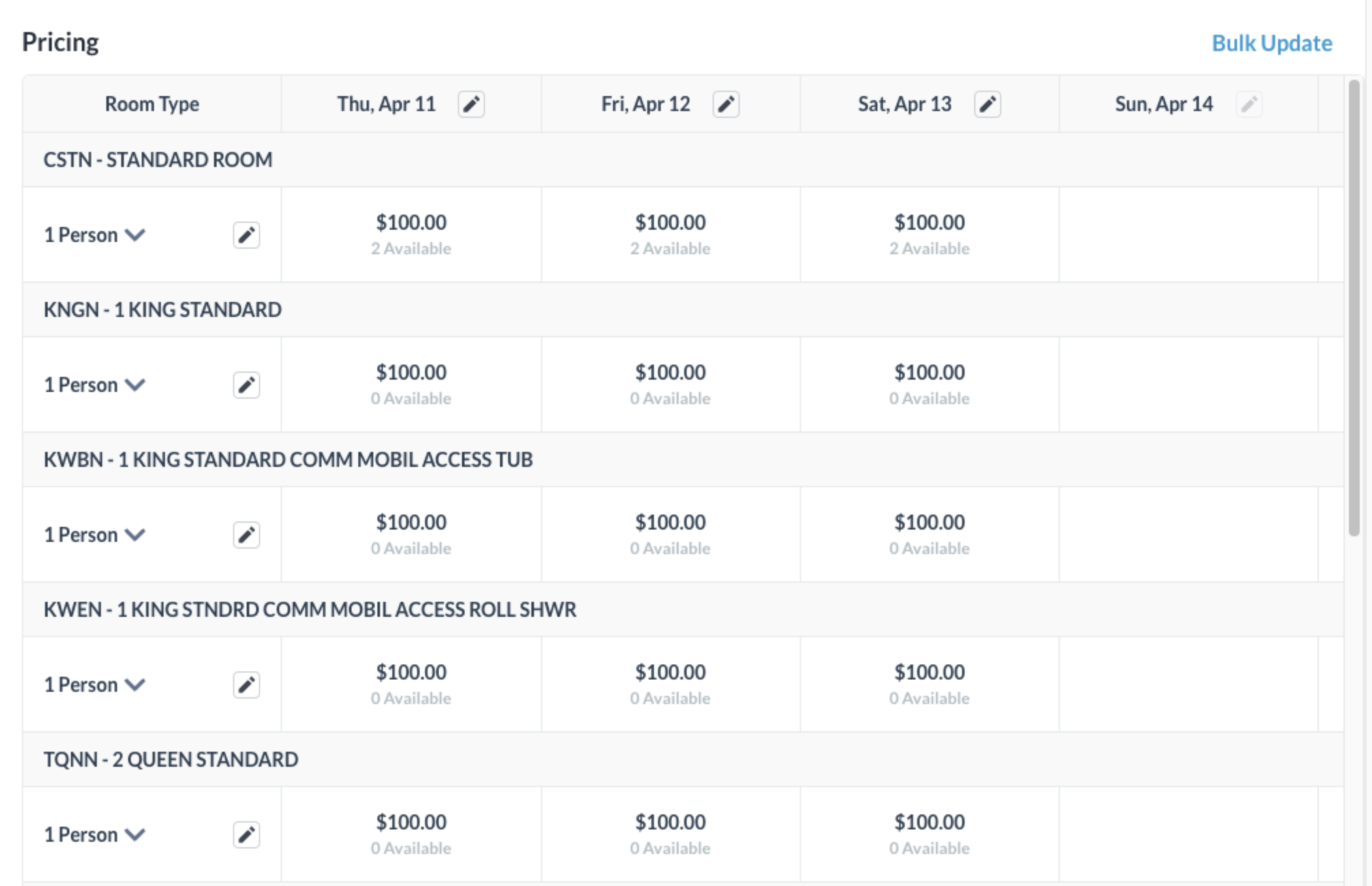 |
Se carga el panel de revisión de la fecha límite. Seleccione el campo Seleccionar tipo de corte para abrirlo y seleccionar el tipo correspondiente. Haga clic en Siguiente cuando haya terminado.
Cuando se completen los campos obligatorios (tipo de corte con fecha o número de días), se completará el enlace Siguiente. Selecciónelo para continuar. | 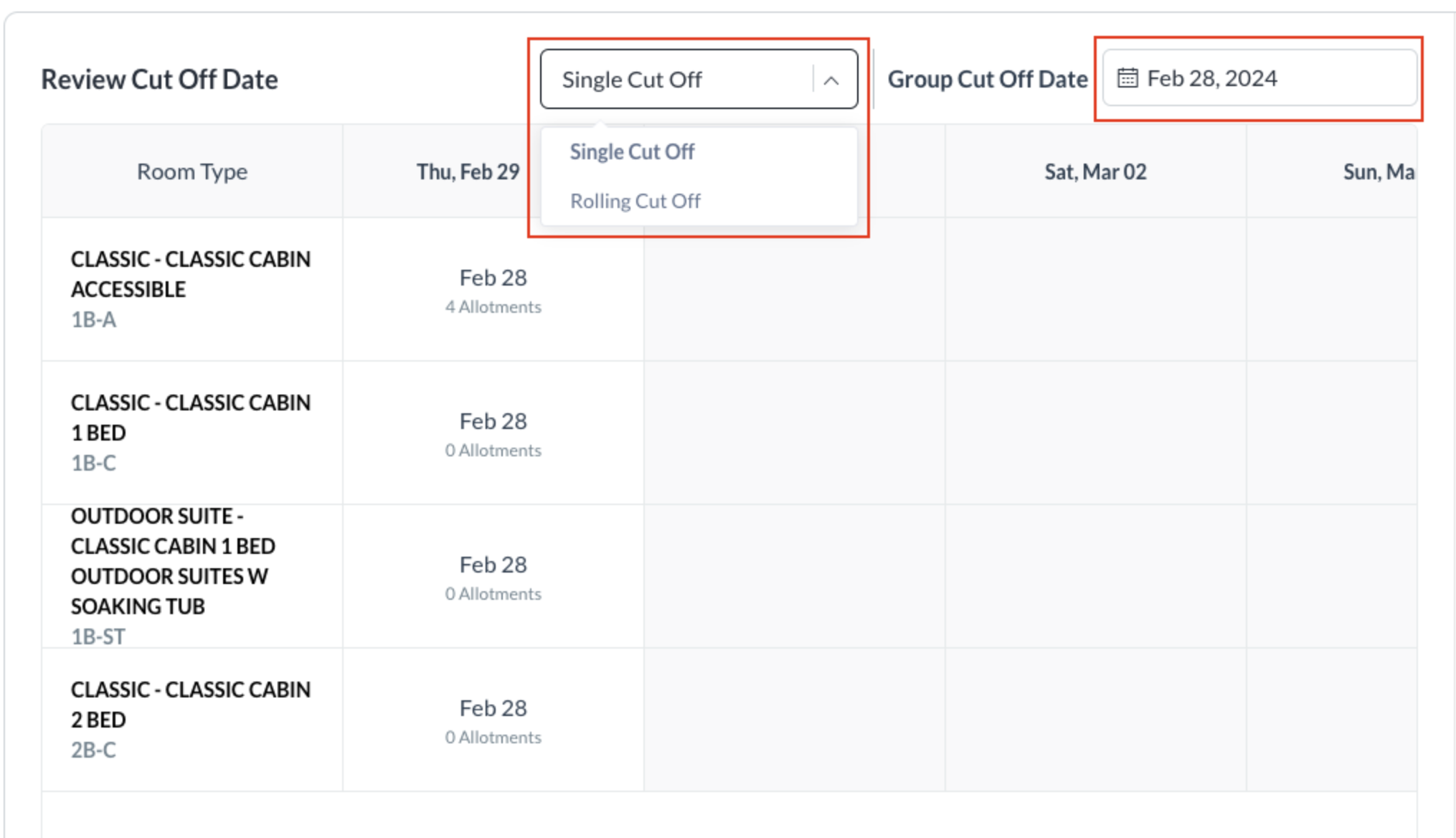 |
Se carga el panel de información de garantía. Seleccione el tipo de configuración de facturación que prefiera y haga clic en Siguiente para continuar. Nota: Los detalles del tipo de facturación se muestran en la parte inferior de cada uno, como se muestra a la derecha. Seleccione el tipo de garantía de las opciones proporcionadas y haga clic en Confirmar Seleccione Siguiente para continuar | 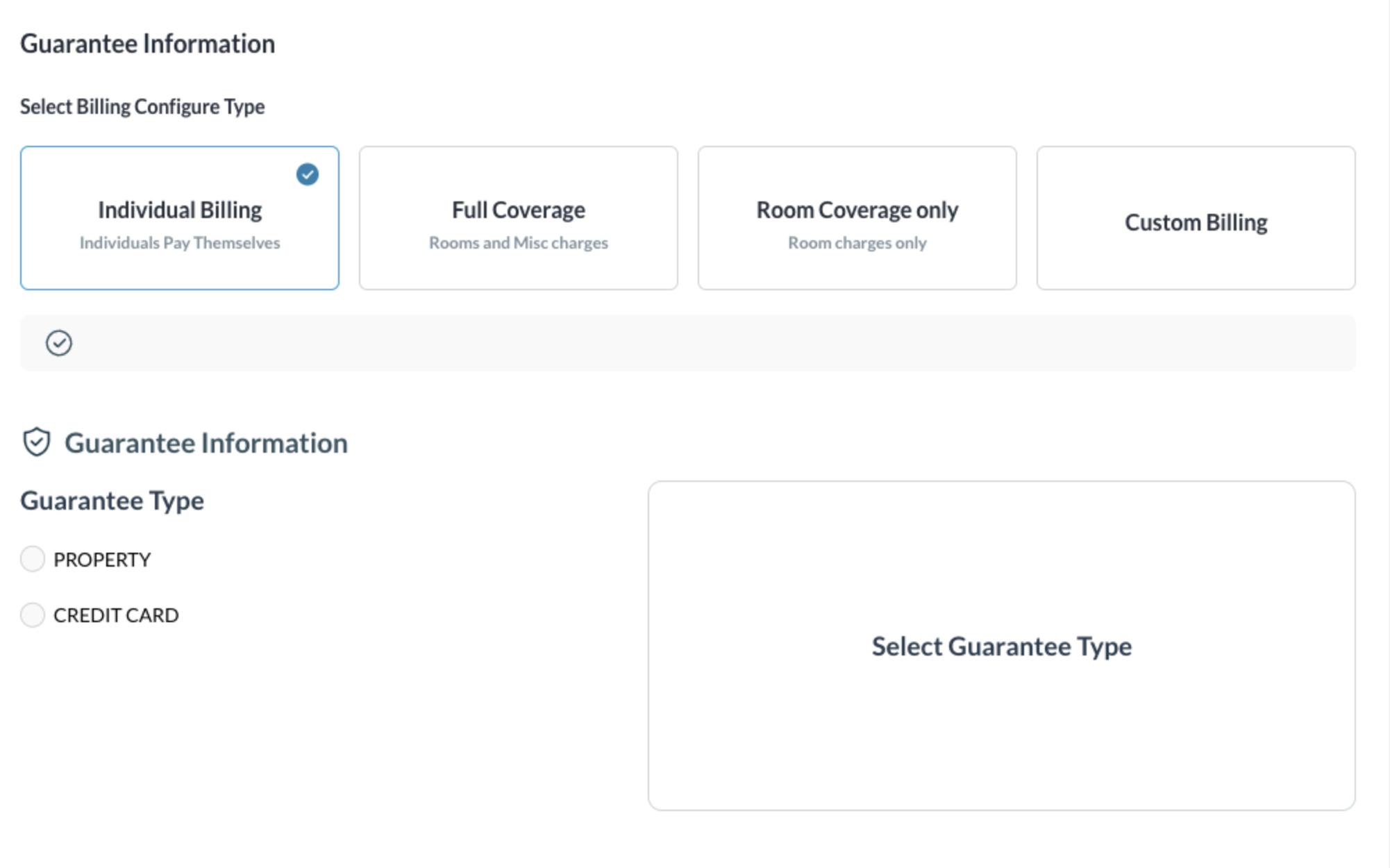 |
Se carga el panel Ingresar información de contacto y reservar. Ingrese detalles para el nombre del grupo y el código del grupo. Seleccione copiar el perfil de un ID corporativo, una empresa local, un contacto existente o un agente de viajes o ingrese la información de contacto por separado. Haga clic aquí para conocer los pasos para copiar el perfil de la empresa: creación de un grupo maestro de empresas | 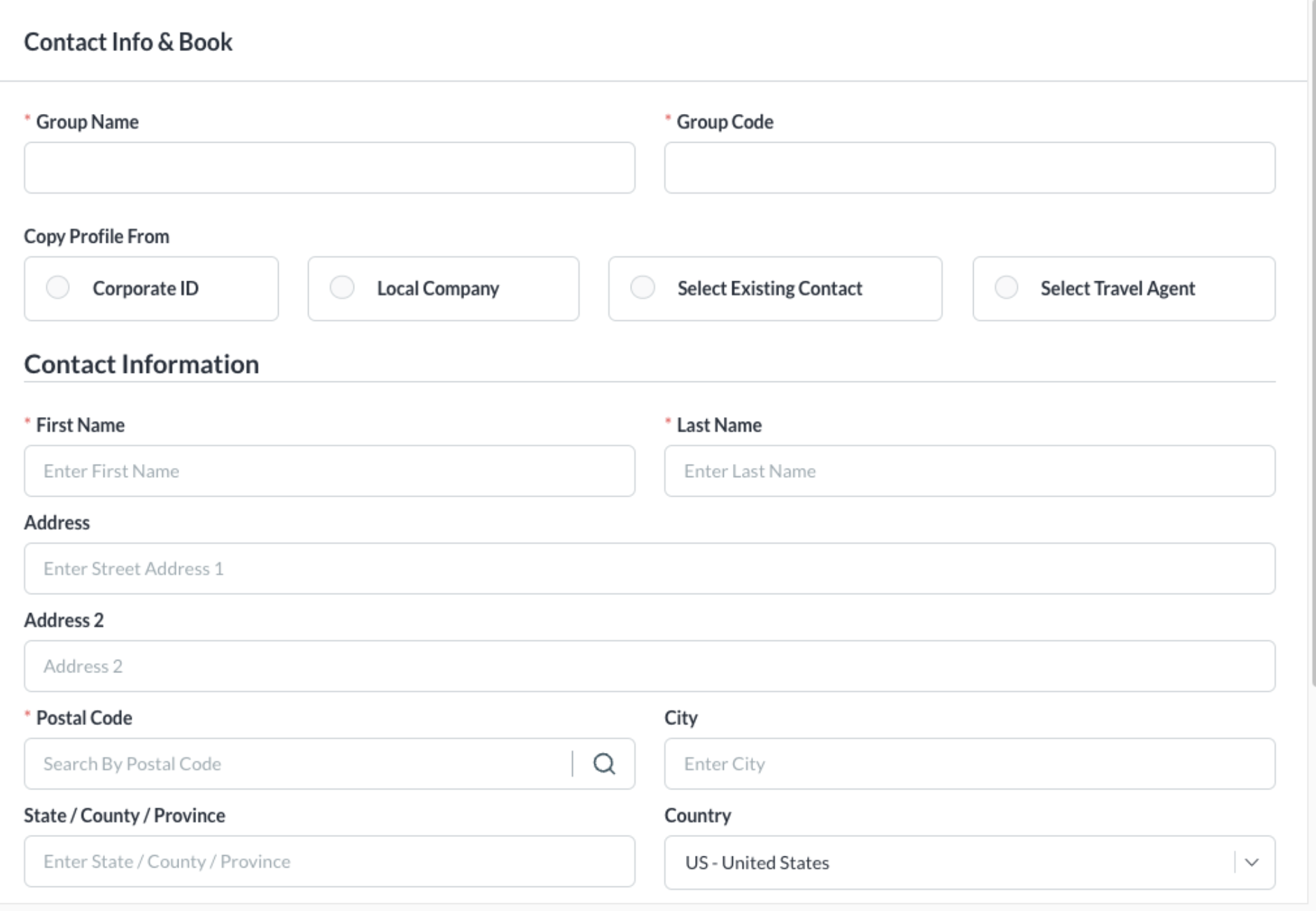 |
Restricción de Reservas Elija una de las siguientes restricciones:
Haga clic en Crear para completar |  |
Aparecerá brevemente una ventana emergente de Éxito y será llevado al grupo creado. | 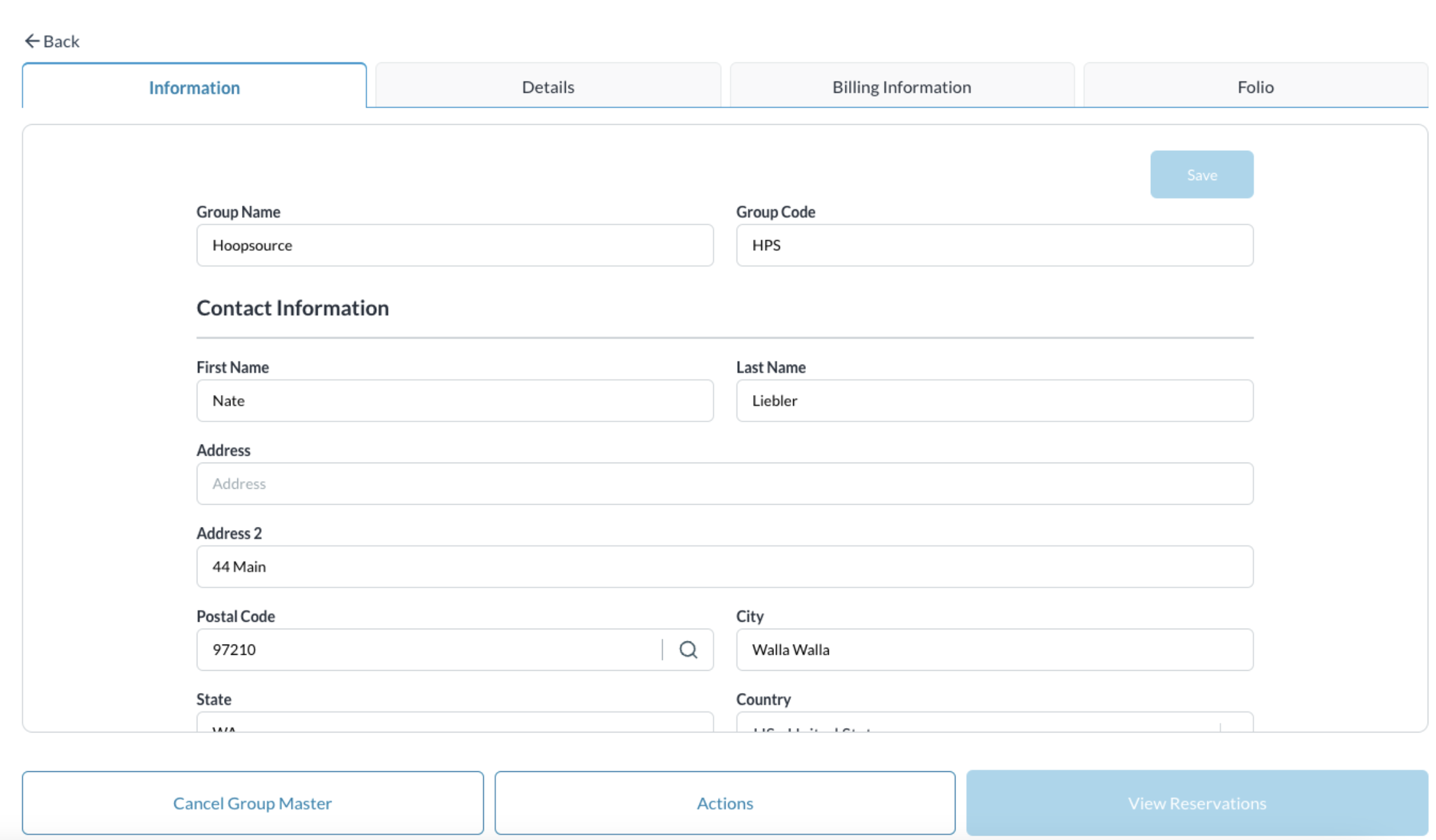 |
Adjuntar una compañía local (crear un Grupo Maestro de Empresas)
Siguiendo los pasos anteriores, cuando se cargue el panel Ingresar información de contacto y reservar: Ingrese los detalles del nombre y el código del grupo Luego, seleccione copiar el perfil desde una identificación corporativa existente o una empresa local Seleccione la empresa de los resultados obtenidos haciendo clic en el nombre de la empresa y complete los campos de la dirección que no estén completos Continúe completando los pasos para la creación del grupo | 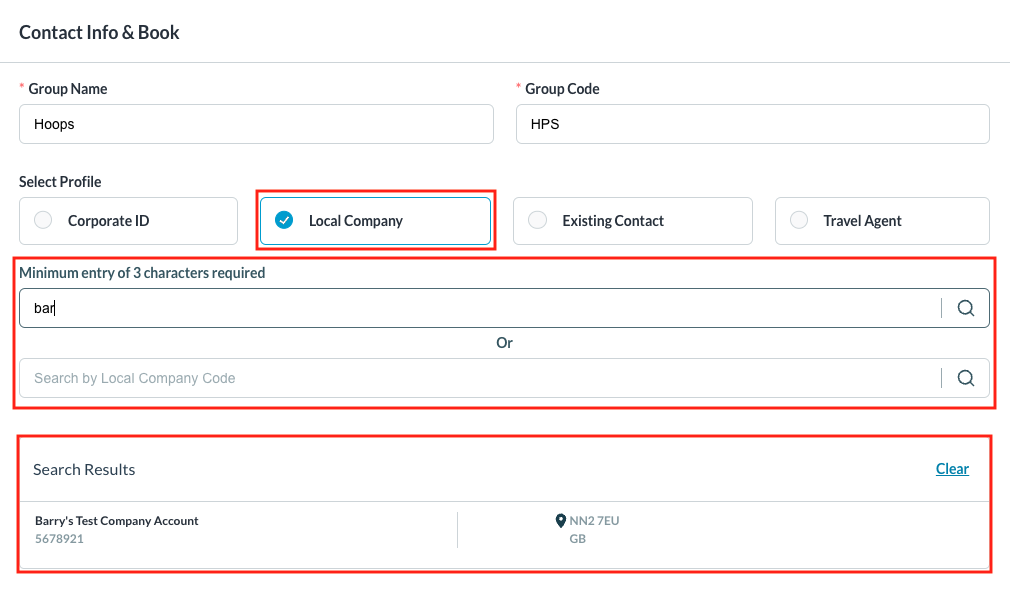 |
Pickup Restriction Elija una de las siguientes restricciones:
Haga clic en Crear para completar. |  |
Aparecerá brevemente una ventana emergente de Éxito y será llevado al grupo creado. | 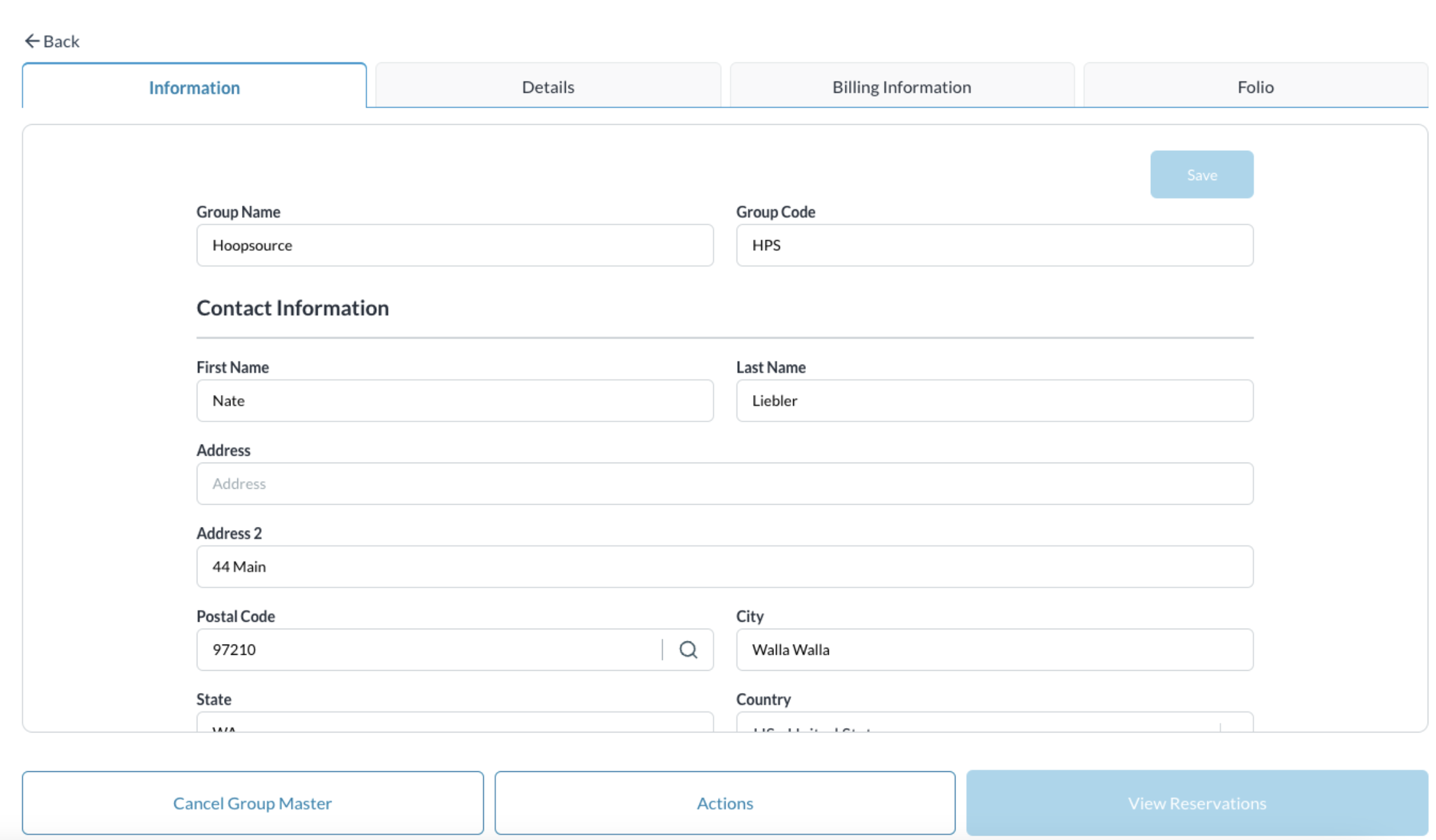 |
