Update Inventory
📆 Revision Date:
From time to time physical inventory of stock on hand must be verified to identify incidents of theft, shrinkage or counting error. Follow the steps below to check, update and reconcile inventory.
On the home page of the HotelKey administration web application (admin.hotelkeyapp.com), select the Administration v2 link in the RetailKey section. | 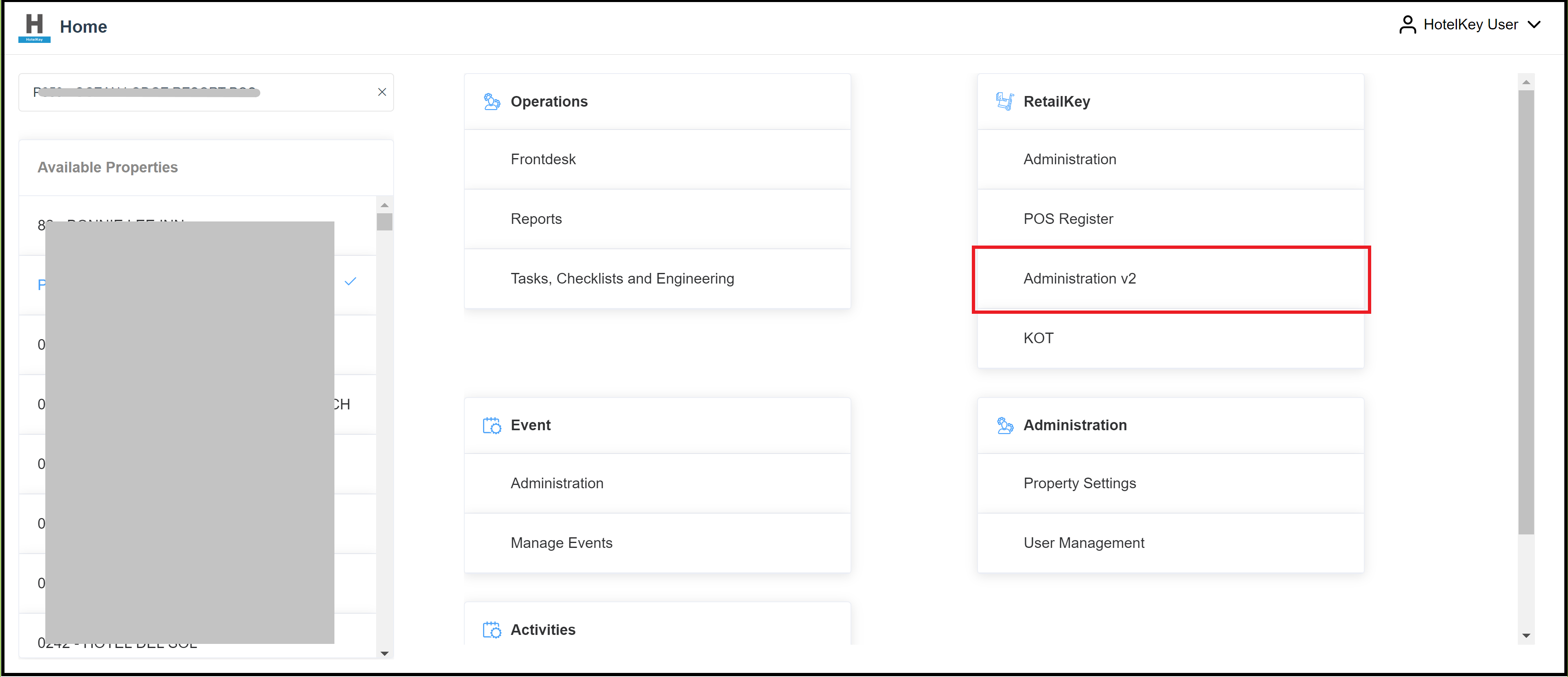 RetailKey Section in HotelKey Admin App
|
Expand the Stock Management sidebar menu and select Adjust Inventory. | 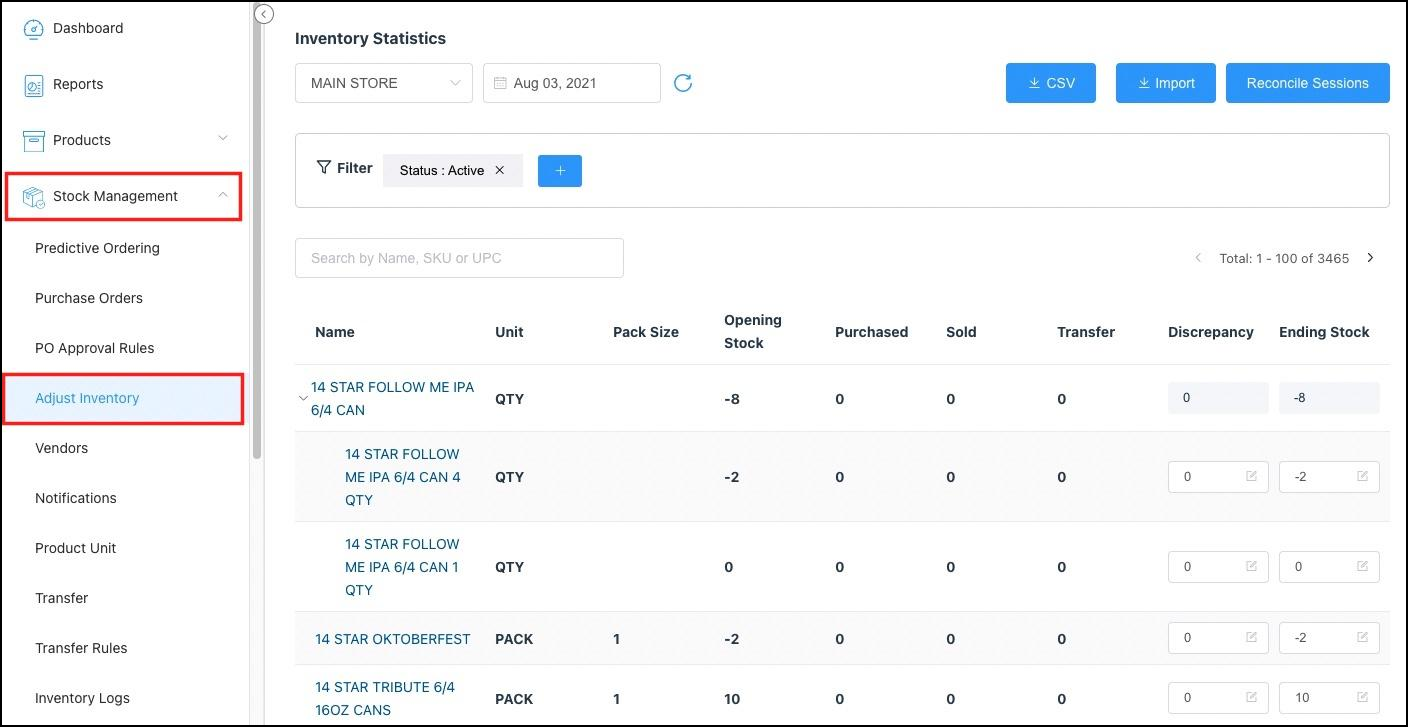 Stock Management Menu Expanded - Adjust Inventory Link |
To update Current stock select the Edit icon in the Ending Stock column | 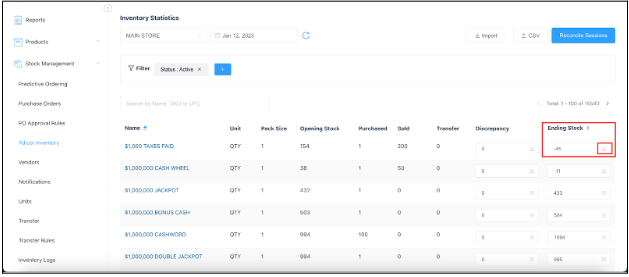 |
Enter current stock available in the Set Available box. If you just add stock to existing stock then select option Add Available and enter stock count in the box. In the remarks, add the reason why the stock count was changed. Select Save. | 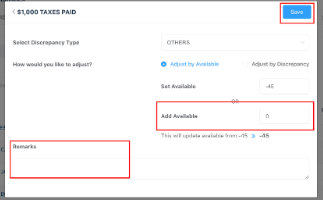 |
Once all stock is added and you have verified the Ending Stock count is updated correctly, Select SAVE to confirm the changes and the stock will be updated. | 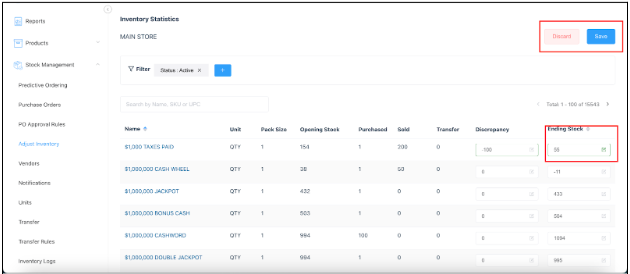 |
Confirm Inventory Changes screen loads Click on Confirm | 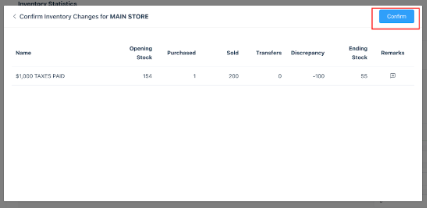 |
To update and discrepancy to stock, select the Edit icon in the Discrepancy column.
Note: Discrepancy can be added for lost, stolen or damaged stock. | 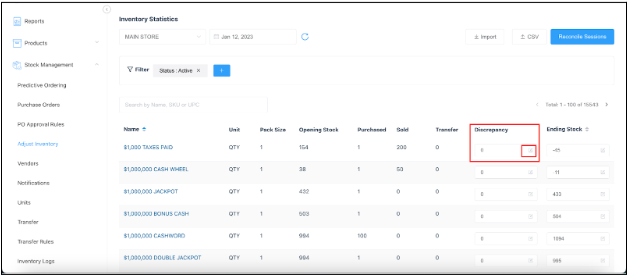 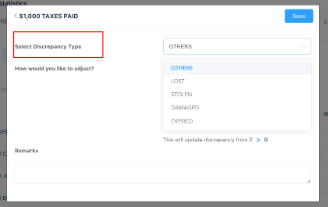 |
Add Discrepancy count Add remarks to include the reason why the stock count was changed Select Save | 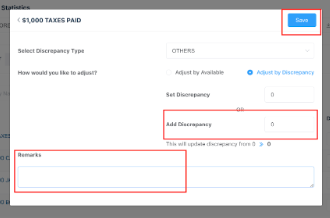 |
Once the stock is modified, select Save to confirm the changes in order to update stock. | 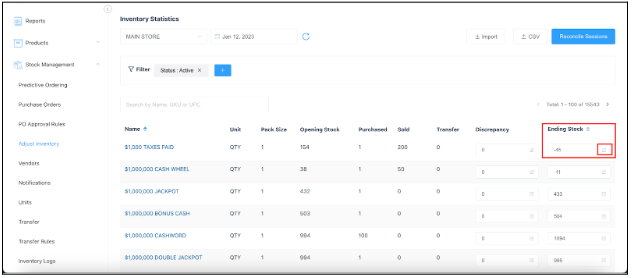 |
Confirm Inventory Changes screen populates, click on Confirm | 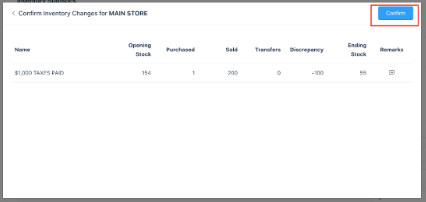 |
To bulk update stock go to the Inventory Statistics screen and update product SKU and Available Stock. Then Import and download a sample xls template. Select Import Once updated, select option Choose file to import files to update stock for items. | 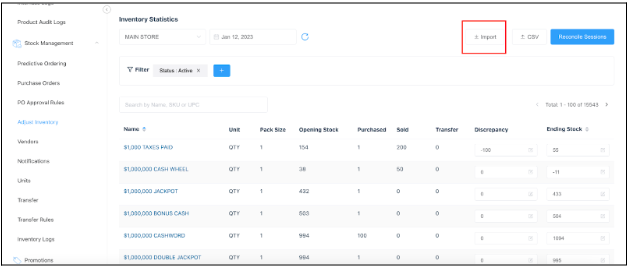 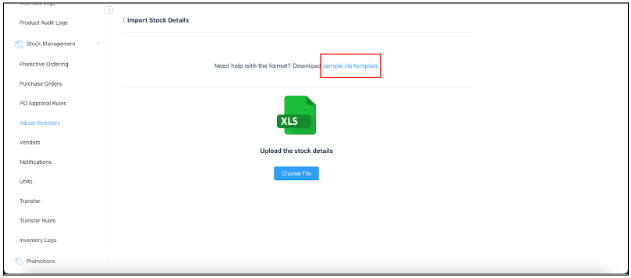 |
The Inventory Statistics panel loads. Notice that all items currently in inventory are listed, with Discrepancy and Ending Stock fields that can be used to adjust quantities. In order to perform a inventory check and make any needed adjustments, data shown on the Inventory Statistics page can be printed out and compared to the physical inventory of stock on hand. To export the Inventory Statistics data, select CSV. | 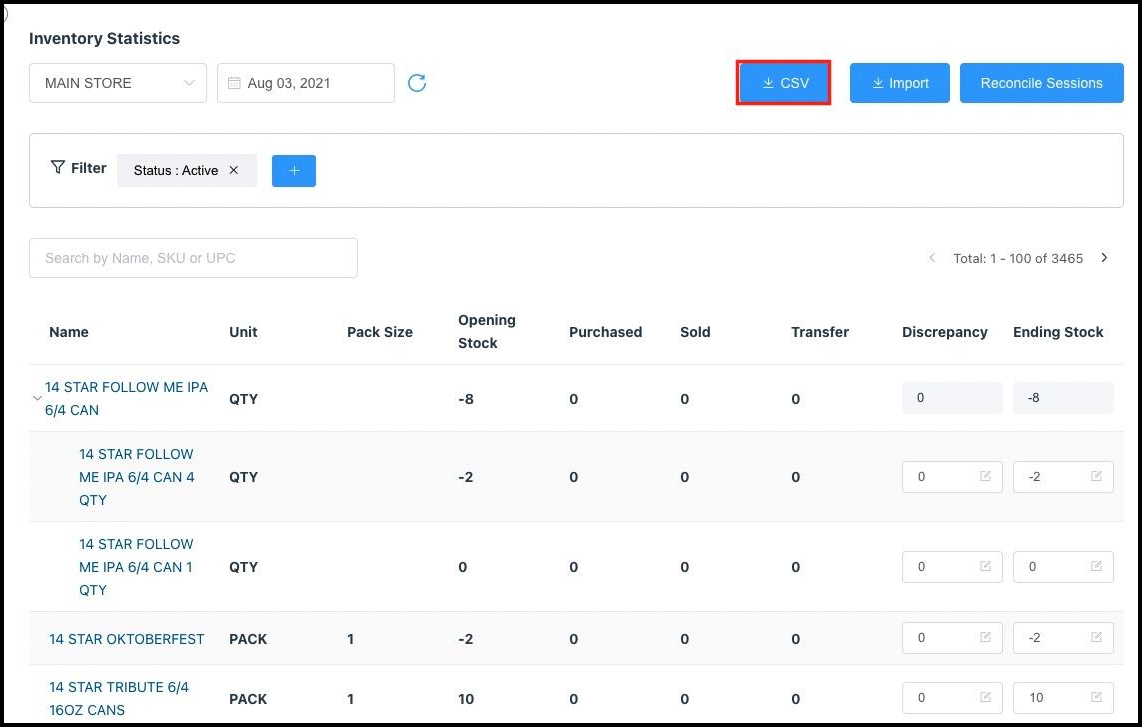 Inventory Statistics Panel |
Inventory details are provided in a .csv report, as shown. Compare the report to physical inventory and note any discrepancies, then return to the Inventory Statistics panel (previous screenshot, above) and enter quantity differences in the Discrepancy field. The Ending Stock field calculates automatically to reflect the updated quantity. If stock on hand is greater than the quantity shown in the csv report, enter the difference as a regular, positive number. If stock on hand is less than the quantity shown in the report, enter the difference as a negative number (with a minus sign in front). When all adjustments are complete select Reconcile Session at the upper right of the panel to save changes and update inventory data. | 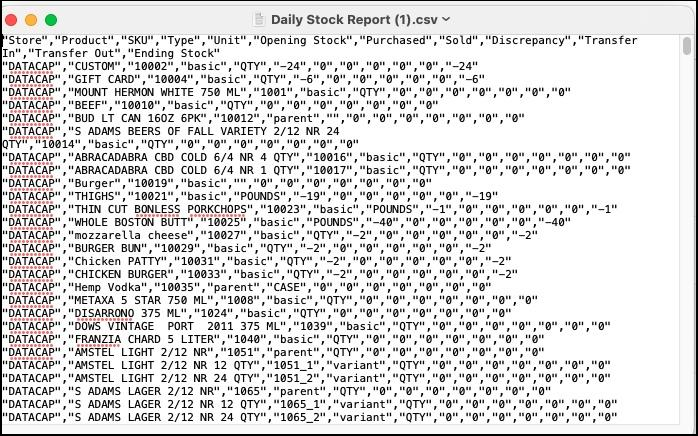 Exported CSV Inventory Data |
