Using RetailKey in Offline Mode
📆 Revision Date:
When internet access is unavailable RetailKey continues to run, in offline mode. RetailKey can accept cash orders in offline mode, but returns, credit card orders and order adjustments cannot be processed until the system is brought back online.
Select the More tab in the bottom menu bar. | 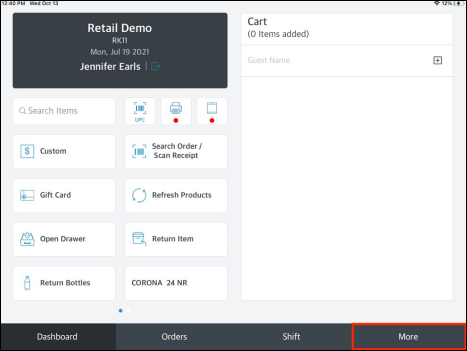 Bottom Menu - More Link |
Select Offline Mode from the expanded menu list. | 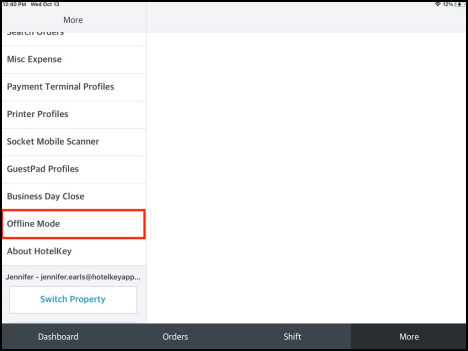 More Menu Expanded - Offline Mode Link |
The Offline Mode panel loads. Select Start taking orders in offline mode. | 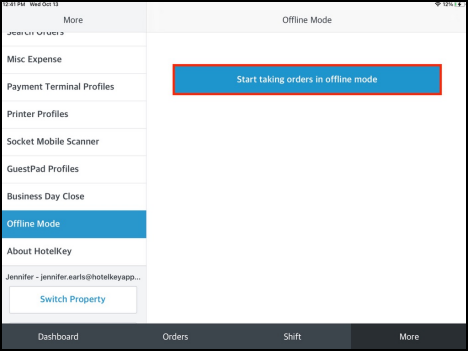 Offline Mode Panel |
A confirmation popup activates. Select Yes, Proceed. | 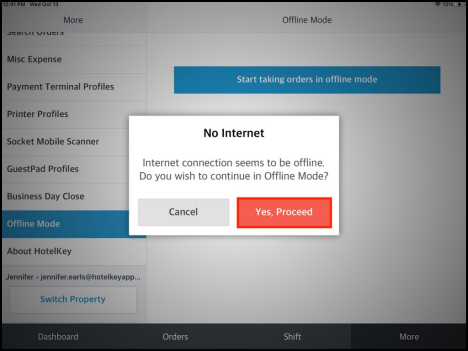 Offline Mode Confirmation Popup |
A green banner at the top of the screen indicates that the application is in offline mode. | 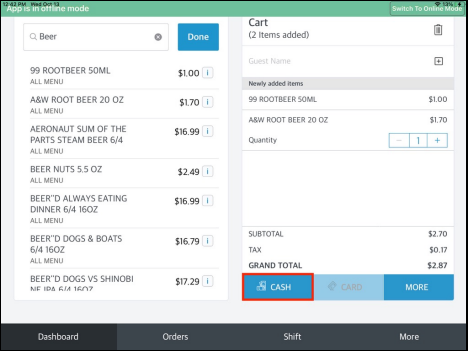 Green Offline Mode Banner |
Only cash orders can be processed in offline mode. | 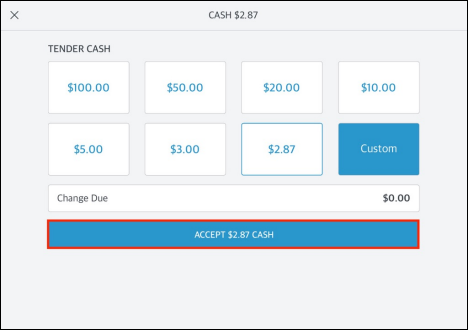 Cash Order - Payment Processing |
After a cash payment is accepted, the option to Print a receipt is provided on the confirmation popup. Note that there is no option to email a receipt in offline mode. | 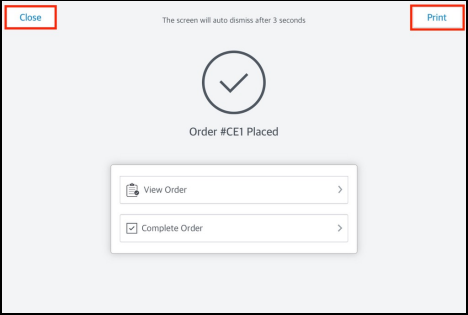 Order Confirmation Popup - Print Receipt Link |
An offline mode reminder displays. | 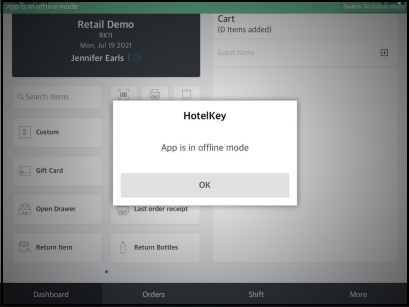 Offline Mode Reminder |
Offline orders can be viewed under open orders, accessed via the Orders link in the bottom menu bar. | 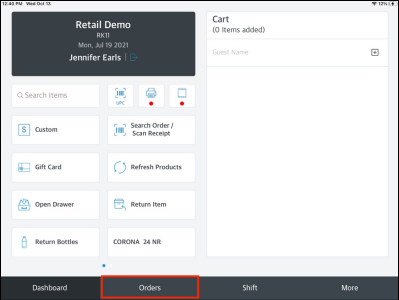 Bottom Menu - Orders Link |
When internet access is restored, select Switch to Online Mode at the far right of the green offline indicator banner. | 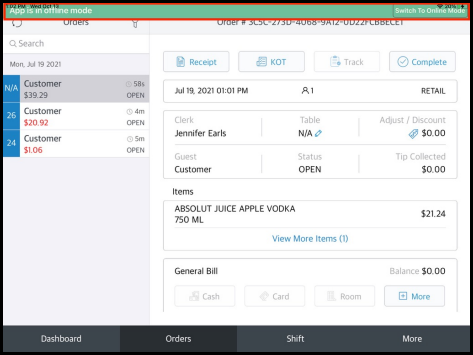 Green Banner - Switch To Online Mode Link |
A confirmation popup activates. Select Yes, Proceed. | 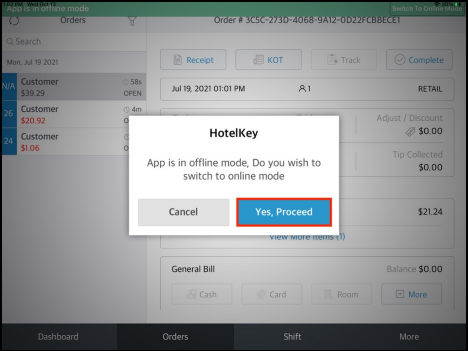 Switch to Online Mode Confirmation Popup |
The Offline Orders popup activates, listing all orders processed while the system was in offline mode. Select Upload to upload these orders to the online database. | 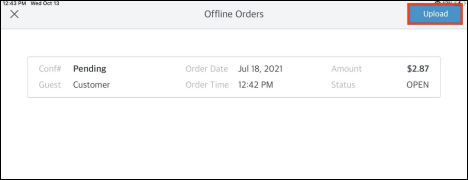 Offline Orders Popup |
