Add Event Profile
📆 Revision Date:
Select the property on HK Home and click on EventKey Administration | 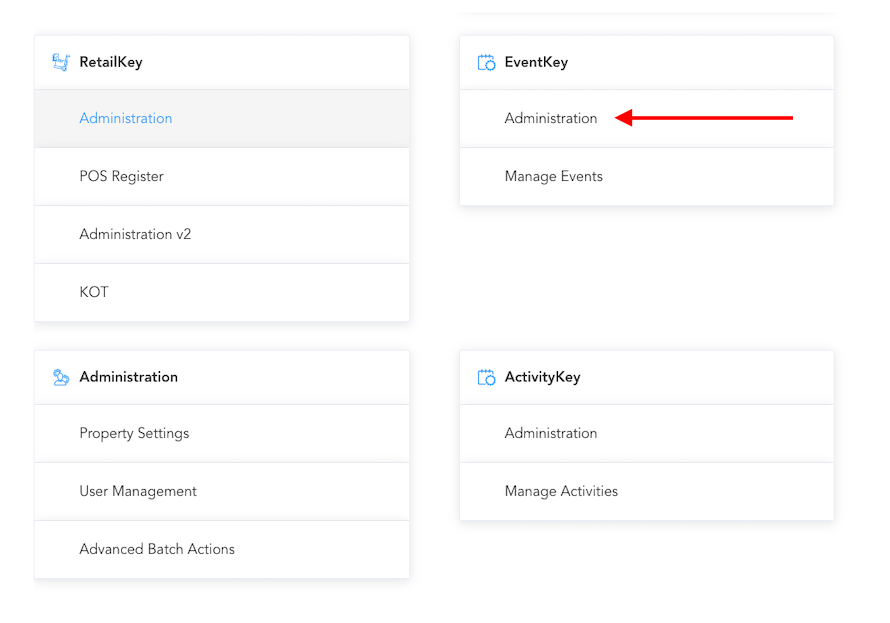 |
The Event Sources page will be displayed. | 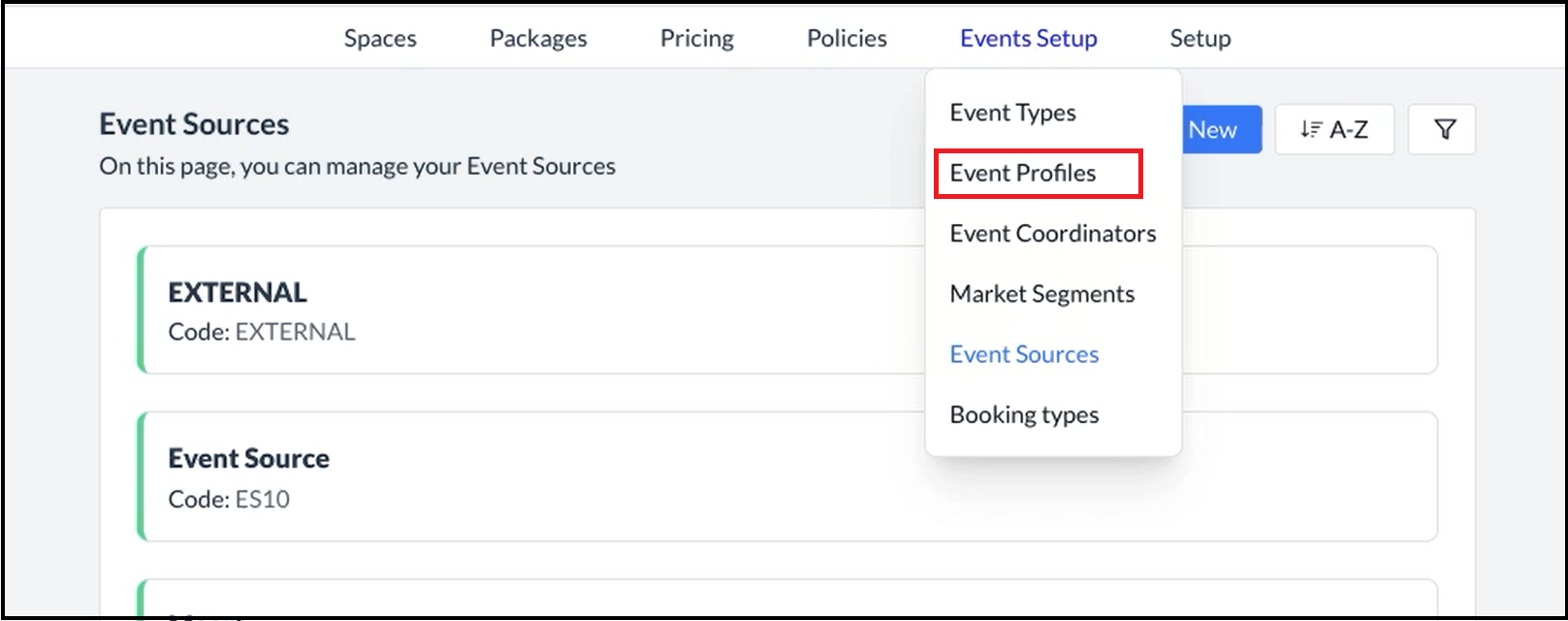 Events Setup Menu - Event Profiles Link |
The list of Event Profiles created will be displayed. Select the Add New tab to start creating a new Event Profile. | 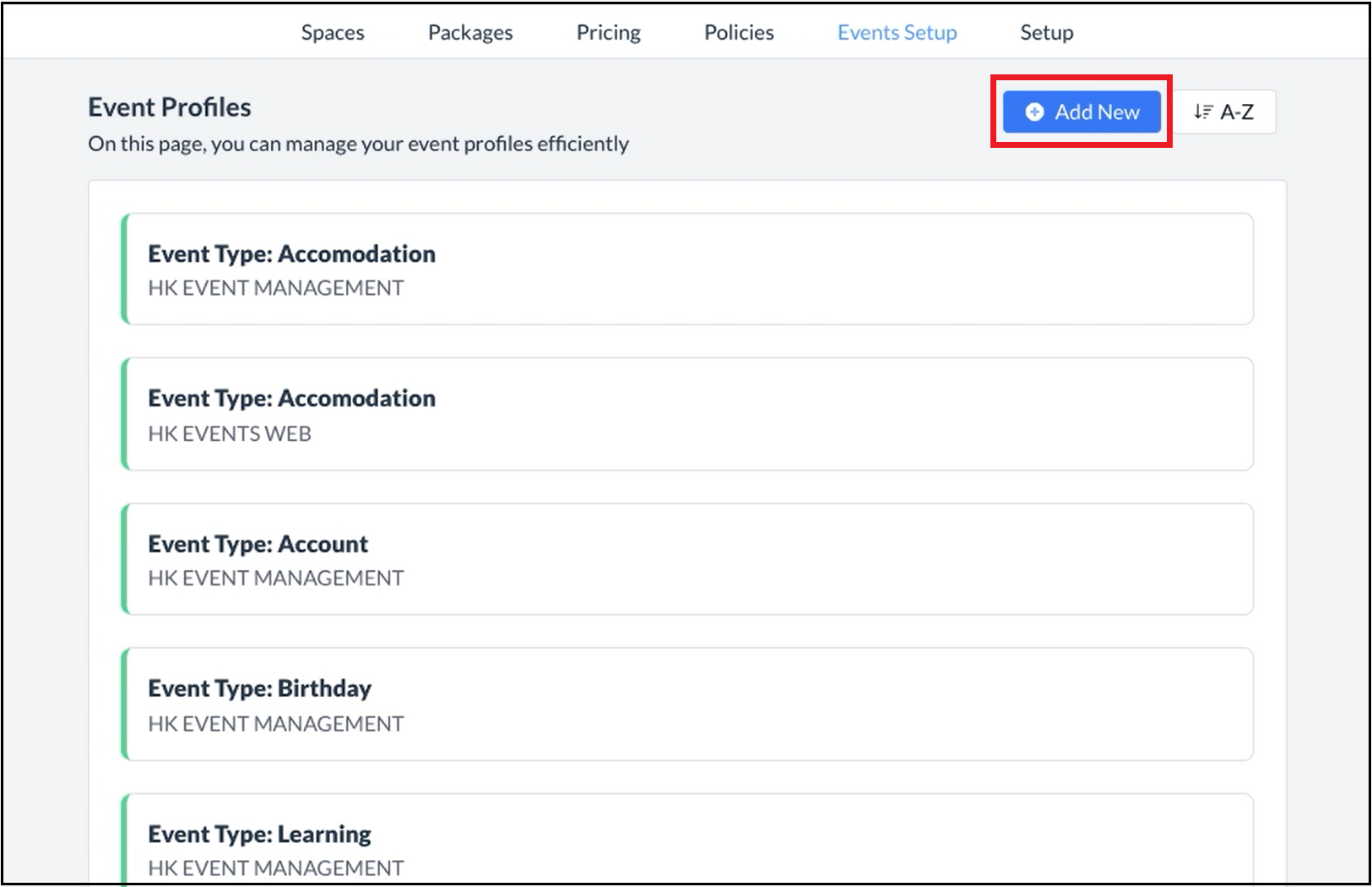 Event Profiles Page - Add New Link |
The screen to enter Basic Data for the Event Profile will be displayed. | 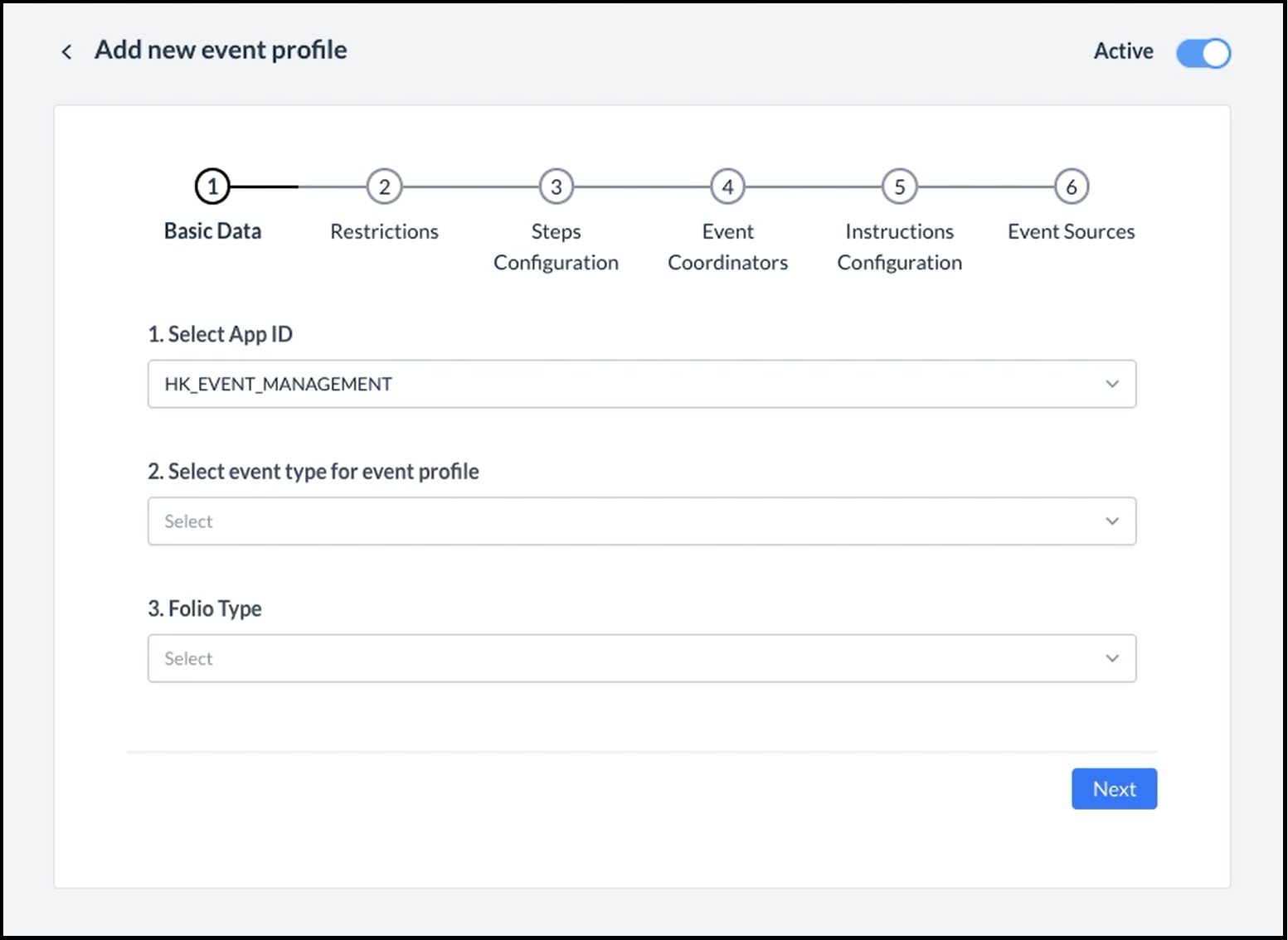 Step 1 - Basic Data, Blank 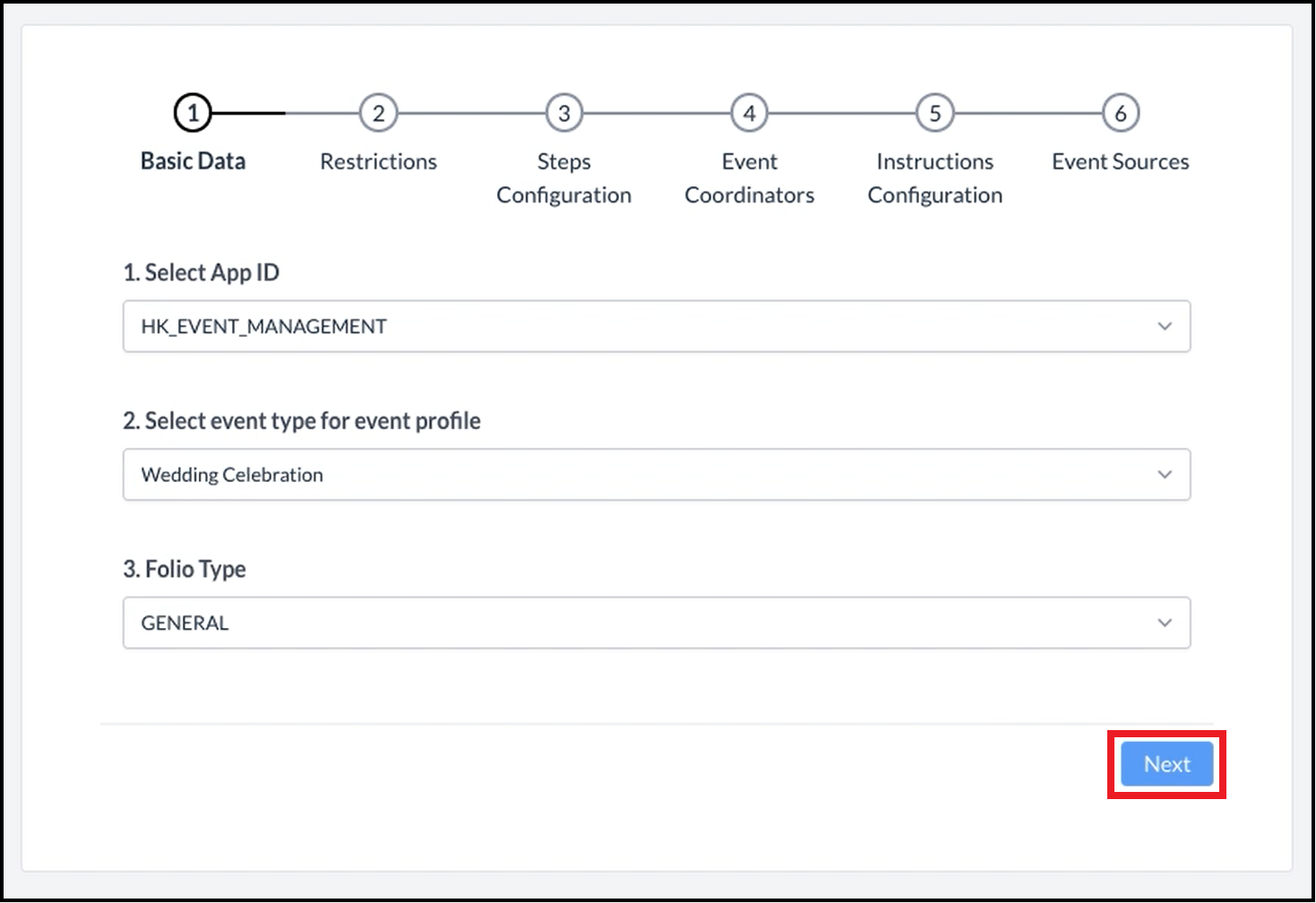 Step 1 - Basic Data, Filled |
The screen to enter Restrictions on the Event Profile will be displayed. Toggle all applicable restrictions on. Note: Restrictions toggled on are colour coded.
| 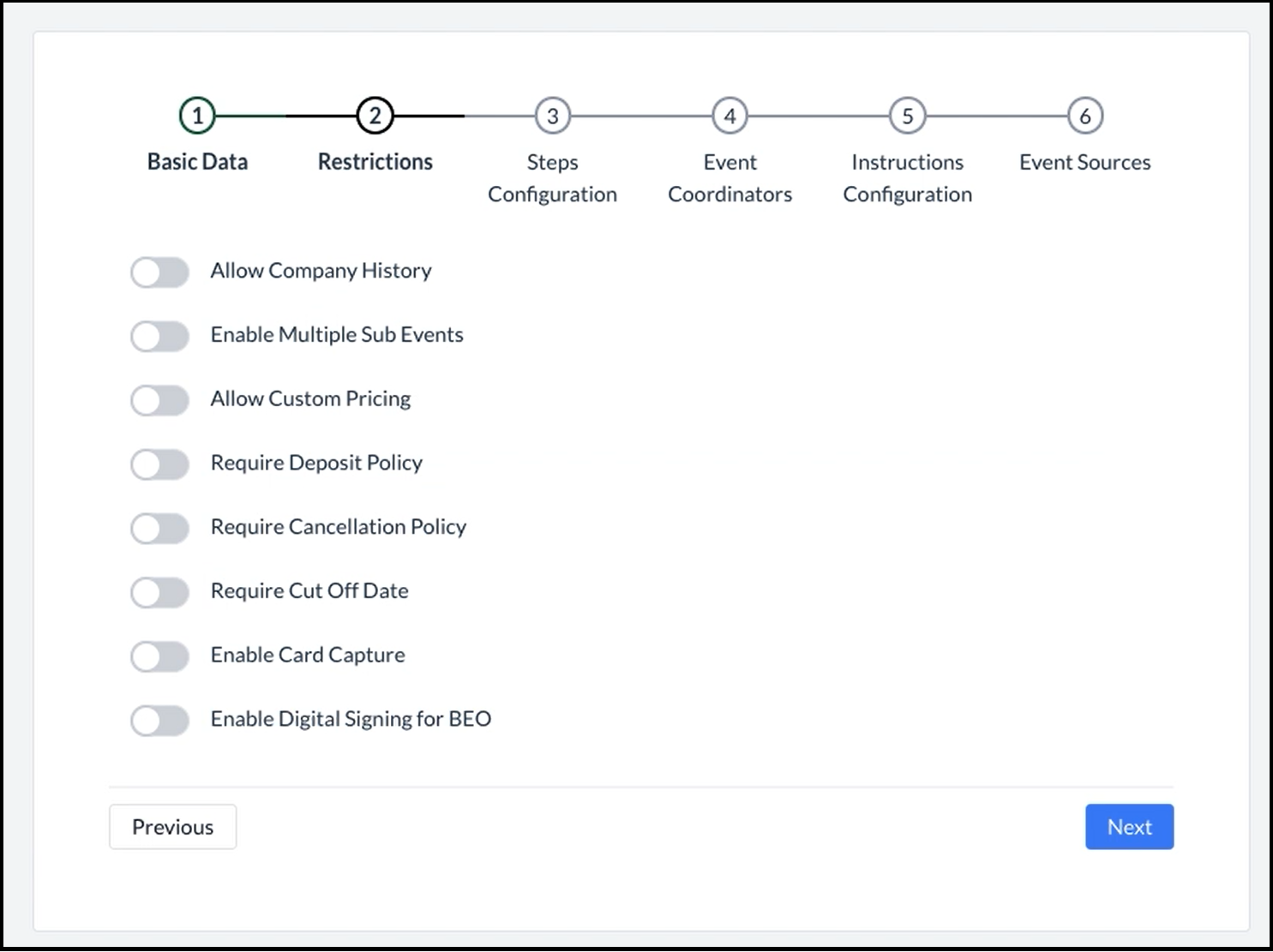 Step 2 - Restrictions, Blank 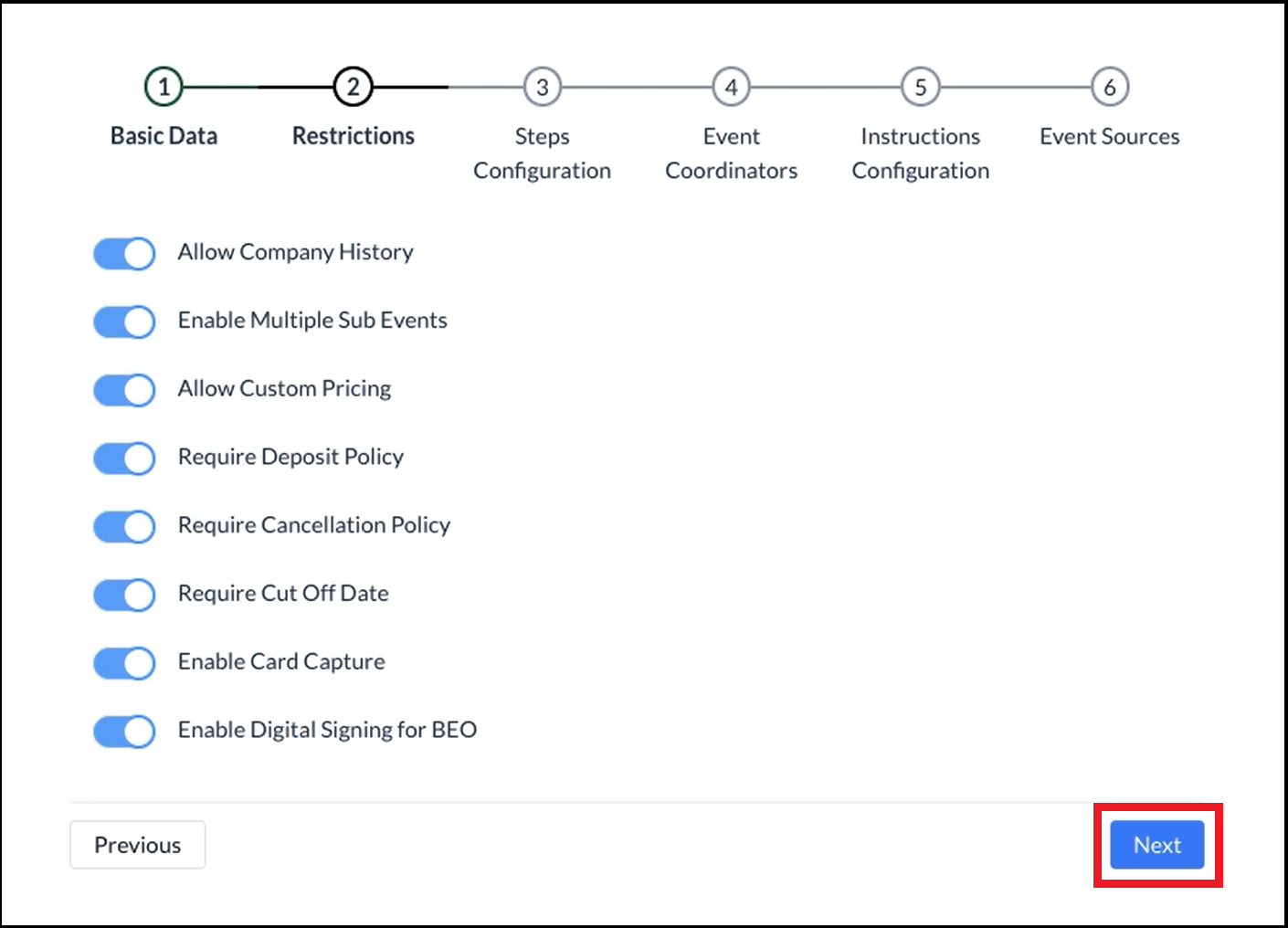 Step 2 - Restrictions, Filled |
Steps Configuration screen will be displayed. Note: This is to create a custom process flow for the staff to follow when booking this type of event.
Select the desired step to add it to the process flow.
Note: that steps added to the process flow can be reordered before the process flow is saved.
Drag to Reorder - Use the drag handle at the left of a step to drag it to a new location in the list. To Delete - Click on the icon in red to delete the step When selections are complete and the step order is correct, select Next. | 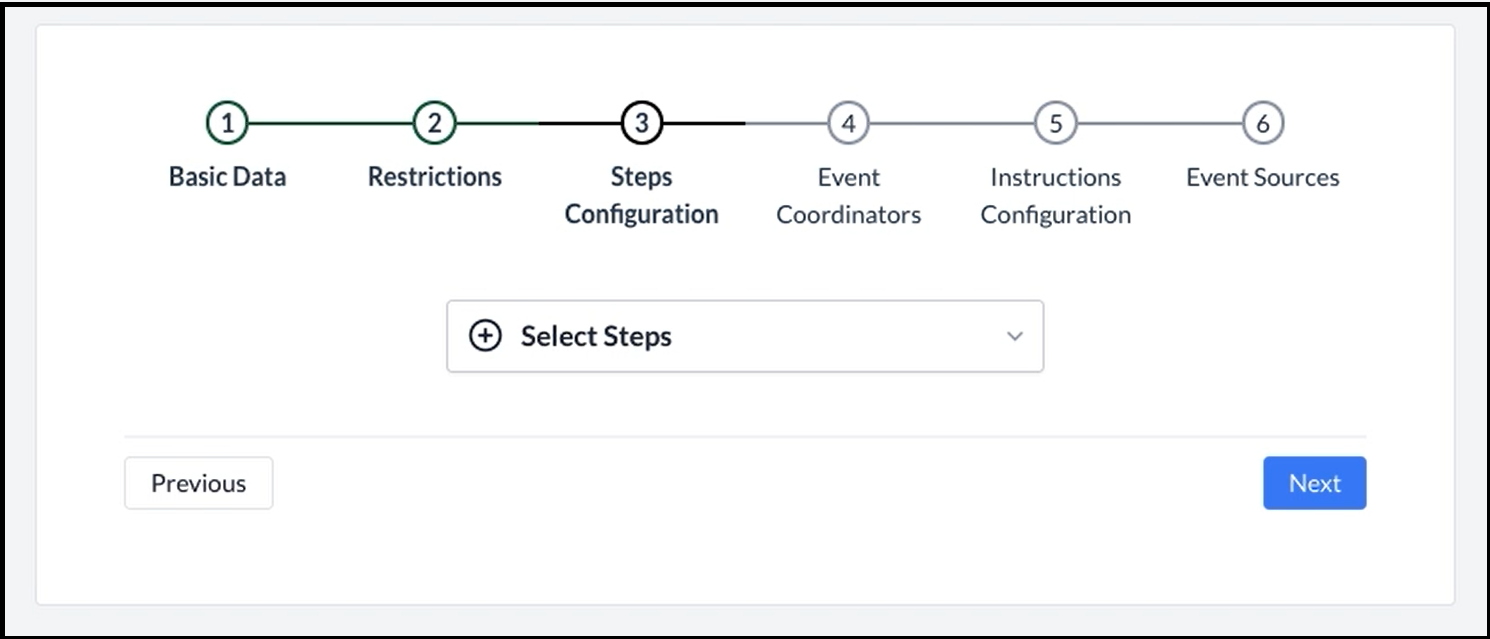 Step 3 - Steps Configuration, Select Steps Link 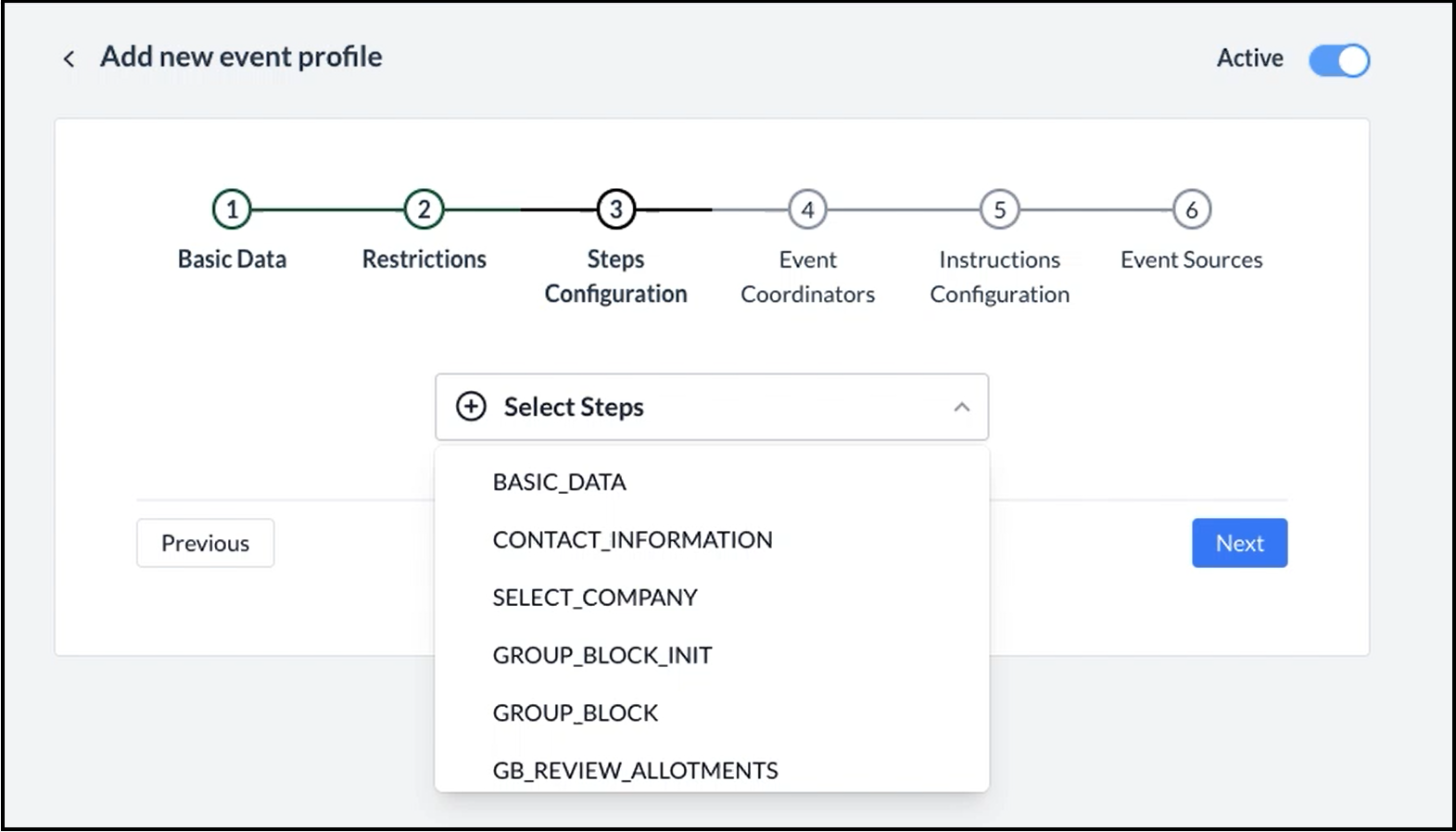 Steps List Expanded 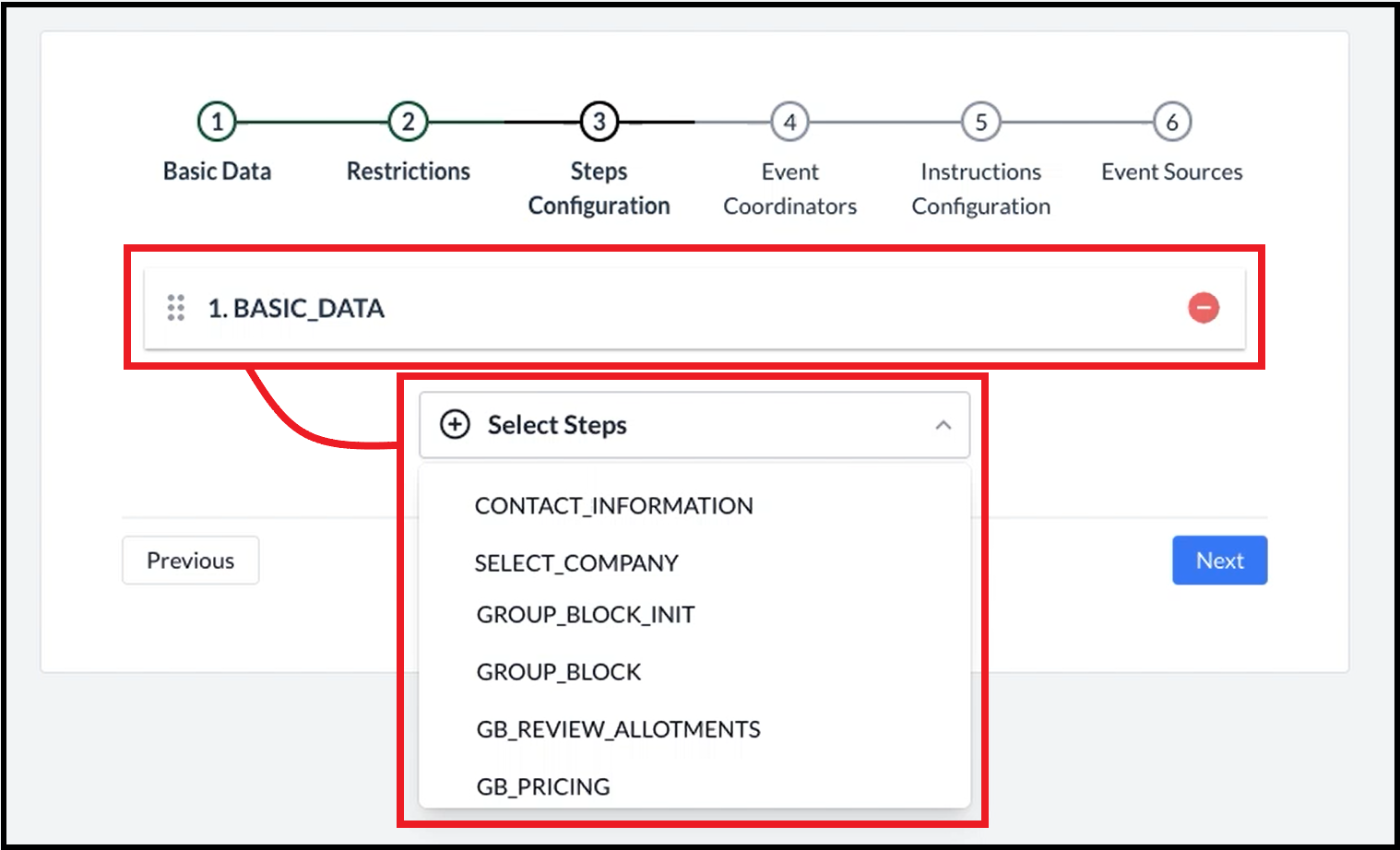 Step Added To Process Flow, Removed From Select List 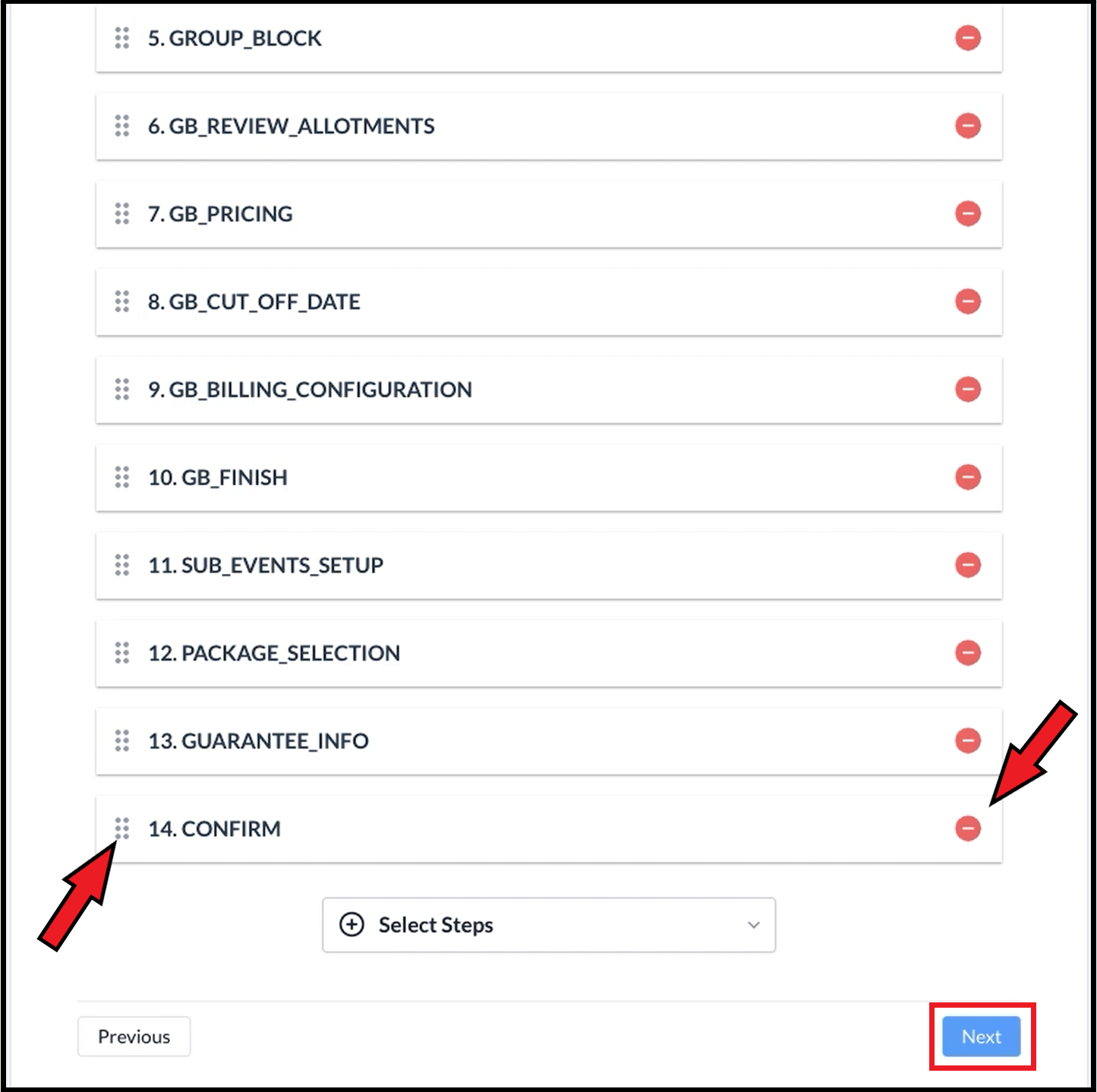 Process Flow Item Drag Handles and Delete Icons |
Screen to add Event Coordinators will be displayed. Select the add icon in blue.
Select the applicable Role for the first Coordinator slot. Select the applicable Coordinator name(s) for this Role. Note: that more than one Coordinator can be assigned to each Role. Select the add icon in blue to populate another row for adding a Coordinator Role, and complete following the same steps like the first Role.
| 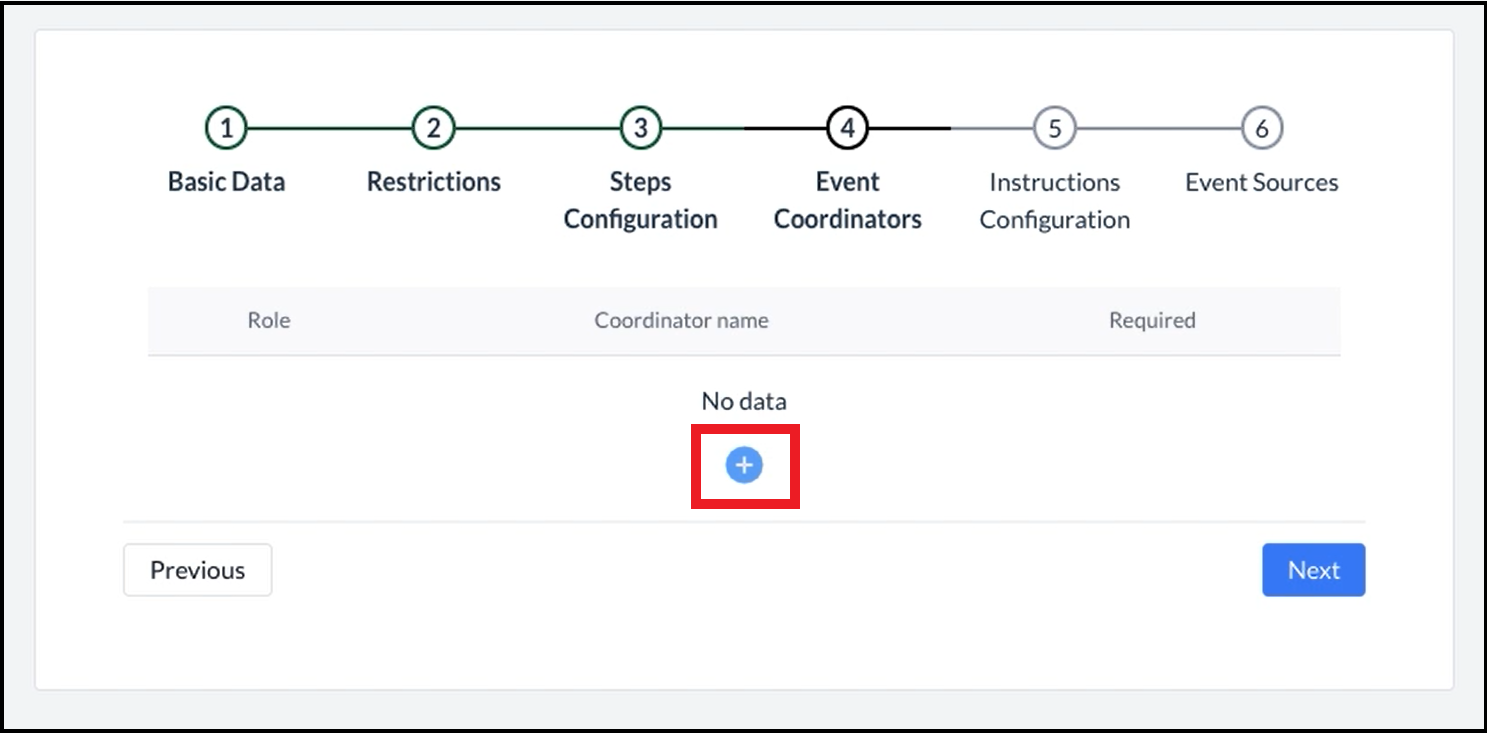 Step 4, Event Coordinators - Blank 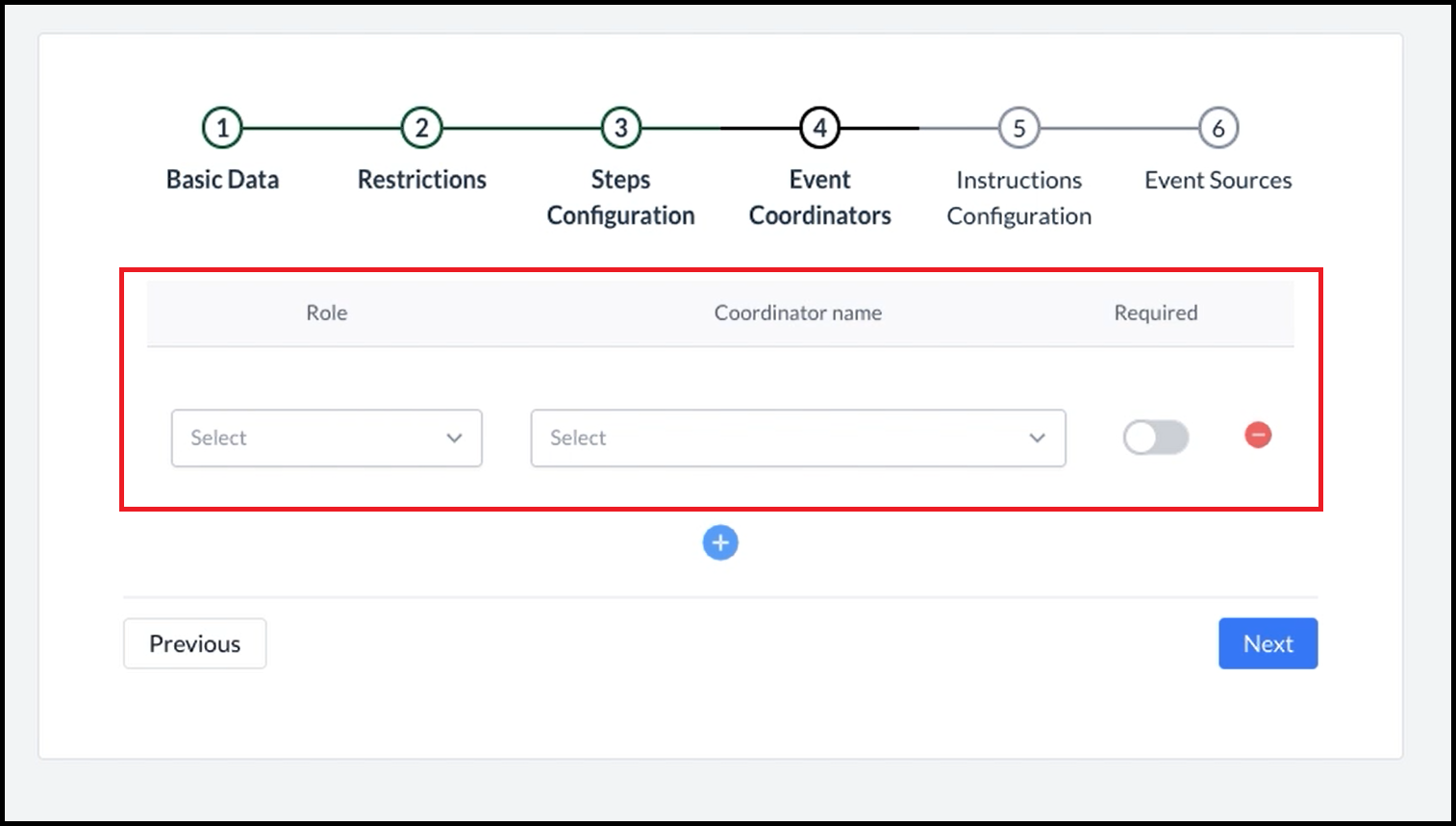 Add Coordinator Form Populates 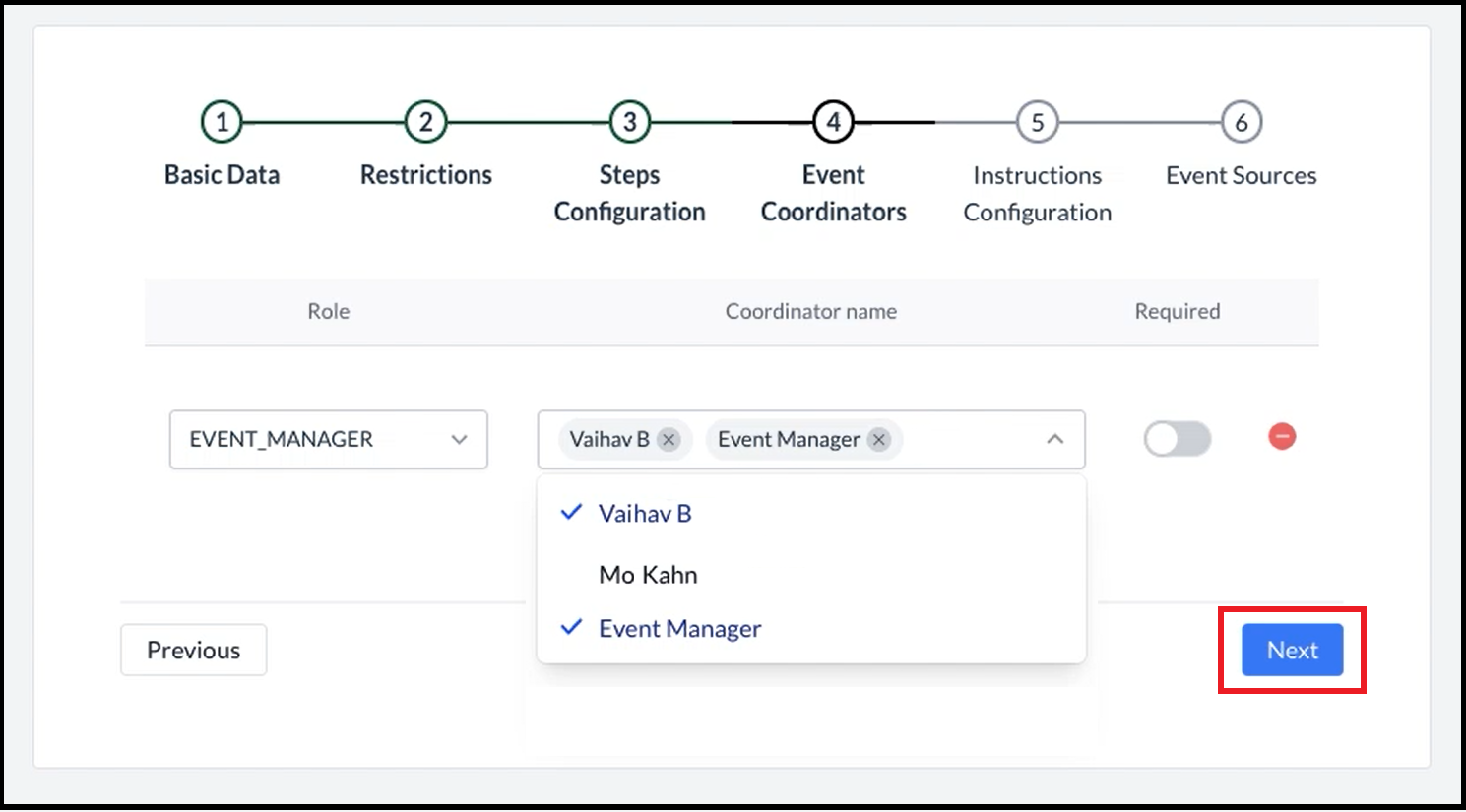 Coordinators Selected |
Screen for Instructions Configuration will be displayed. Select the add icon in blue.
Select the applicable Instruction item(s) for this event profile. Note: More than one Instruction item can be added.
To Delete - Click on the icon in red to delete an instruction. When all applicable Instruction items are selected and Required status(es) set, select Next. | 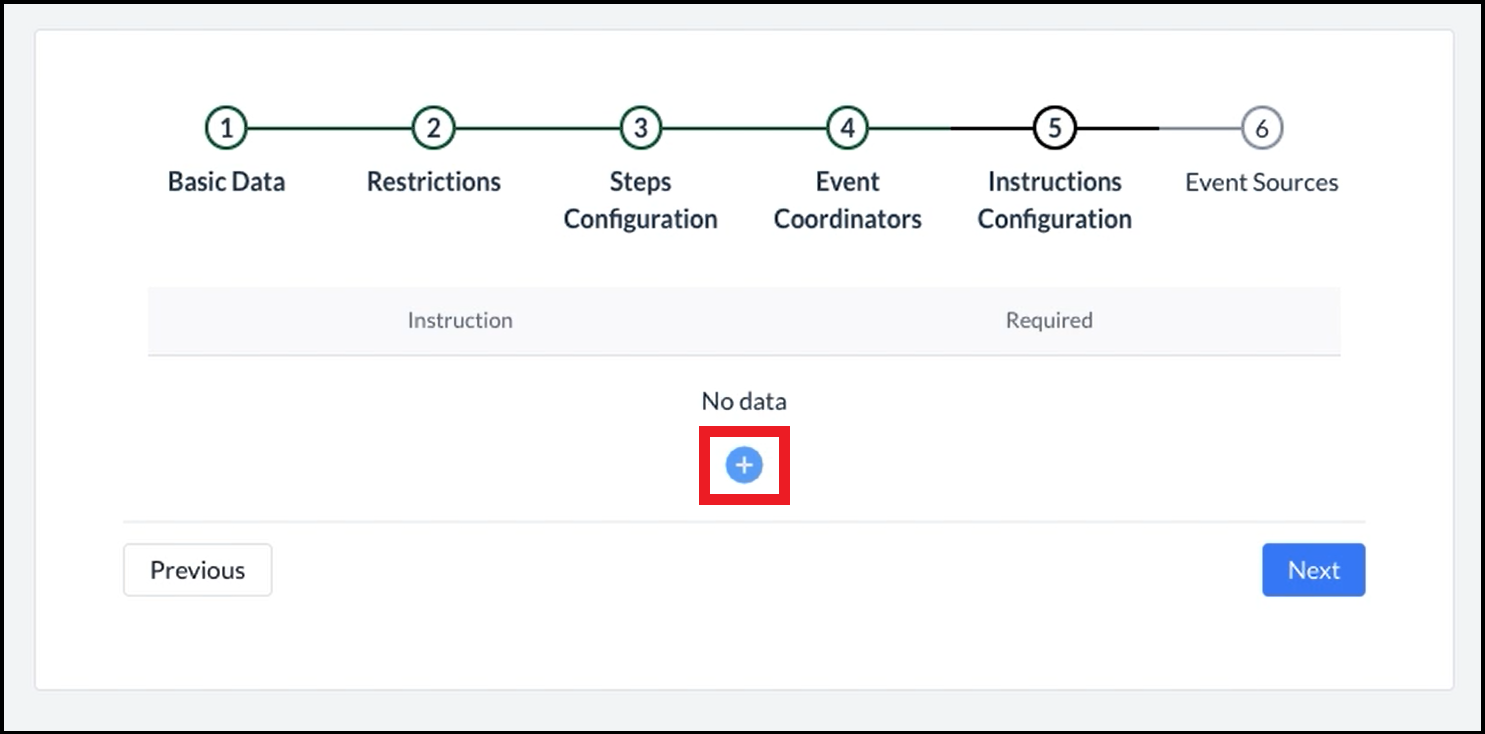 Step 5, Instructions Configuration - Blank 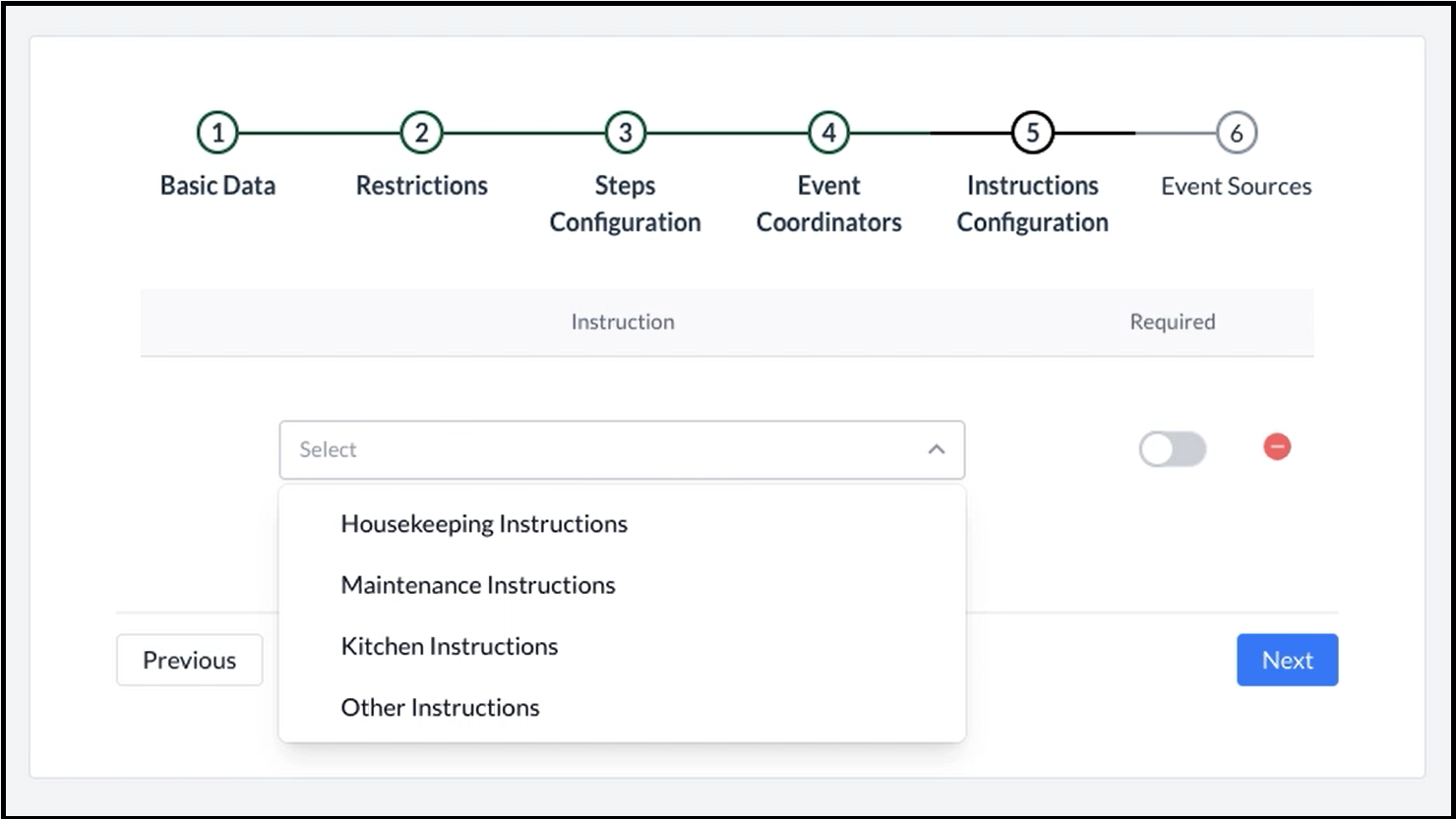 Instruction Item List Expanded 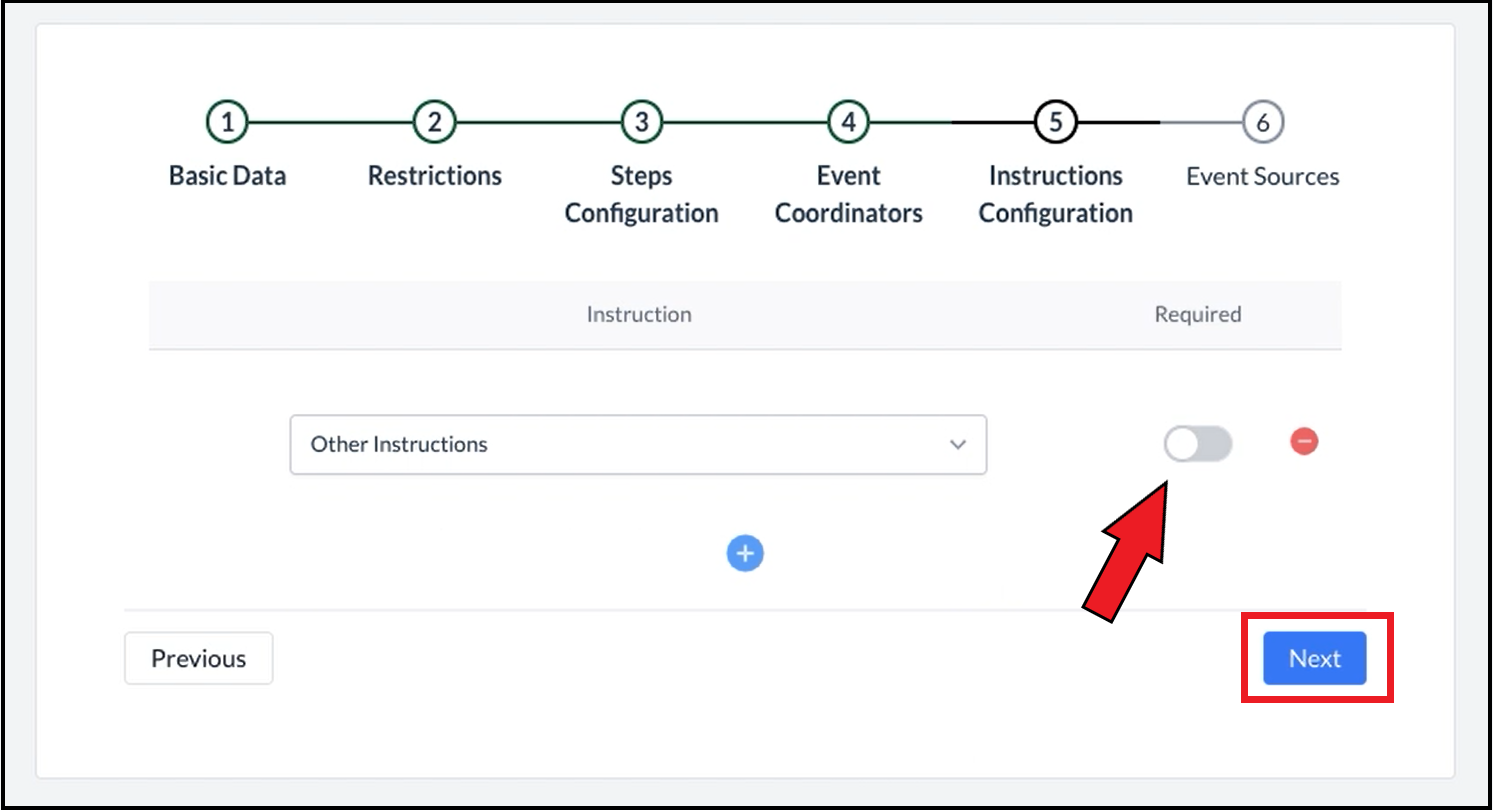 Instructions Configuration - Complete |
Screen to add Event Sources will be displayed. Select the applicable sources.
| 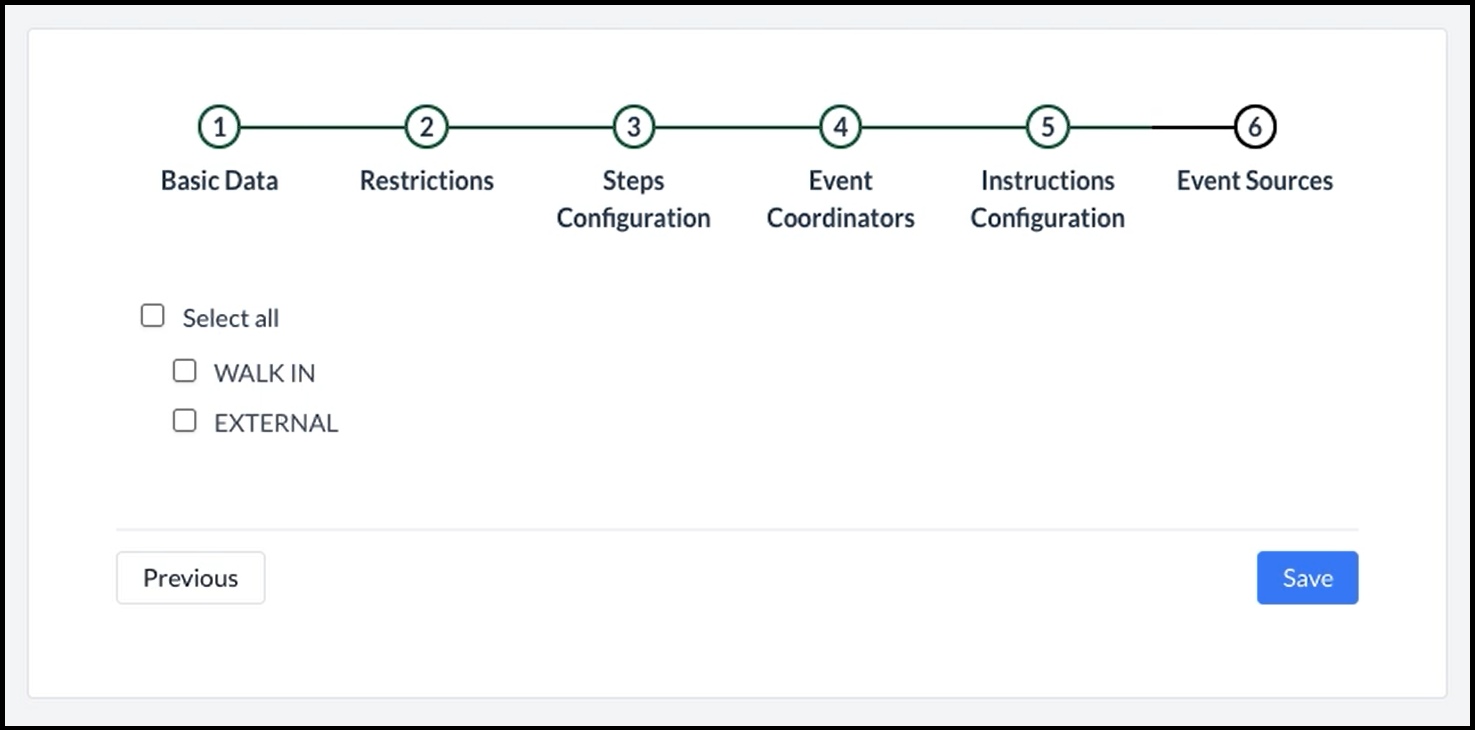 Step 6, Event Sources - Blank 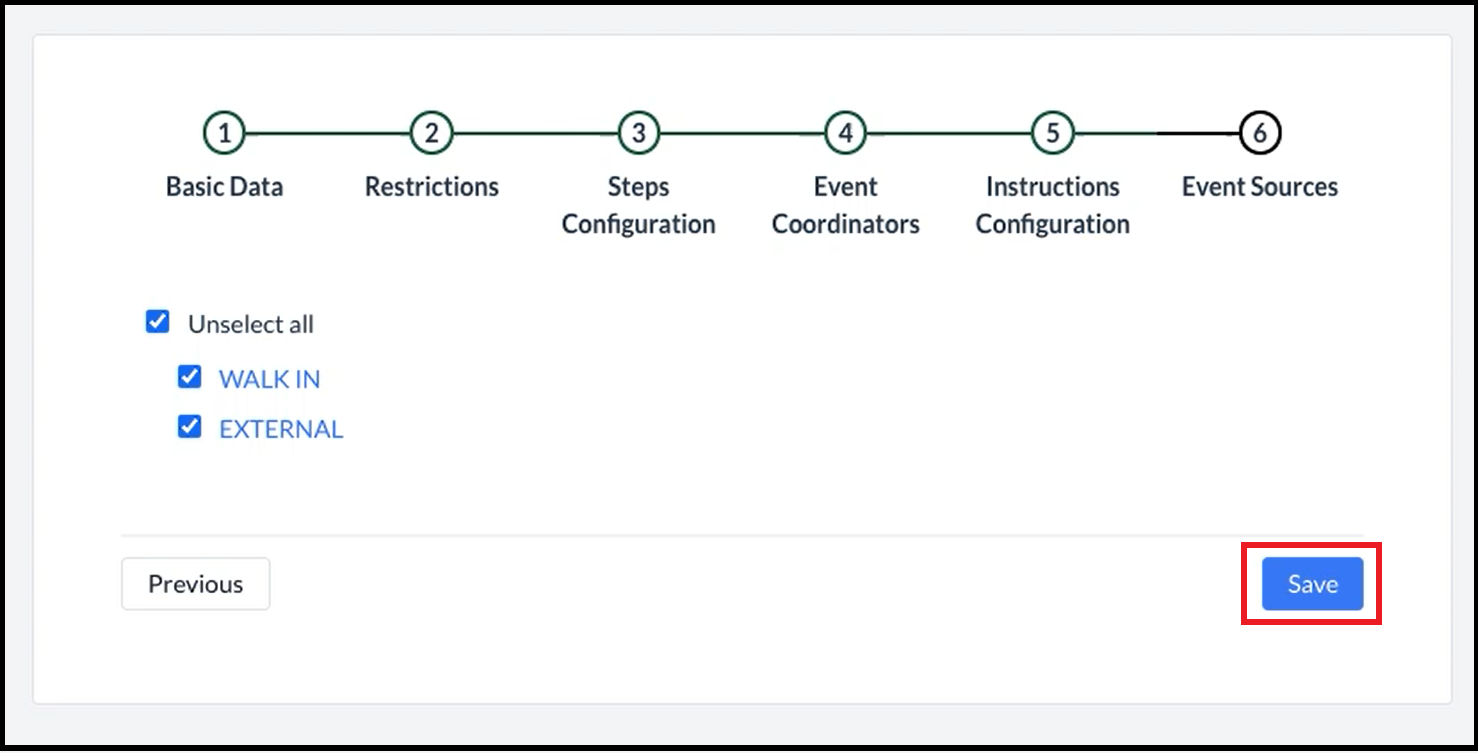 Event Sources - Filled |
The popup will close and a success message will be displayed, indicating that the new Event Profile has been added to the list. Note: The list of Event Profiles is sorted alphabetically by default. | 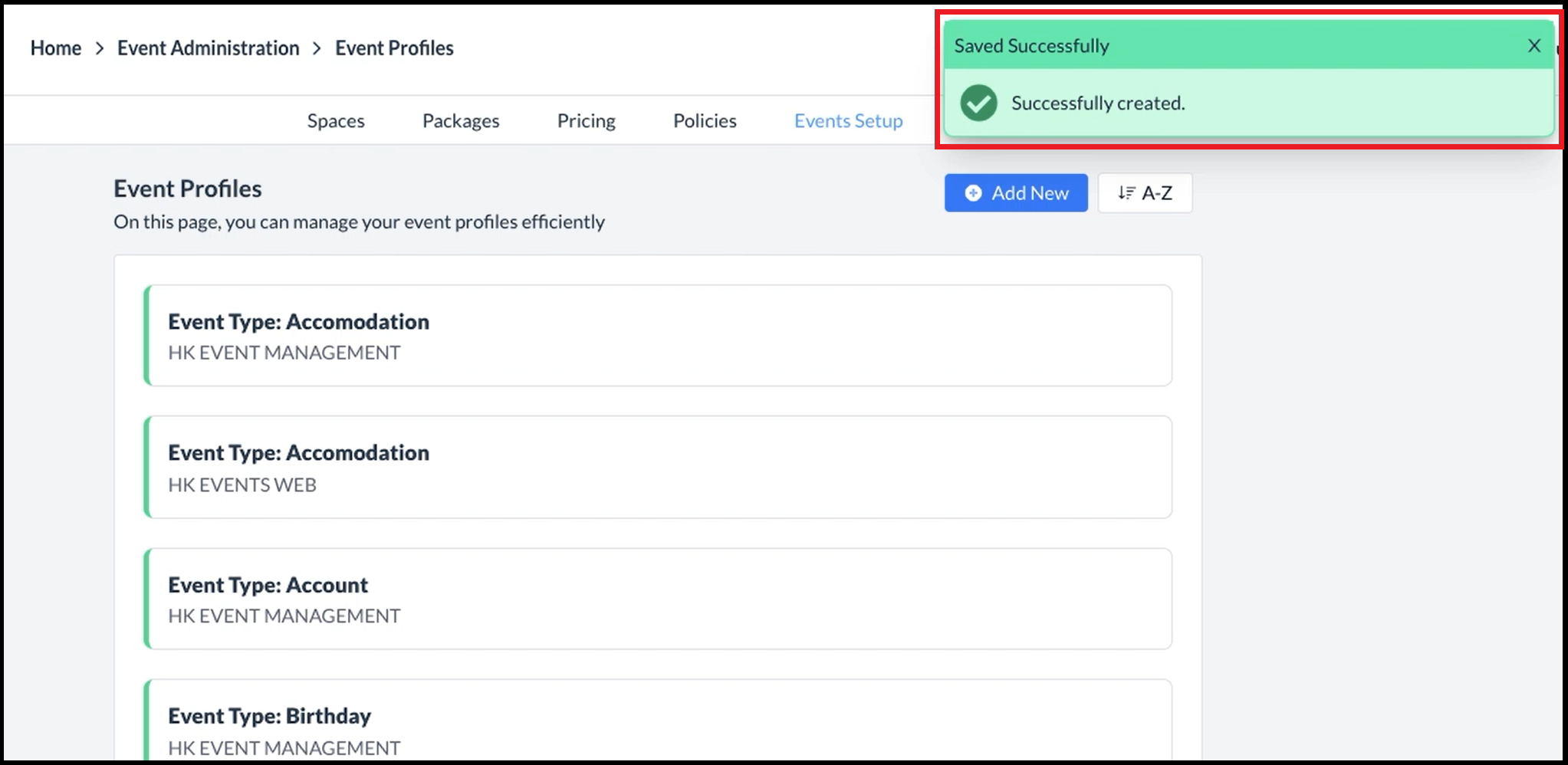 Event Profile Added Success Message |
