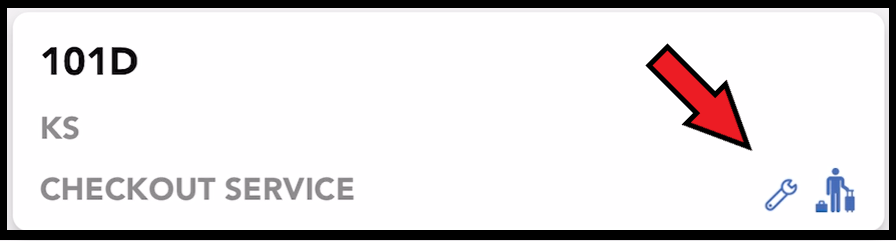Add Maintenance Issue to Room
📆 Revision Date:
Navigate to the applicable room on the Housekeeping tab, and select it. | 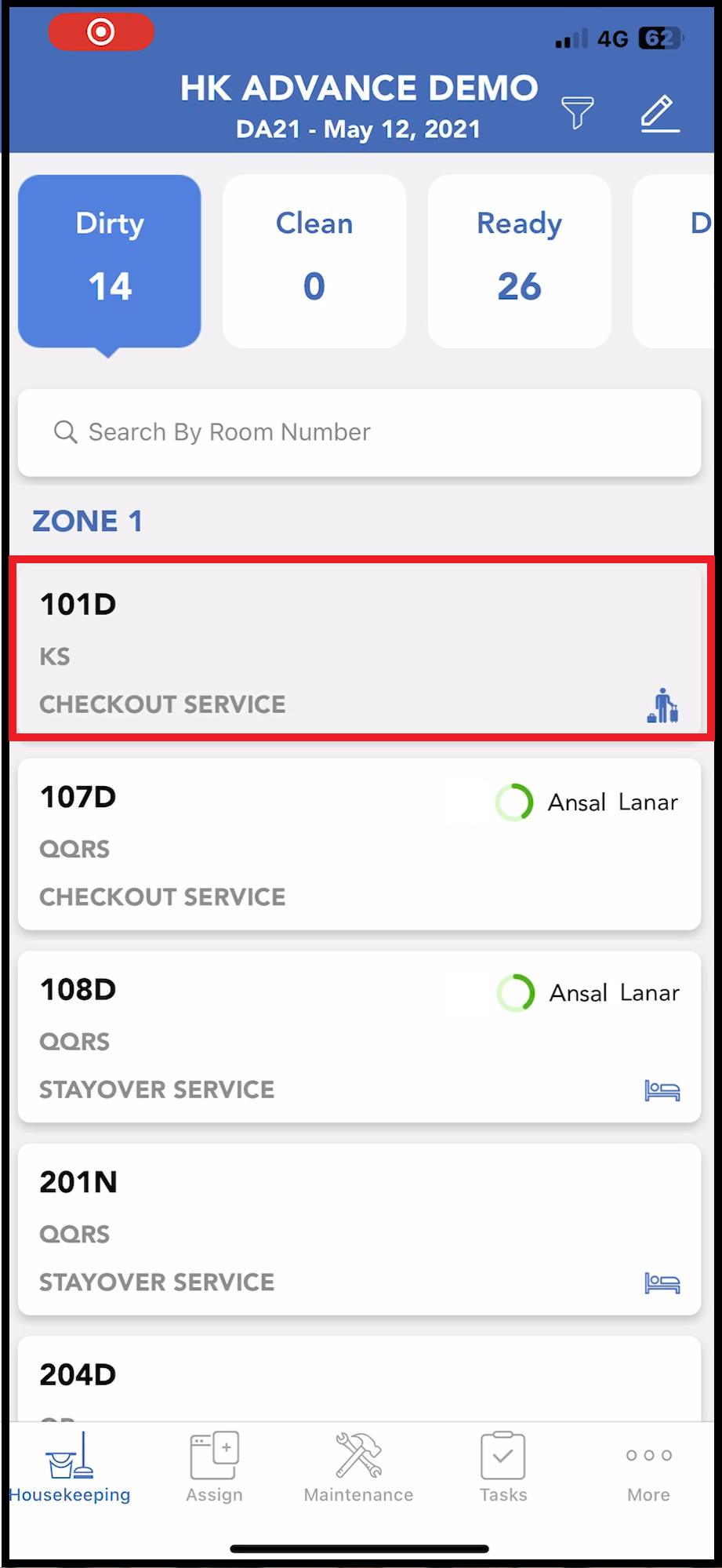 Housekeeping Tab Room List - Select Room |
The room detail panel opens. Select the More Actions link. | 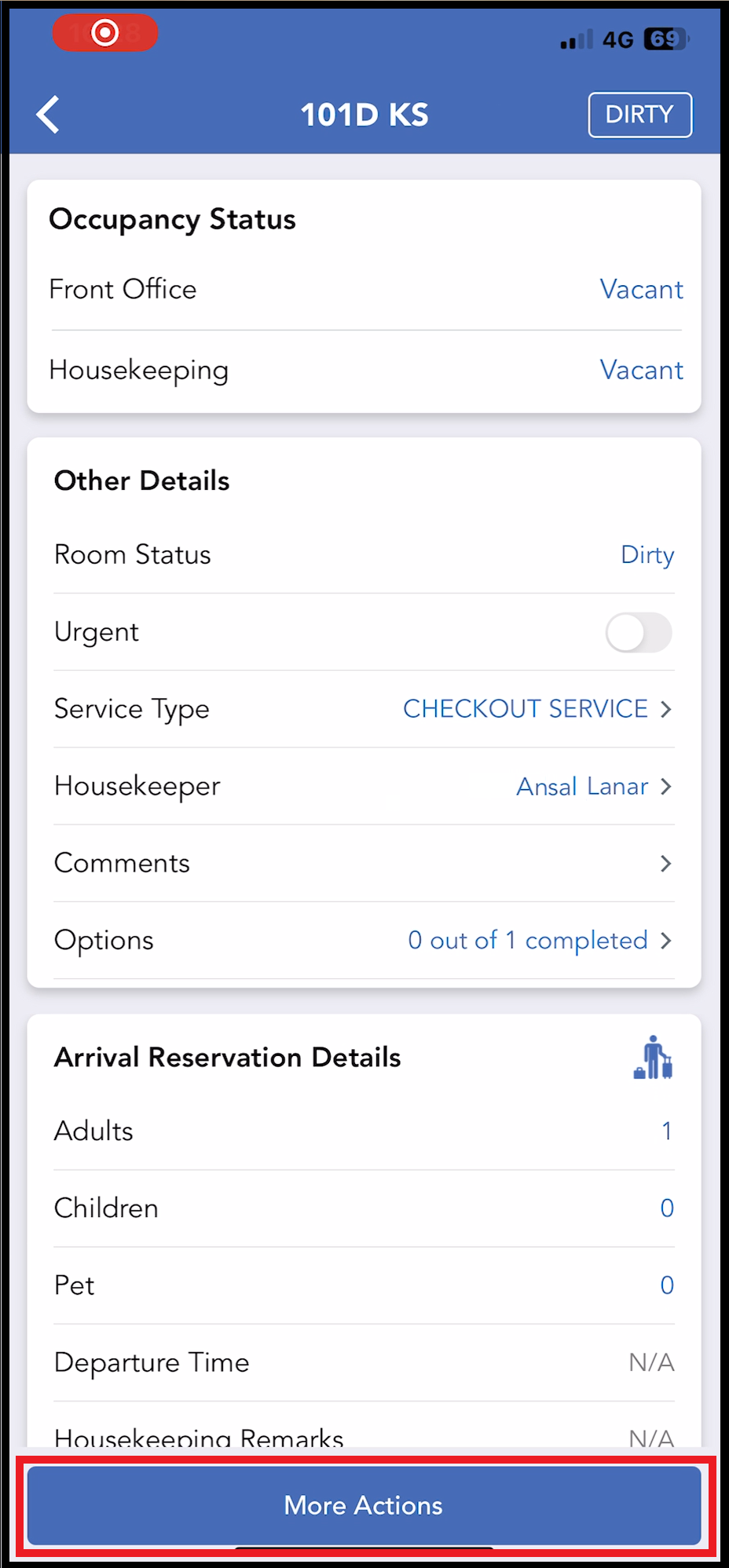 More Actions Link |
Select NEEDS MAINTENANCE from the More Actions menu. | 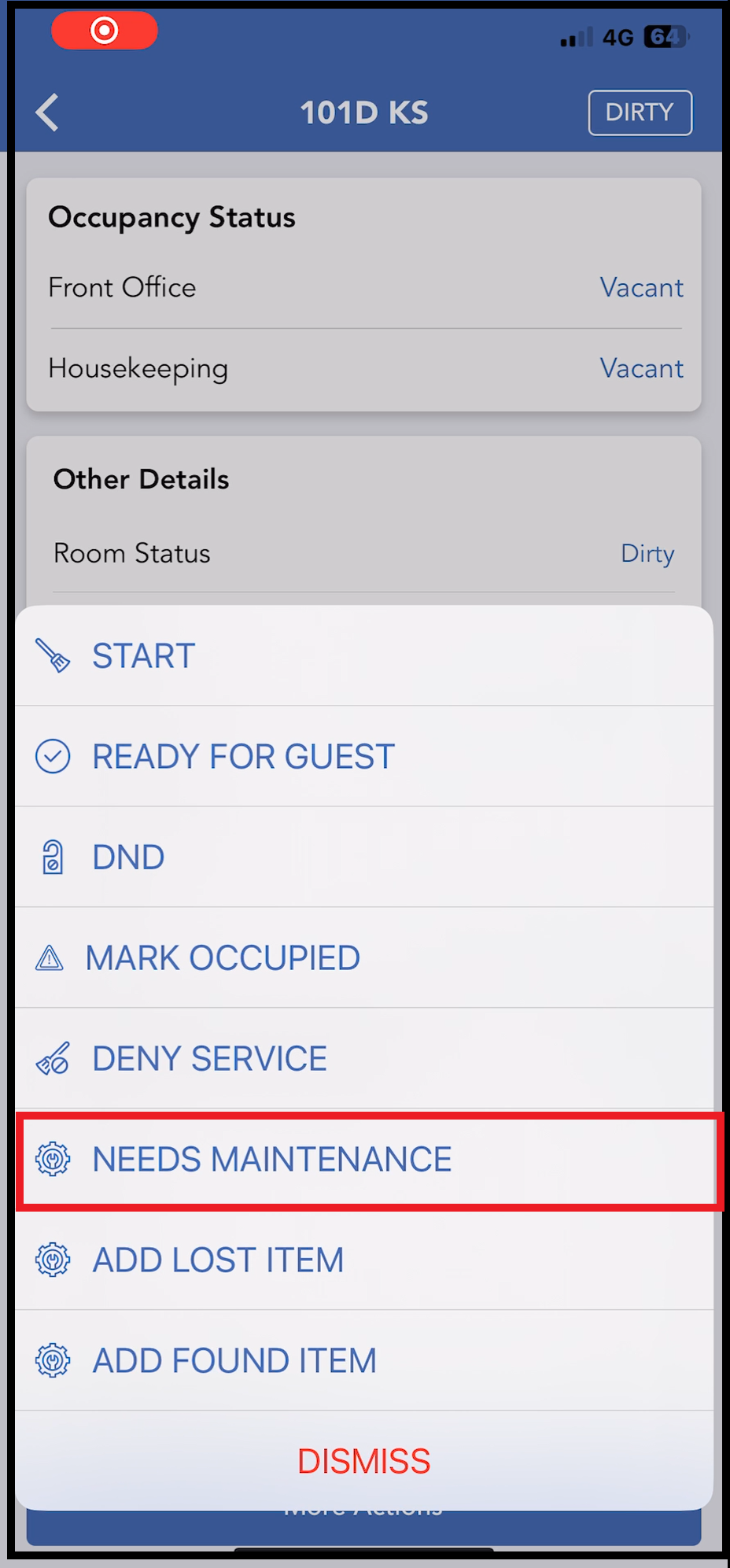 More Actions Menu - Needs Maintenance Link |
A Maintenance panel opens. Select NON RENTABLE or RENTABLE, according to whether or not the maintenance issue makes the room non rentable. | 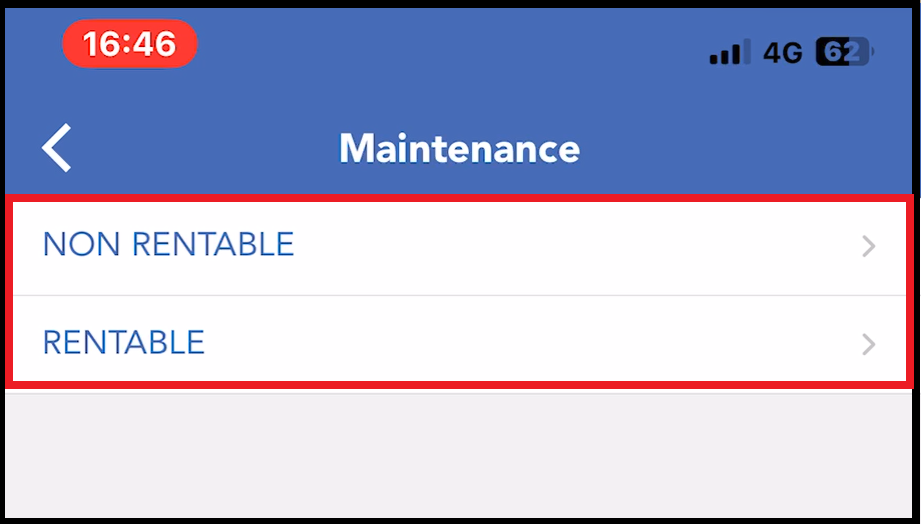 Maintenance Panel |
An issue scheduling panel opens, labeled with the NON RENTABLE or RENTABLE selection from the previous panel. If the maintenance issue is for a scheduled service that will be limited to a specific date window, select the Starts and Ends fields to open calendar widgets for selection of the start and end date of the window. Select Next to continue. | 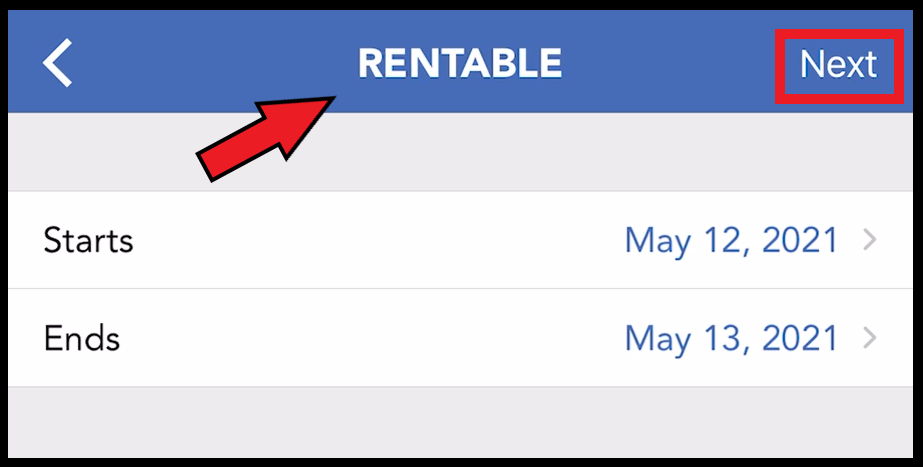 Issue Scheduling Panel |
A picklist of available issue types displays. Select the applicable issue type. | 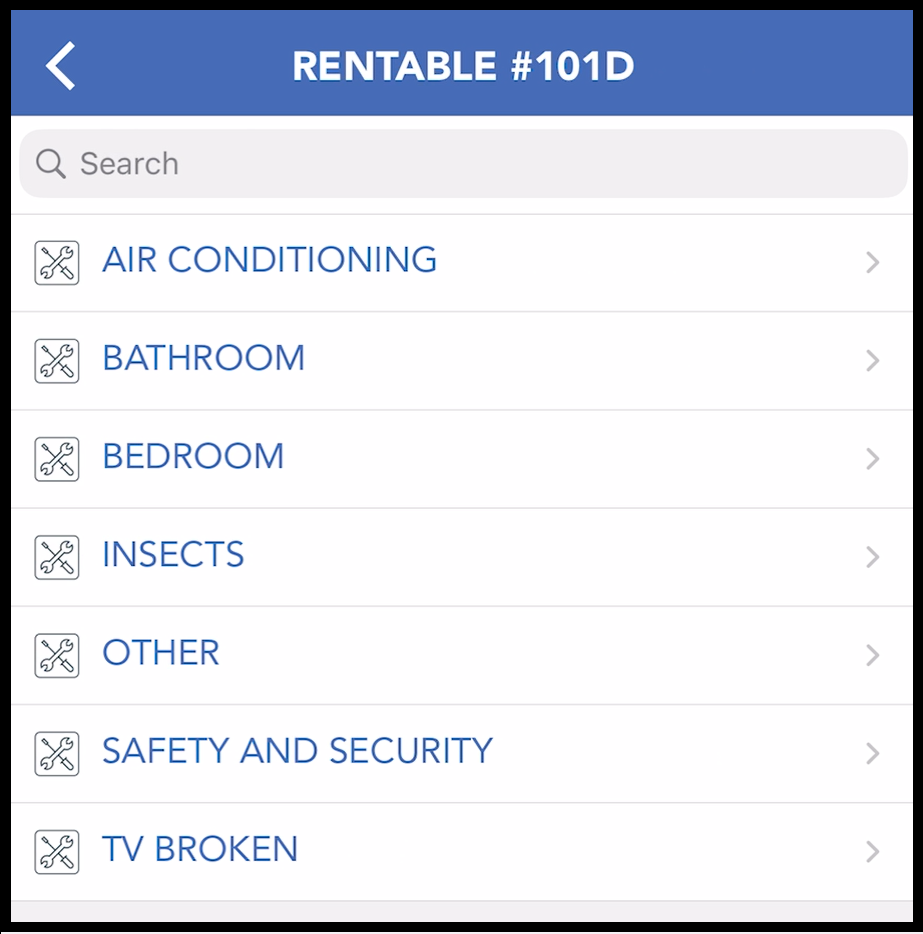 Issue Types Picklist |
The Issue Details panel loads, and is updated with Starts, Ends and Reason entries. Optionally, select Remarks to open a form for entry of comments about the issue. Optionally, select the image icon to open a form for uploading an image. When all entries are complete, select Create. | 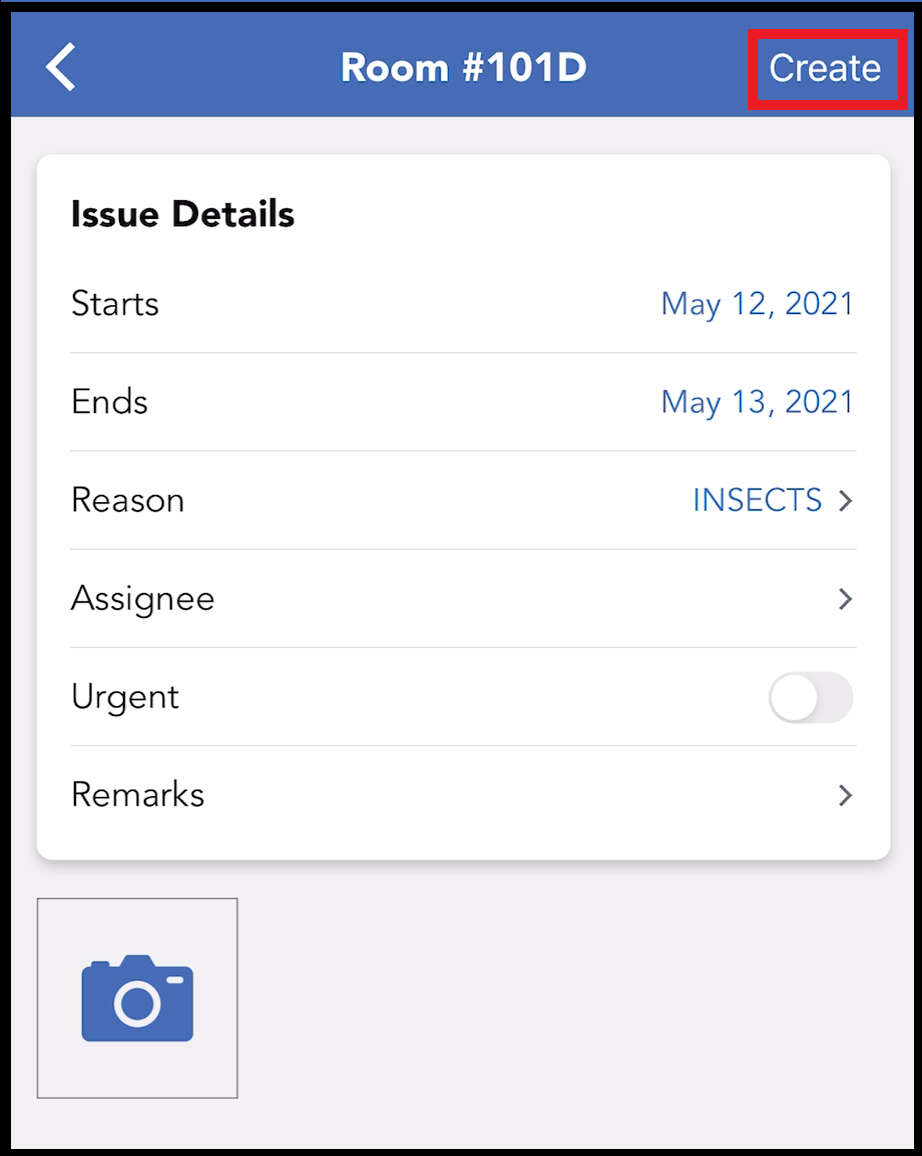 Issue Details Panel |
The room details page loads, updated with the maintenance icon in the Other Details section. | 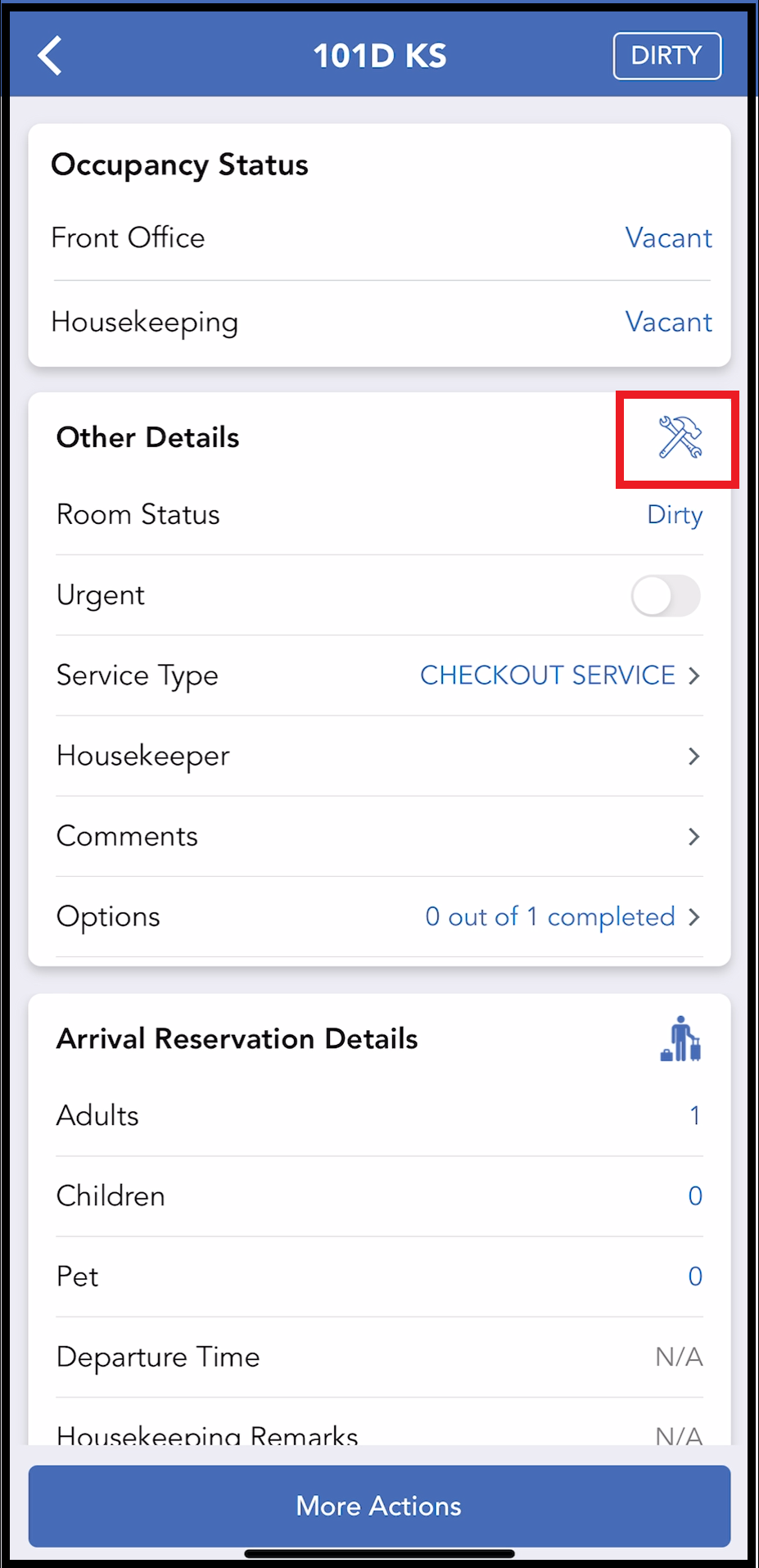 Room Details - Maintenance Icon Added |
On the Housekeeping tab, the room now shows the maintenance icon. | 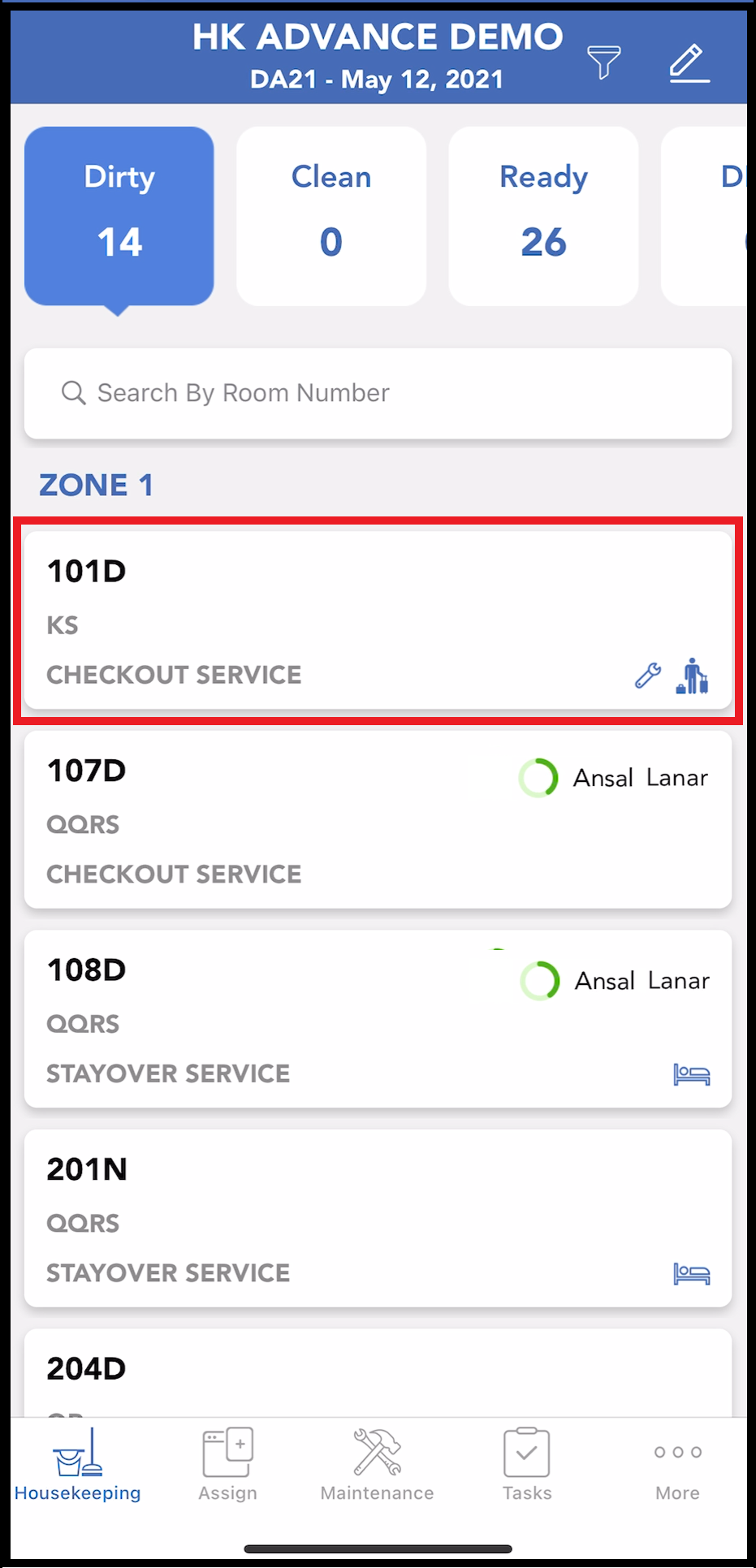 Housekeeping Tab Room List Maintenance Icon |
The room is now listed on the Maintenance tab. | 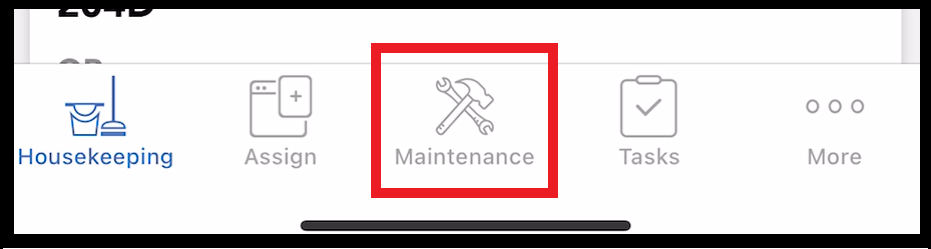 Maintenance Tab Link 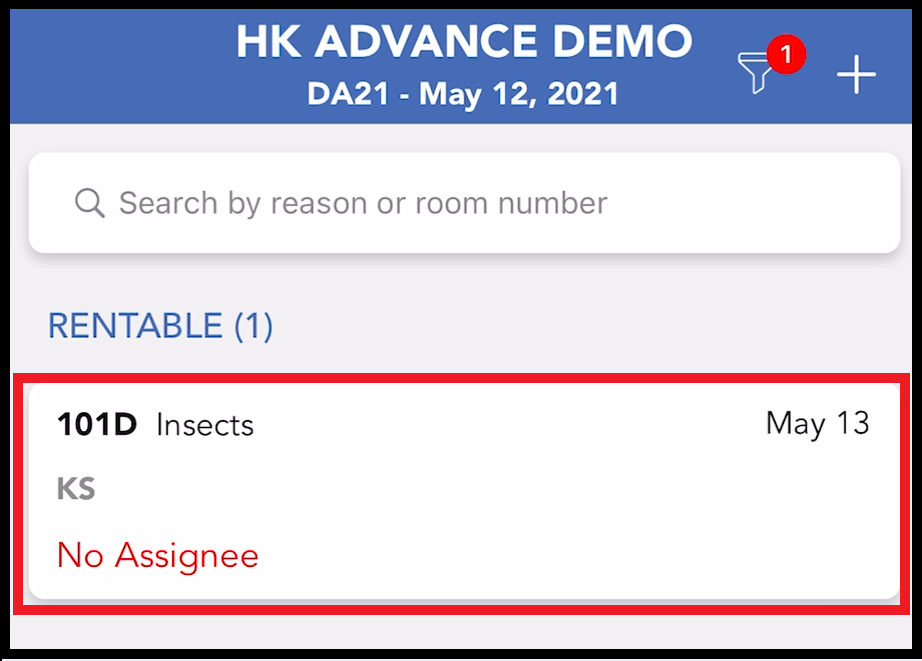 Room Added on Maintenance Tab |