Add New Direct Bill Company .ng
📆 Revision Date:
Select Companies and Direct Bill under Operations on the HK Home page. | 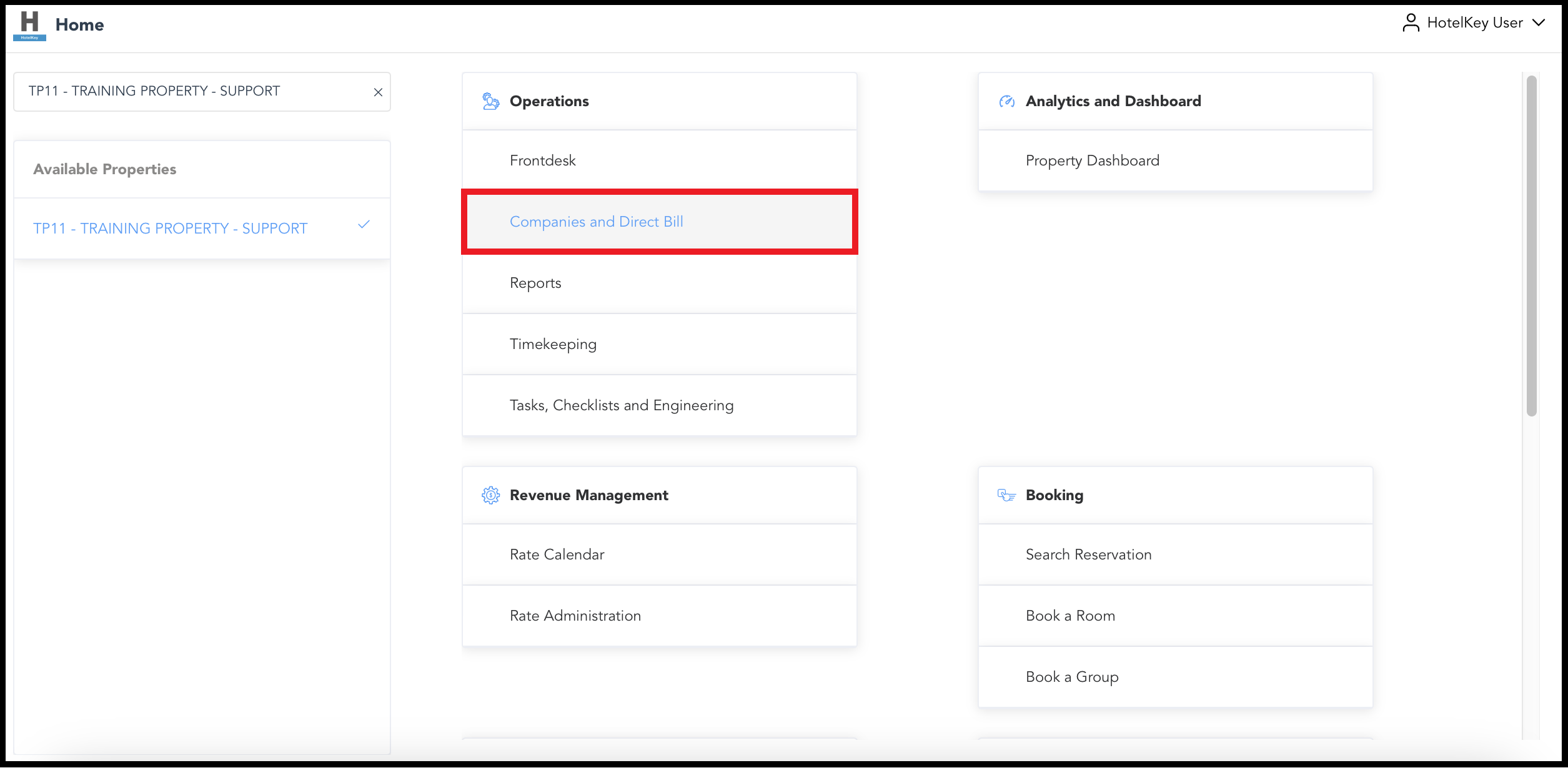 HK Home - Companies and Direct Bill Link |
The Company And Direct Bill Dashboard loads. Select Manage Companies. | 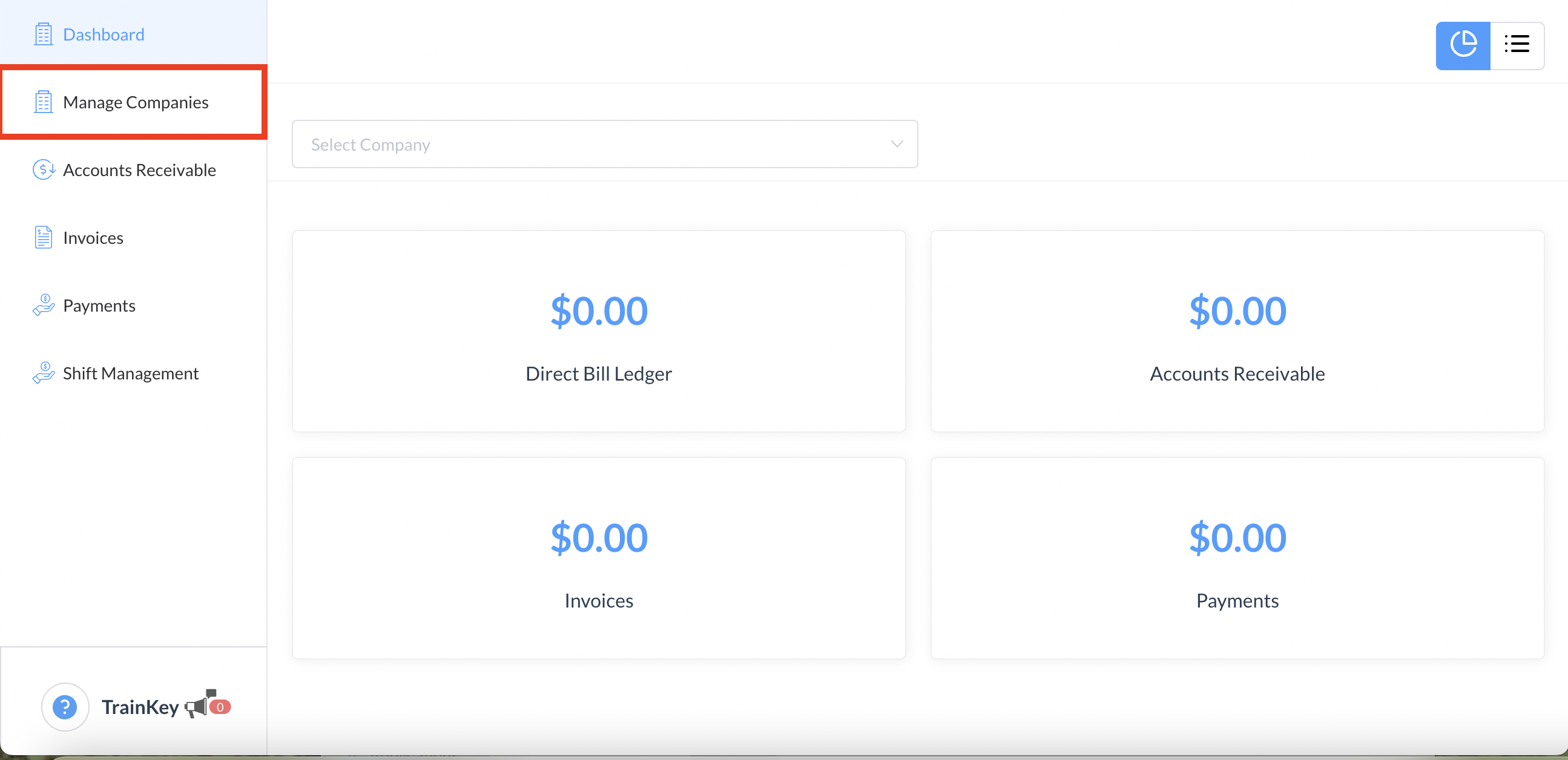 |
The Company List page opens. Select Add New Company. | 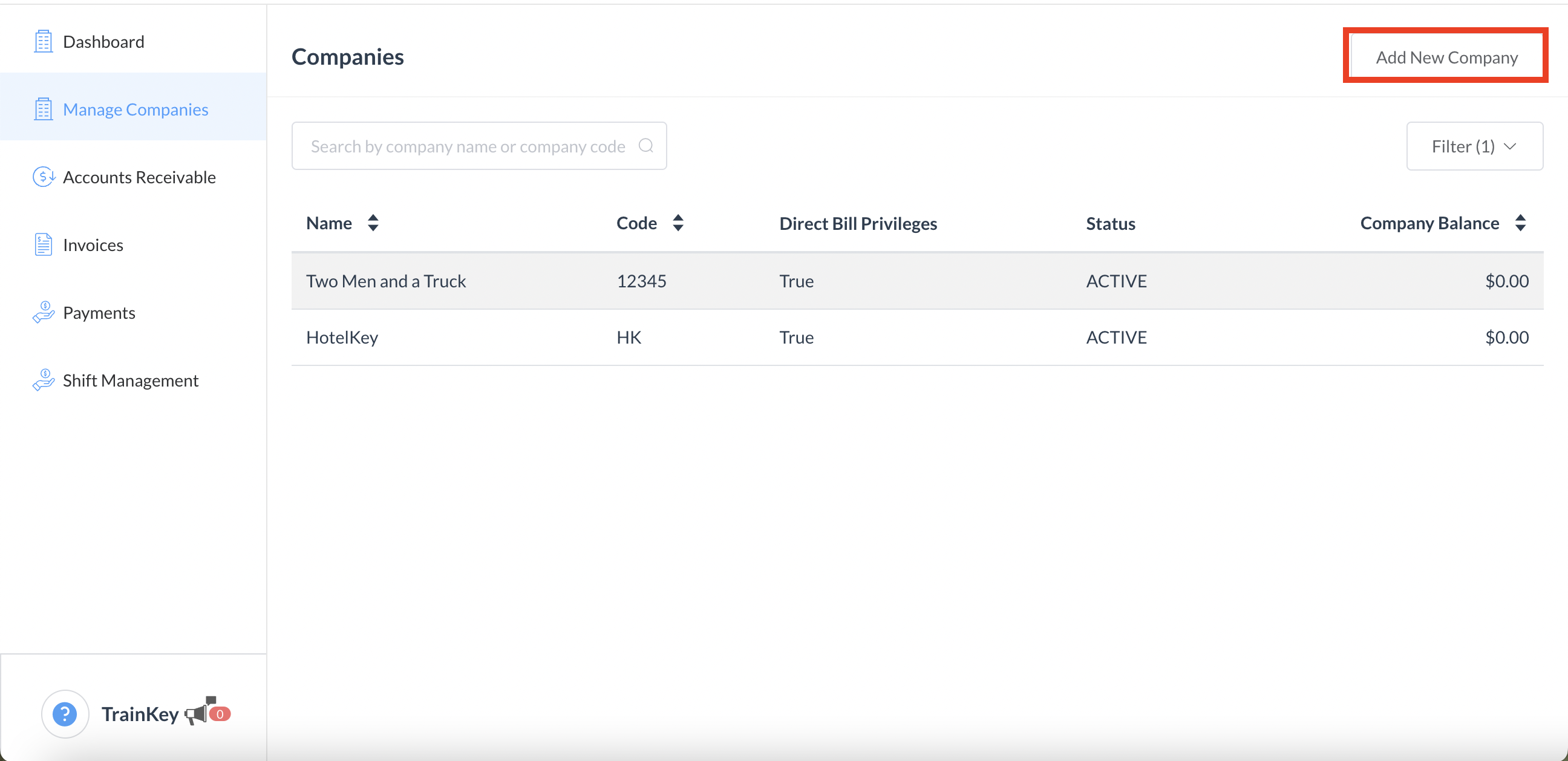 |
The Create Local Company wizard launches, open to the Create Company step. Complete all required fields, then select Next at the lower right. Please see the Field Details section below for an alphabetical list of more information about each field in the wizard. | 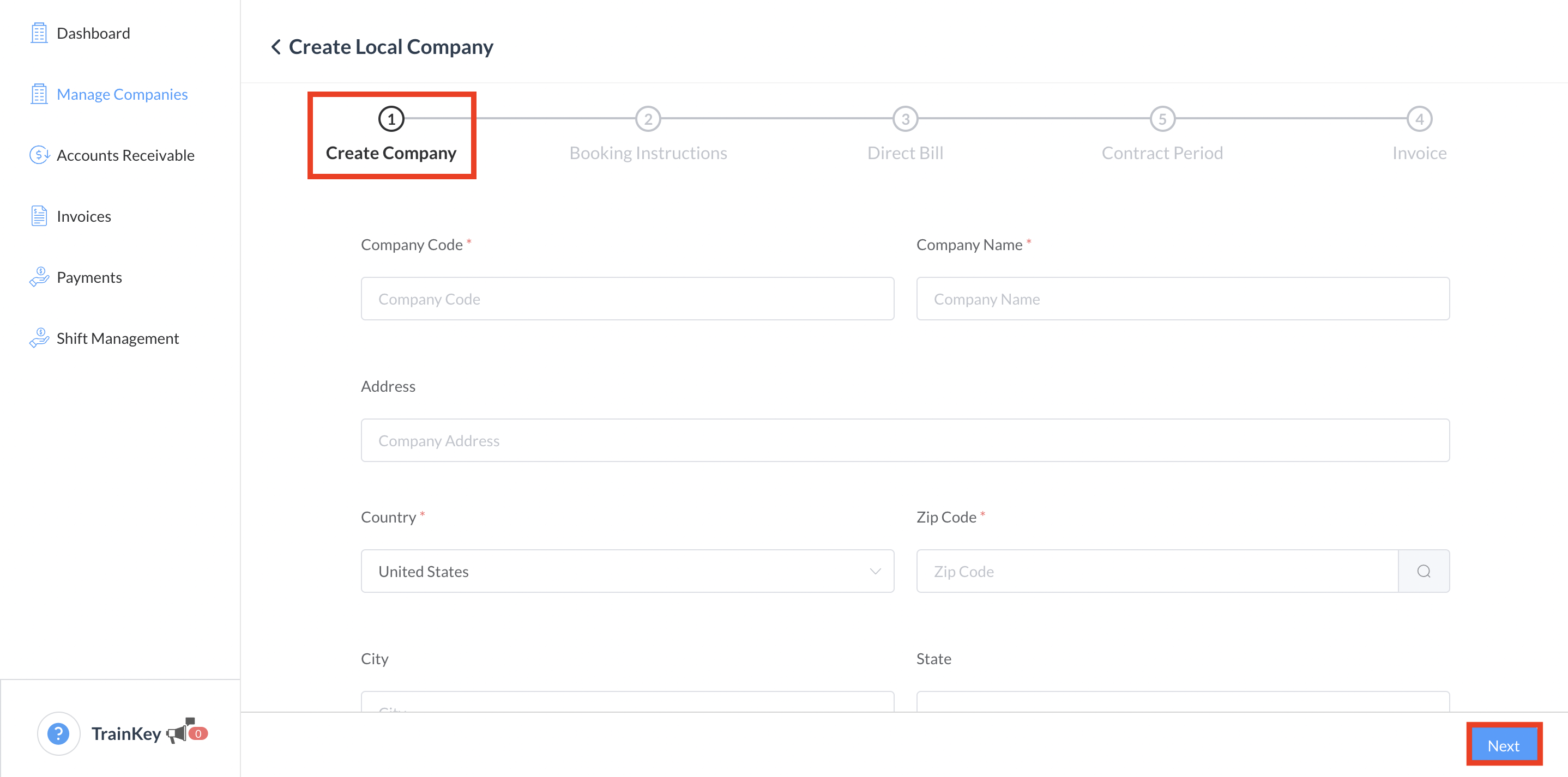 |
The wizard advances to the Booking Instructions step. The completed Create Company step now displays a green checkmark. Note that the company record has now been created, exiting the wizard does not cancel company creation once the Create Company step is complete. Complete all required fields, then select Next at the lower right. | 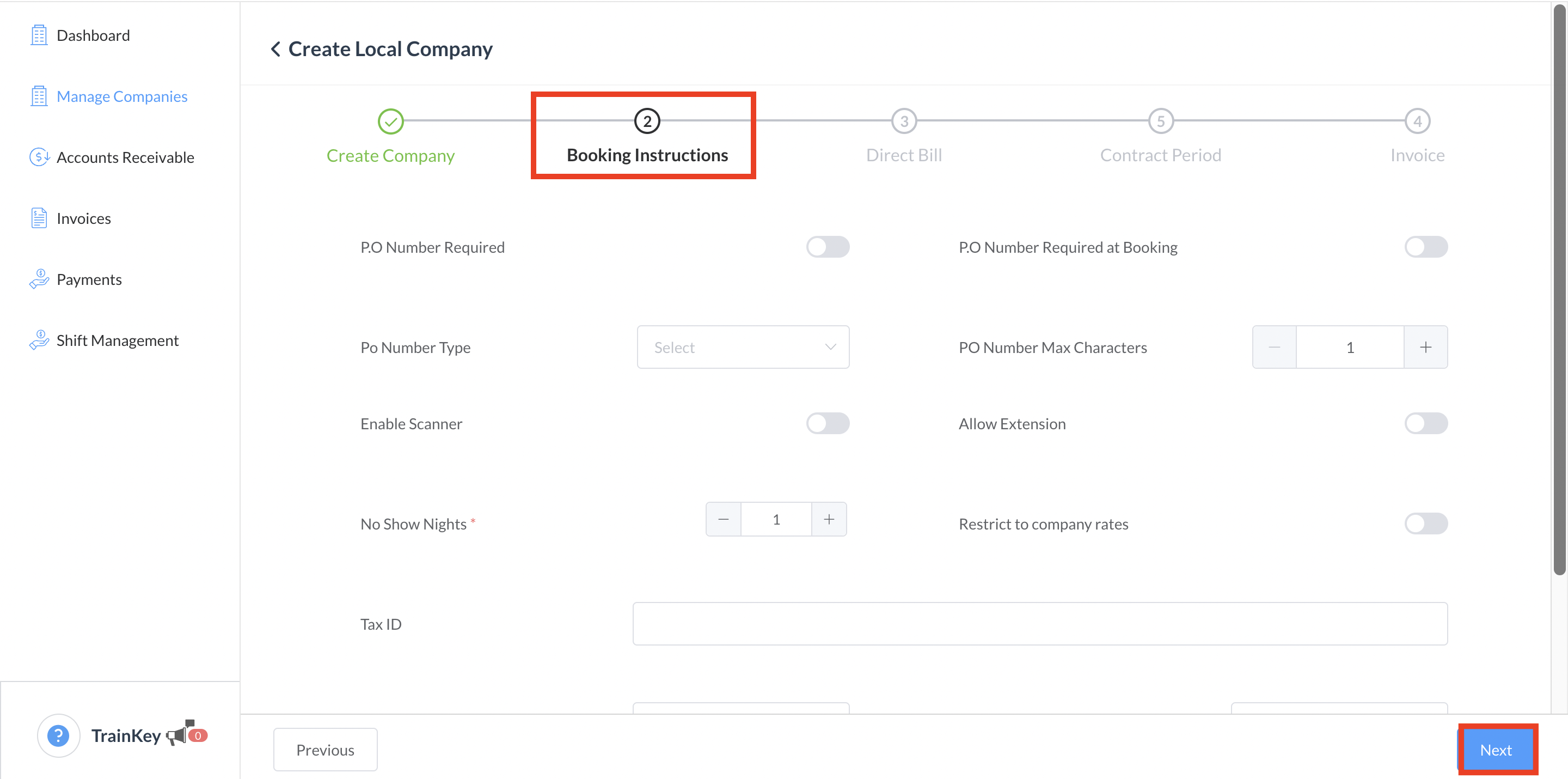 |
The wizard advances to the Direct Bill step. The completed Create Company and Booking Instructions steps now display green checkmarks. Complete all required fields, then select Next at the lower right. | 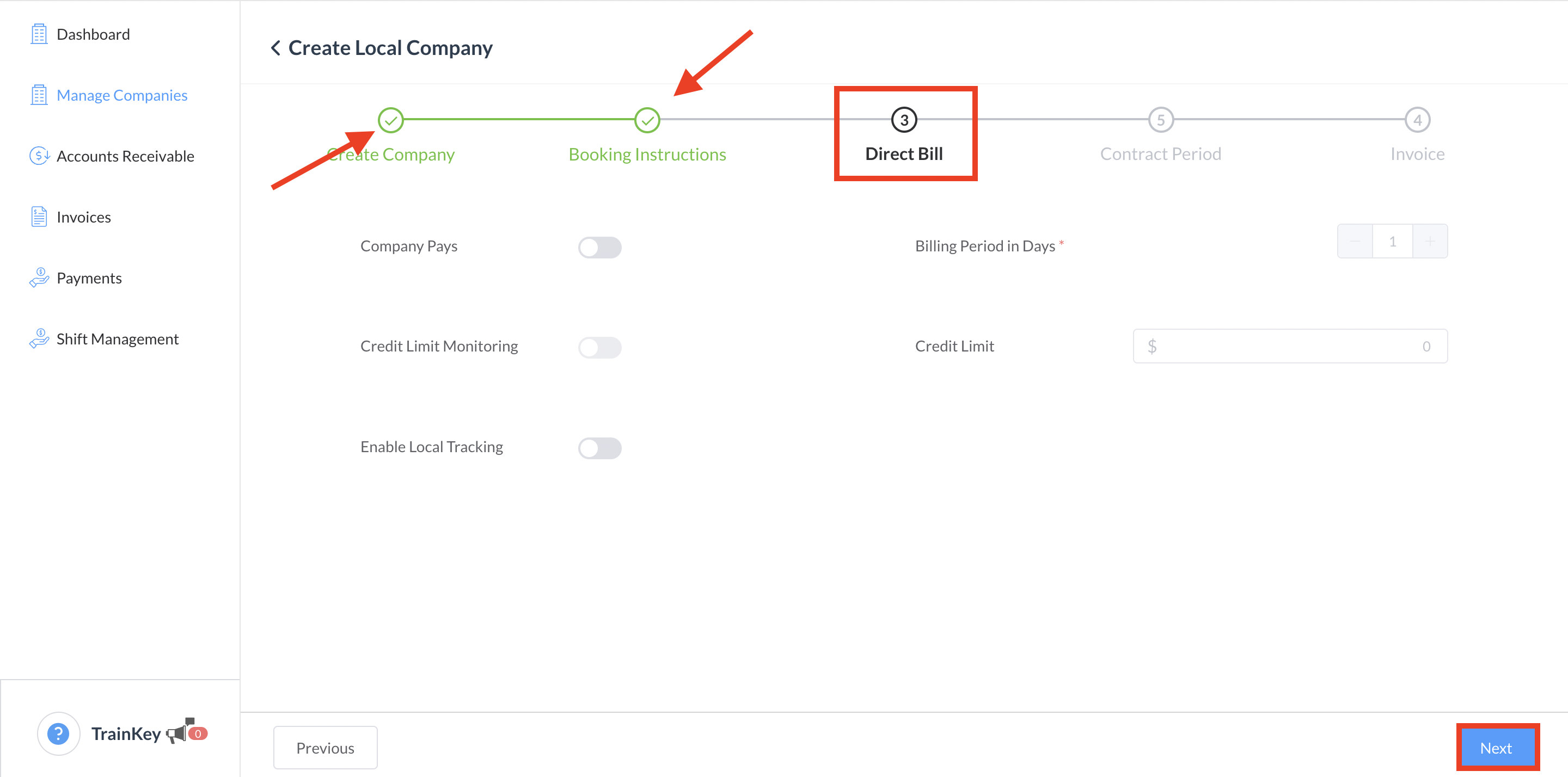 |
The wizard advances to the Contract Period step. The completed Create Company, Booking Instructions and Direct Bill steps now display green checkmarks. Select + New Contract Periods to add contract periods (optional). The New Contract Period panel opens. Enter required details, then select Add Contract period. Select Next at the lower right to continue. | 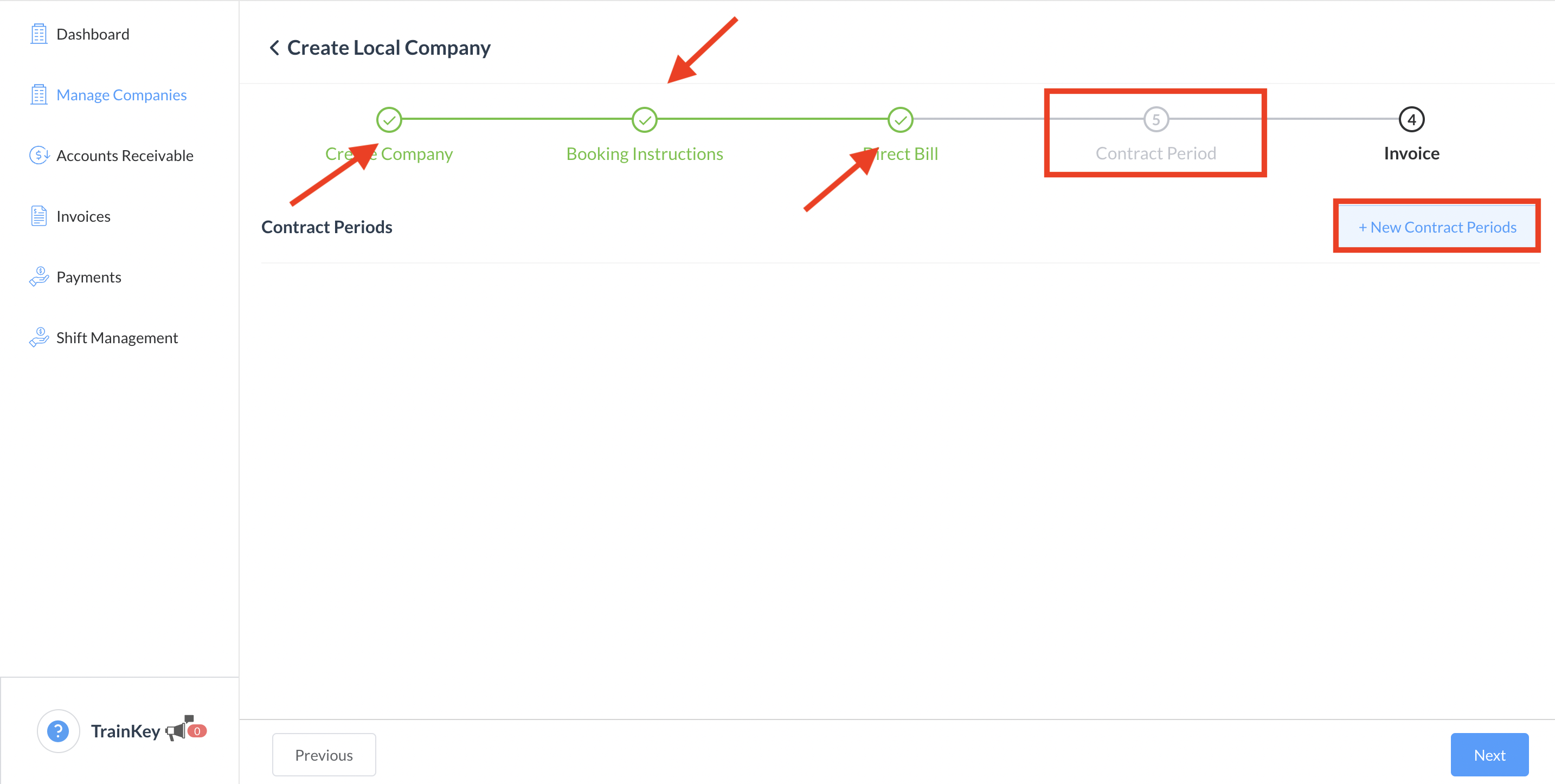 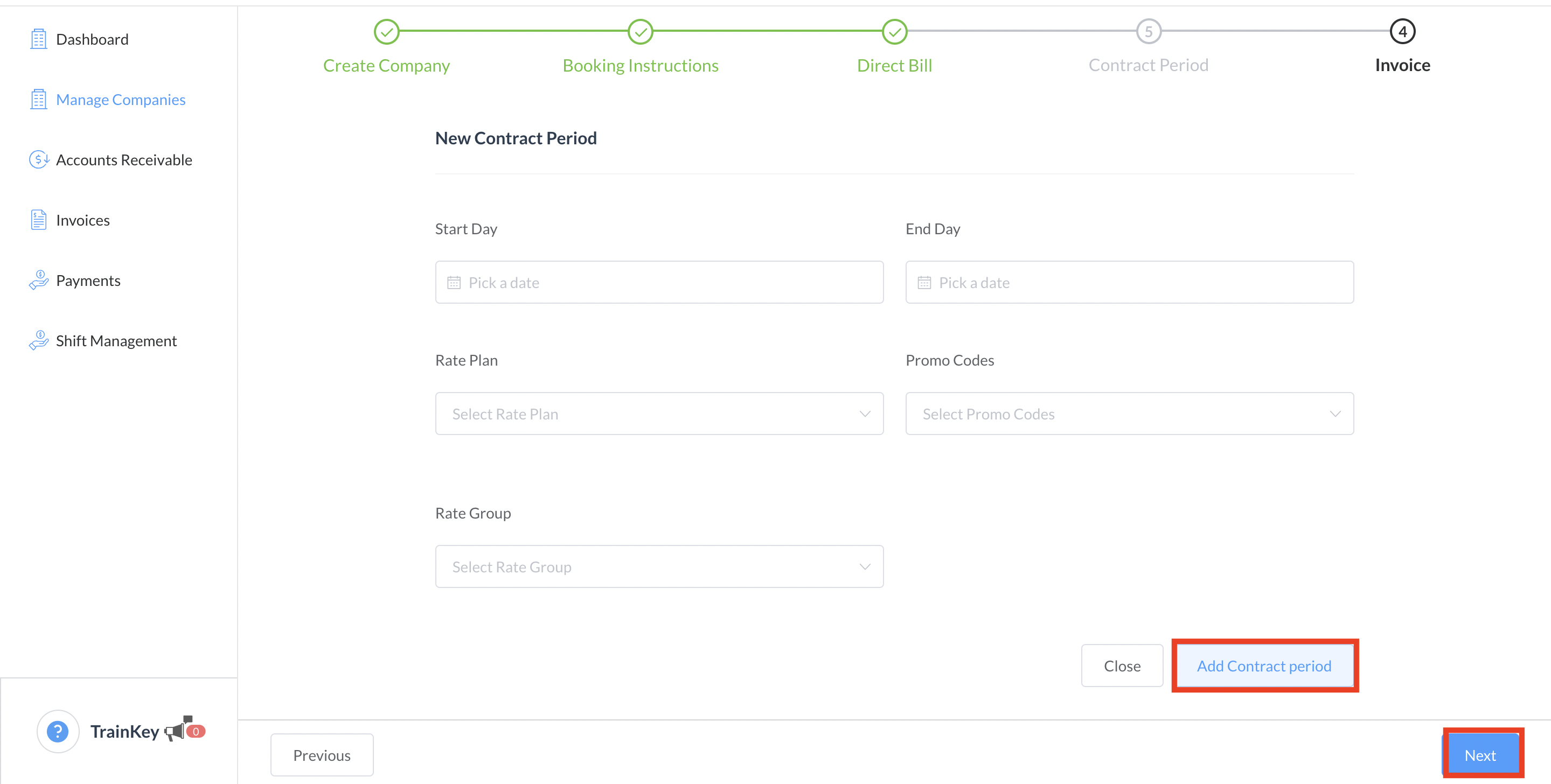 |
The wizard advances to the Invoice step. The completed Create Company, Booking Instructions, Direct Bill and Contract Period steps now display green checkmarks. Complete all required fields, then select Next at the lower right. | 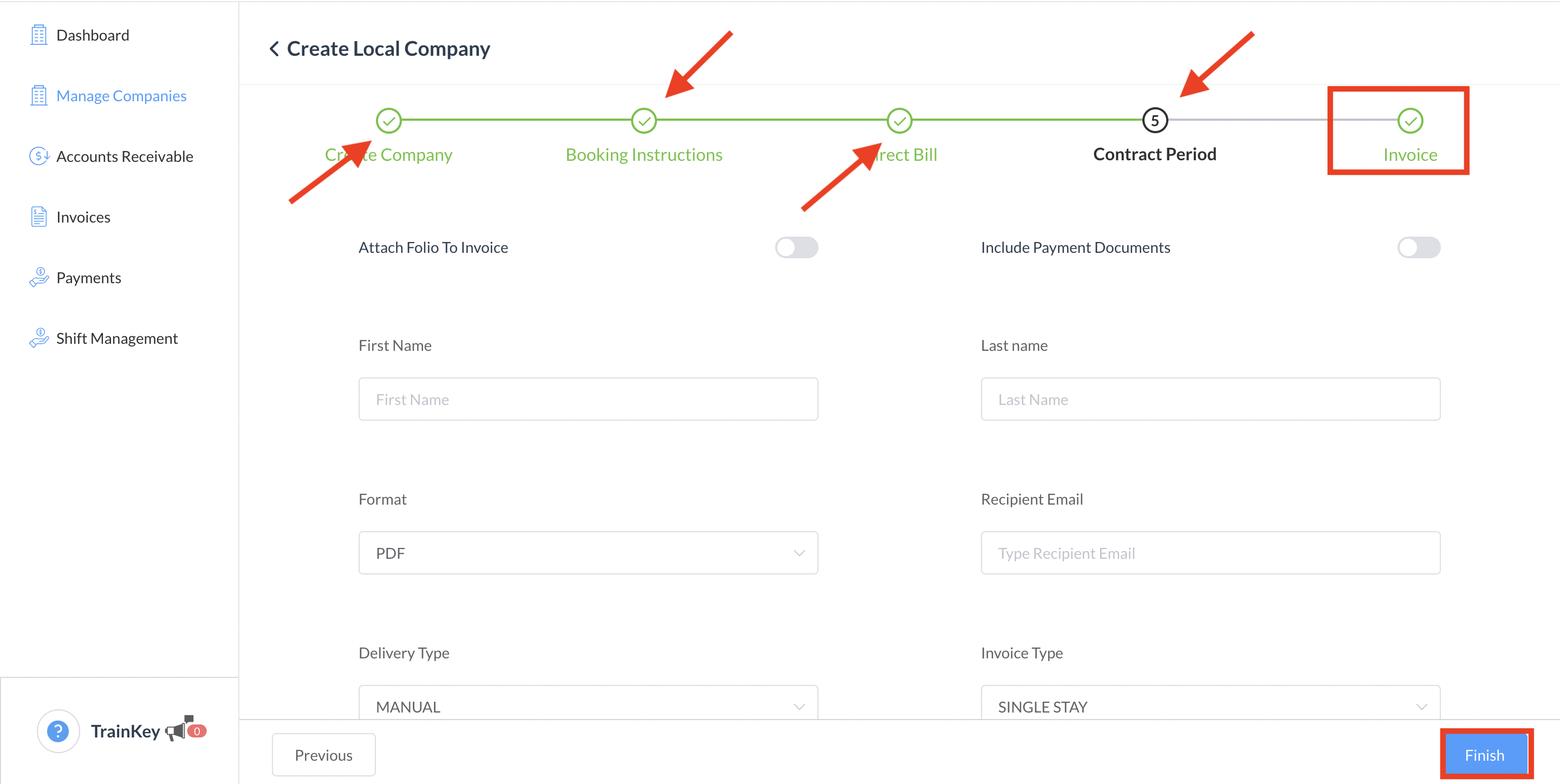 |
The wizard closes and the company is created. | 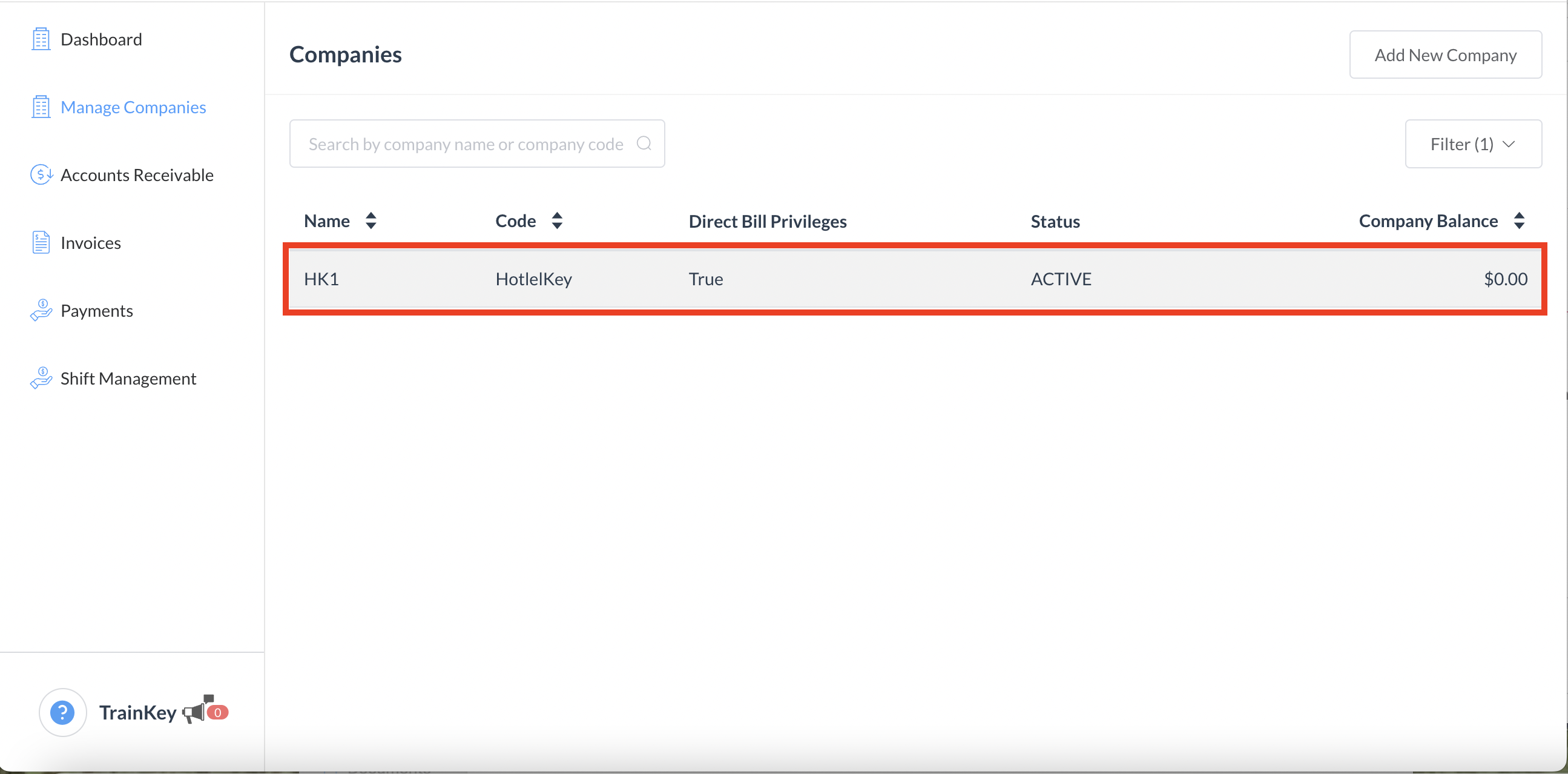 |
Field Details
PO Number Required - toggle ON to prompt for entry of a PO number during check in on a reservation attached to this company
PO Number Required at Booking - toggle ON to prompt for entry of a PO number during at time of booking
PO Number Type - Choice of Numeric, Alphanumeric or Alphabets Only
Enable Scanner - toggle ON to enable camera at check in to scan the employee number instead of manually entering the employee’s number. This is for use with iOS camera/iPAD
Allow Extension - toggle ON to allow extending the stay on the reservation
No Show Nights - number of nights the no show reservation is allowed for direct bill payment - in other words, the number of nights on a no show reservation that the company has agreed to pay for
Allow Rate Plan Change - toggle ON to allow the user to change the rate code on the reservation
Tax Id - toggle ON to require the guest to produce a tax ID number at check in, usually only required of tax exempt company employees
Tax Exempt Code - automatically apply a tax exemption code on this company’s reservations
Instructions - instructions the company wishes to be entered on all of their reservations; these instructions display under reservation Stay Remarks
Company Pays - toggle ON to allow direct bill to company
Billing Periods in Days - refers to the accounting period (e.g., if 1 day then AR is generated daily after night audit, if 2 days then AR is generated every 2 days)
Credit Monitoring - the system gives a warning prompt if the credit limit is exceeded
Credit Limit - maximum expenditure allowed on the company account
Charge Types - enabling charge types allows designated charges to be posted to the Direct Bill folio. If a specific negotiated amount has been established with the company, it can be entered per charge type to ensure accurate billing.
Payment Source - allows for attachment of a payment source to the direct bill
