Adjusting Charges
📆 Revision Date:
Select Search Reservations on the Dashboard page. | 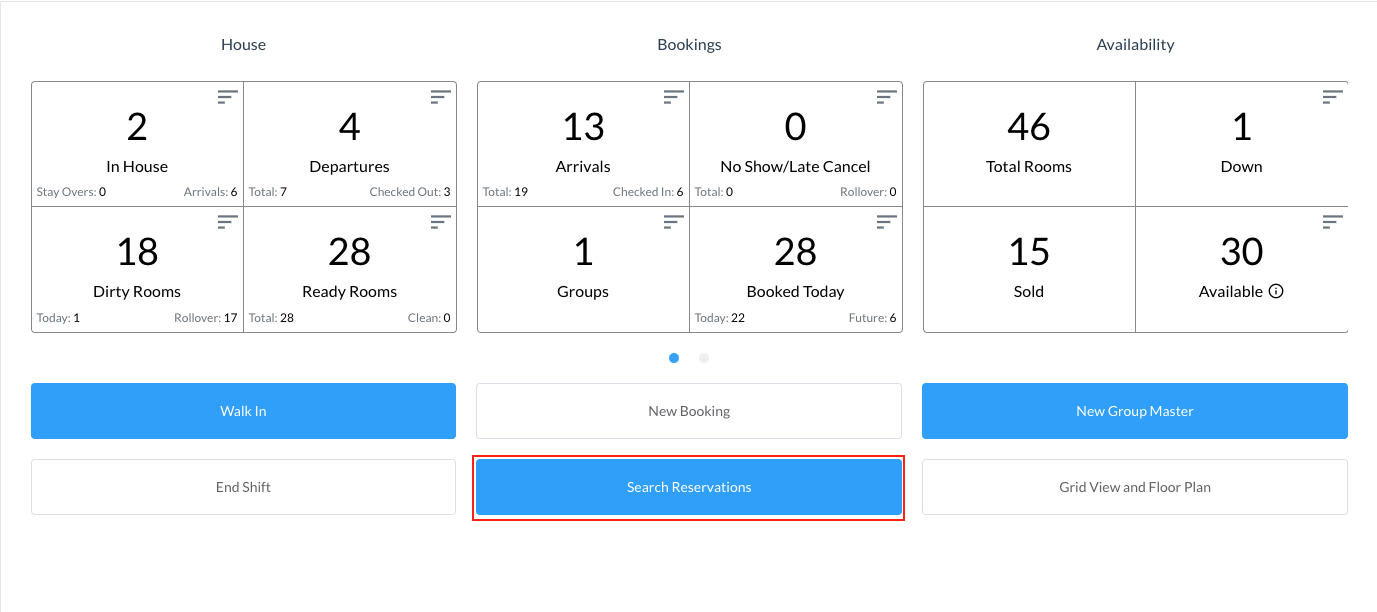 |
Find the applicable reservation by performing a search. Search by Date, Guest Name, Confirmation or Room Number and then select Search. Note - You can filter the results further by selecting the Status button and one of the options listed Once you have located the reservation, click on it | 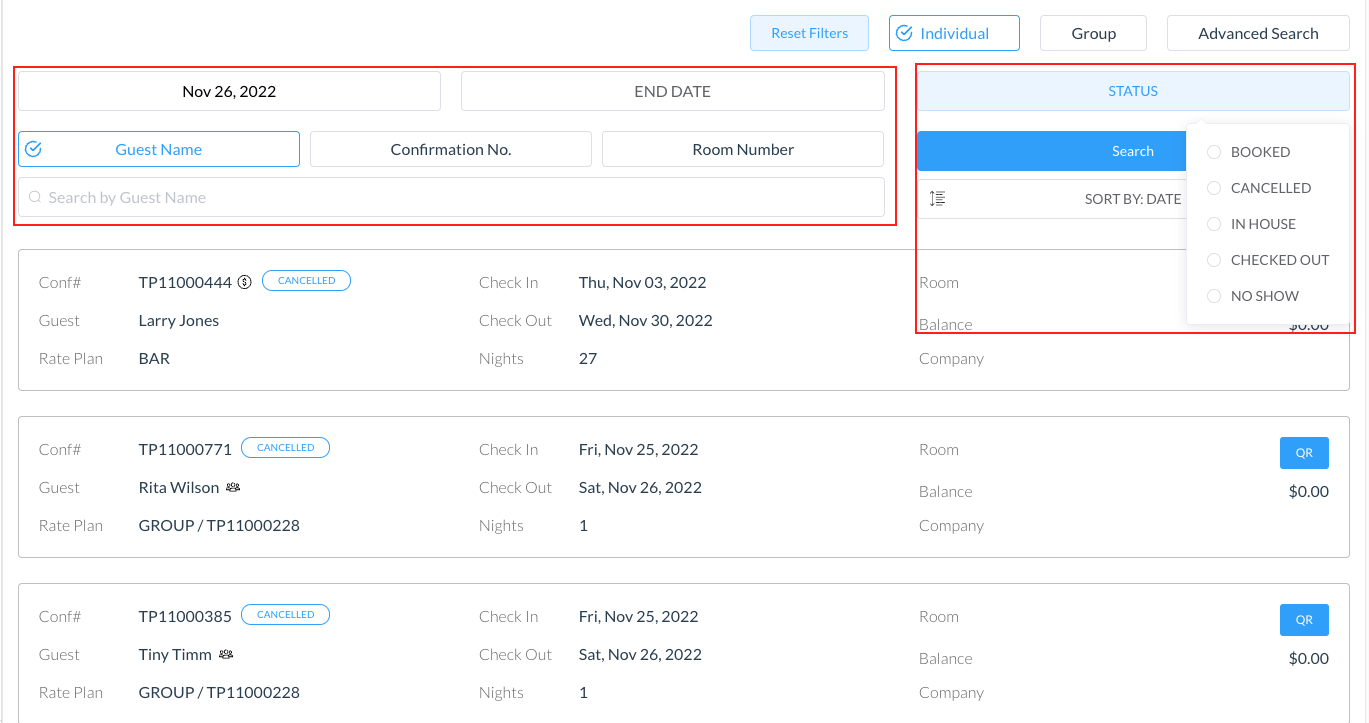 |
The reservation details page loads, open to the Guest tab by default. Select the Folio tab and locate the charge to be adjusted, then select it to activate the Adjust button (shown in screenshot at right, “ROOM RENT” charge item has been selected). Click on the Adjust button to proceed. | 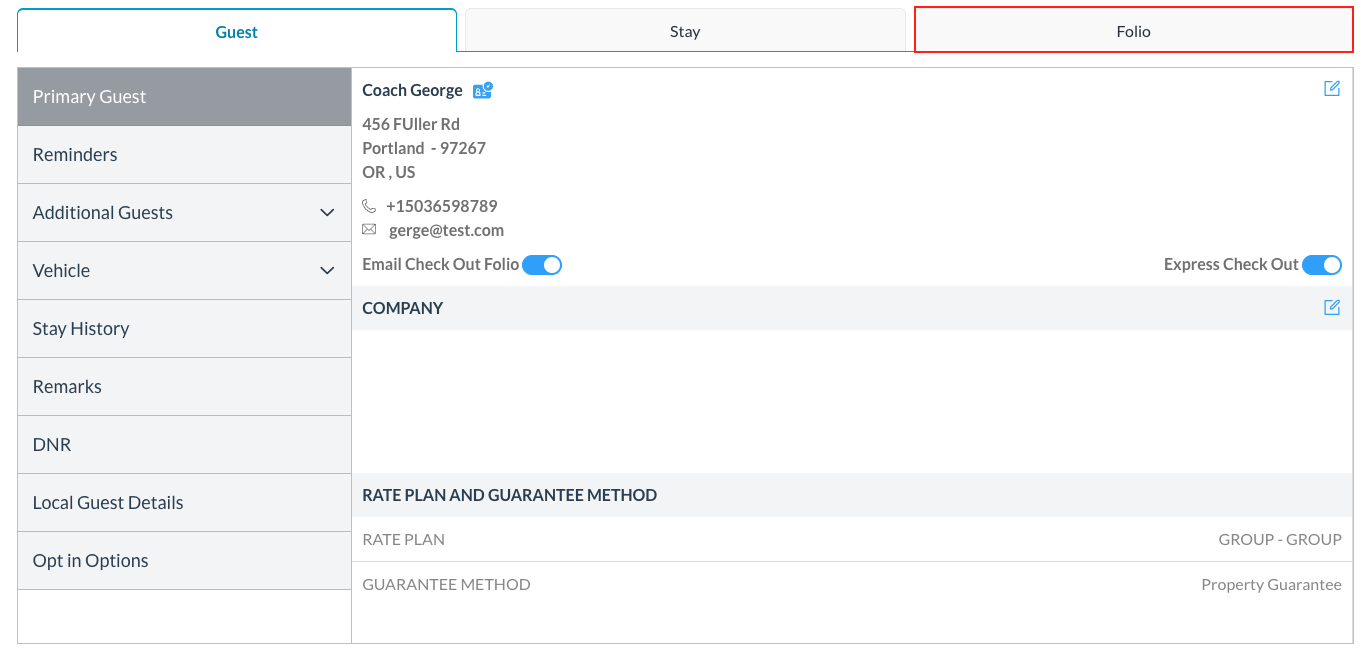 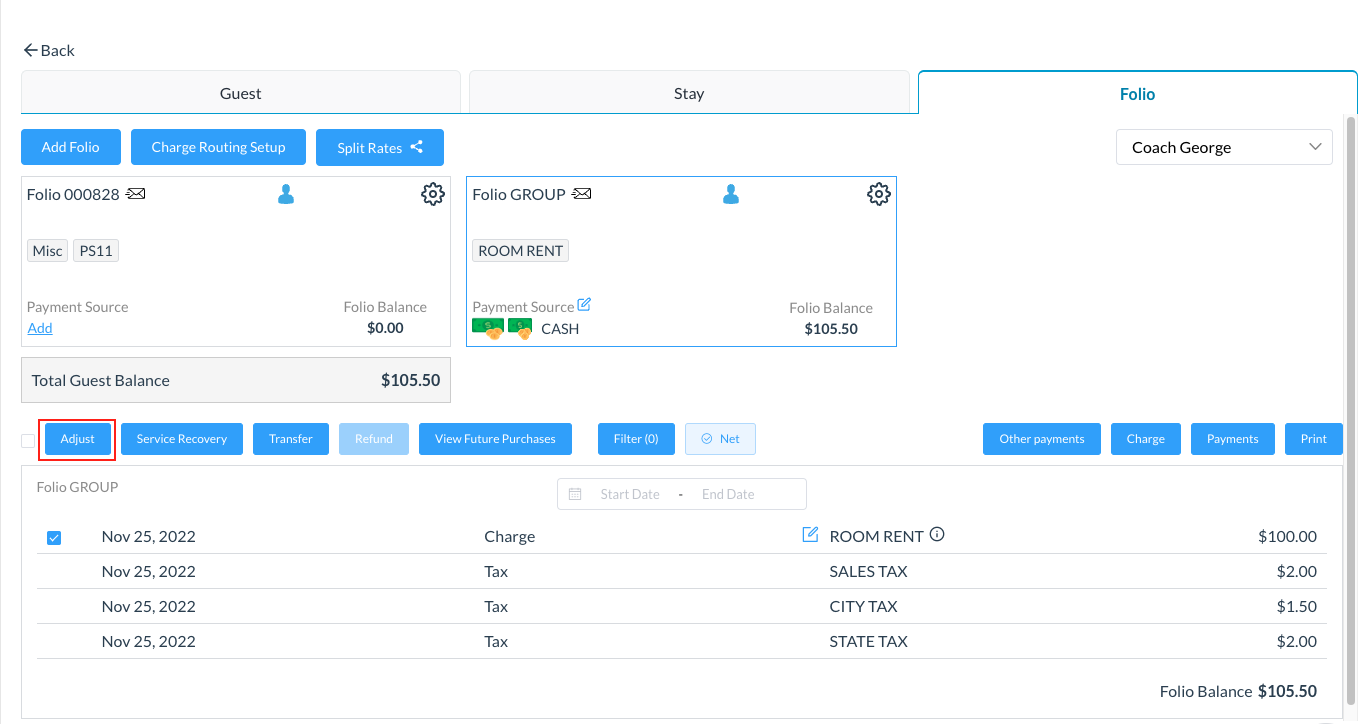 |
The Add Adjustment popup activates. Select an Adjustment Code for the adjustment. Select the Modify Amount, Apply Discount or Custom tab for the applicable type of adjustment, and enter adjustment details. In this example, a 25% discount is being applied to the “ROOM RENT” charge on the Apply Discount tab. When adjustment details are complete on the applicable tab, select Next to proceed. | 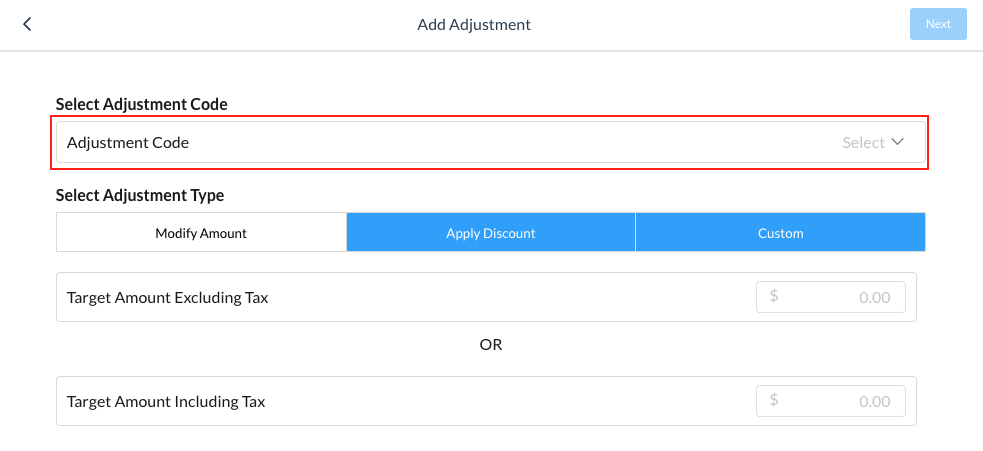 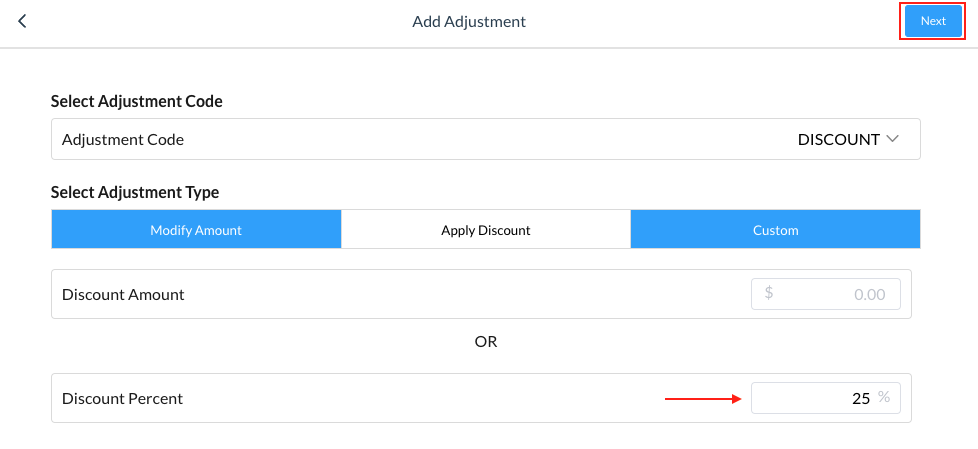 |
A Remarks field populates. Enter any explanatory notes about the adjustment being made, then select Next at the upper right. | 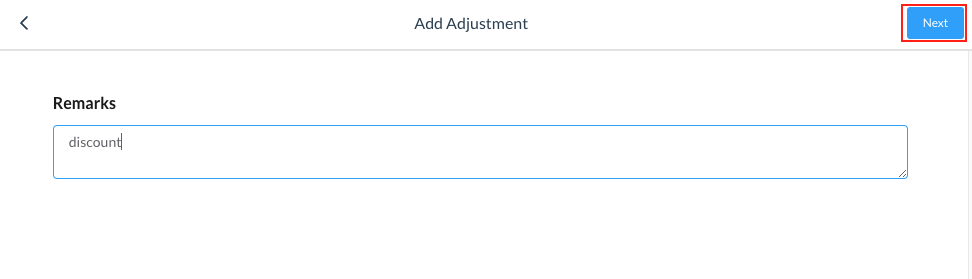 |
A confirmation page displaying PREVIOUS DETAILS and MODIFIED DETAILS loads. Select Confirm at the upper right to proceed. | 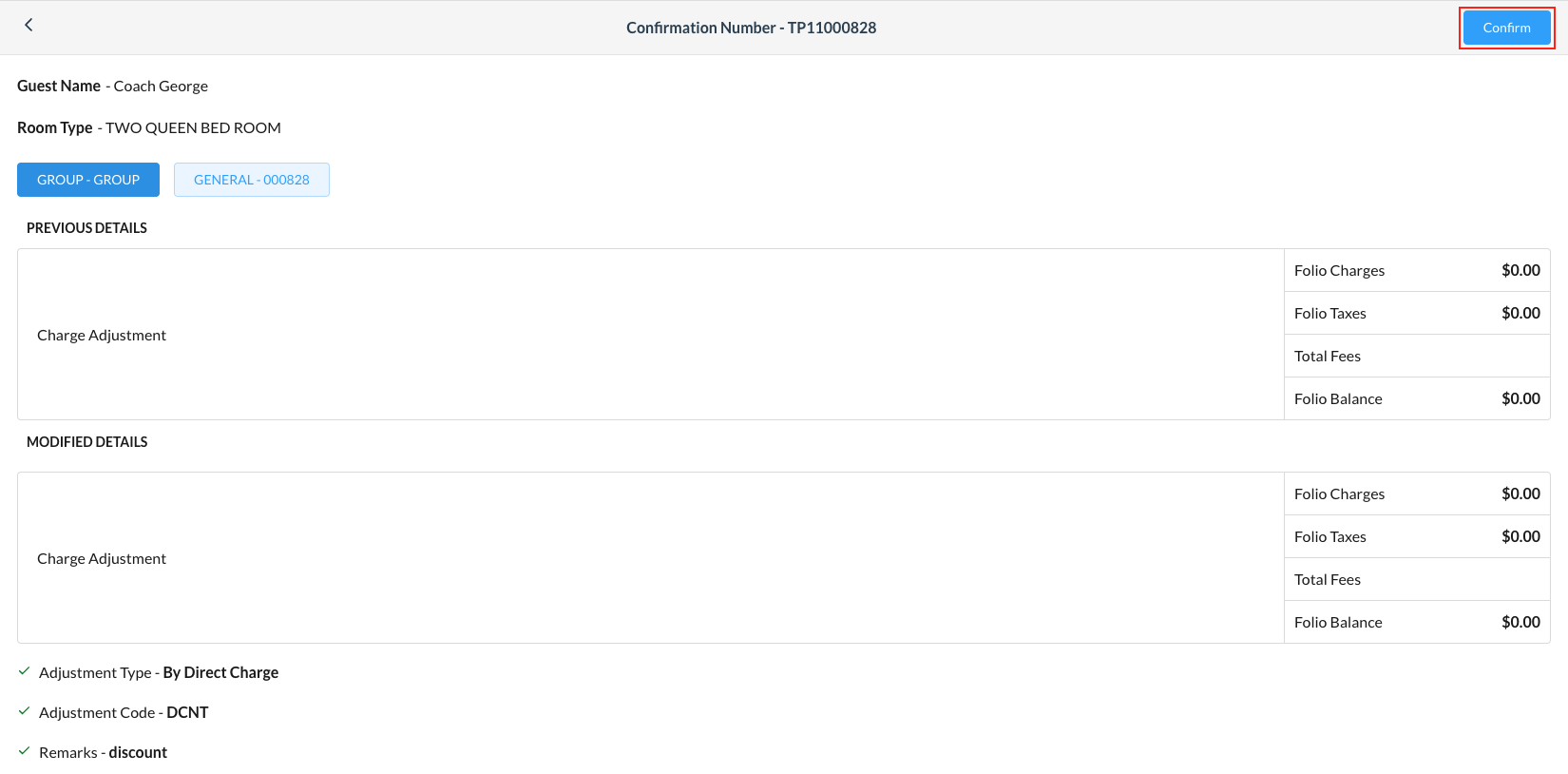 |
The charge is adjusted on the Folio tab of the reservation. | 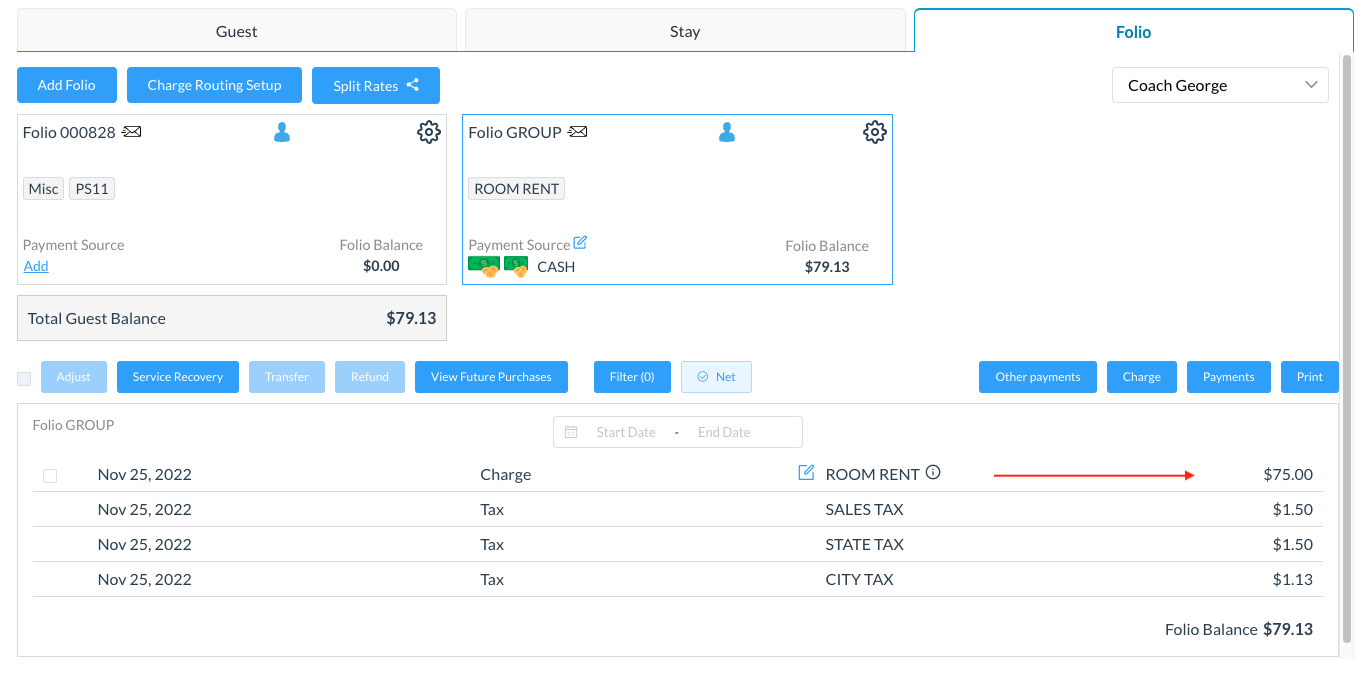 |
