Linked Reservations - Link | Unlink | Cancel .ng
📆 Revised:
This article describes how to link, unlink and cancel linked reservations
Link Reservations
Unlink Reservations
Cancel Linked Reservations
Linked Reservations
Select Search Reservations on the Dashboard. | 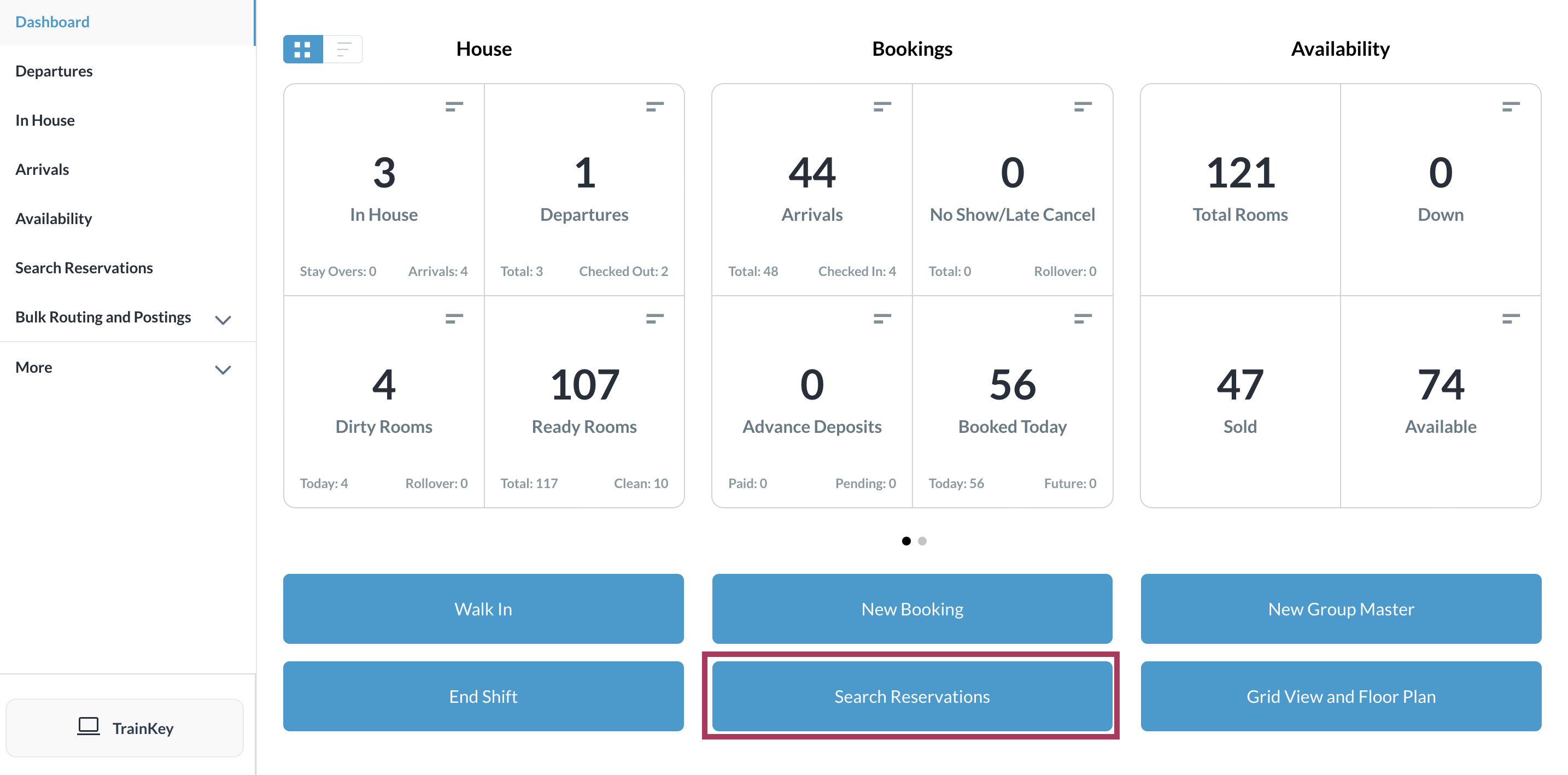 |
Locate the applicable reservation in the search page and select the reservation you wish to link | 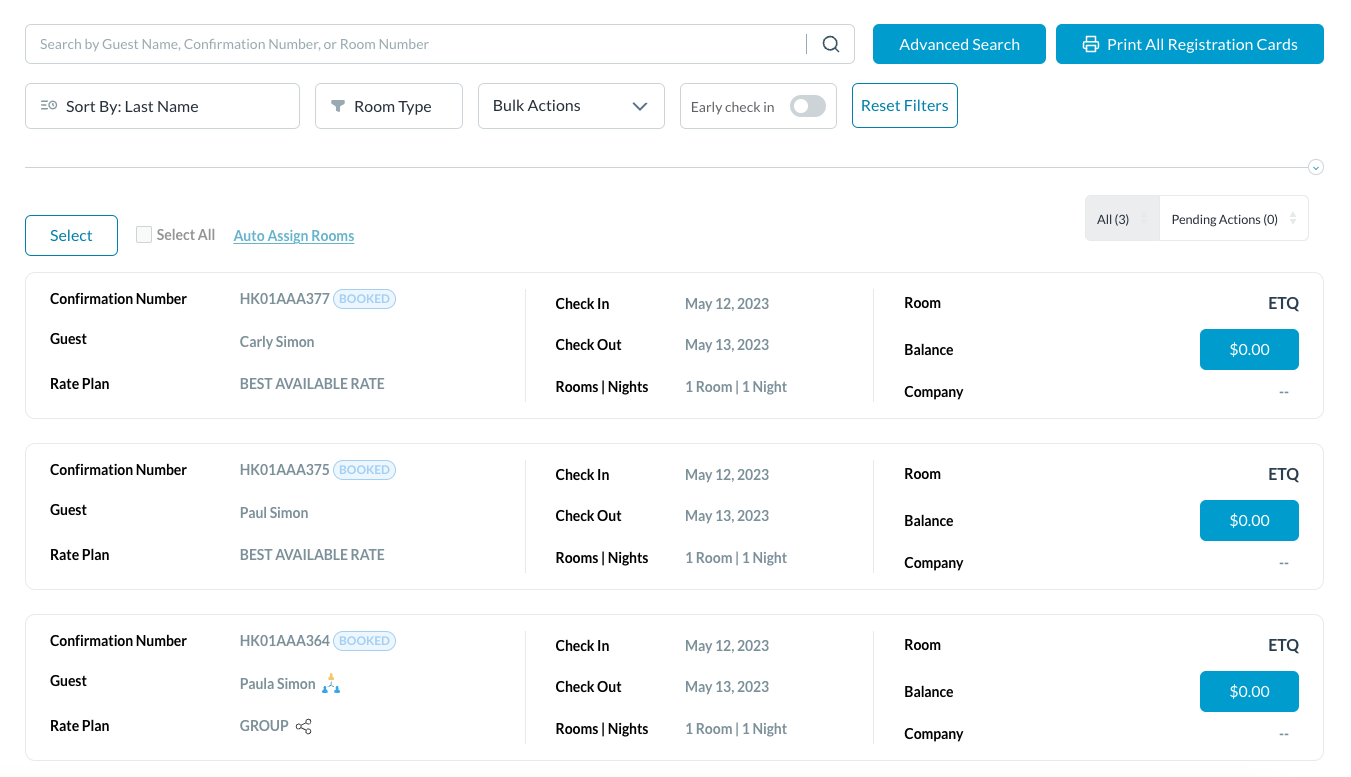 |
The booking details page loads with the Guest tab selected by default. Select the Actions tab.
| 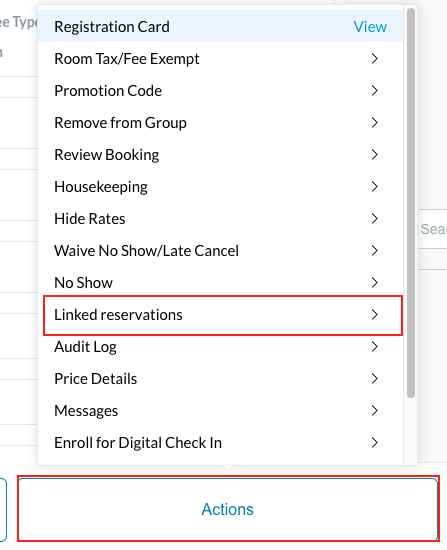 |
Linked Reservations screen loads Click on Link New Reservation | 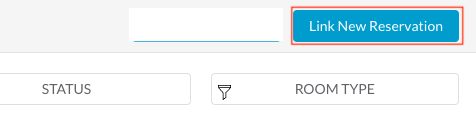 |
A Select Reservation popup activates. Select the reservation you wish to connect to, use the search option to locate the reservation with ease. One selected, click on Confirm | 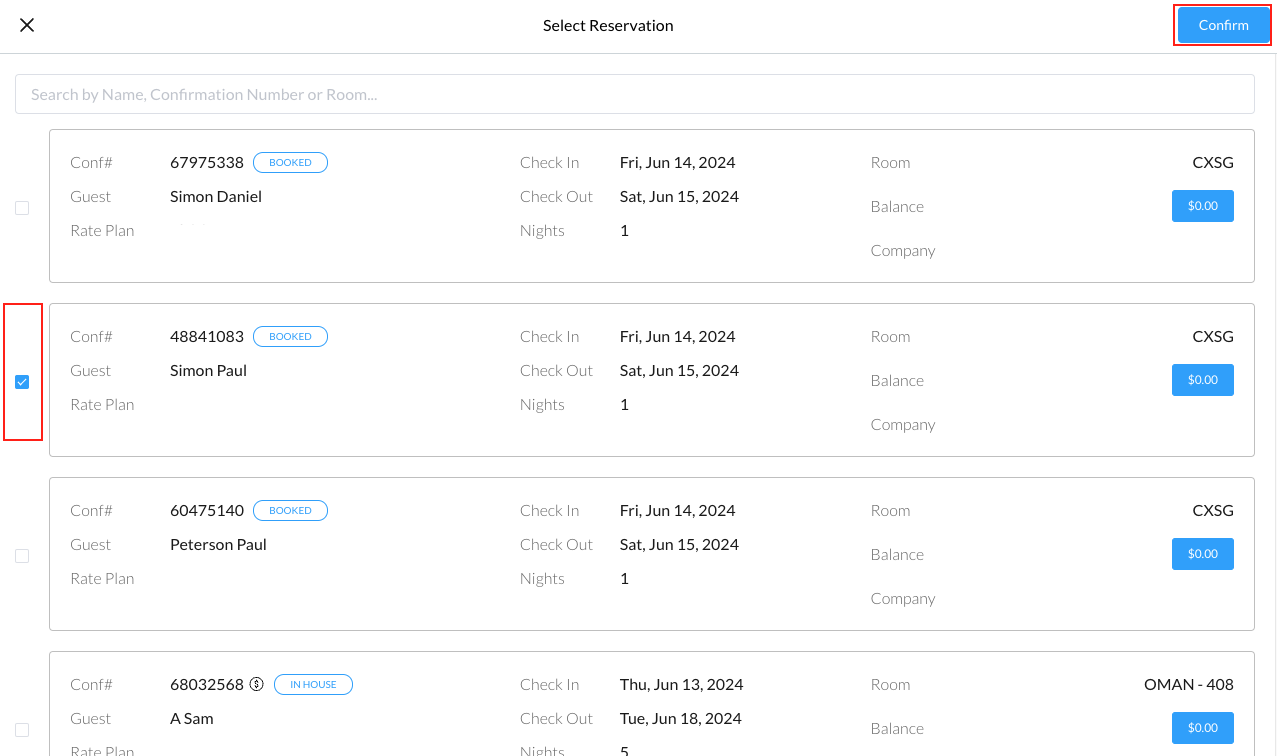 |
You will receive a success message when linked You will be now able to see that the reservation is connected by the visible linked icon | 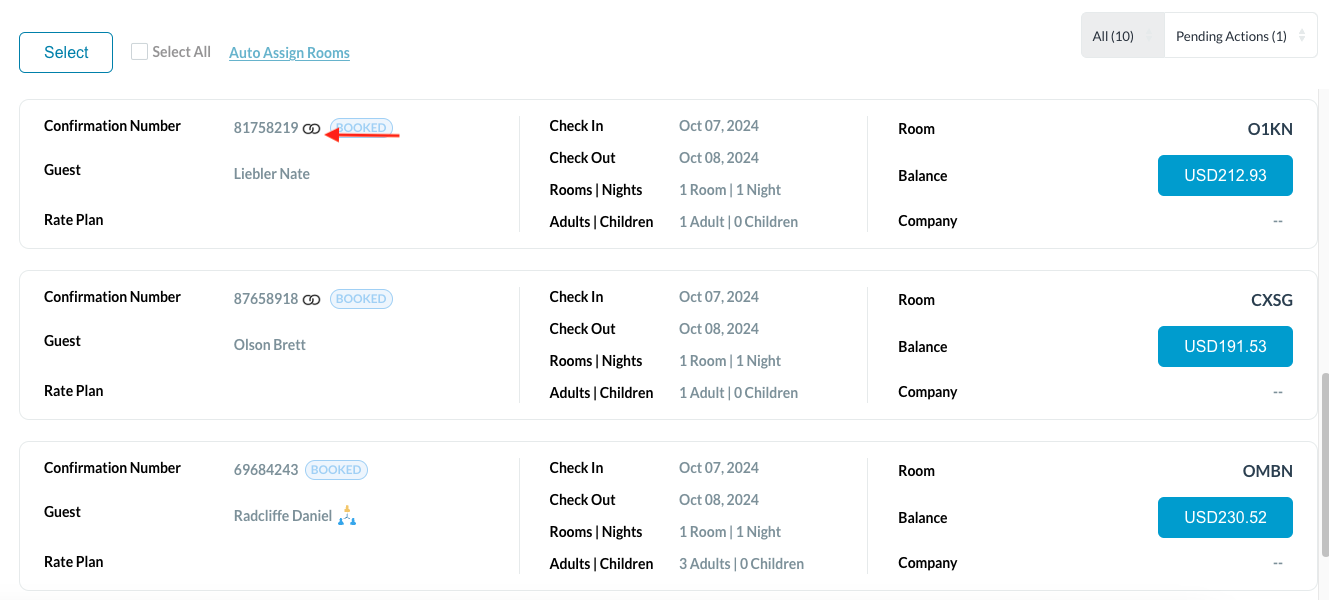 |
Unlink Reservations
Select Search Reservations on the Dashboard. | 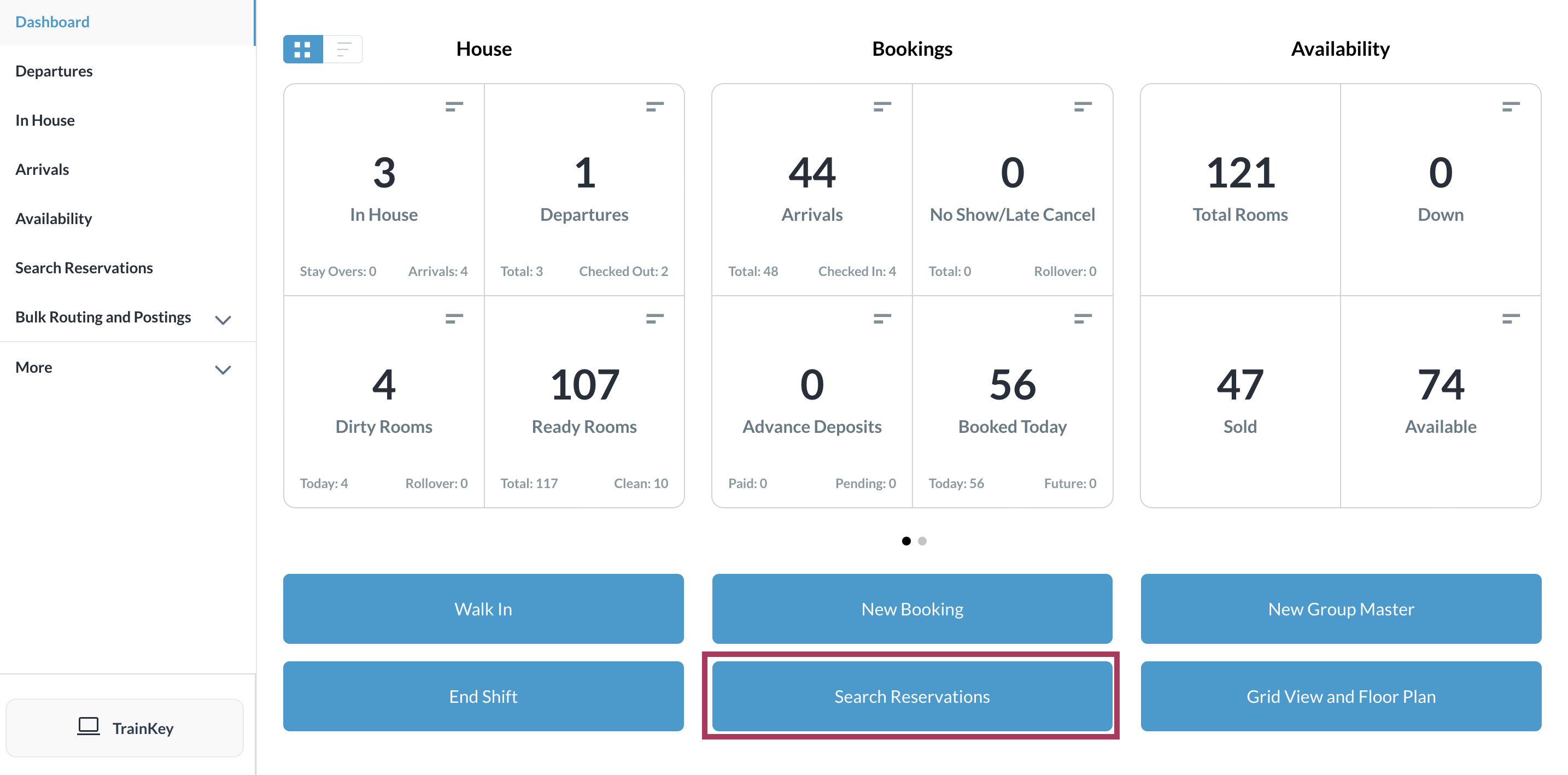 |
Search Reservations screen loads Locate and select the linked reservation that you wish to unlink | 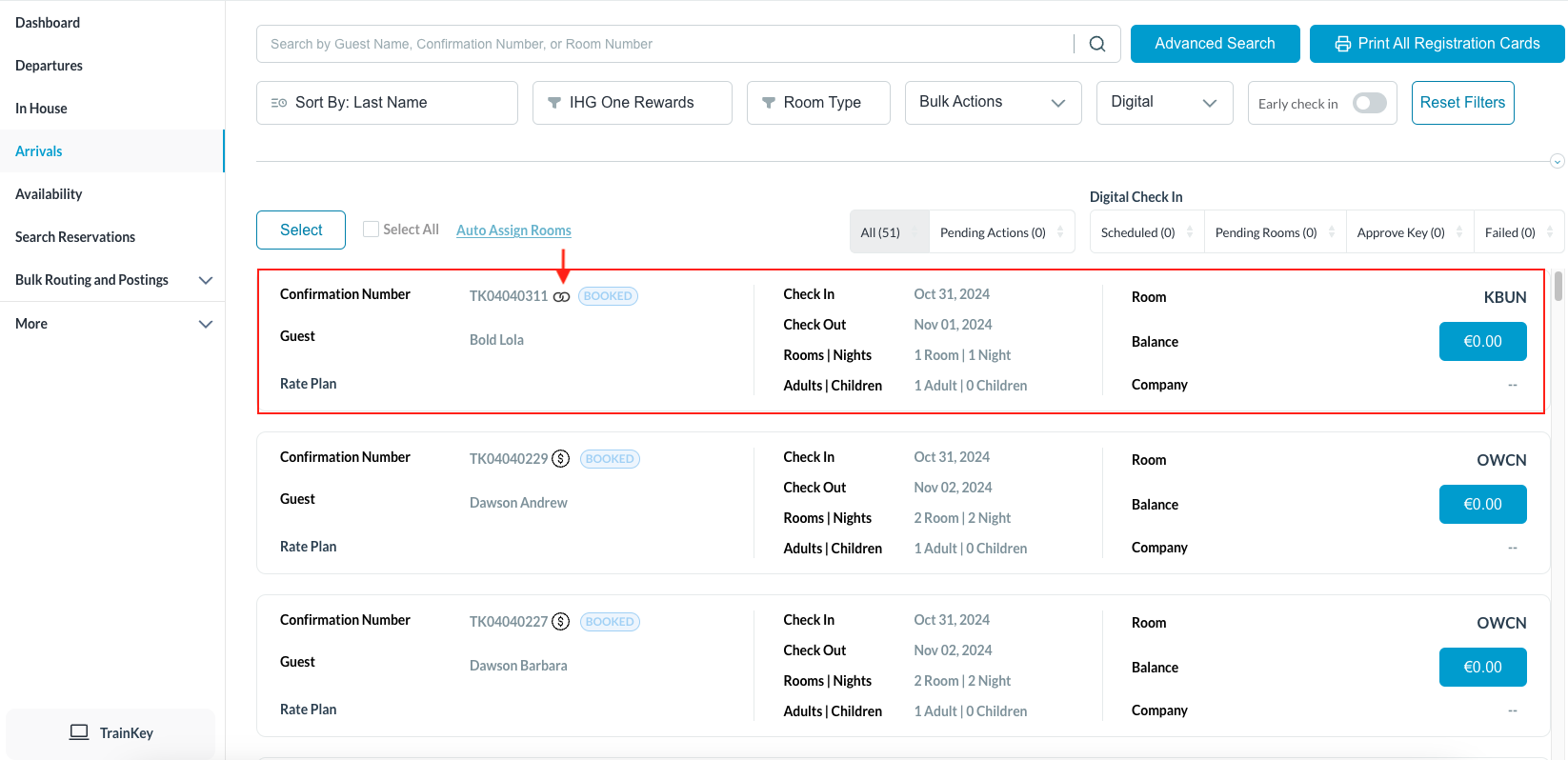 |
The booking details page loads with the Guest tab selected by default. Select the Actions tab.
| 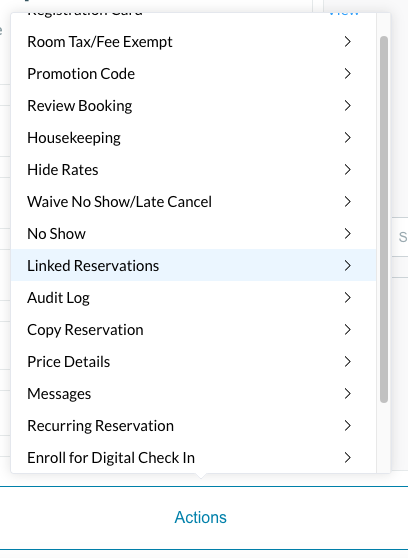 |
Linked Reservations screen loads showing the linked reservations. Click on Unlink New Reservation | 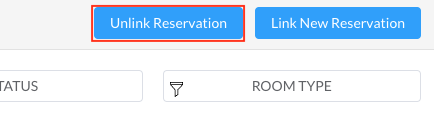 |
Unlinked Reservation popup activates. Select the reservation you wish to unlink, use the search option to locate the reservation with ease. One selected, click on Confirm | 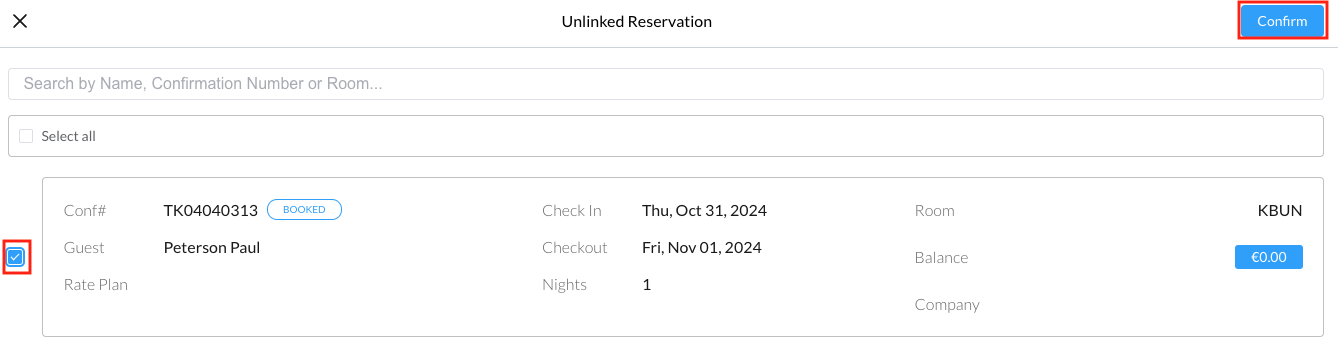 |
Cancel Linked Reservations
Select Search Reservations on the Dashboard. | 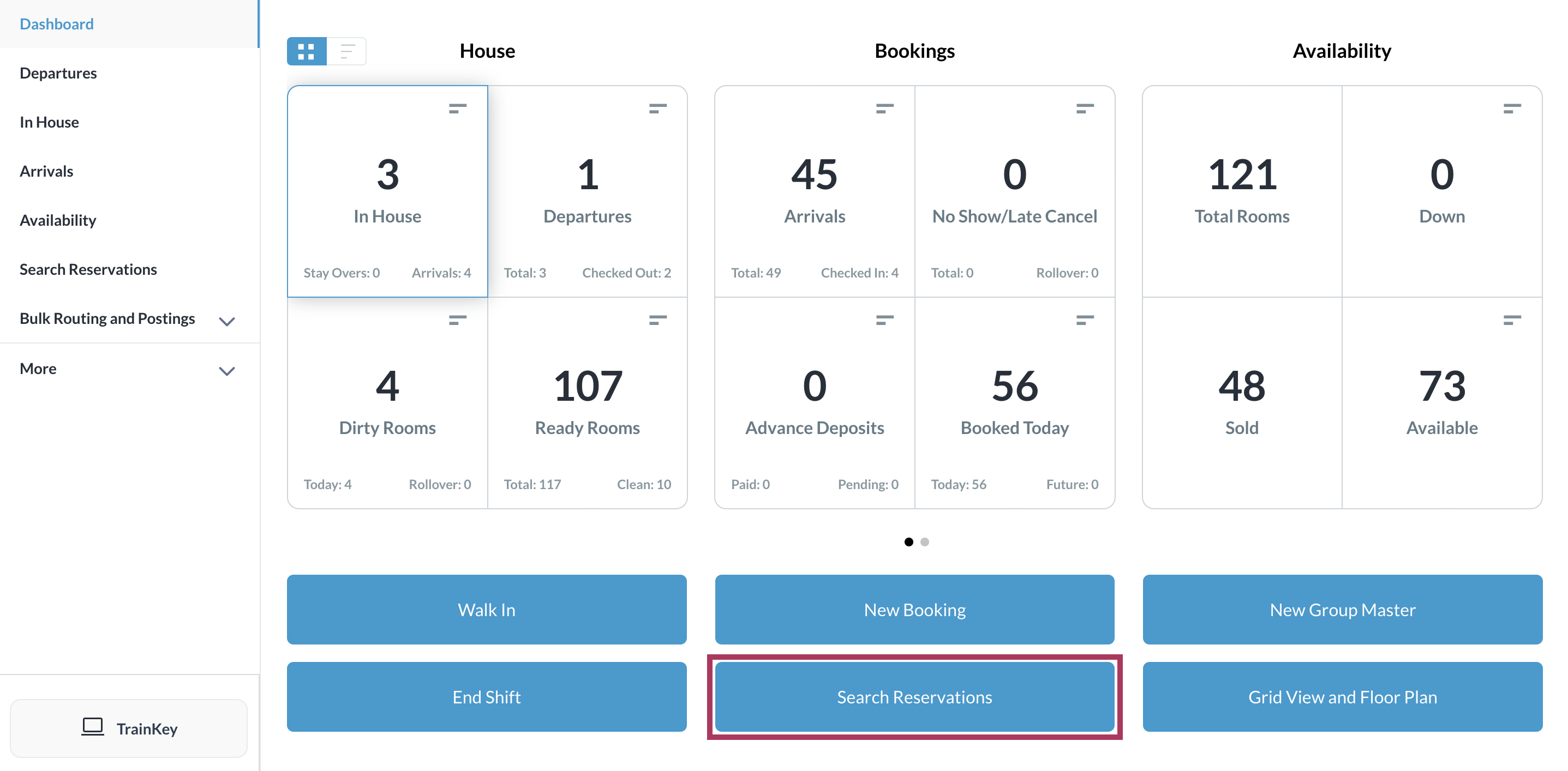 |
Locate and select the applicable linked reservation in the search page. | 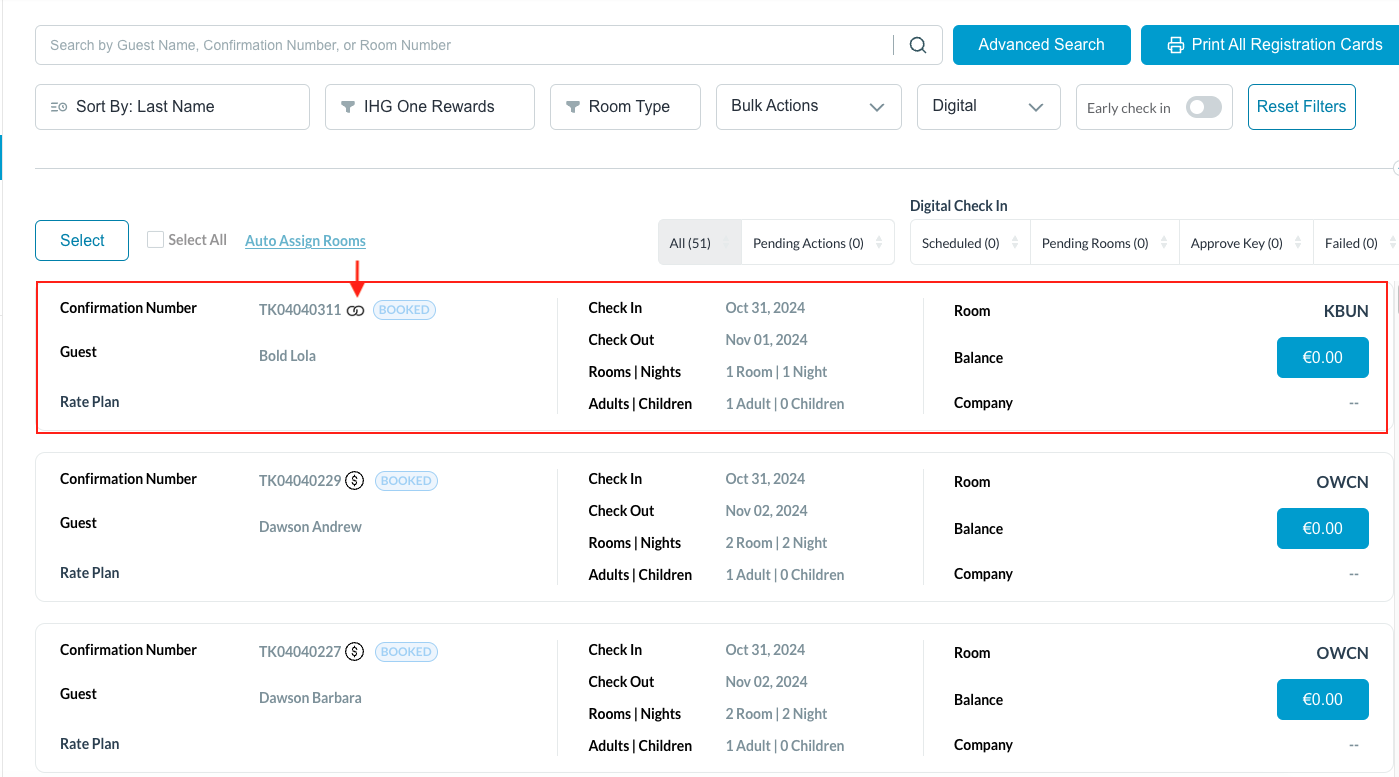 |
The booking details page loads with the Guest tab selected by default. Select Cancel Reservation. | 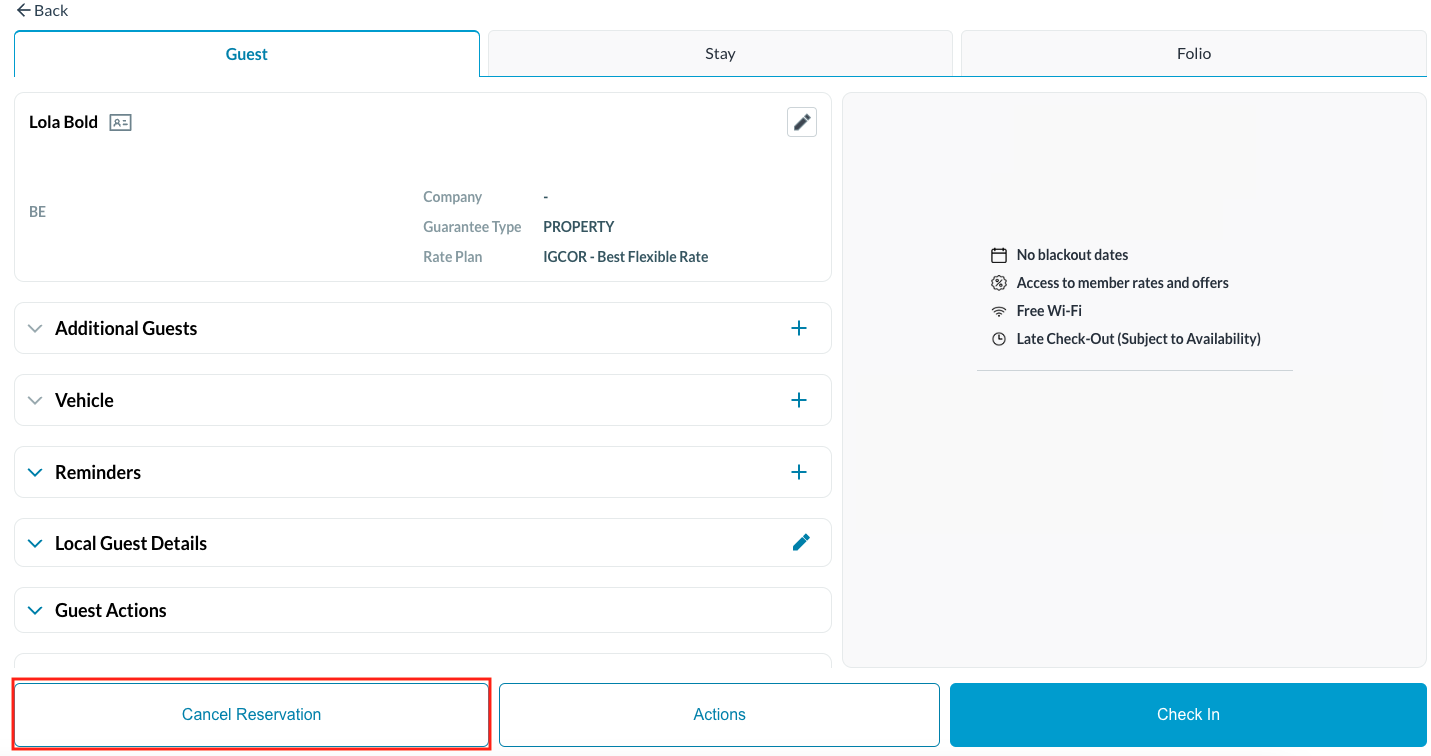 |
Confirmation screen activates Select to:
| 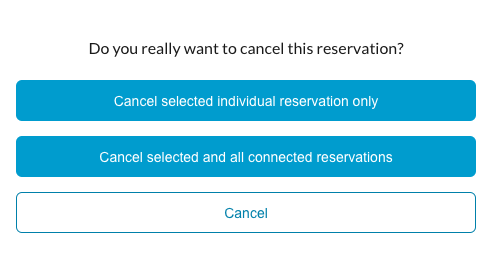 |
Cancel selected individual reservation only Once selected, pop up activates
Reservation only will show canceled | 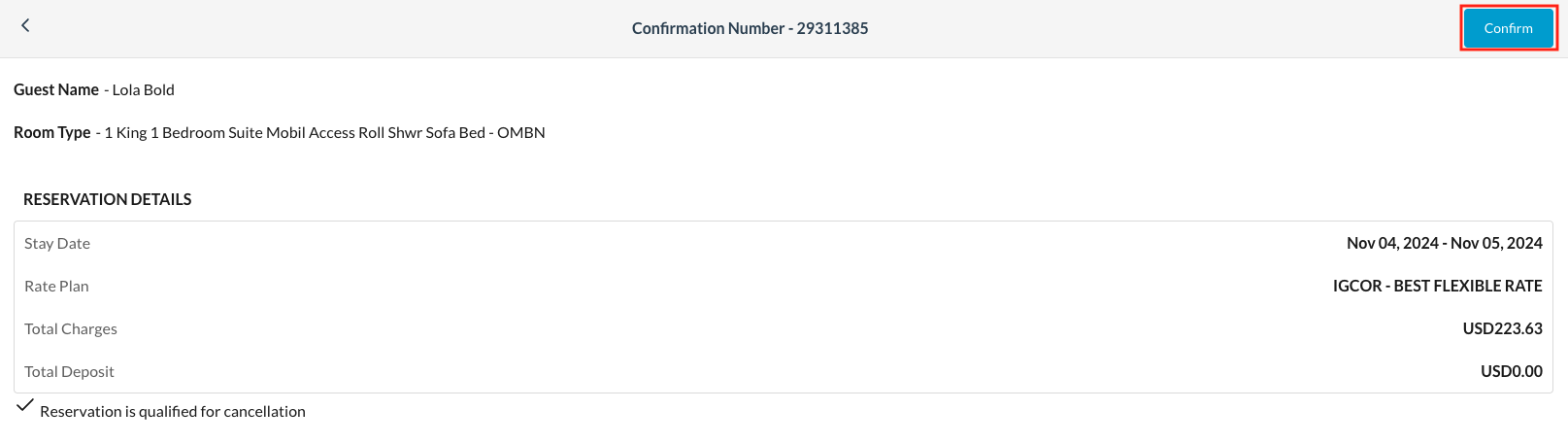 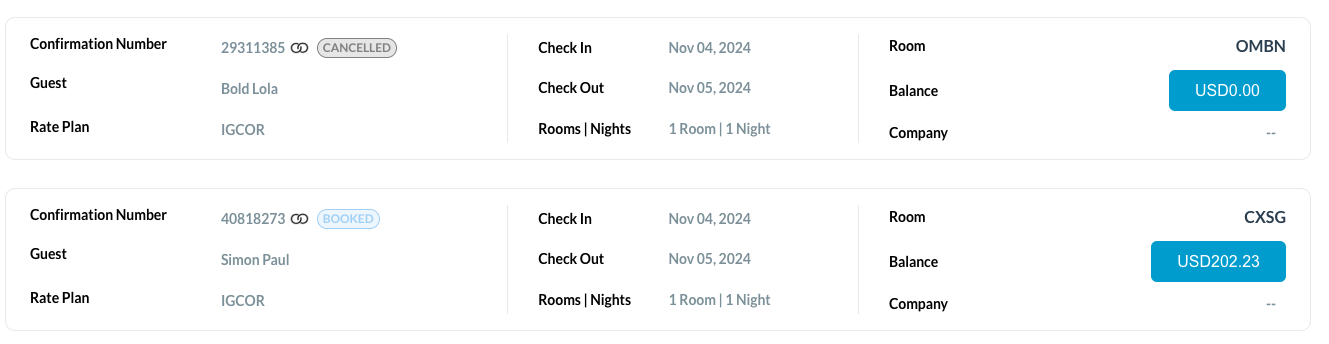 |
Cancel select AND all linked reservations Once selected, Cancel Reservation screen loads
All linked reservations will show canceled | 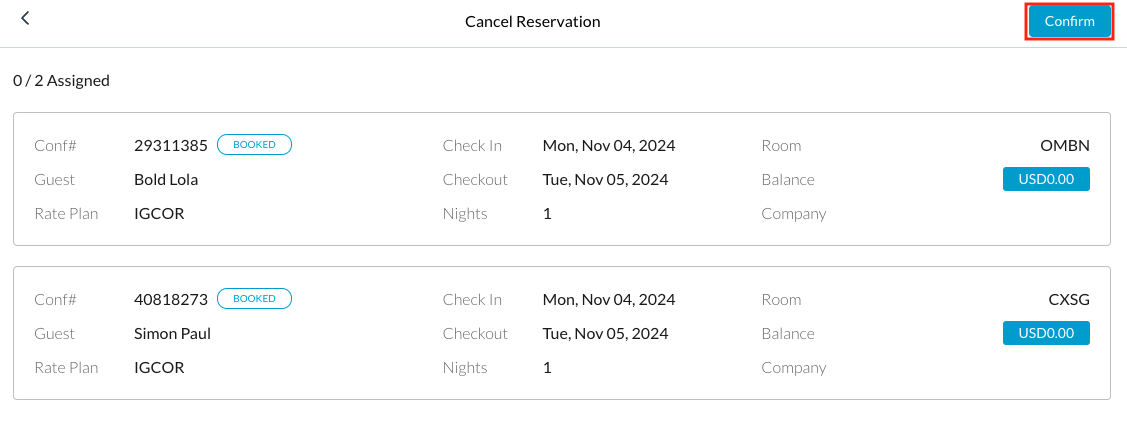 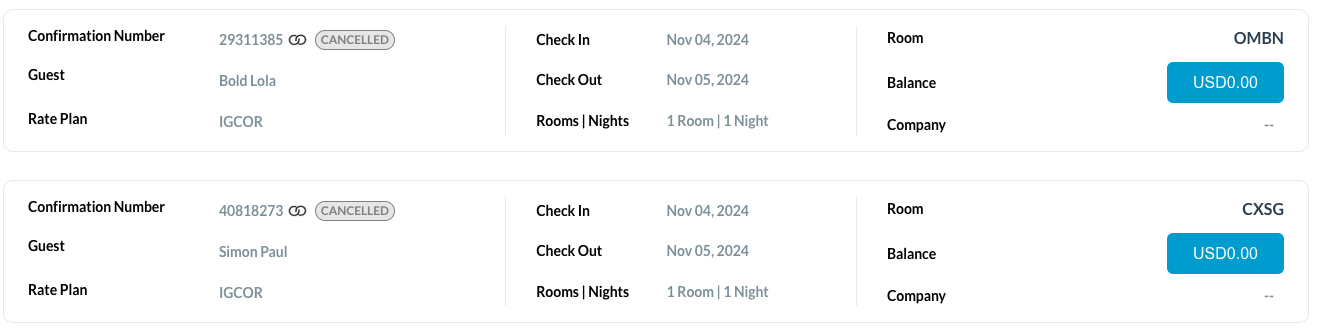 |
Select Search Reservations on the Dashboard. | 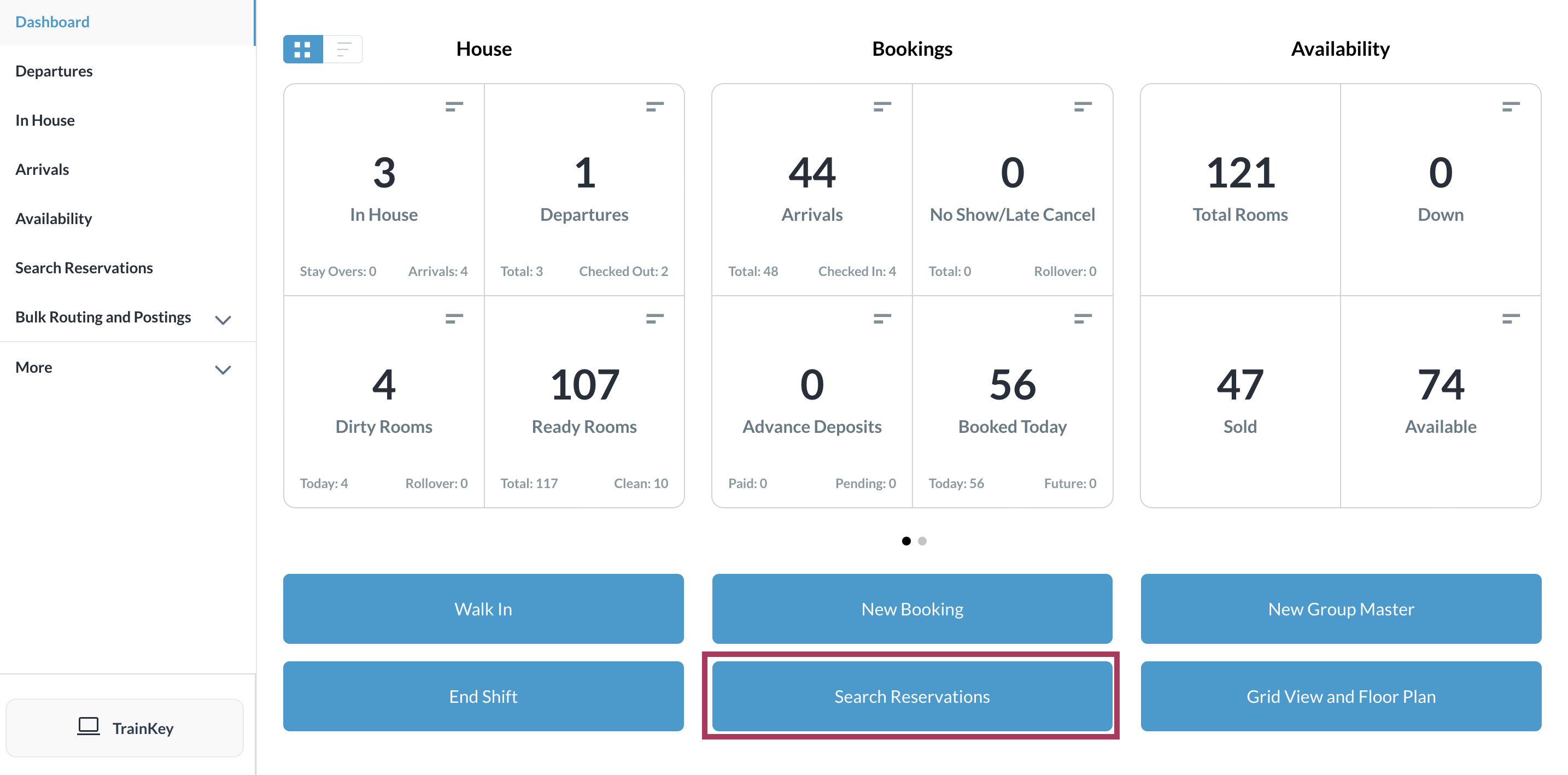 |
Locate the linked reservation from the search page that you wish to cancel | |
You will be now able to see that the reservation is connected by the visible linked icon |
