Create a Company Reservation
📆 Revision Date:
Follow the steps below to create a company reservation, whether the company or guest will be paying the charges.
Select New Booking on the Dashboard. | 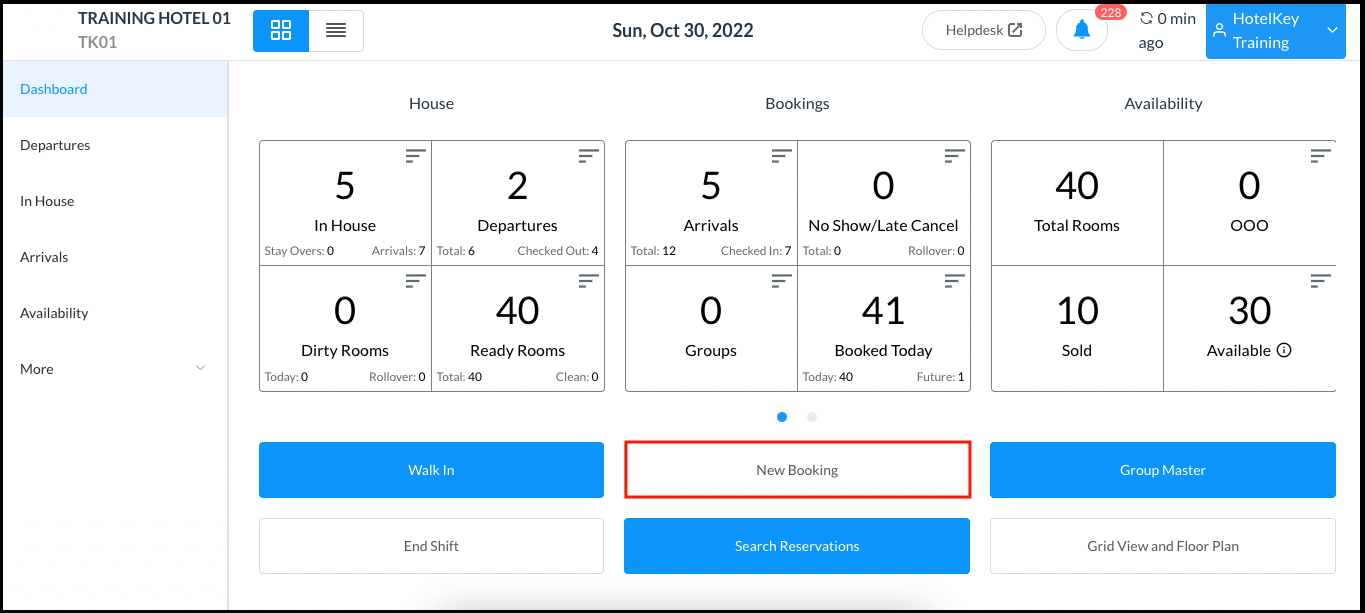 Dashboard - New Booking Button |
A New Booking popup activates. Select Company Booking. | 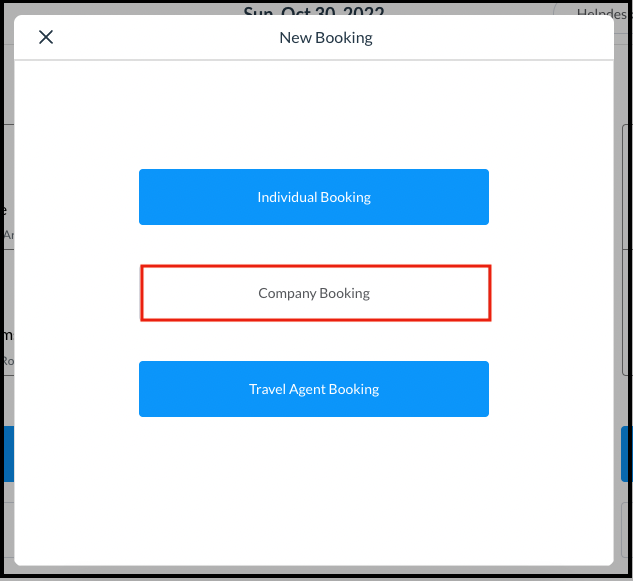 New Booking Popup |
A Select Company popup activates. Use the search field at top to locate the applicable company, and select its Select link. | 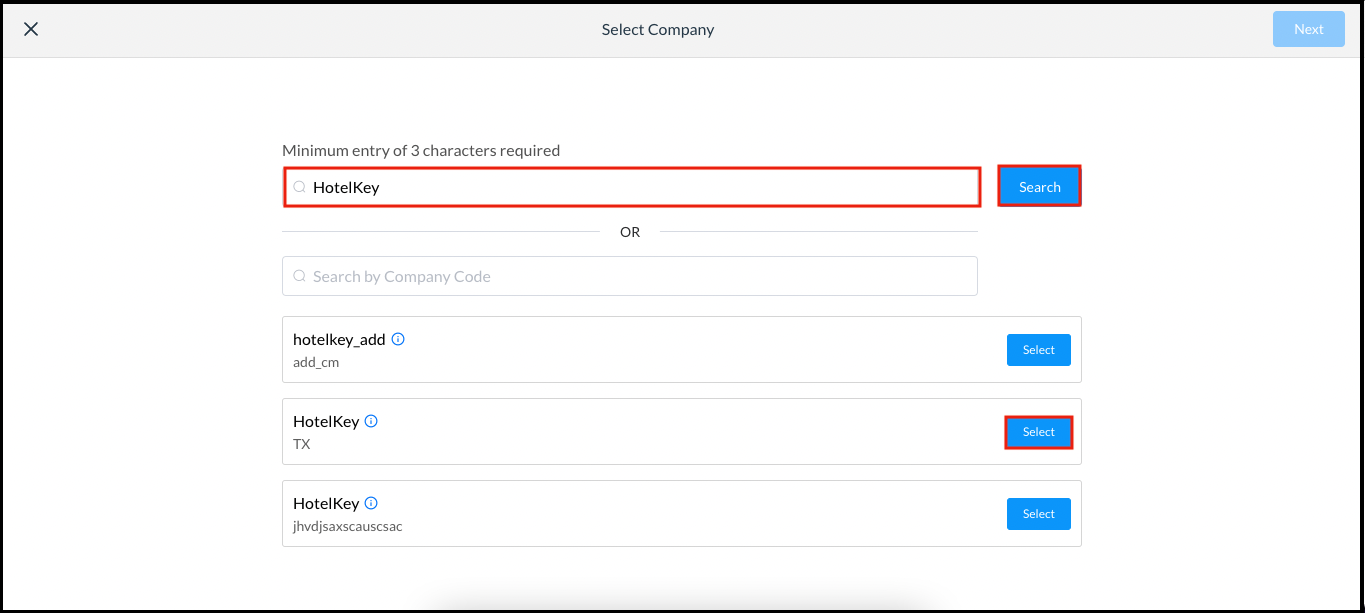 Select Company Popup |
Enter Check In and Check Out dates. Select the applicable rate plan for the applicable room type. Note that in the example shown only three room types are configured. Where there are many, use the Filters fields to search for the applicable type. | 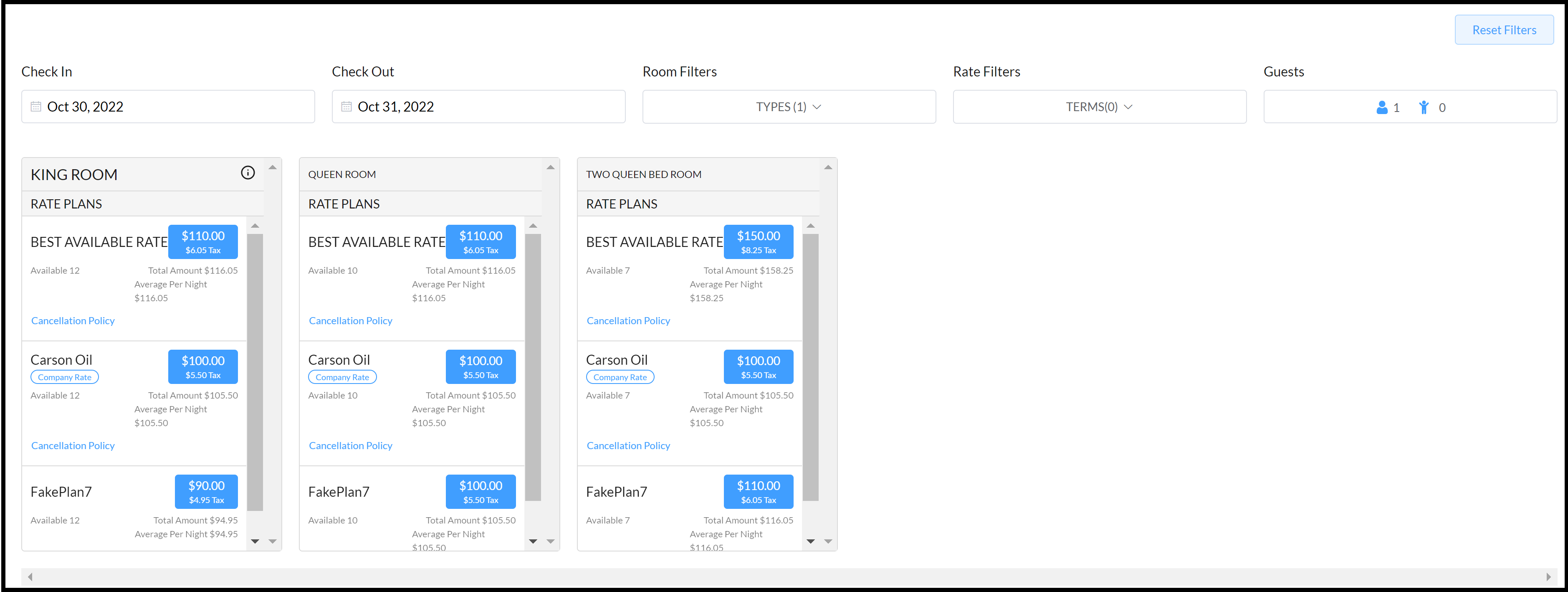 Enter Dates, Select Rate Plan |
When a rate plan is selected the Source popup activates. Select the reservation source, then select Done. | 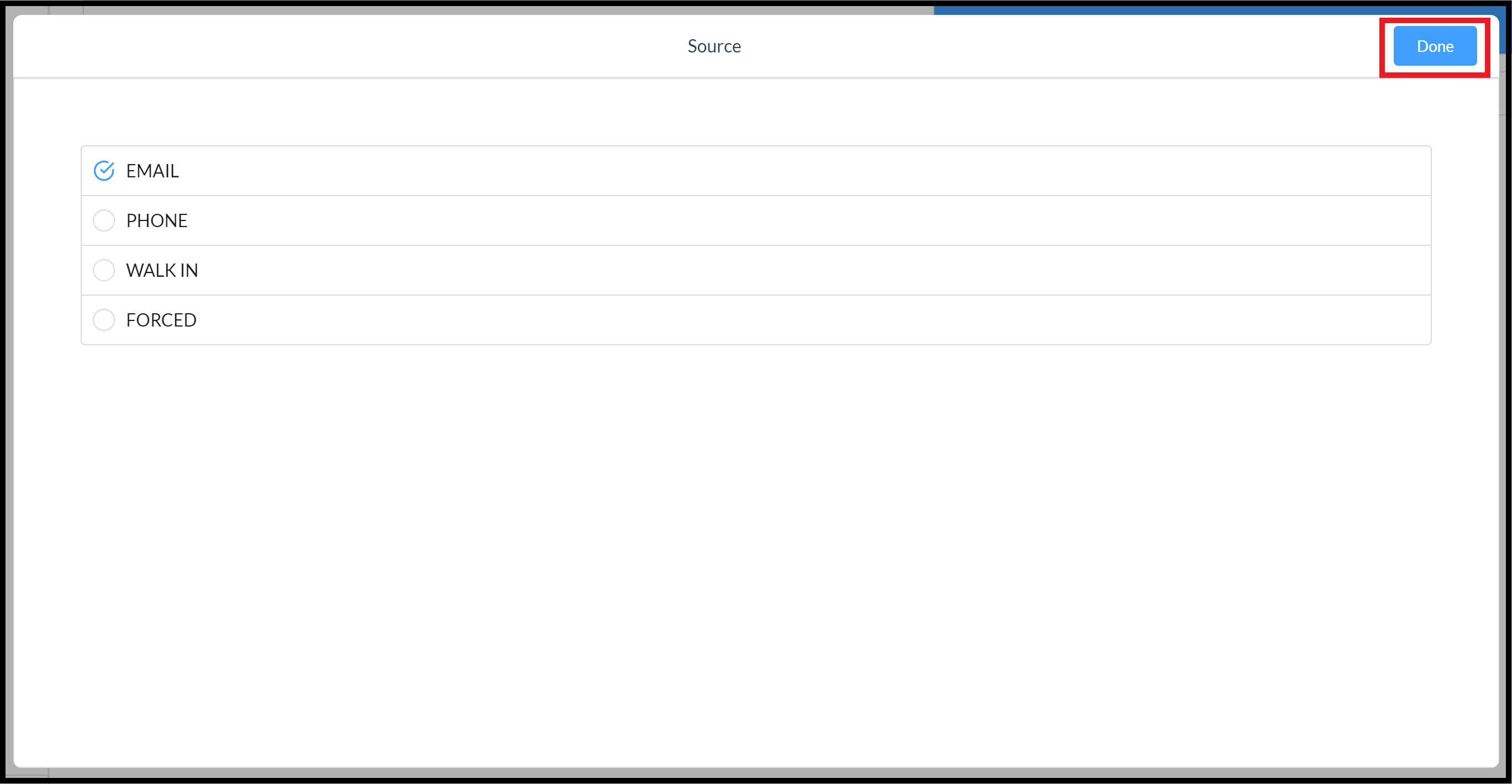 Source Popup |
The popup closes and the Guest tab displays. Use the search field at the left of the panel to look up a previous guest. Select Add New Guest to create a new guest record. | 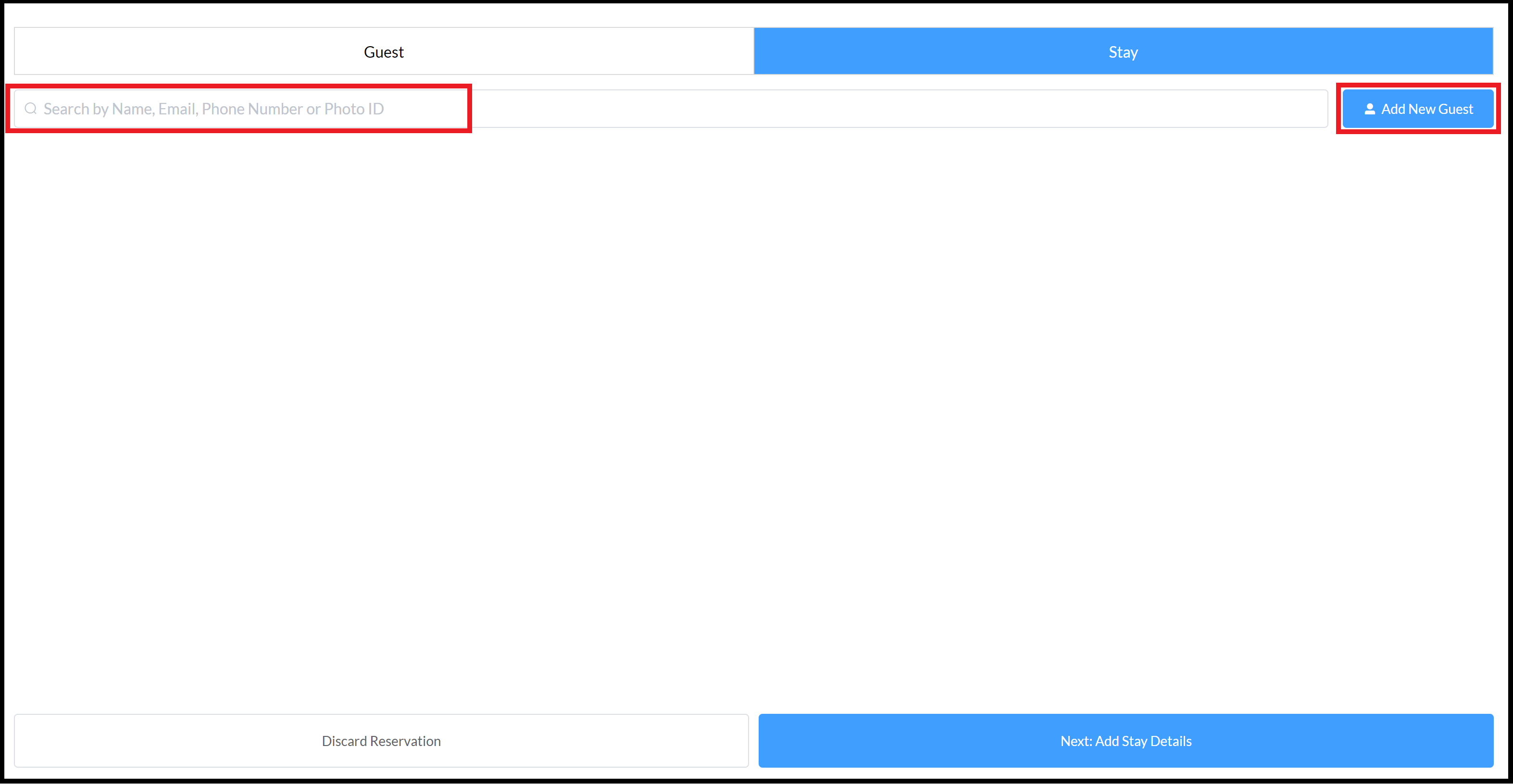 Guest Tab - Look Up or Add Guest |
When Add a New Guest is selected in the step above, the Guest Details popup activates. Enter applicable details in all four tabs (ID, Basic Data, Contact Data and Company), then select Done. When search is used in the step above, a result set displays beneath the search form. Select the applicable guest from the list. | 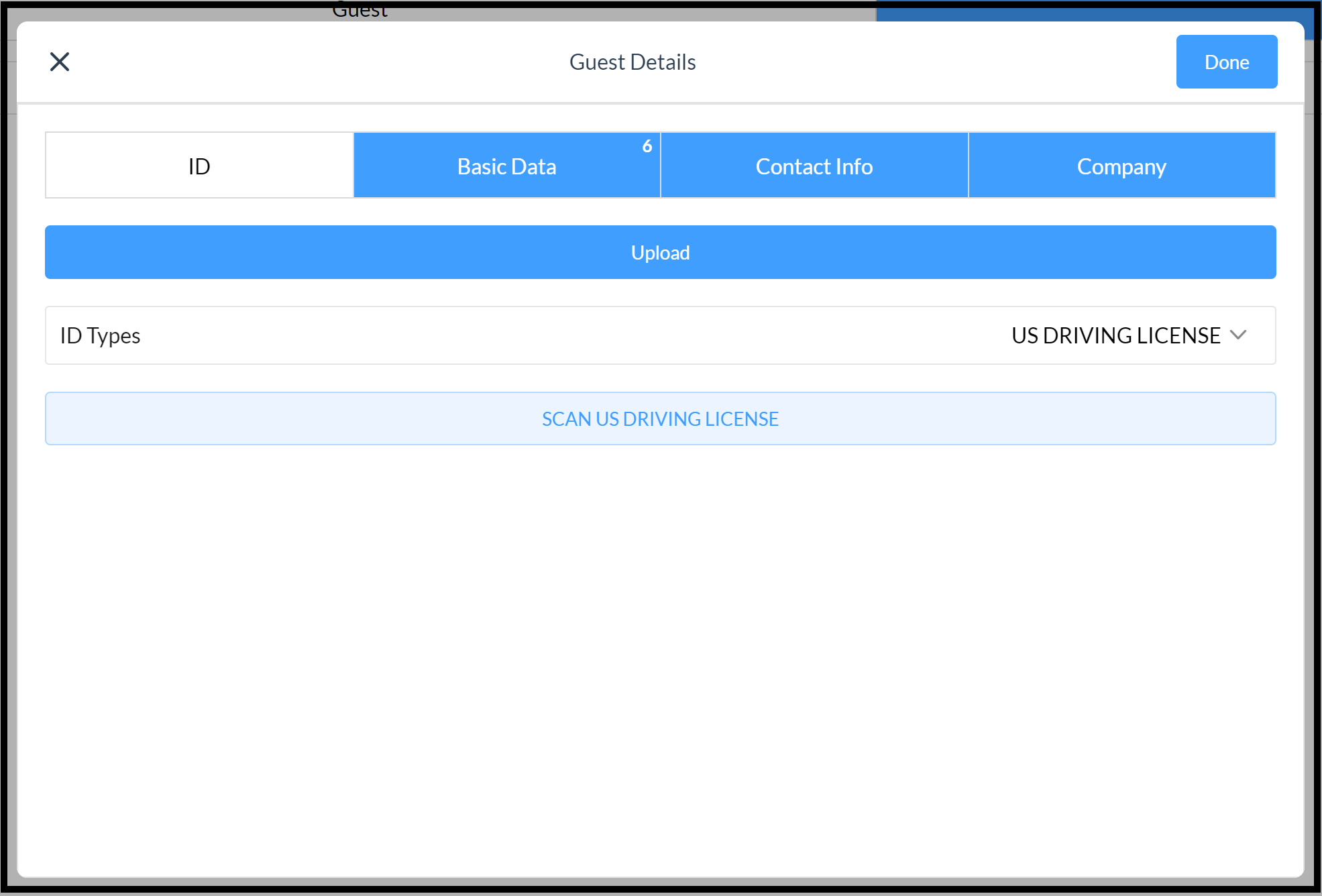 Guest Details Popup 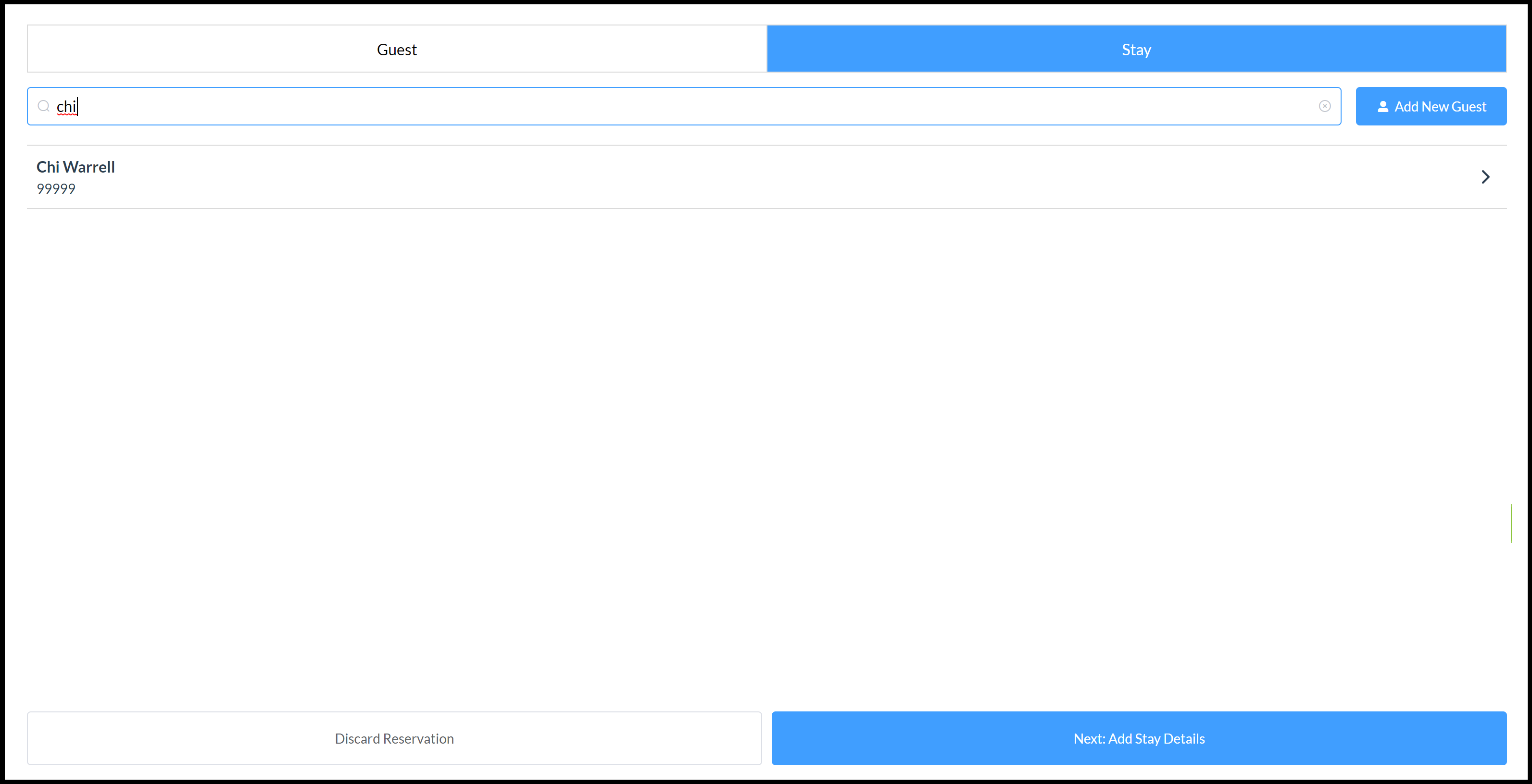 Previous Guest Looked Up |
When the new guest record is created or previous guest is assigned, Stay guest details display. Confirm details shown. Use the provided sidebar and top tab links to go back and revise detail fields. Select Next: Stay Details to continue. | 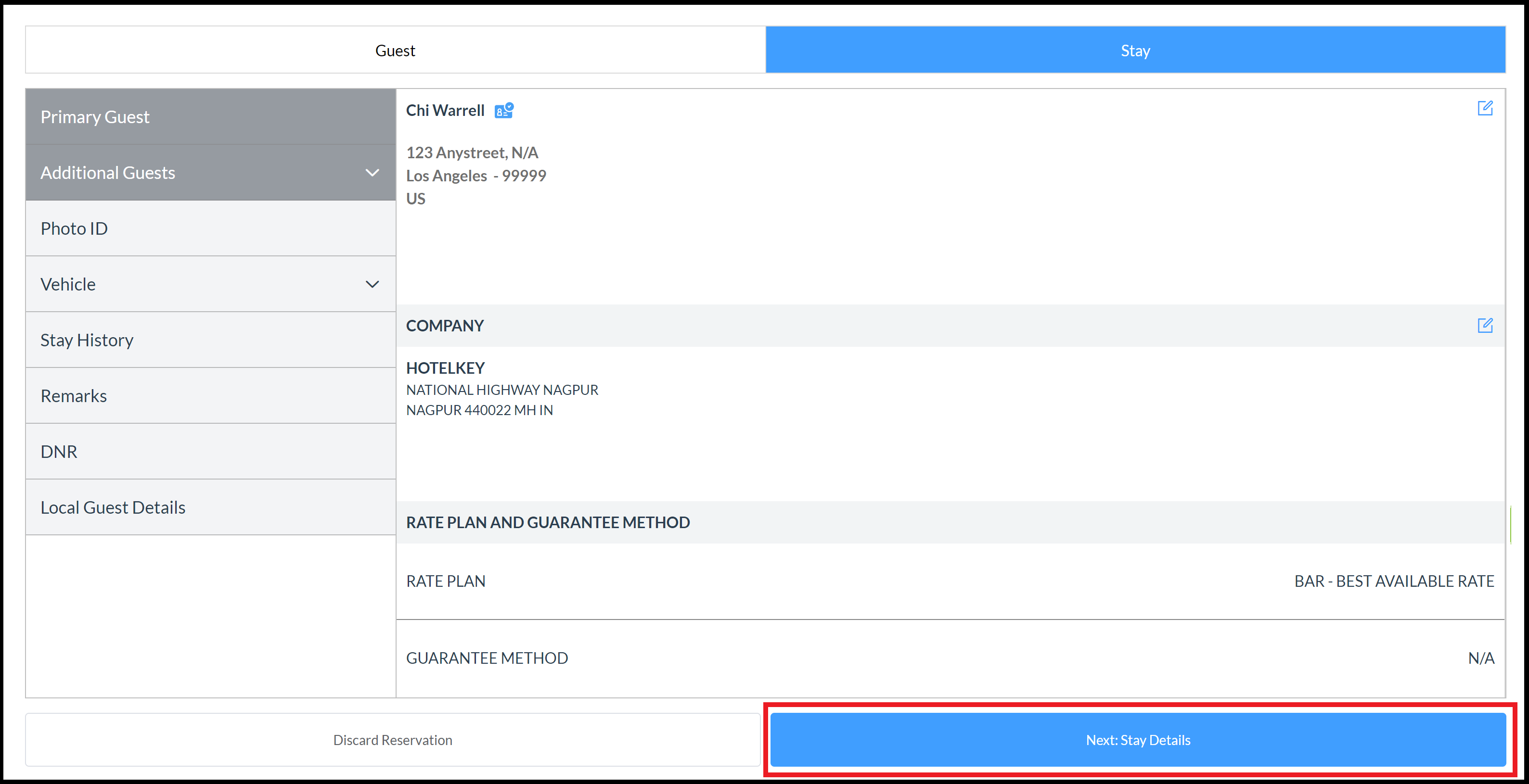 Stay Guest Details |
Stay reservation details display. Confirm details shown. Use the provided links to revise detail fields. Select Next: Collect Guarantee Method to continue. | 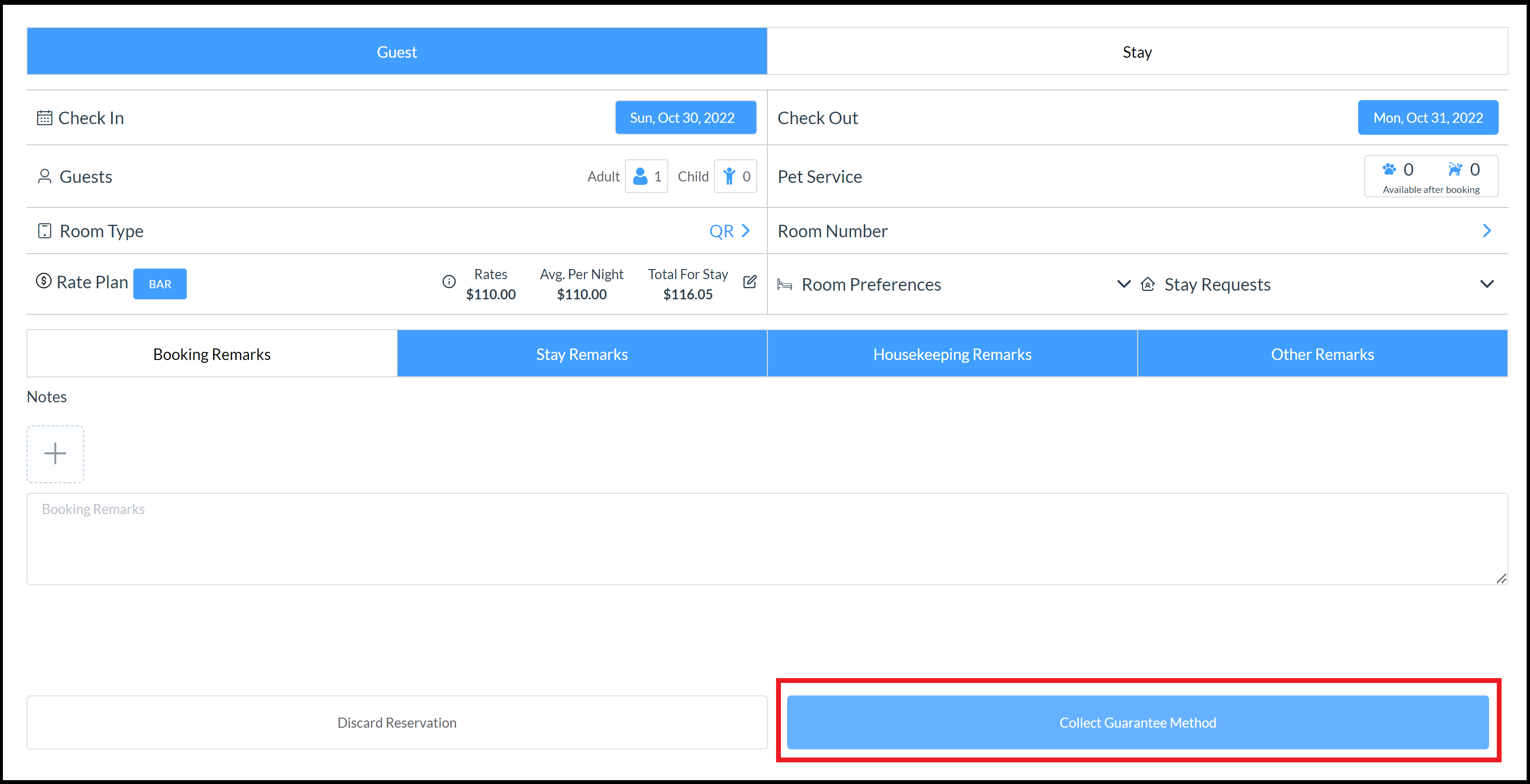 Reservation Details |
The Guarantee Type popup activates. Select the applicable payment type. Enter payment type details if prompted; details of payment types on file for the company or guest are automatically applied when the respective type is selected. When newly entered payment details are complete select Done to continue, as shown in the second screenshot at right. | 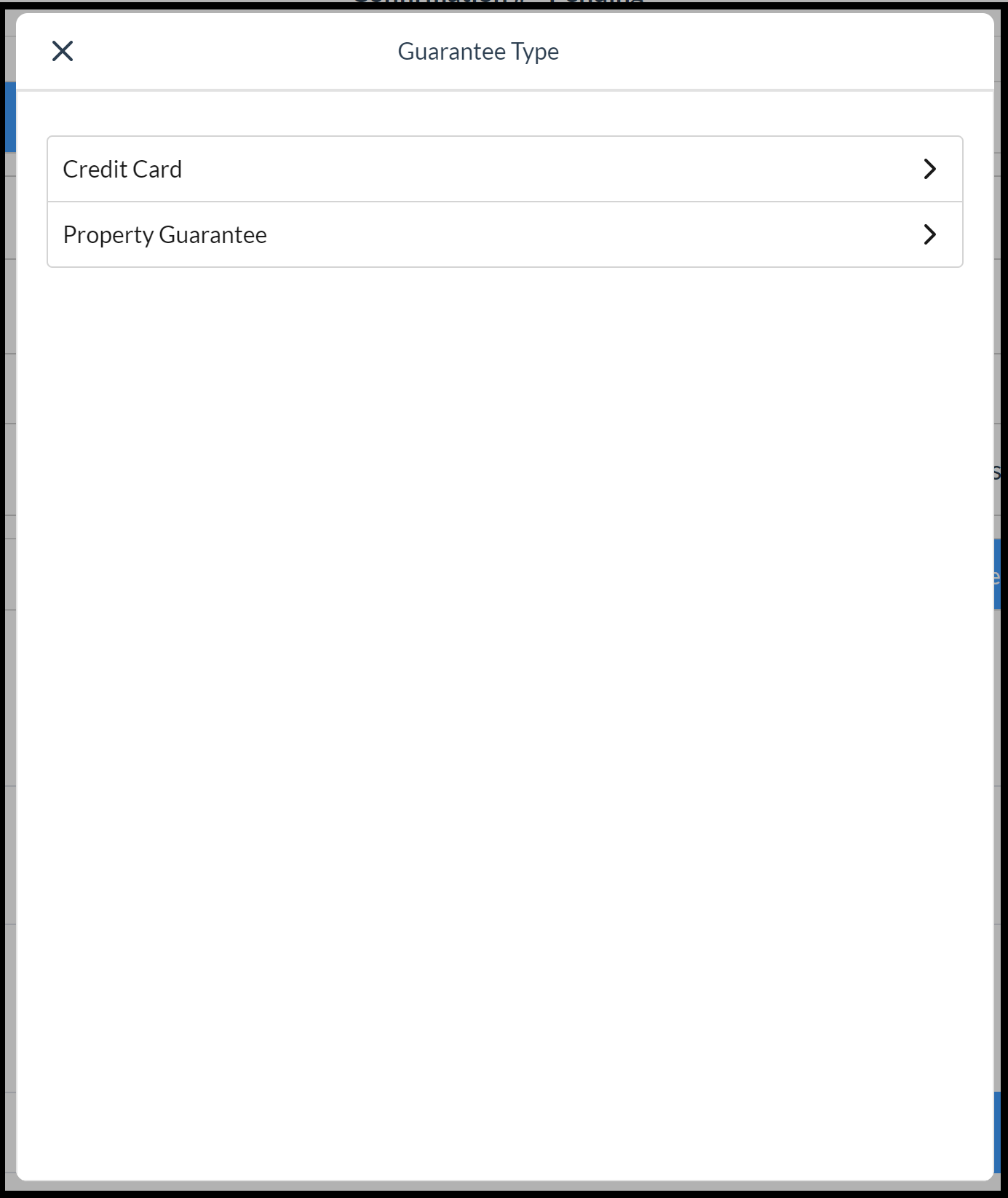 Select Guarantee Type 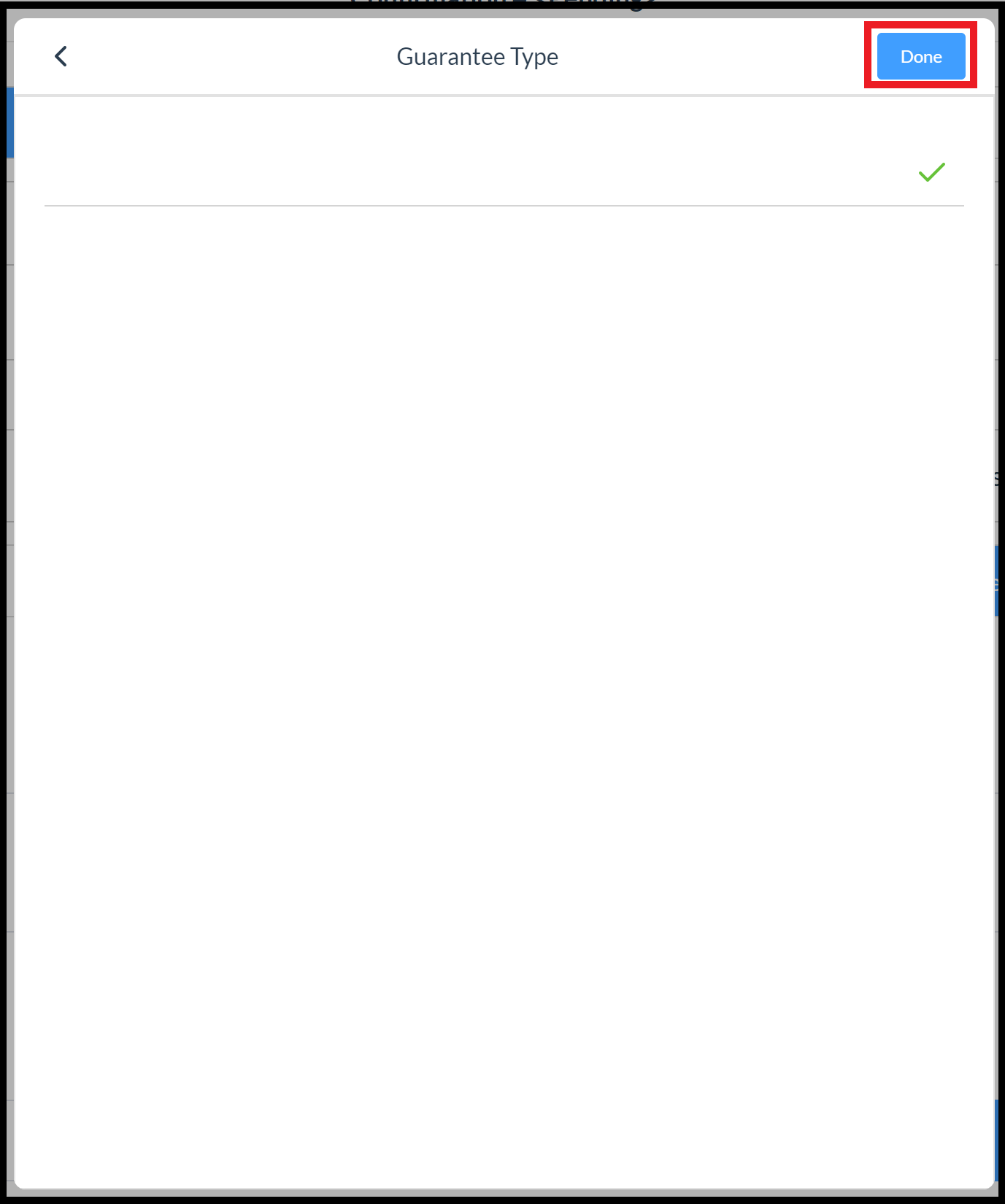 Guarantee Type Confirmed |
The guarantee method popup closes. Notice that the booking is not yet finalized, there is no Confirmation # assigned yet. Confirm reservation and guest details. Again, use the provided links to make changes if necessary. Select Confirm Booking to create the reservation. | 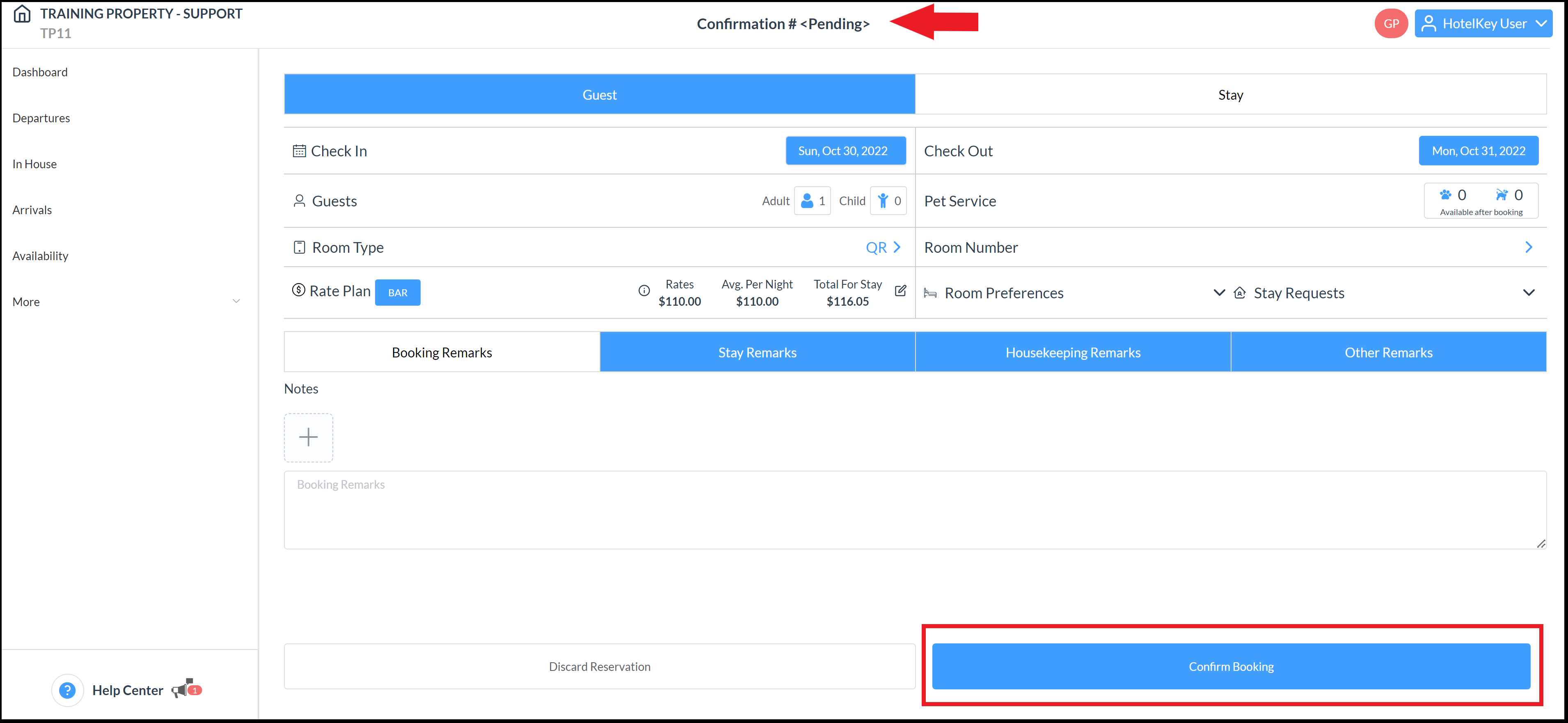 Reservation Details - Final Confirmation |
The reservation is created and its details display. A confirmation can be sent from this page if desired. | 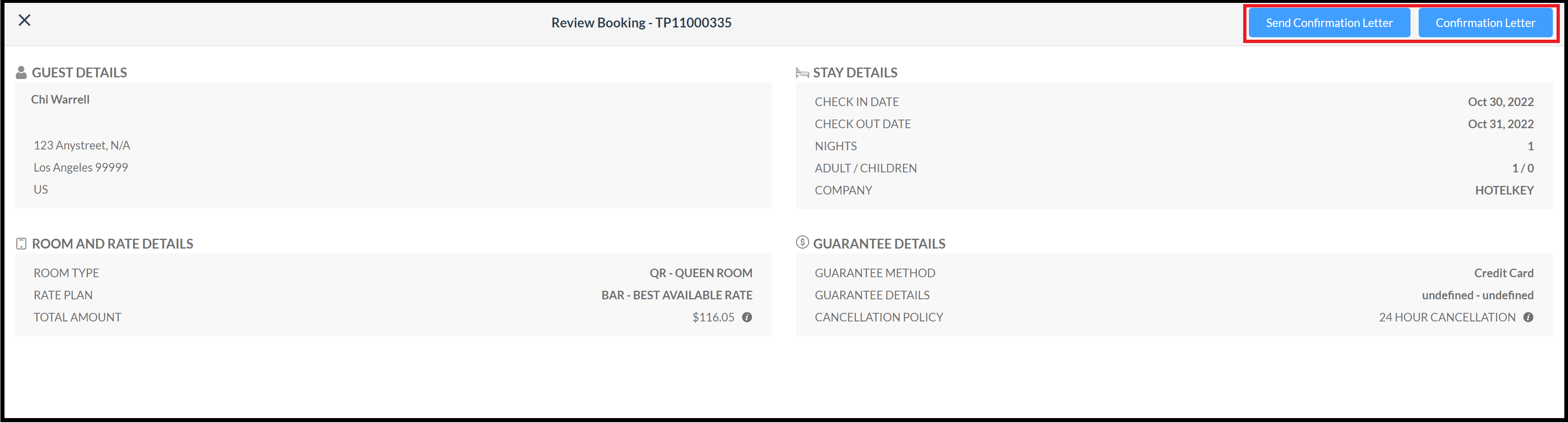 Reservation Created |
