Create a General Maintenance, Non-Rentable or Rentable Issue .ng
📆 Revision Date:
The process of creating a room maintenance issue is the same, whether for a rentable issue (Out of Service - the room can still be offered to guests) or non-rentable issue (Out of Order - the room cannot be offered to guests until the issue is resolved). The only difference is that two different issue types are entered and tracked in separate tabs, as detailed below.
Select the More link in the sidebar menu on the Dashboard. | 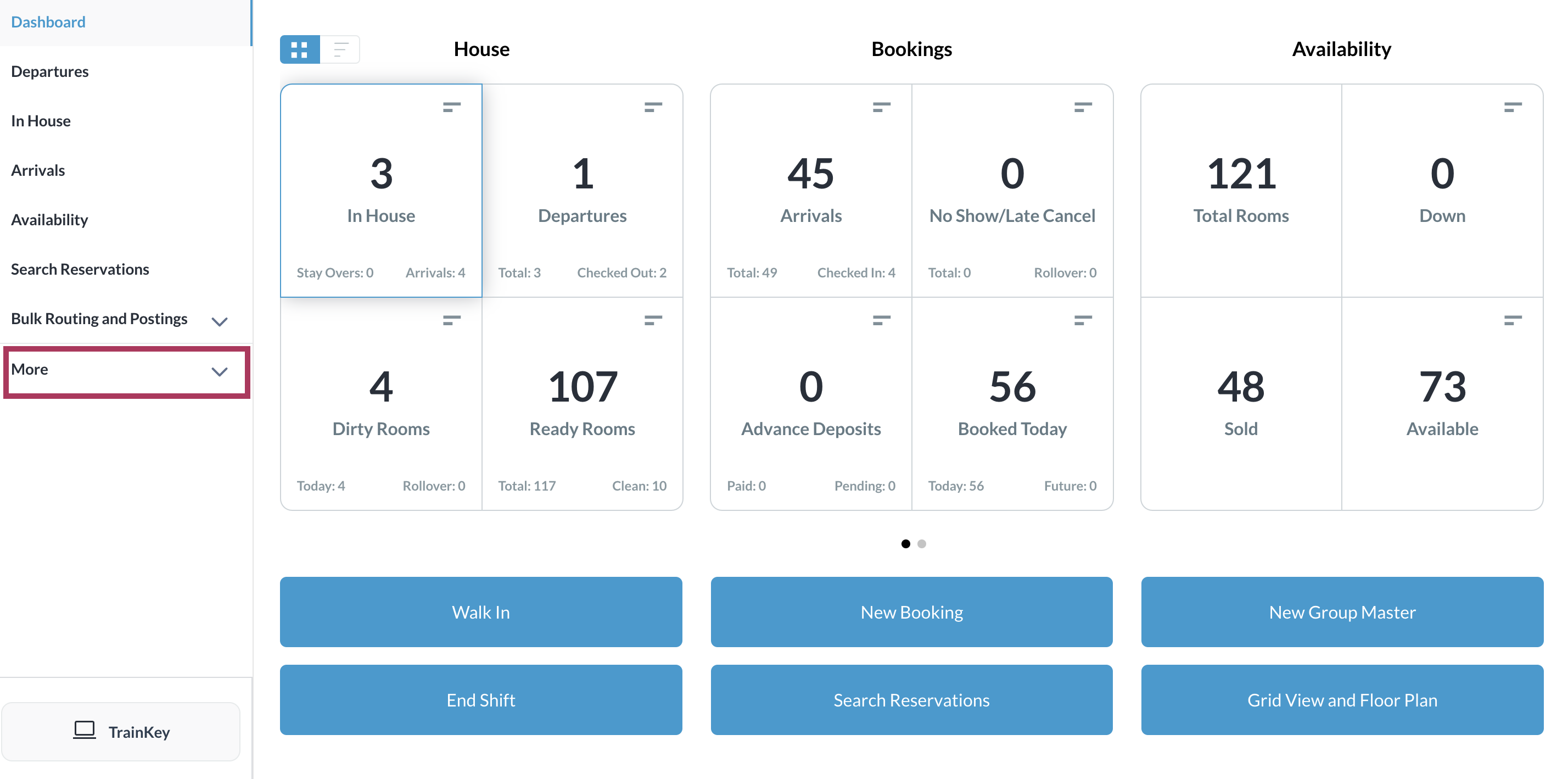 |
Scroll down in the expanded More menu to select the Maintenance link. | 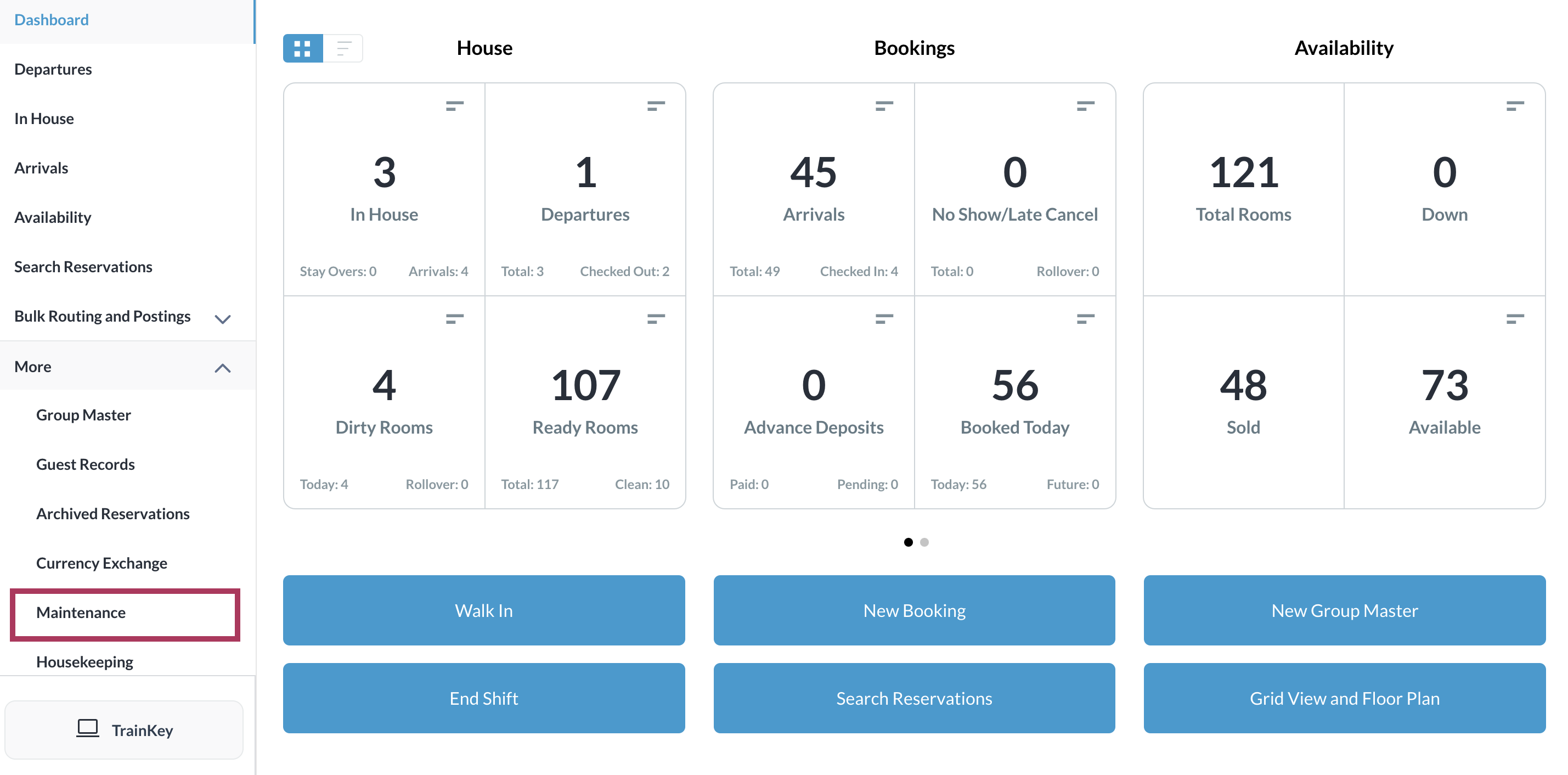 |
The Maintenance page loads. Select one of the applicable option tabs and select Add New Issue:
click on one of the above issues to jump to the steps for that maintenance type | 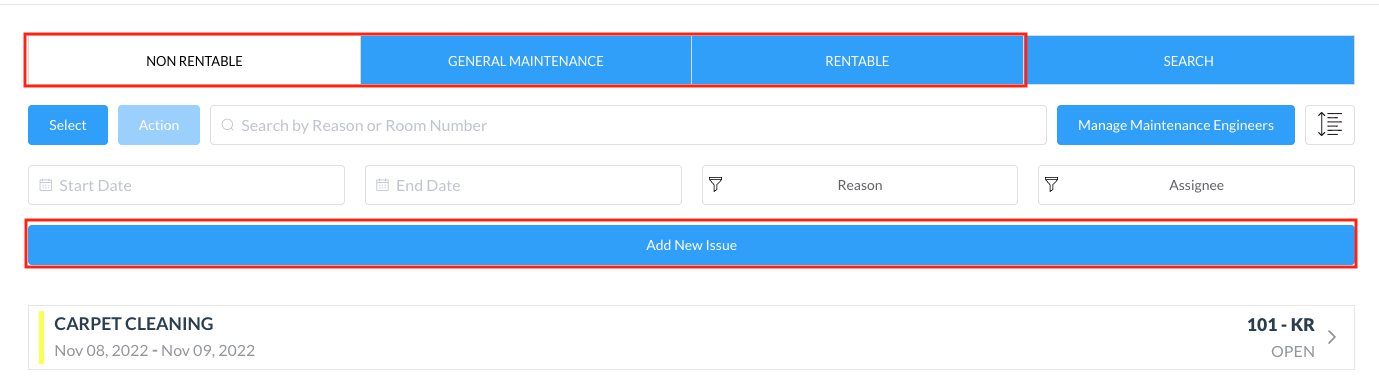 |
Create a NON RENTABLE Issue - Out of Order
Once Add New Issue has been selected, a popup activates Enter the actual or estimated Start Date and End Date for expected issue duration. Select the Room Number Click on Next | 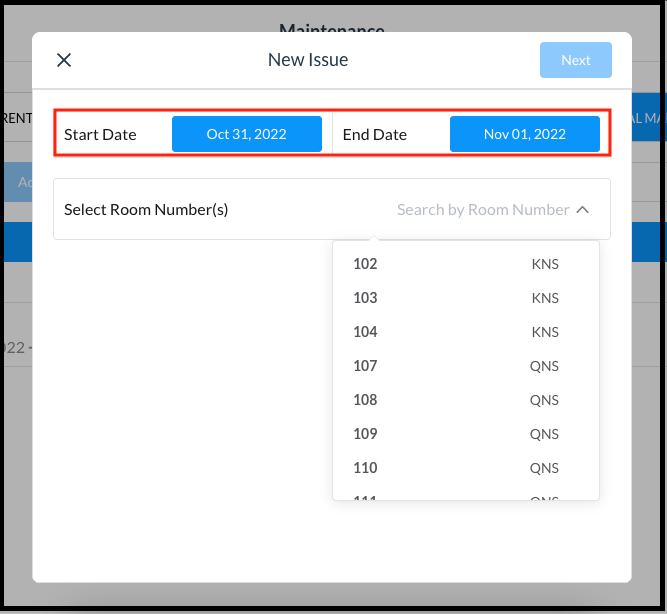 New Issue Popup - Enter Dates |
Select the applicable room number from the drop-down, then select Next. | 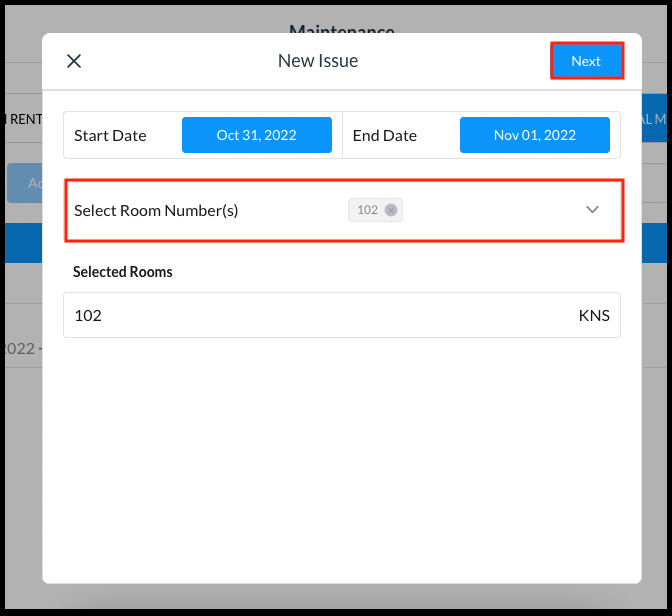 New Issue Popup - Select Room |
Select the applicable reason from the Reason list. | 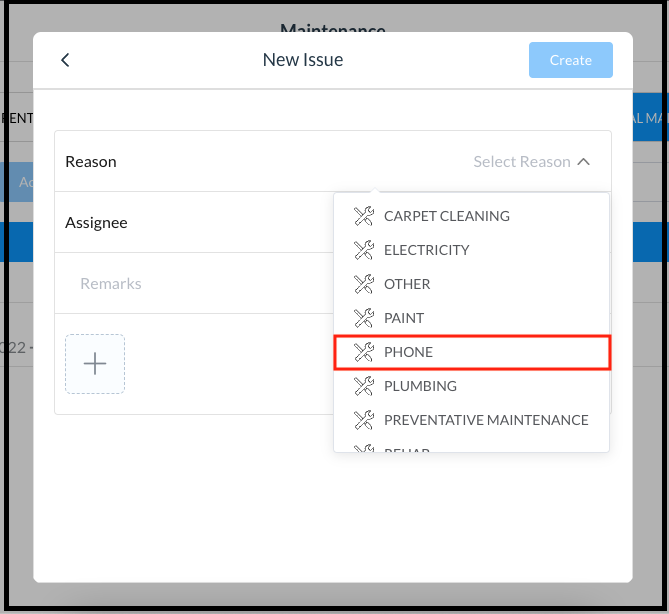 New Issue Popup - Select Reason |
In the Assignee field, select the assigned maintenance engineer. Optionally, add remarks in the provided text field. Optionally, select the plus sign icon to upload an image of the issue. Select Create to create the new issue. | 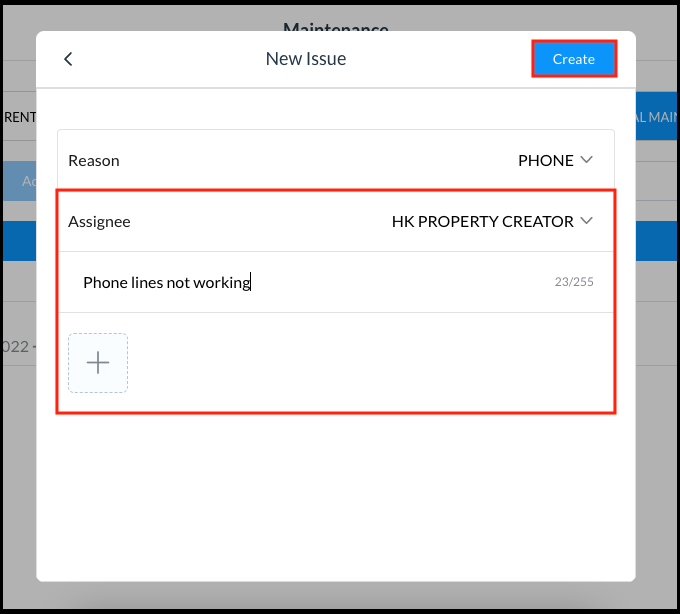 New Issue Popup - Add Assignee, Remarks, Images |
The popup closes and the issue is added on the NON RENTABLE page. Note that rooms with a NON RENTABLE issue assigned are grouped under the OOO (Out of Order) tile on the Dashboard. | 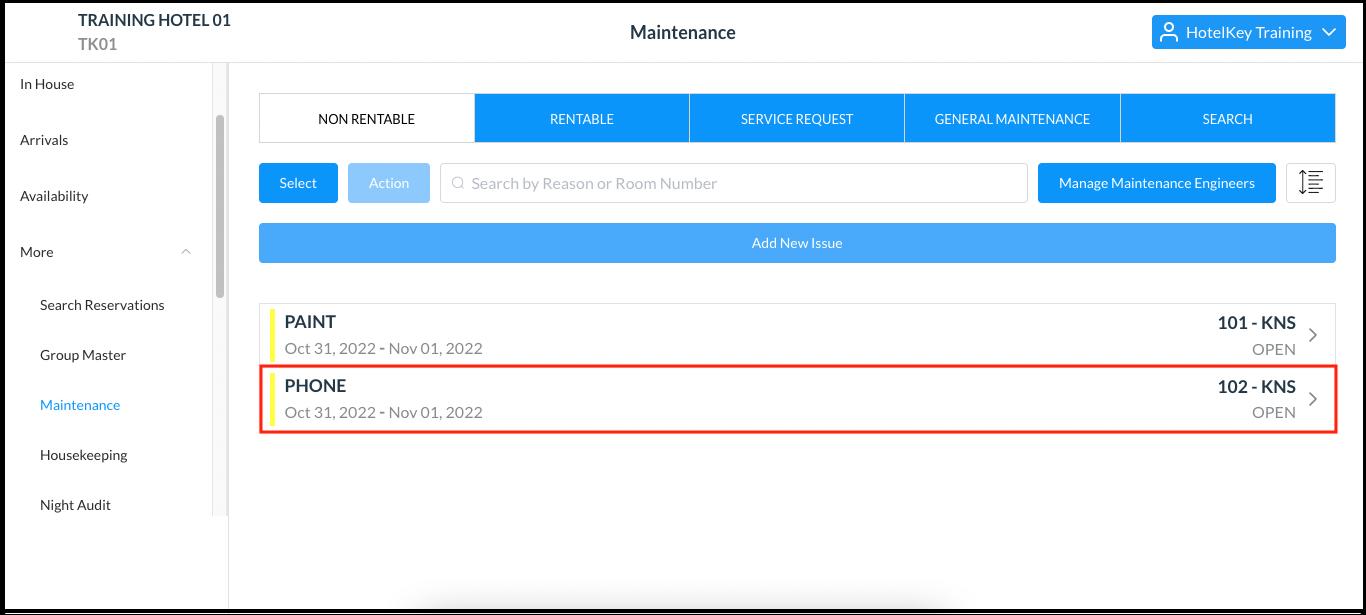 Maintenance Page - Updated |
Create a GENERAL MAINTENANCE Issue
Once Add New Issue has been selected, a popup activates Enter the actual or estimated Start Date and End Date for expected issue duration. | 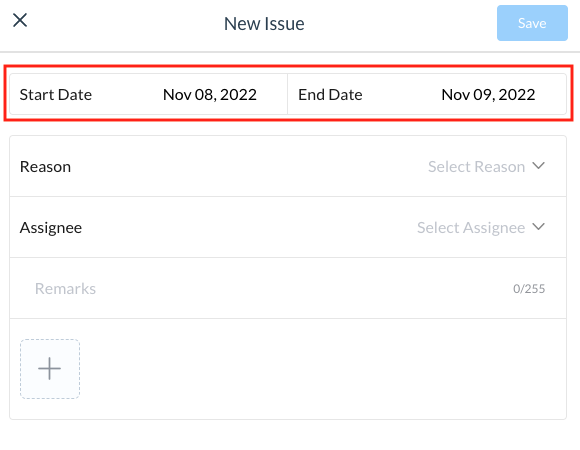 |
Select the applicable reason from the Reason list. | 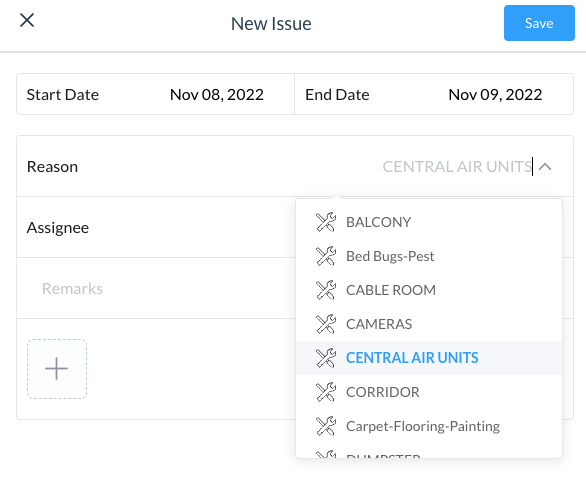 |
In the Assignee field, select the assigned maintenance engineer. Optionally, add remarks in the provided text field. Optionally, select the plus sign icon to upload an image of the issue. Select Save to create the new issue. | 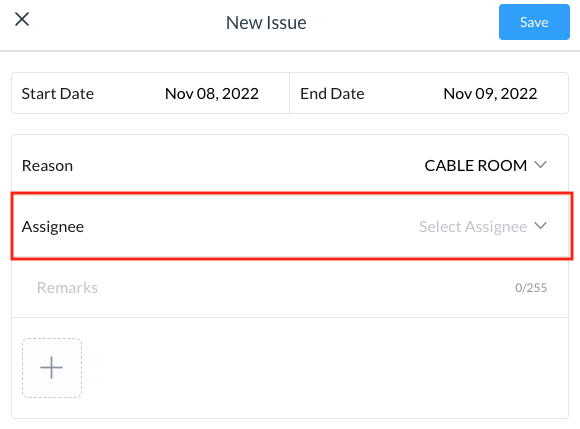 |
The popup closes and the issue is added on the NON RENTABLE page. Note that rooms that the fix is overdue are grouped in Red and issues that are open are grouped in Yellow | 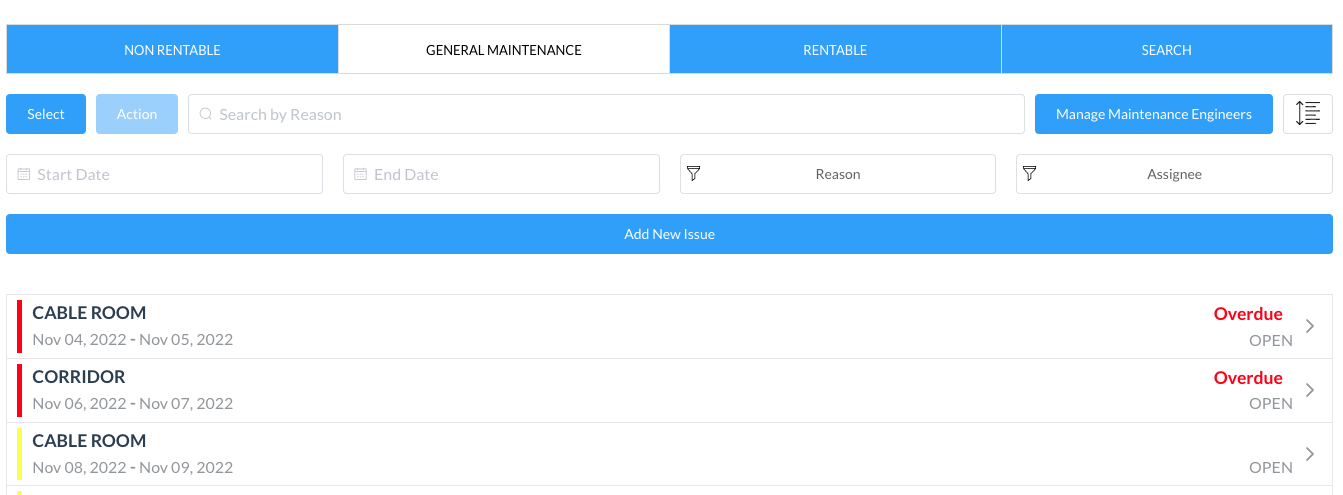 |
Create a RENTABLE Issue - Out of Service
Once Add New Issue has been selected, a popup activates Enter the actual or estimated Start Date and End Date for expected issue duration. Select the Room Number Click on Next | 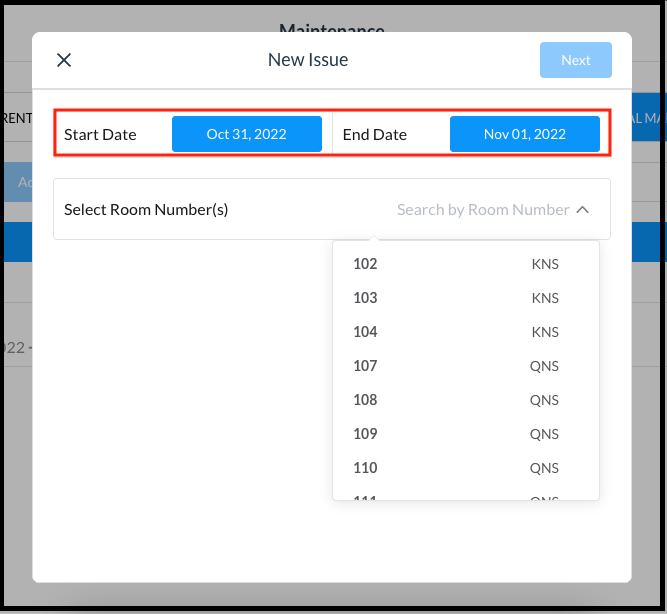 New Issue Popup - Enter Dates |
Select the applicable room number from the drop-down, then select Next. | 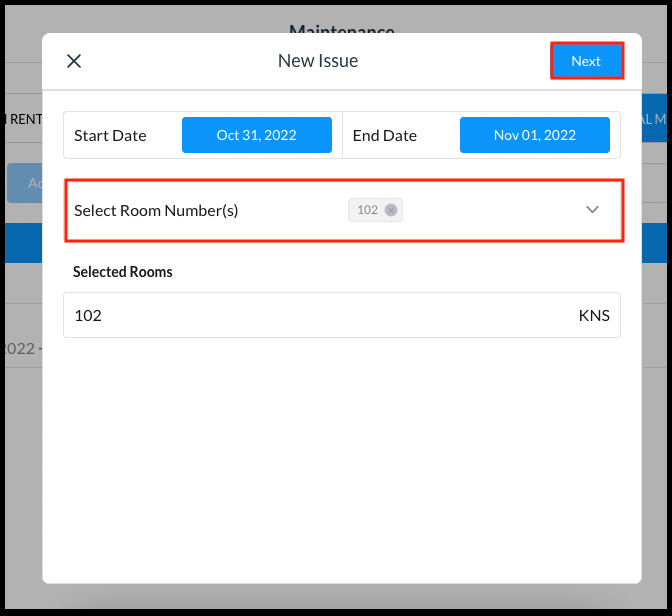 New Issue Popup - Select Room |
Select the applicable reason from the Reason list. | 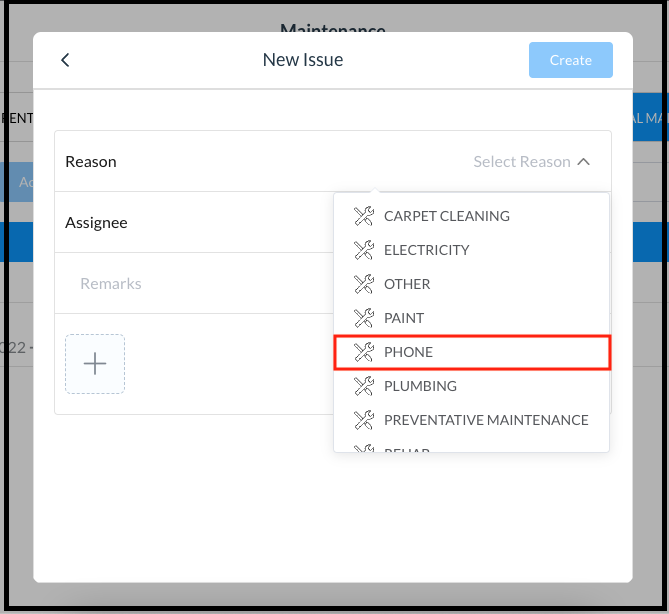 |
In the Assignee field, select the assigned maintenance engineer. Optionally, add remarks in the provided text field. Optionally, select the plus sign icon to upload an image of the issue. Select Create to create the new issue. | 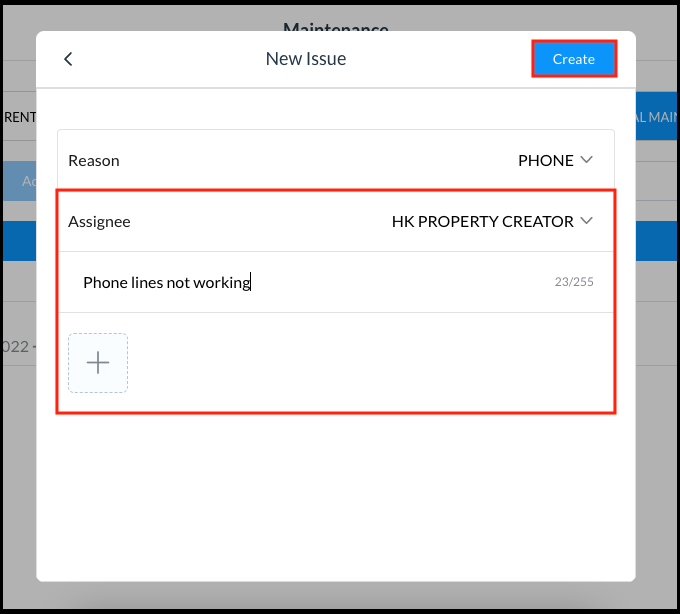 |
The popup closes and the issue is added on the RENTABLE page. | 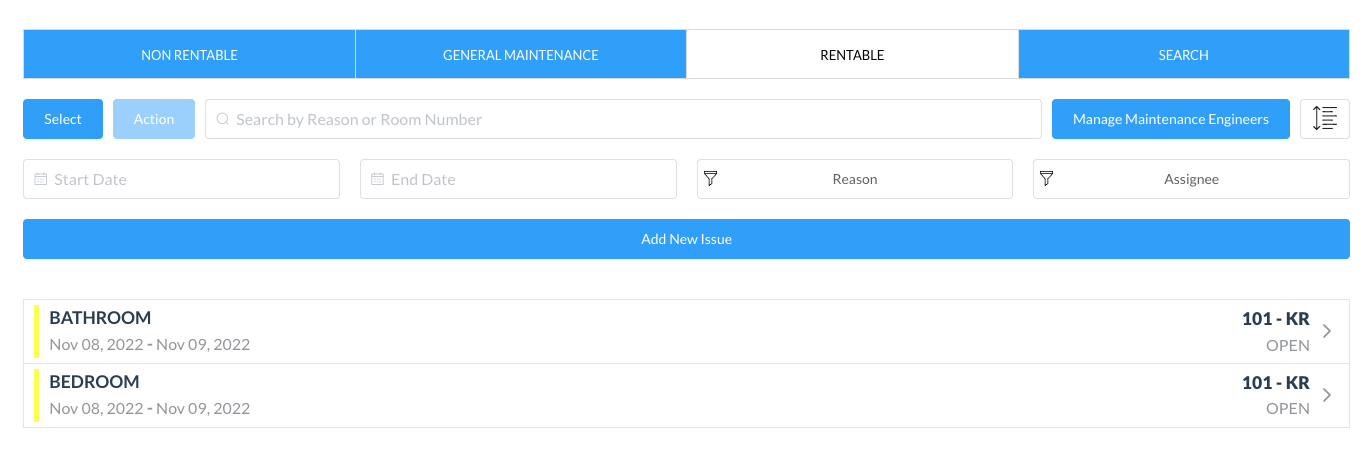 |
