Create a Multi-Room Reservation .ng
📆 Revision Date:
This article describes how to create a multi-room booking.
Note - This feature is permission based, not all properties will have the feature as it is displayed here. This is a configurable by property and enterprise.
Navigate to the Dashboard and select New Booking. | 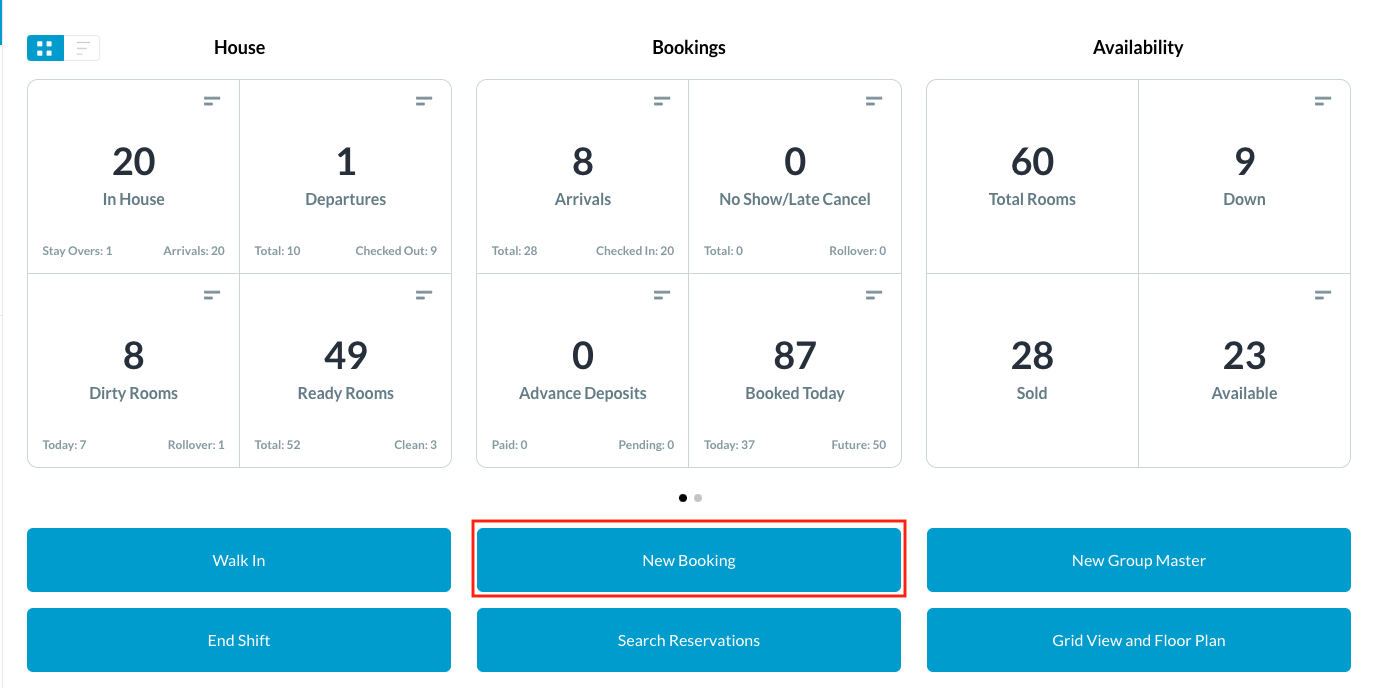 |
Enter the applicable Arrival and Departure dates Select the number of Rooms. Select Adult and Children count | 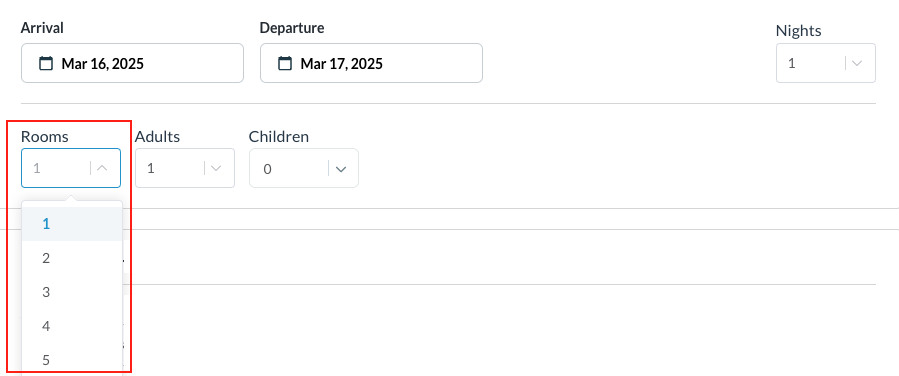 |
Room Tabs populate, one for each room selected Room 1: Enter First and Last Name and Repeat the steps for each Room Tab - entering the same guest information or adding new guest information for each room Select Next Note - Click on Overview at any point in the booking flow to review the guest room details and cancel any room, if applicable | 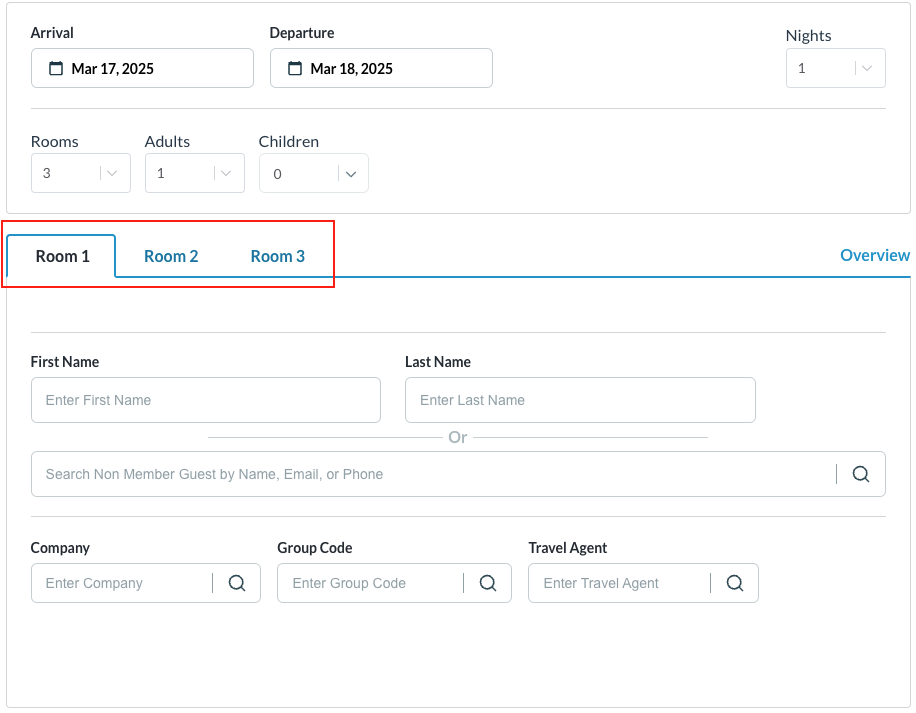 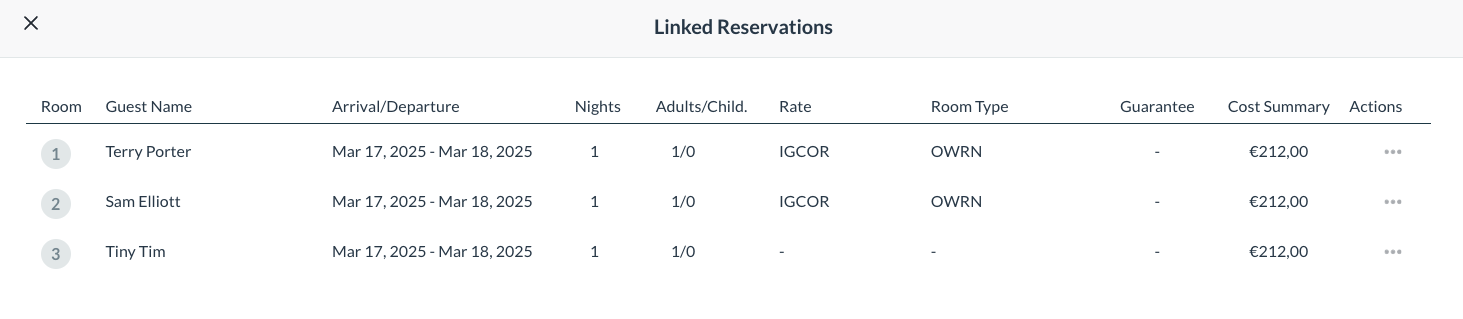 |
Offers page loads - room type and rate plan can be selected for each room Room 1 : Enter Guest count details then select from any of the filters to drill down the options to choose from and select the Room Type and Rate Plan Repeat the steps for each Room Tab | 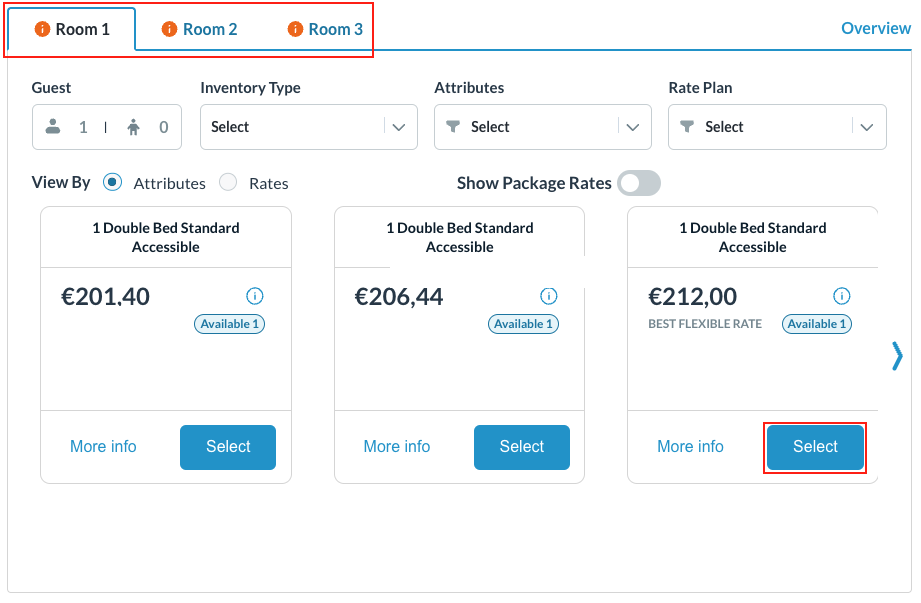 |
Guest Information page loads Enter any missing required data for each room Once complete, select Next |  |
Guarantee Information page loads Room 1: Select the guarantee type and click on Confirm The guarantee type selection will copy to each of the rooms, as seen in the image on the right. Click on each room tab to change or keep the guarantee the same to book. Select Next to proceed | 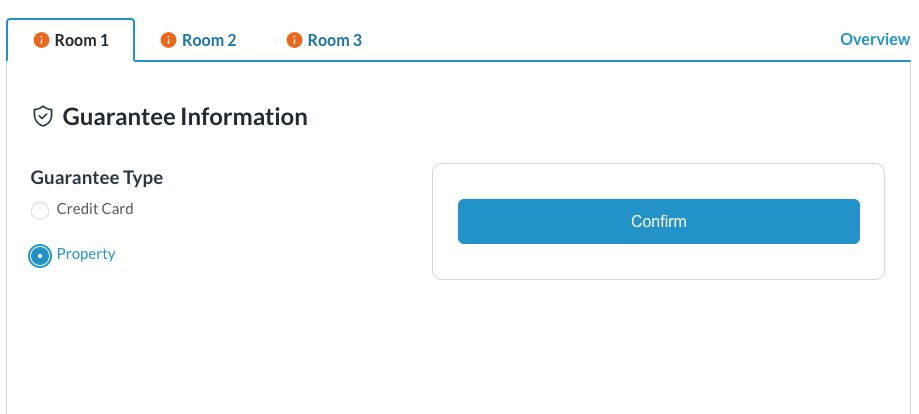 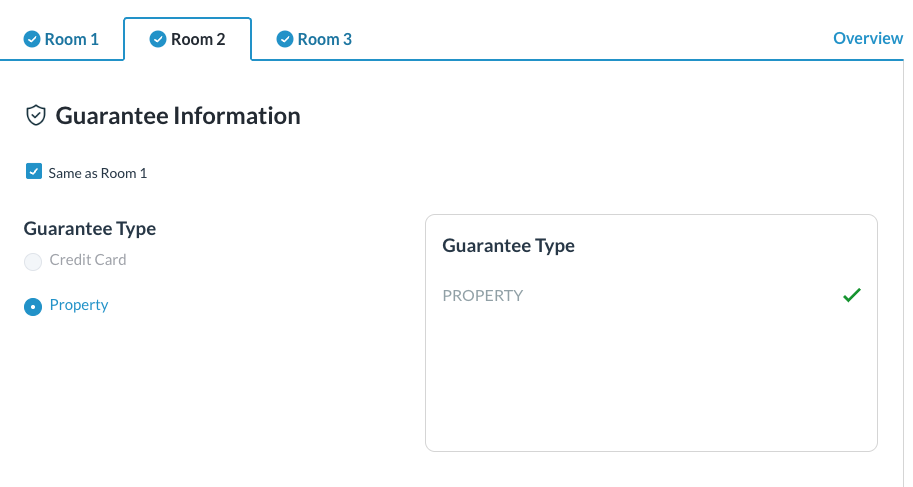 |
To change the guarantee method on each room, deselect the “Same as Room 1” box and add new guarantee details for each room. Select Next | 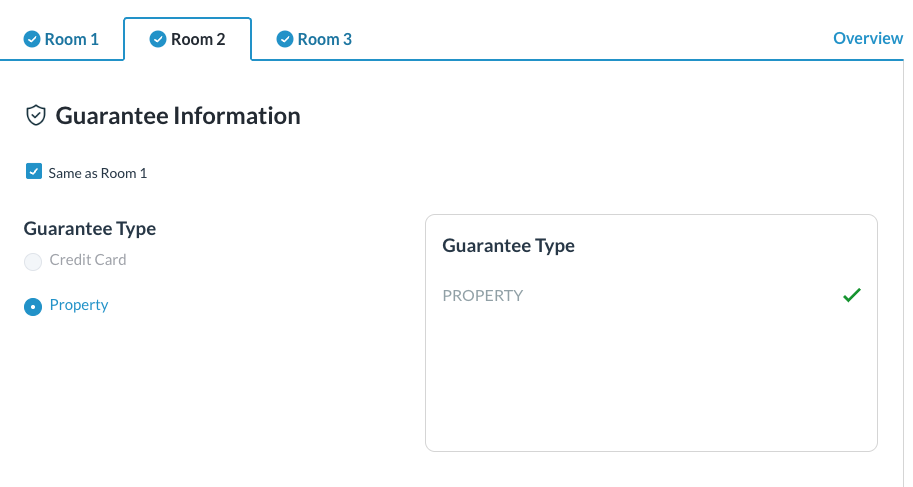 |
The Review and Book screen activates. Choose to:
The selections will copy to all other room tabs Select Overview to continue | 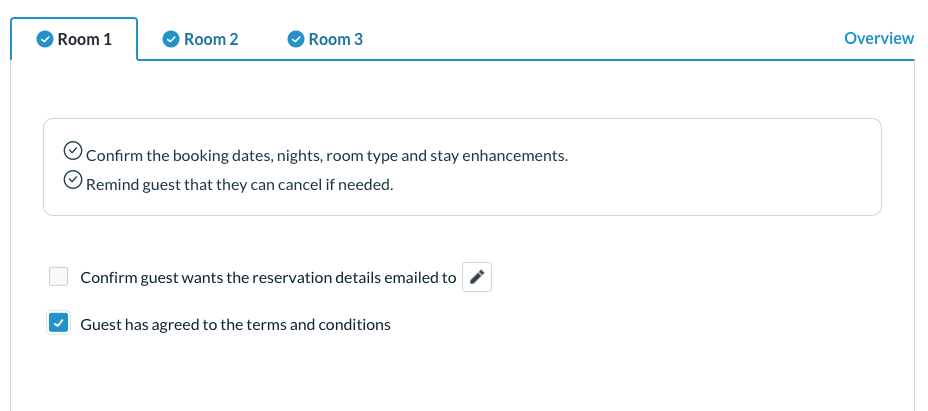 |
Multiple Room Overview page loads Review the bookings and select Book to complete the reservations Note - you can click on the three dots | 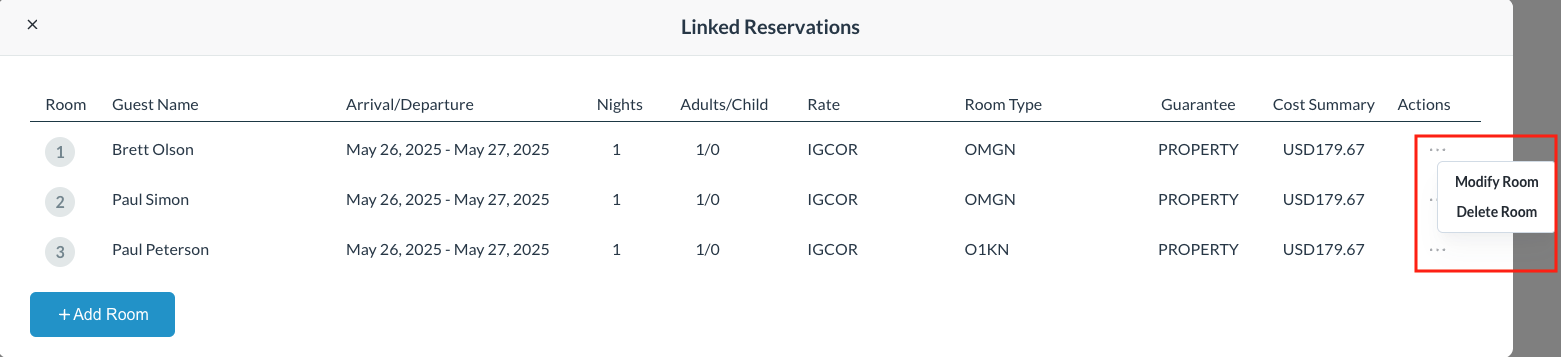 |
The reservations will begin the confirm process and as they complete, a Confirmation Number will appear for each booking. In this example, there are now 3 Reservations Completed | 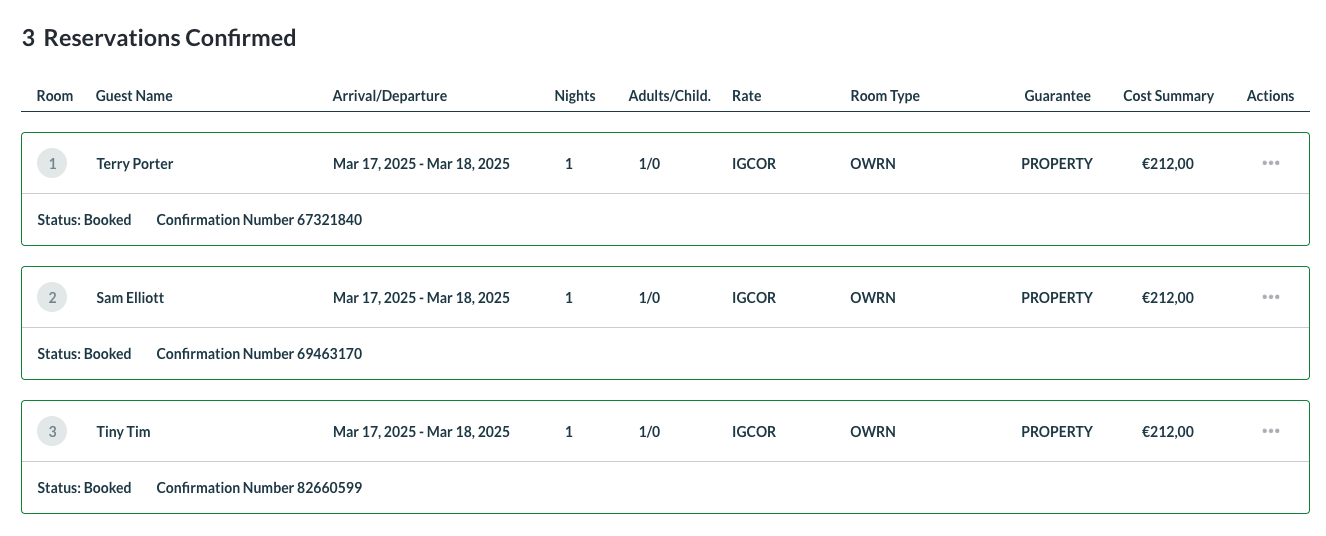 |
