Create Add On Packages .ng
📆 Revision Date:
This article offers guidance on creating and managing “Add on Packages” in HotelKey. Add-on packages are non room revenue packages which typically include a package rate per person. This is common for meetings and events covering essentials such as venue hire, refreshments, lunch, and basic audiovisual equipment.
Steps to create an Add On Package, in order of process:
Step 1: Create a New Package Element
Multi Property Users: from the HK Home, select the property and then select Property Settings under the Administration section. Single Property Users: From HK Home, select Property Settings under Administration | 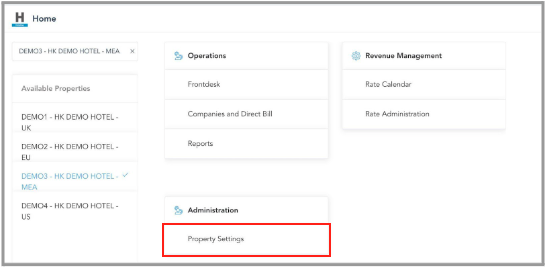 |
From the menu on the left side, Select Rate Plan Setup and then select Package Elements. Select Add New Package Element | 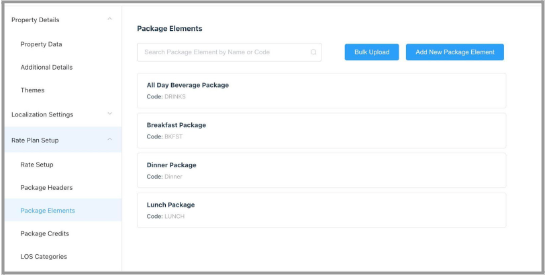 |
For this example, we are creating a Breakfast Package. We begin by adding charge types and categories:
Note: The package element name and code are specific to your property and are used to identify the package element in the UI and in HotelKey reporting. | 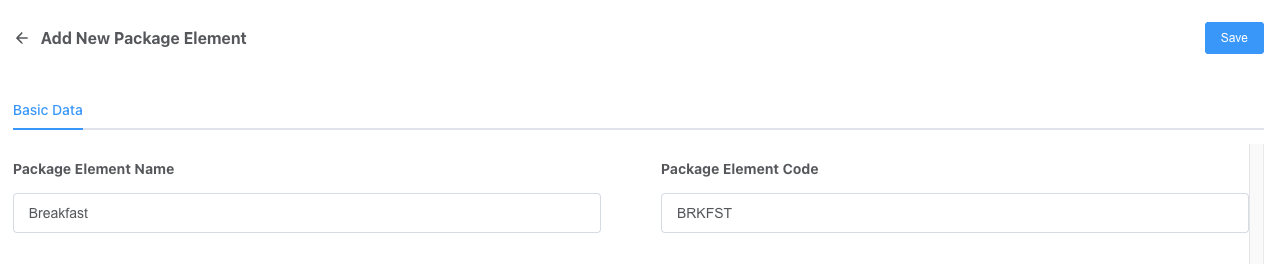 |
Toggle Allowances OFF as Add On Package Rates will not require an allowance. | 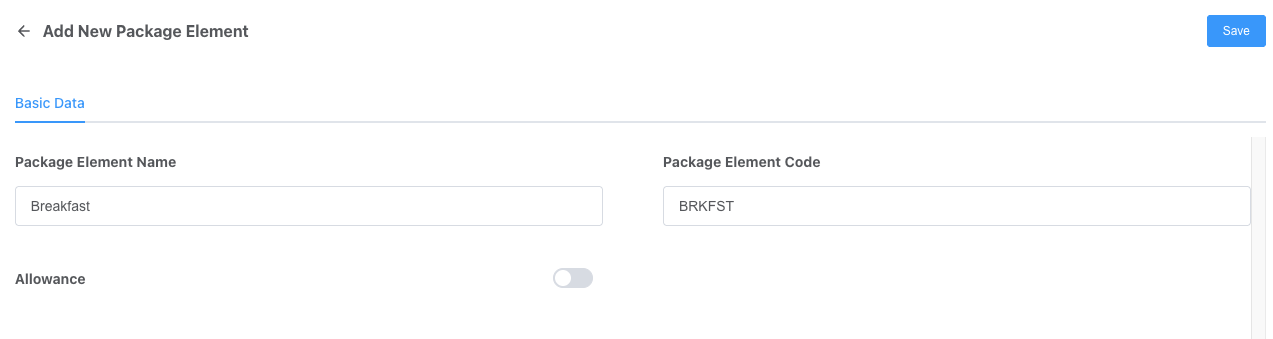 |
Click on the blue ‘+’ symbol to configure package element pricing. | 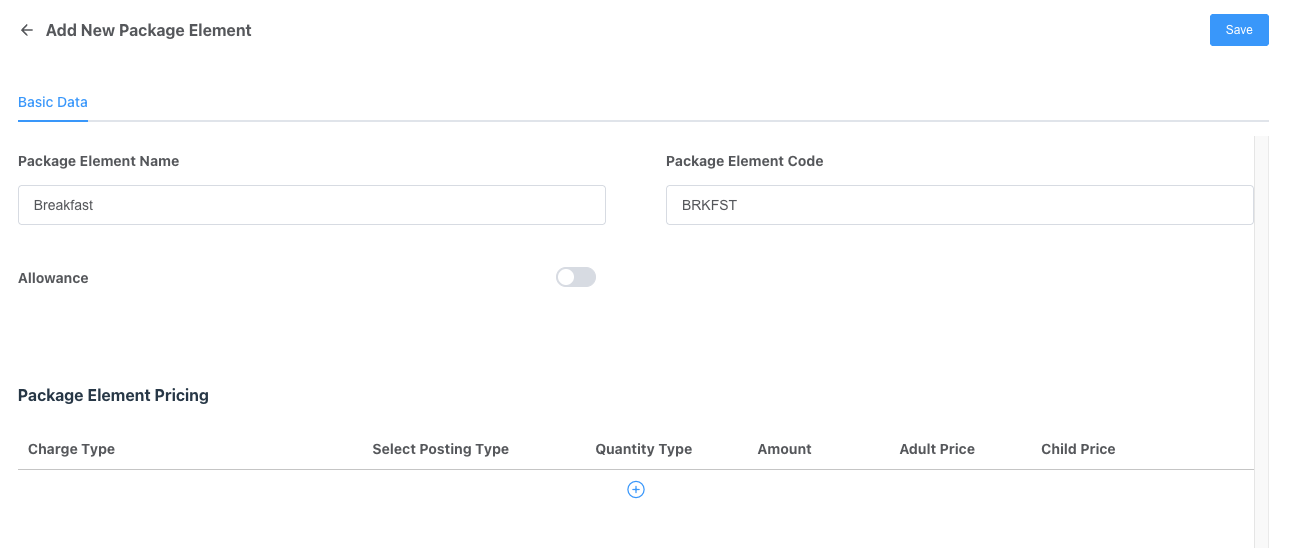 |
The Package Element Pricing window loads
| 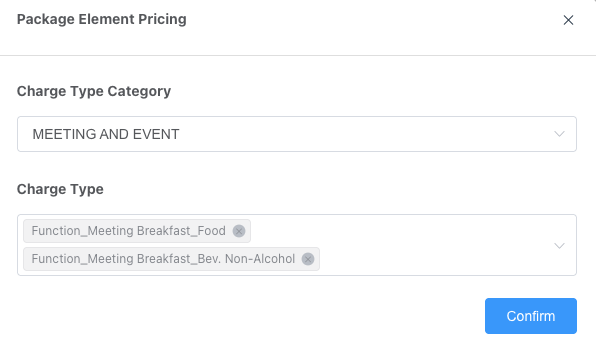 |
Complete the following fields: Select Posting Type: the posting types selected here, from the dropdown, will define when the revenue is posted:
Note: Typically, for Add On Package Rates the posting type would be DAILY. | 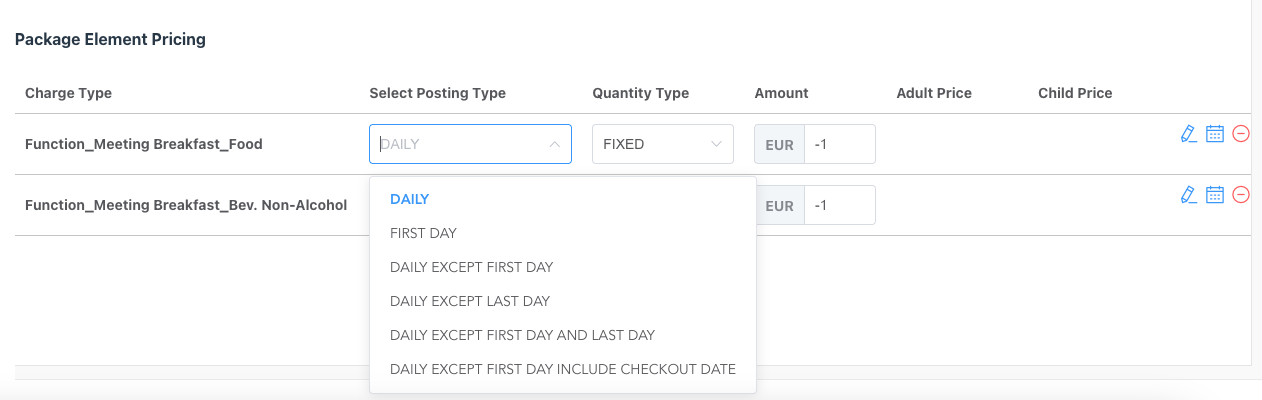 |
Quantity Type: from the dropdown, select whether the package element amount applies to all guests, adults only, or both adults and children on the reservation:
Note: Typically, for Add On Package Rates the quantity type would be ADULT. | 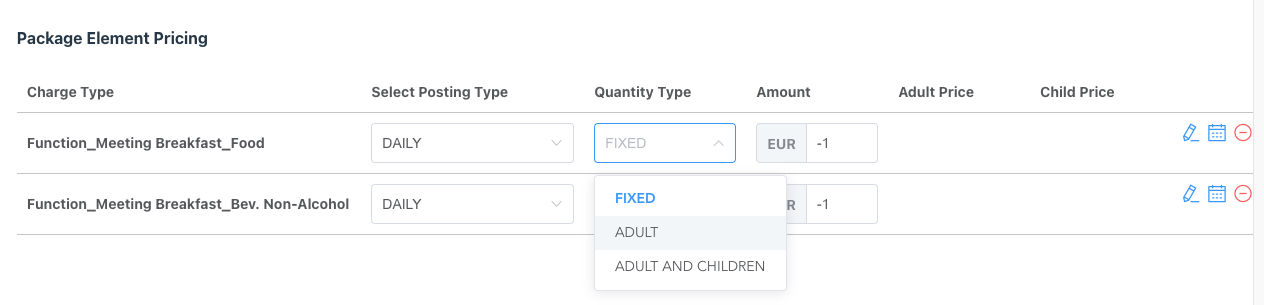 |
Enter the package element amount. Note: If you selected 'Adults and Children' under Quantity Type, you will need to enter a package amount for adults and a separate package amount for children. If the package element amounts have seasonal pricing, click the blue calendar icon to add seasons. | 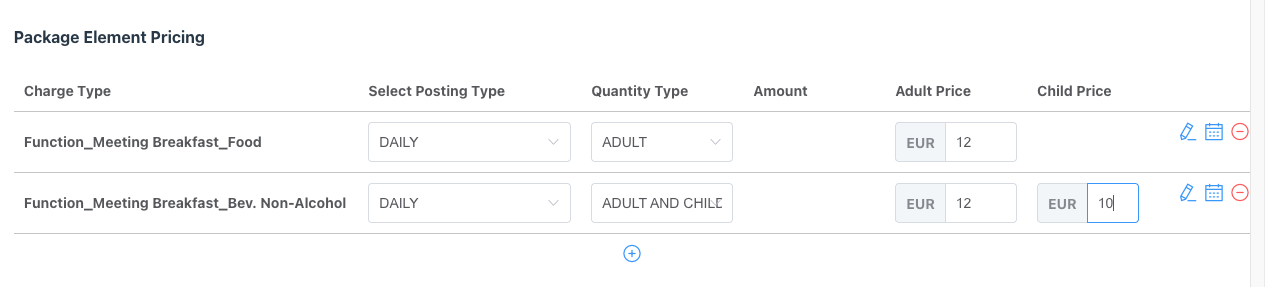 |
Note, Add On Package Rates can have more than one element in the package: If the package element requires revenue tracking against more than one charge type, you can click the blue ‘+’ sign to add on additional charge types. Click on Save when done | 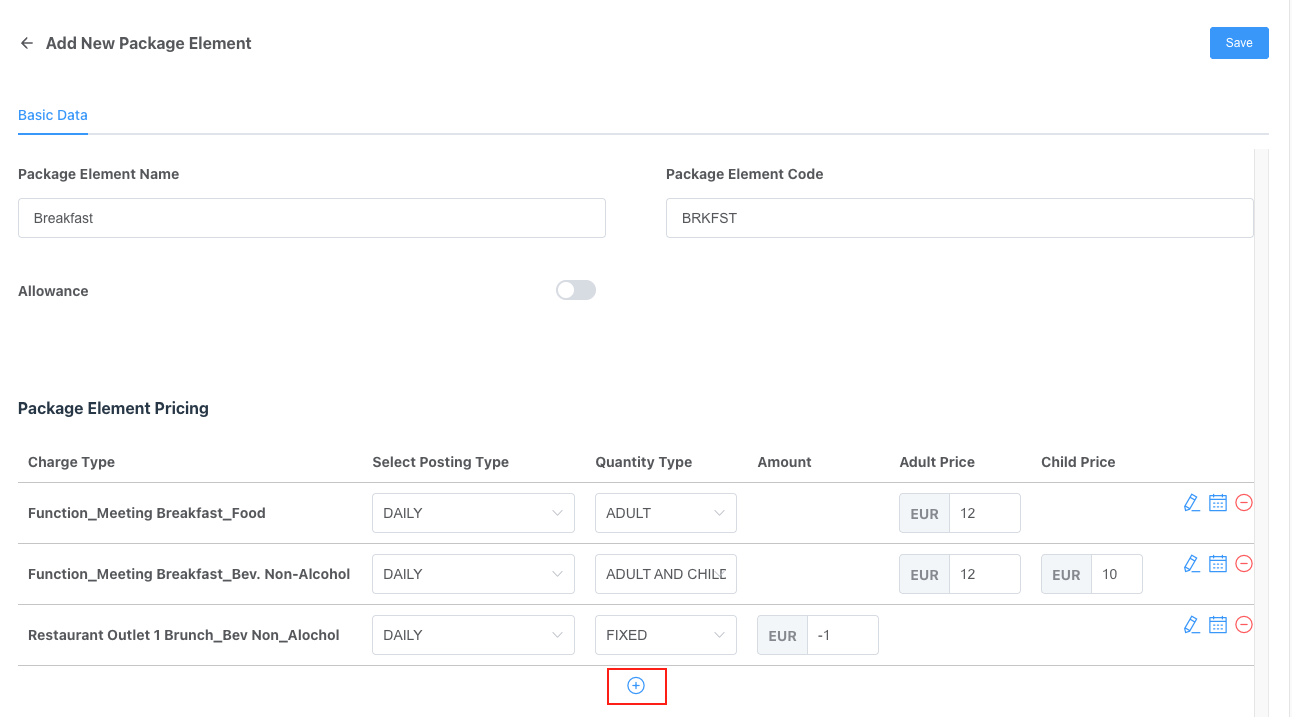 |
Package Elements page loads. Package Elements that have been created are now visible from the home screen | 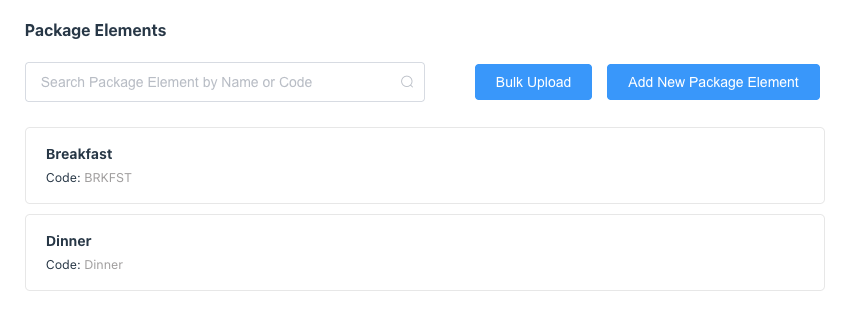 |
2. Create Package Headers
The following section covers creating package headers (Add On Packages)
Note - Package Elements must be set up before creating package headers, as Charge Types for the package element must be configured first.
Multi Property Users: from the HK Home, select the property and then select Property Settings under the Administration section. Single Property Users: From HK Home, select Property Settings under Administration | 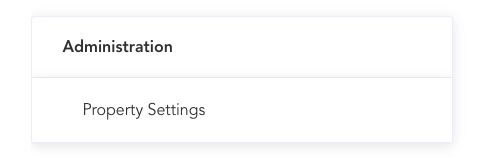 |
From the menu on the left side, Select Rate Plan Setup and then select Package Headers.
| 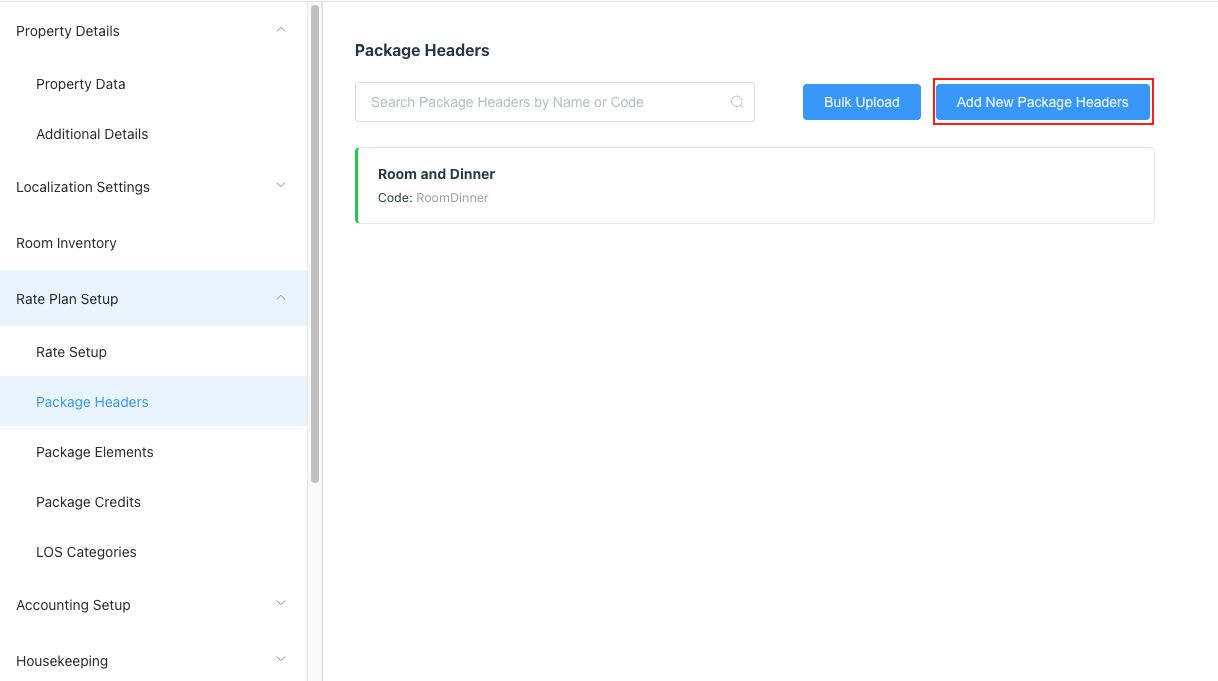 |
Complete the following fields: Name: enter a Name for the package header. Example: 'Breakfast w/ Mickey.' Code: enter a Code for the package header. Example: ‘BFMickey’ Linked Rate Plan: Not applicable for Add On Packages Select Package Elements: from the dropdown, select the package elements which need to be included in the package rate. Active: toggle ON if the package is active. Summarized Rates and Charges: toggle ON if the package elements should be rolled up in to a single charge on the folio. Dynamically Add Charge Amount on Rates:
Allowed for Groups: toggle OFF for Add On Package Rates. Calculate Taxes on Total Package Amount: toggle OFF for Add On Package Rates - tax is calculated at the charge type level. Add On Package: always toggle ON for Add On Packages. | 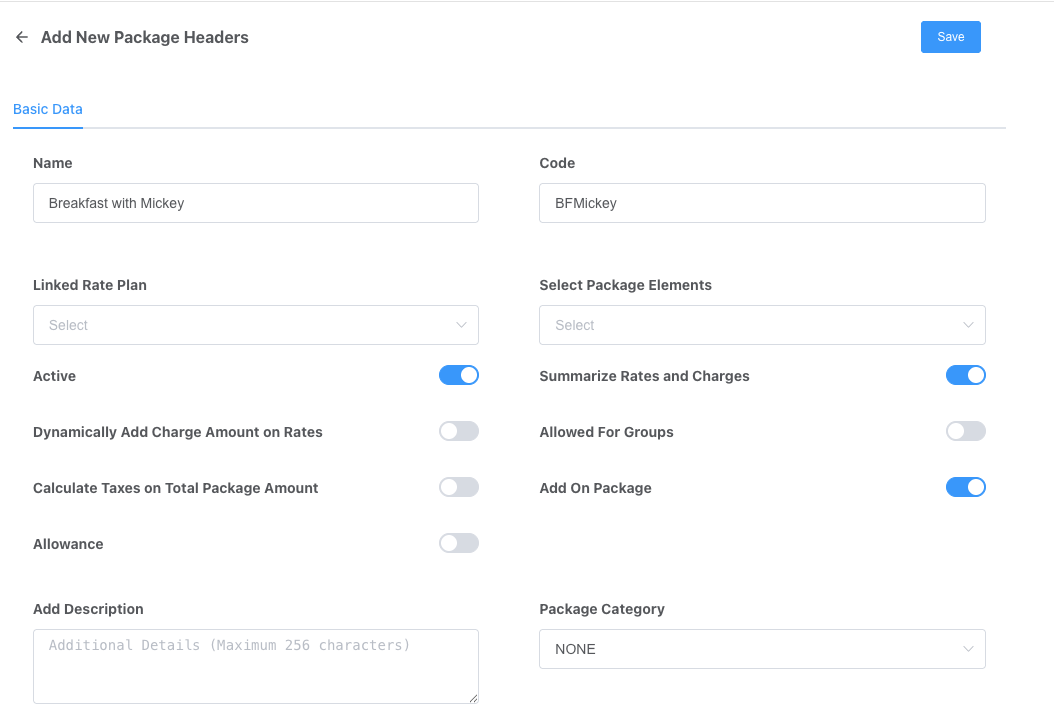 |
Allowance: Not applicable for Add On Packages - toggle OFF Description: enter a description for your package header. Example for this package: 'Packages are per person and include setup, meal and photo session.' The description is shown at the Package Category: from the dropdown, select the package category:
| 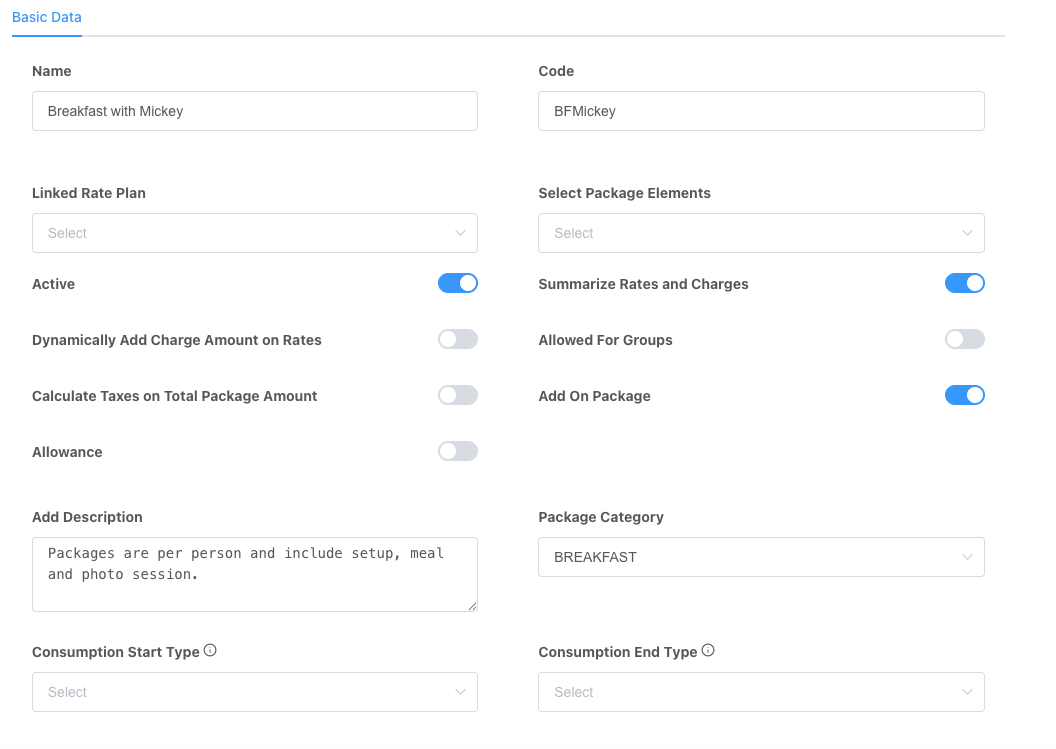 |
Consumption Start Type: from the dropdown, select when the consumption of the package elements starts:
Consumption End Type: from the dropdown, select when the consumption of the package elements ends:
Click on Save | Consumption Start and End Types: Use case example 1: Breakfast packages: Guests do not have breakfast on arrival date but guests can have breakfast on departure date.
Use Case example 2: Dinner packages: Guests can have dinner on arrival date but guests cannot have dinner on departure date.
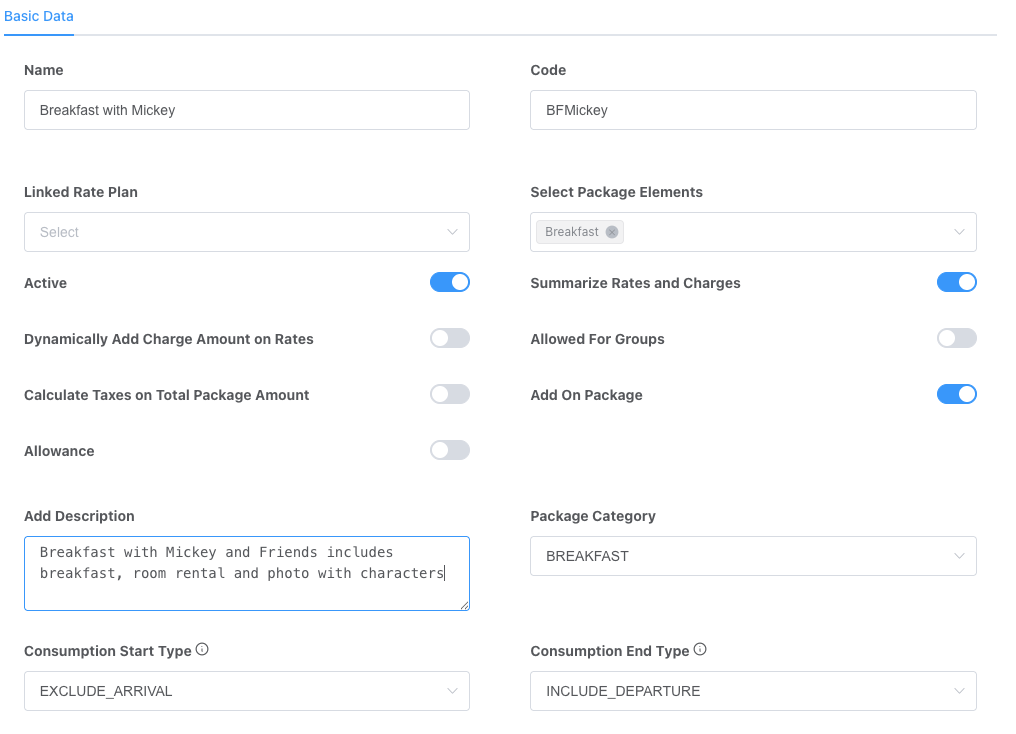 |
Booking Profile popup loads: Select Booking Profile: FRONTDESK_WEB Note: This field will populate after the package header is created. Click on Confirm | 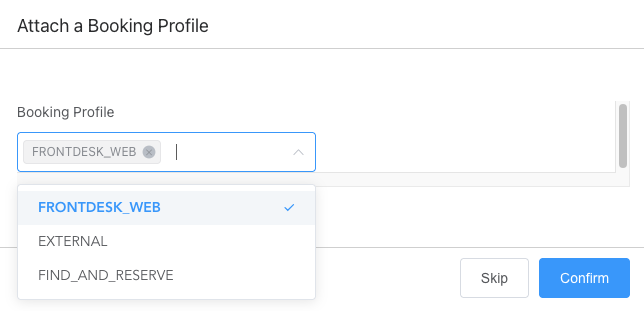 |
From the main screen, select the Package you just created: ‘Breakfast with Mickey & Friends’ | 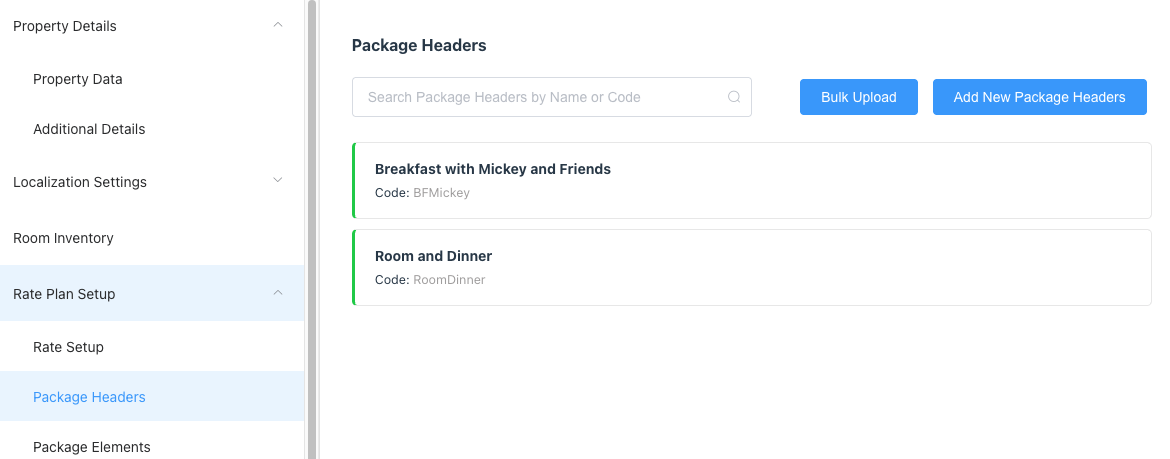 |
Charge Types: Select the charge type to be used where the remaining balance from the package element breakout - also known as overage - would be applied to. Ex: the package includes a $50 credit to the restaurant and the guest uses only $40 of that credit, the $10 difference will be applied to the charge type you selected in this step. | 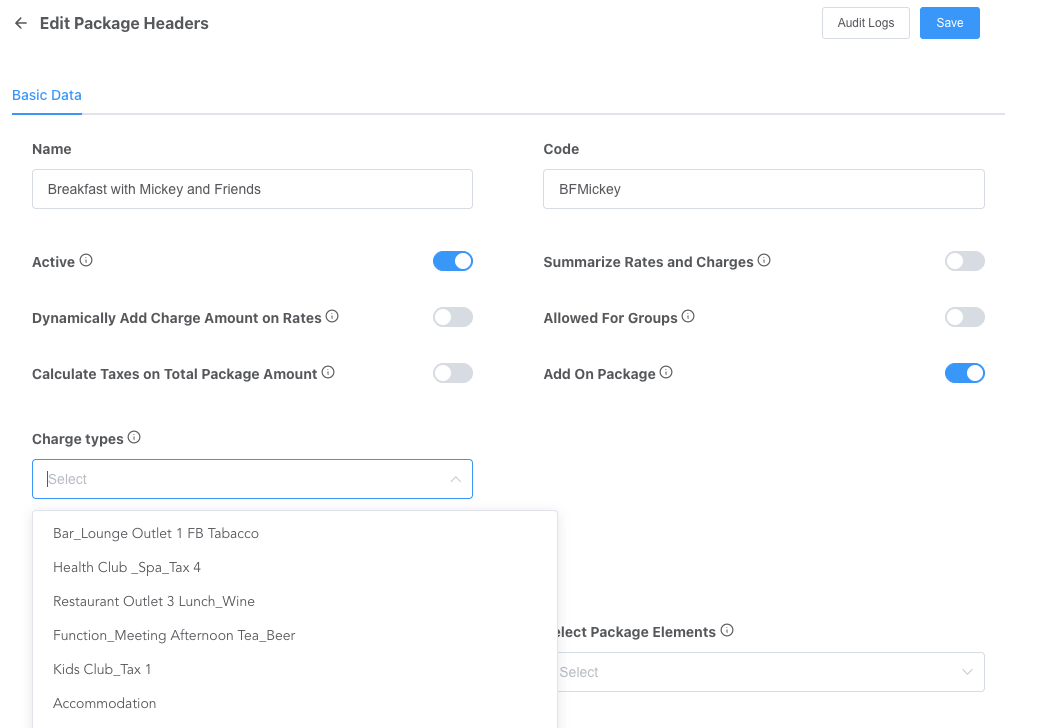 |
Modify Periods Start Date: the first date the package header will be available for booking. Modify Periods End Date: the last date the package header will be available for booking. Active: toggle “ON” to activate the period. You can add additional periods by clicking the blue ( + ) symbol. Next, click Save on the package header screen to save your changes and close. | 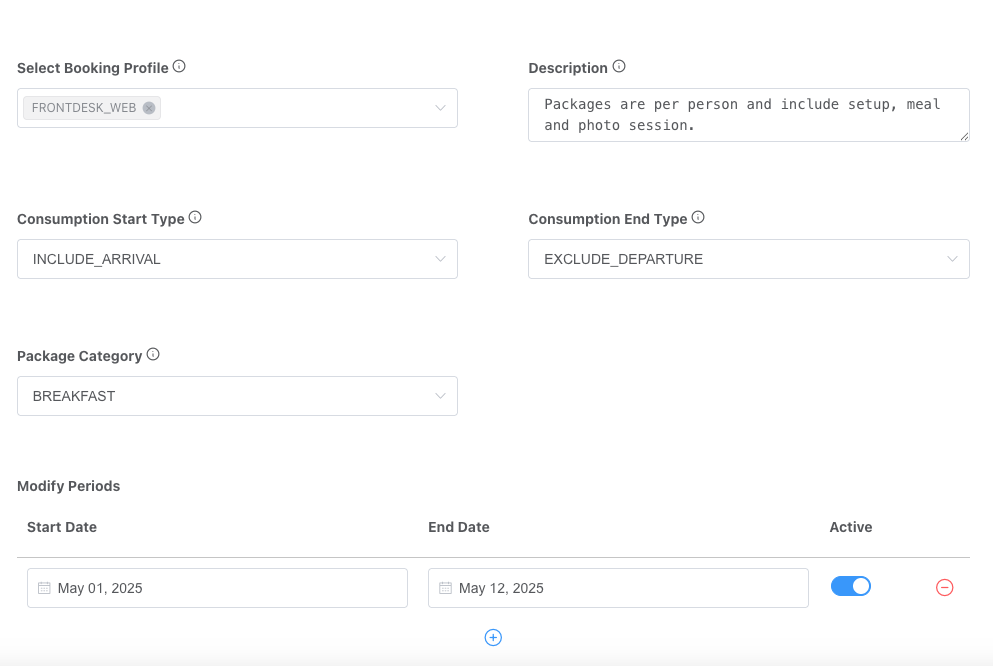 |
The Add On Package setup is complete. Package Elements will now be separated in the meeting room when the package is booked. |
Managing Package Elements
This section covers managing the elements of add on packages - remove or modify charge types and charge categories
Multi Property Users: from the HK Home, select the property and then select Property Settings under the Administration section. Single Property Users: From HK Home, select Property Settings under Administration | 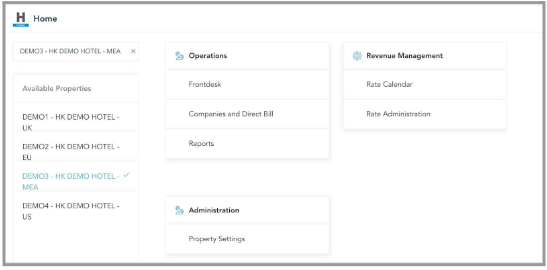 |
From the menu on the left side, Select Rate Plan Setup and then select Package Elements.
| 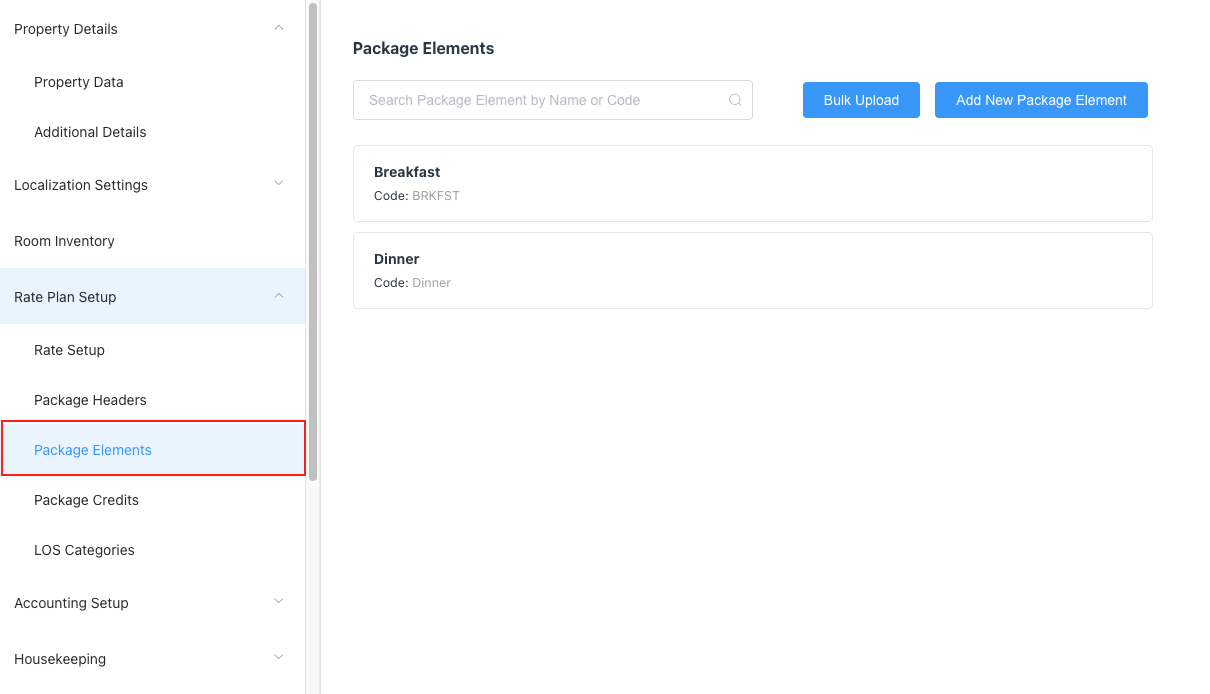 |
Removing a Charge Type:Click on the red ( − ) symbol to remove the charge type configuration. Note: There is no warning or confirmation message. Once you click the red ( − ), the charge type configuration will be deleted Click the blue ( + ) sign and repeat steps to set up new revenue tracking by adding charge types. Select Save to save your changes and close. | 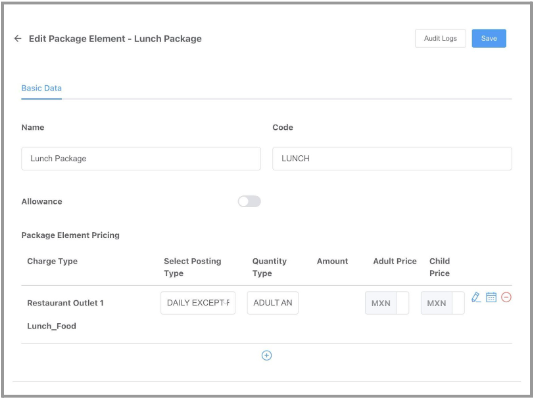 |
Modify the Charge Type Category or Charge Type:On the Package Element Pricing Screen, Click on the blue “pencil” icon
Note: You can add additional Charge Types by using the dropdown to select Charge Type(s).
| 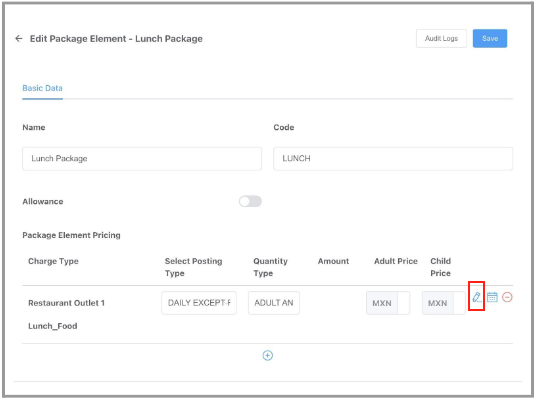 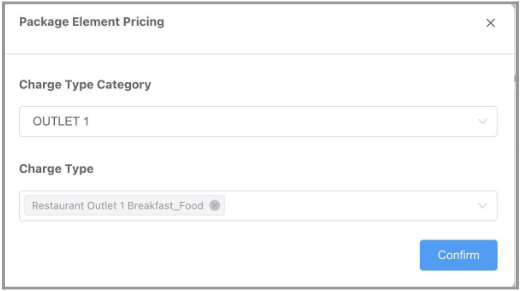 |
Modify the Package Element Prices:
Note, changes in price will not impact existing bookings where this add package has already been posted on the folio. | 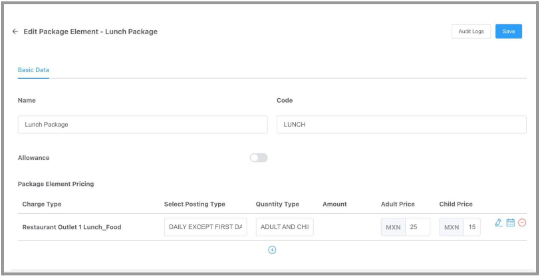 |
