Group Reminders - Creating and Completing Reminders .ng
📆 Revision Date:
This article will take you through the steps of Creating and Completing a Reminder for a group block.
Examples for use of the feature; gift bag delivery, checkout times of reservations for transportation, etc.
Create a Reminder
From the Dashboard, select More to expand the menu and then click on Group Master | 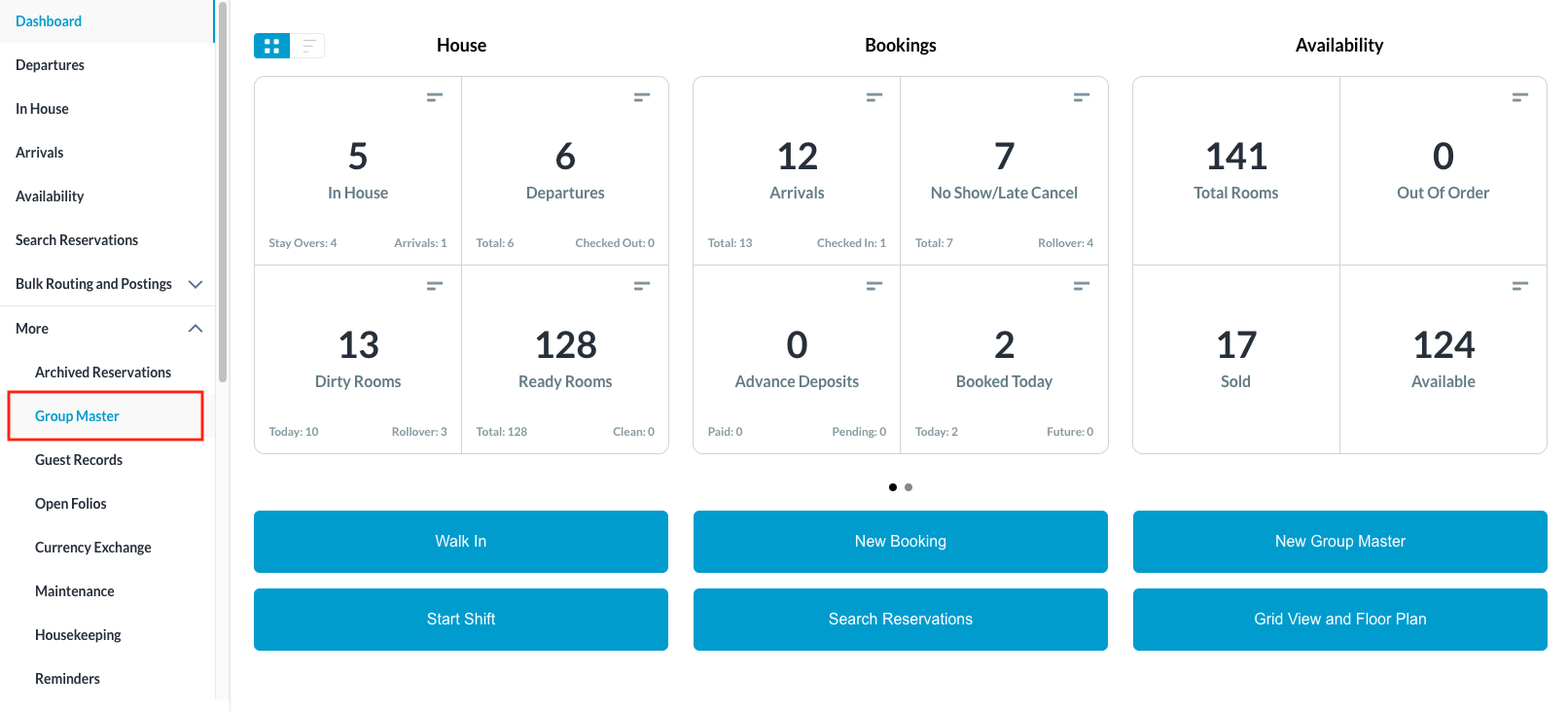 |
Search for the Group Master by Name, or Code, and/or Date. Select Status to refine the search. Select the Group Master from those listed. | 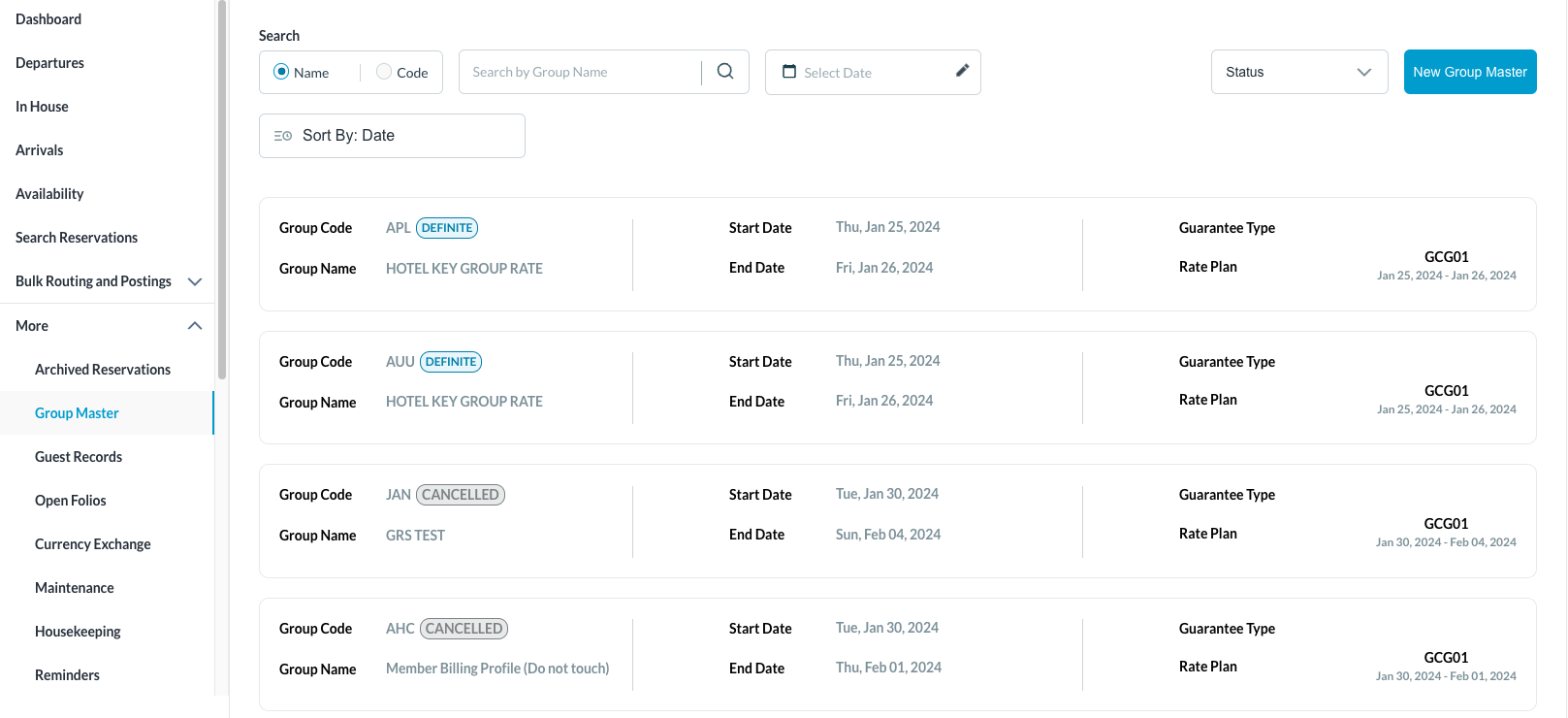 |
Once selected, the Information tab opens by default. Click on the Details tab Then click on the Reminders button to add a new reminder for the group | 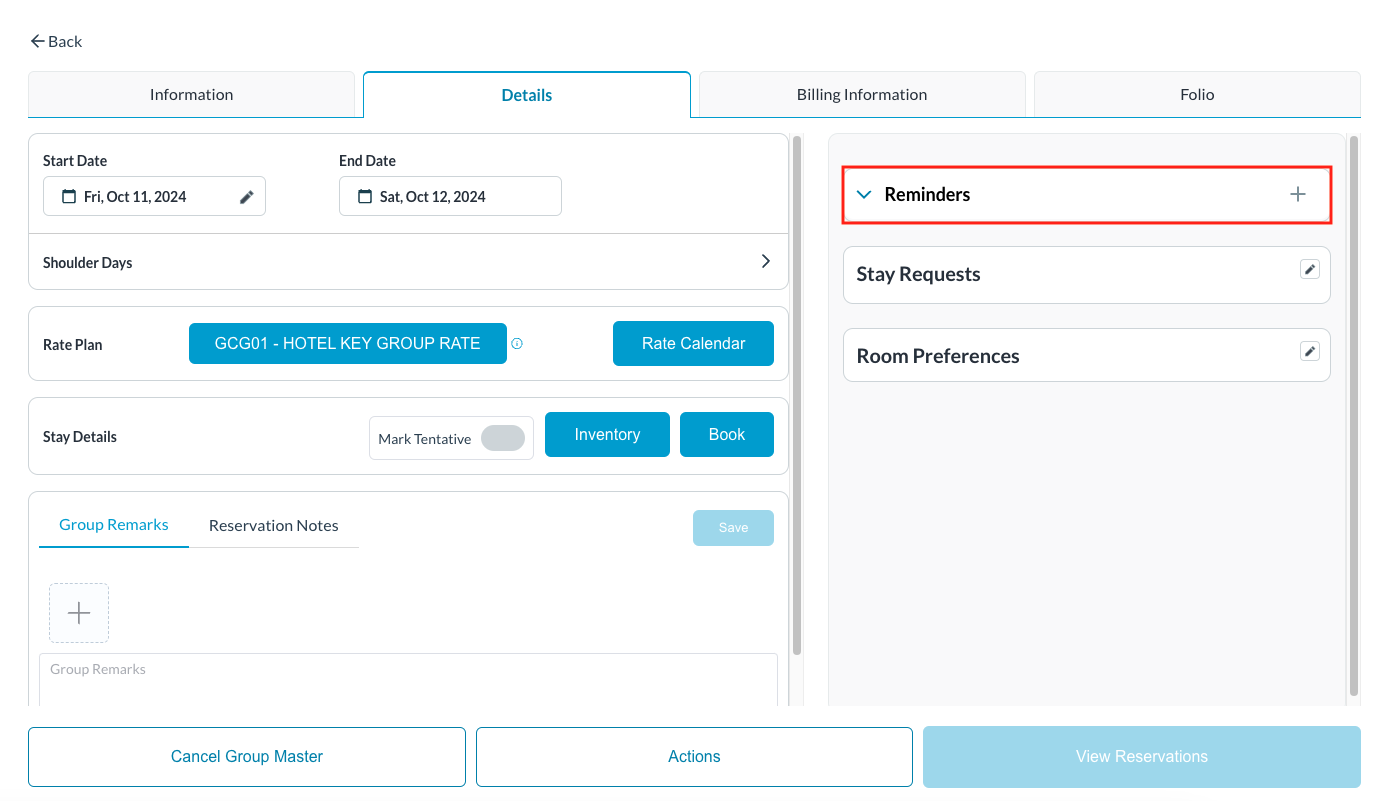 |
The Reminders screen loads From here, the following details can be configured for a reminder to be set for hotel staff:
| 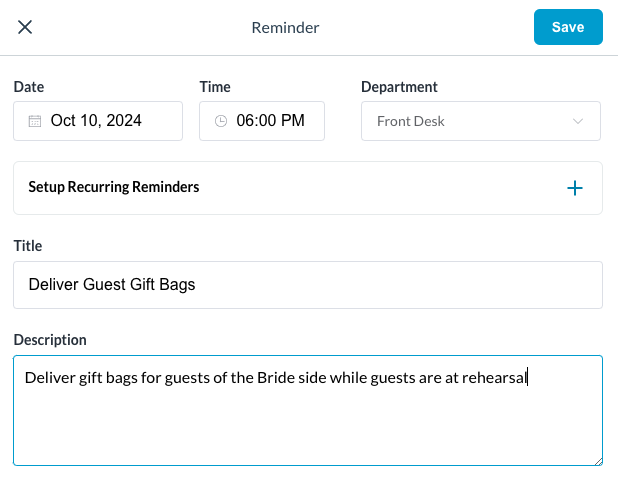 |
In this example, the reminder is to deliver folios to guests Daily beginning at the date and time scheduled and then each day at that time until the defined end date or scheduled number of days. | 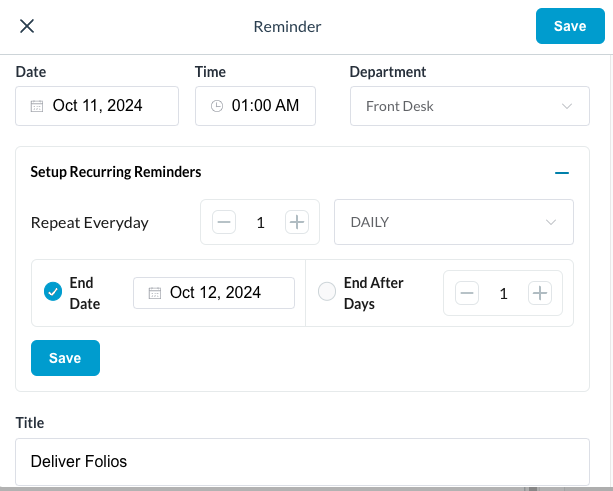 |
The Reminders dropdown will have a small number next to it to indicate how many active reminders are present Click on the ( v ) arrow to reveal the reminder tasks | 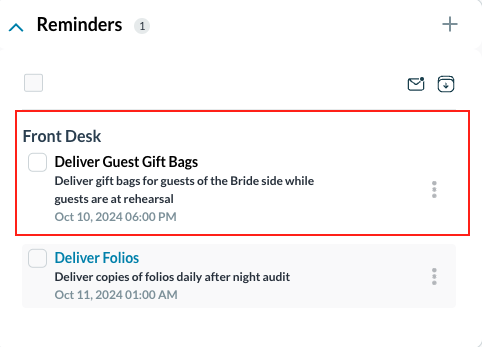 |
Save the reminder once created From the Reminders dropdown, any scheduled reminders will be visible as tasks The checkbox indicates when the task has been completed and will remain in the dropdown until the task has been completed The 3 (three) dots located on the right of the reminder, when clicked, will reveal options to Mark As Read or Mark Archived Note: Marking it as Archived will remove it from the reminders dropdown. Caution - archiving the task does not indicate the task has been completed, it just simply removes it from the list | 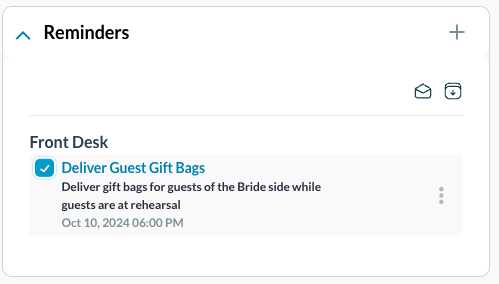 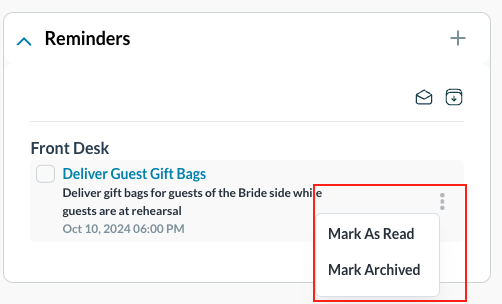 |
Completing Reminders
From the Reminders dropdown, Select an active reminder | 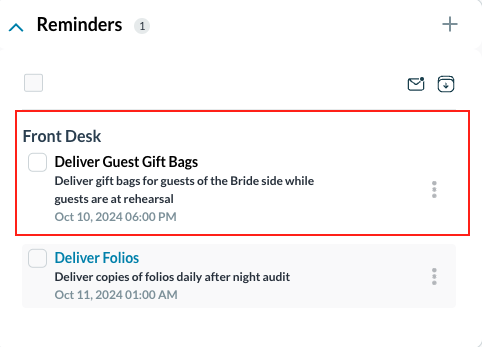 |
A Reminder Details popup loads From here you can choose to:
| 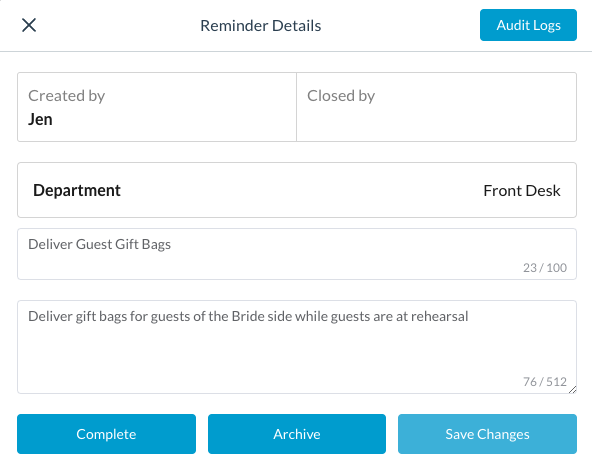 |
When choosing to Complete the reminder a ‘Complete Reminder’ popup loads and you will be prompted to Close With Action or Close Without Action Once the Reminder has been completed and closed, the reminder will no longer be visible from the Reminders dropdown | 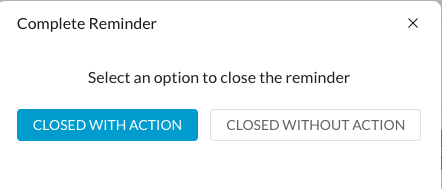 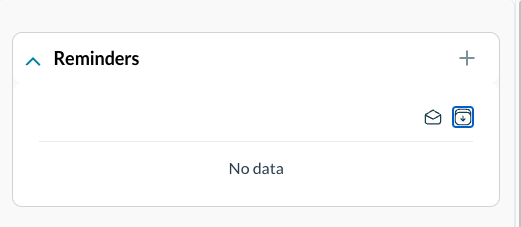 |
