Extend or Shorten a Reservation .ng
📆 Revision Date:
This article provides steps to shorten or extend a reservation.
On the Front Desk dashboard, select Search Reservations. | 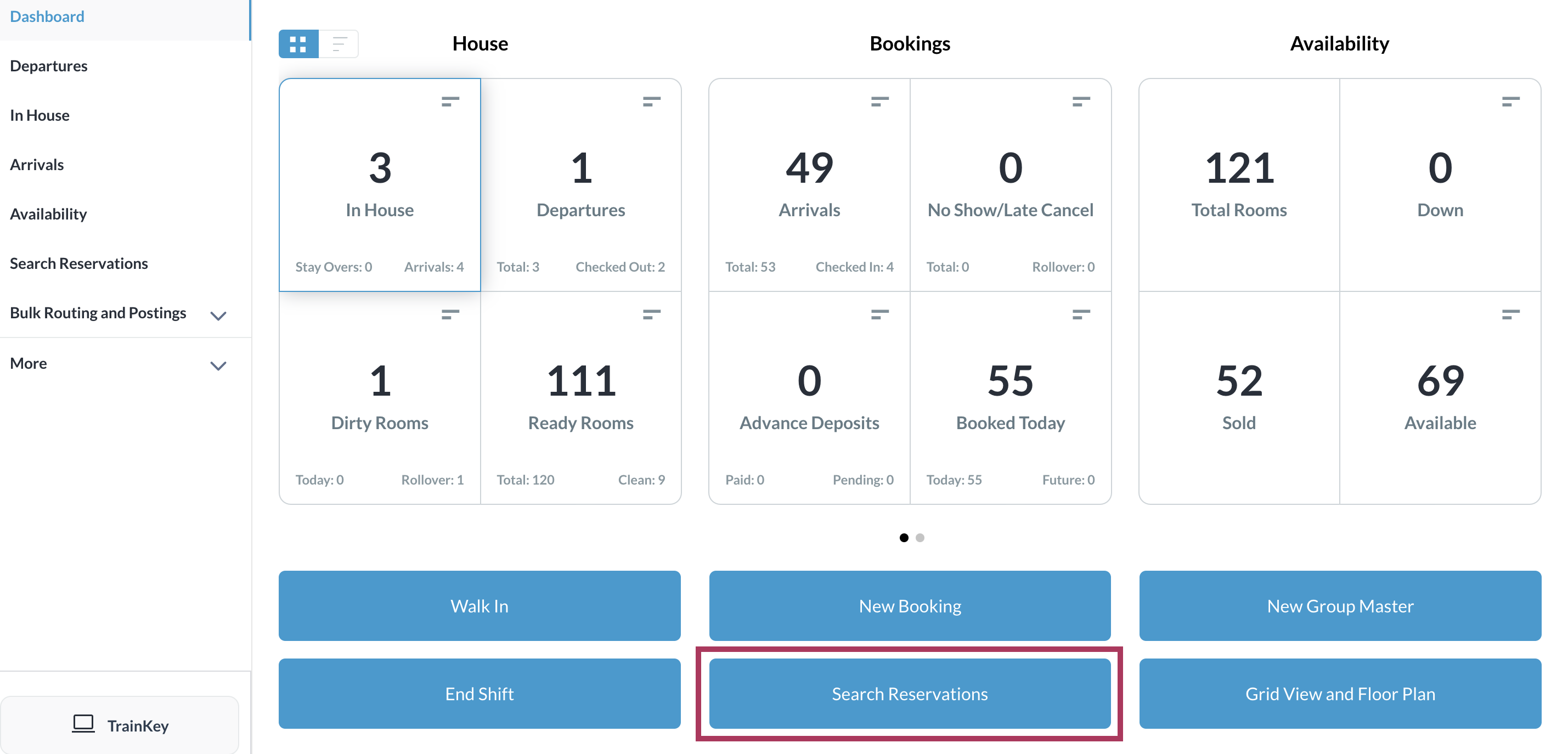 |
The reservation search page loads. Use the provided filters to locate the applicable reservation and select it. | 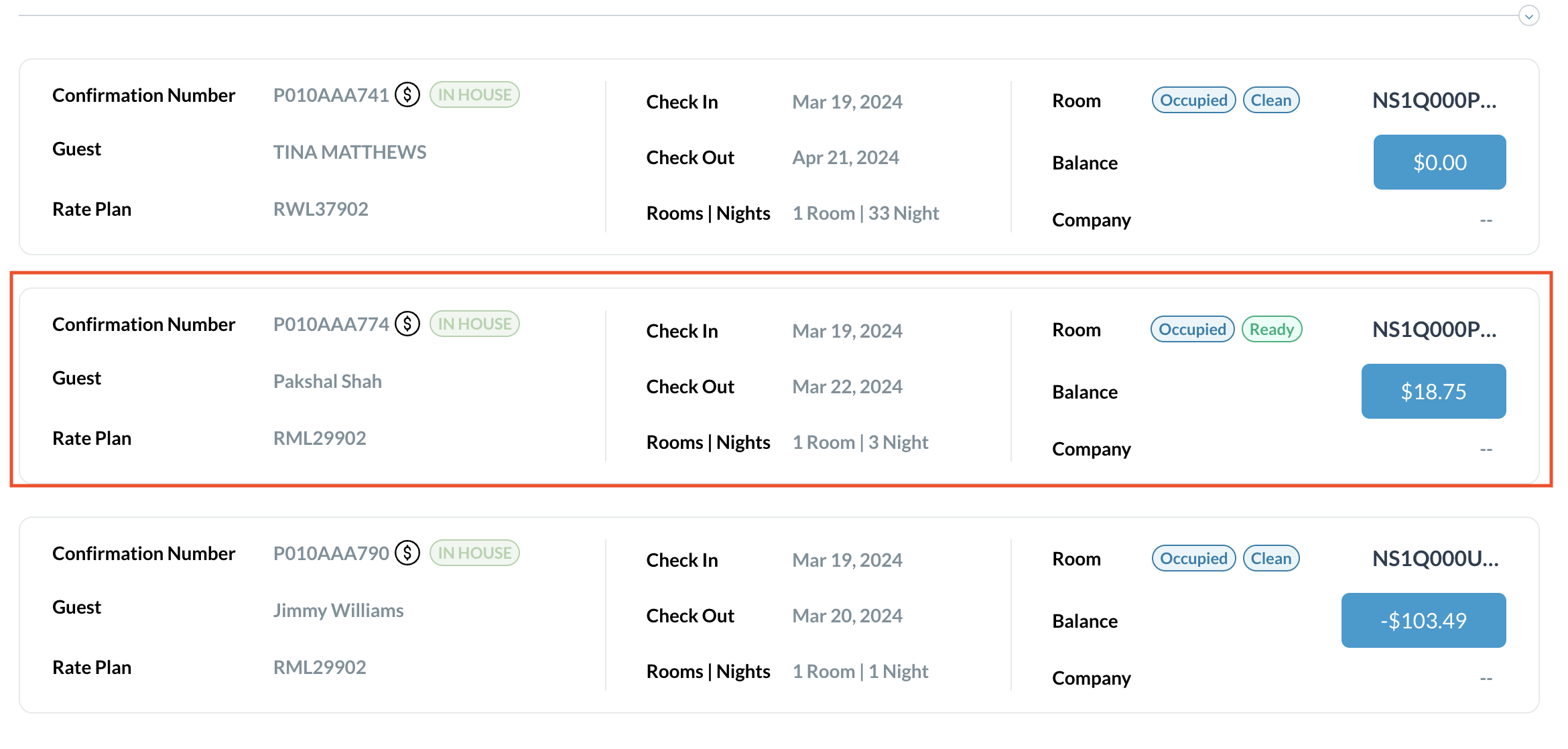 |
The reservation opens, with the Guest tab selected by default. Select the Stay tab. | 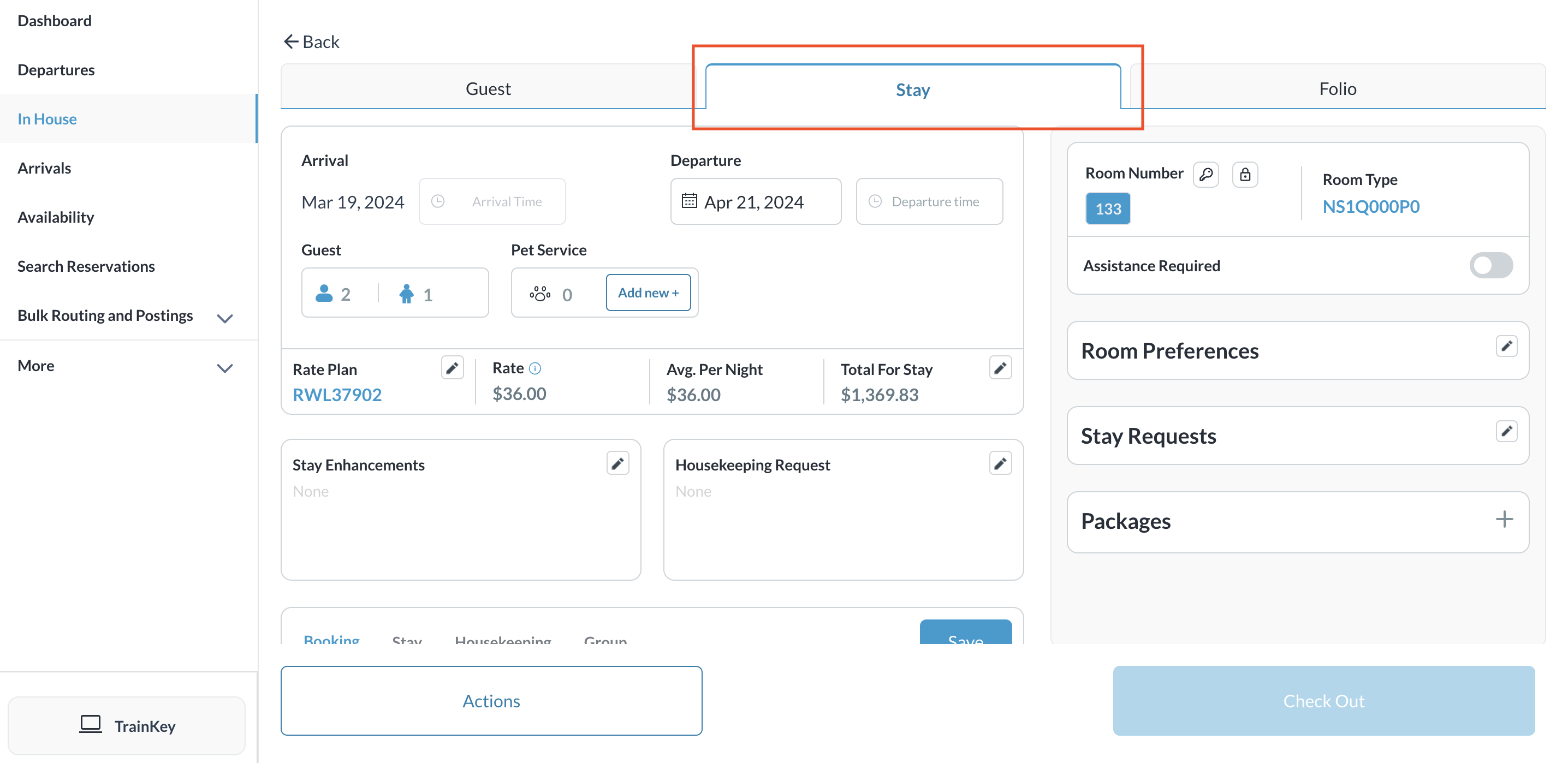 |
Check In and Check Out dates for the reservation are located at the top of the tab. If the guest is not yet checked in, both date fields are selectable and can be revised. Otherwise the Check In date shows as inactive text and only the Check Out date can be selected. Select the applicable date field (Check In or Check Out). | 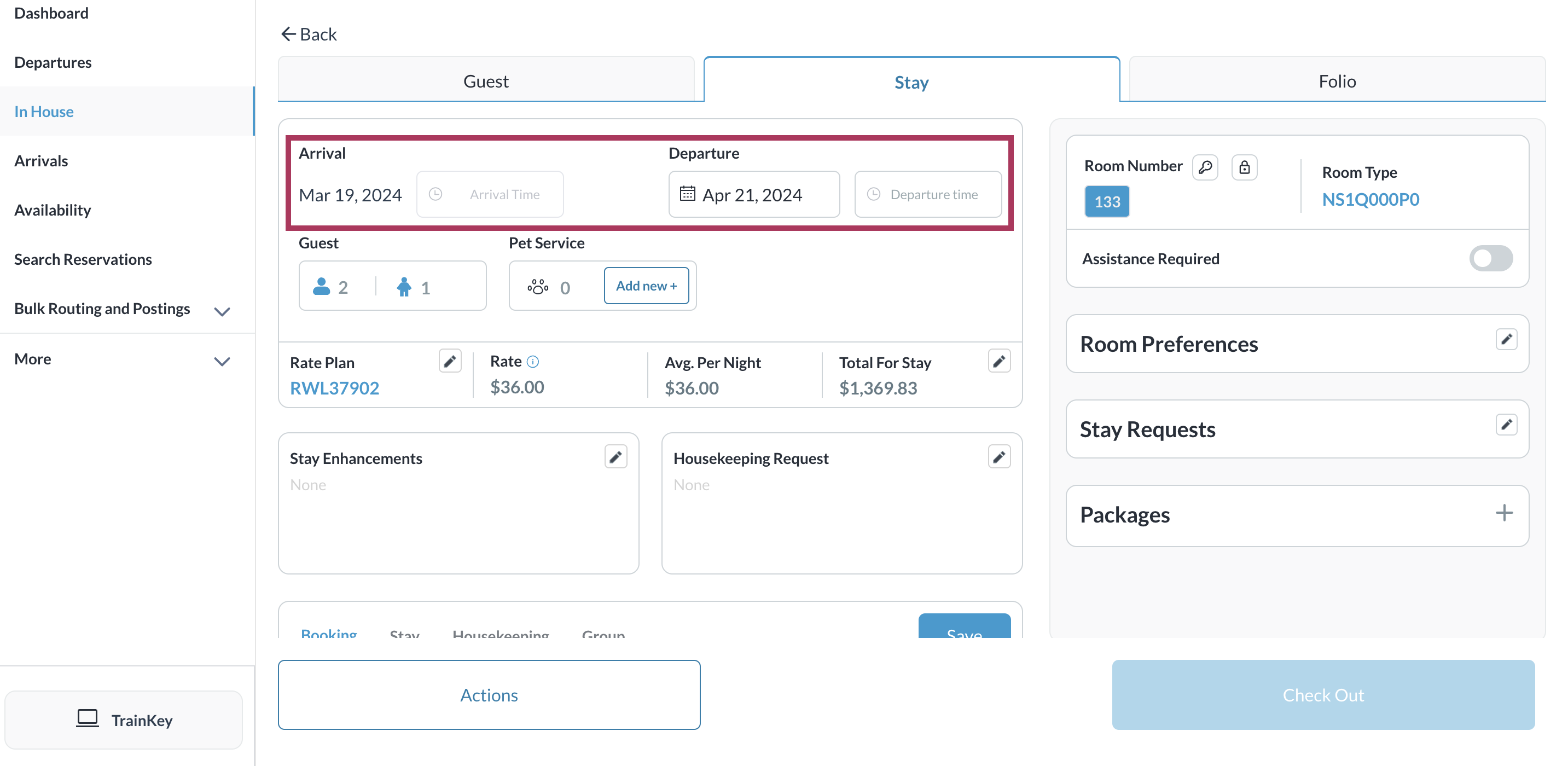 |
The Change [Check In / Check Out] Date popup activates, showing the date selected from the calendar widget. Select the applicable number of NIGHTS to be added or removed, using the addition and subtraction controls. Select Save. | 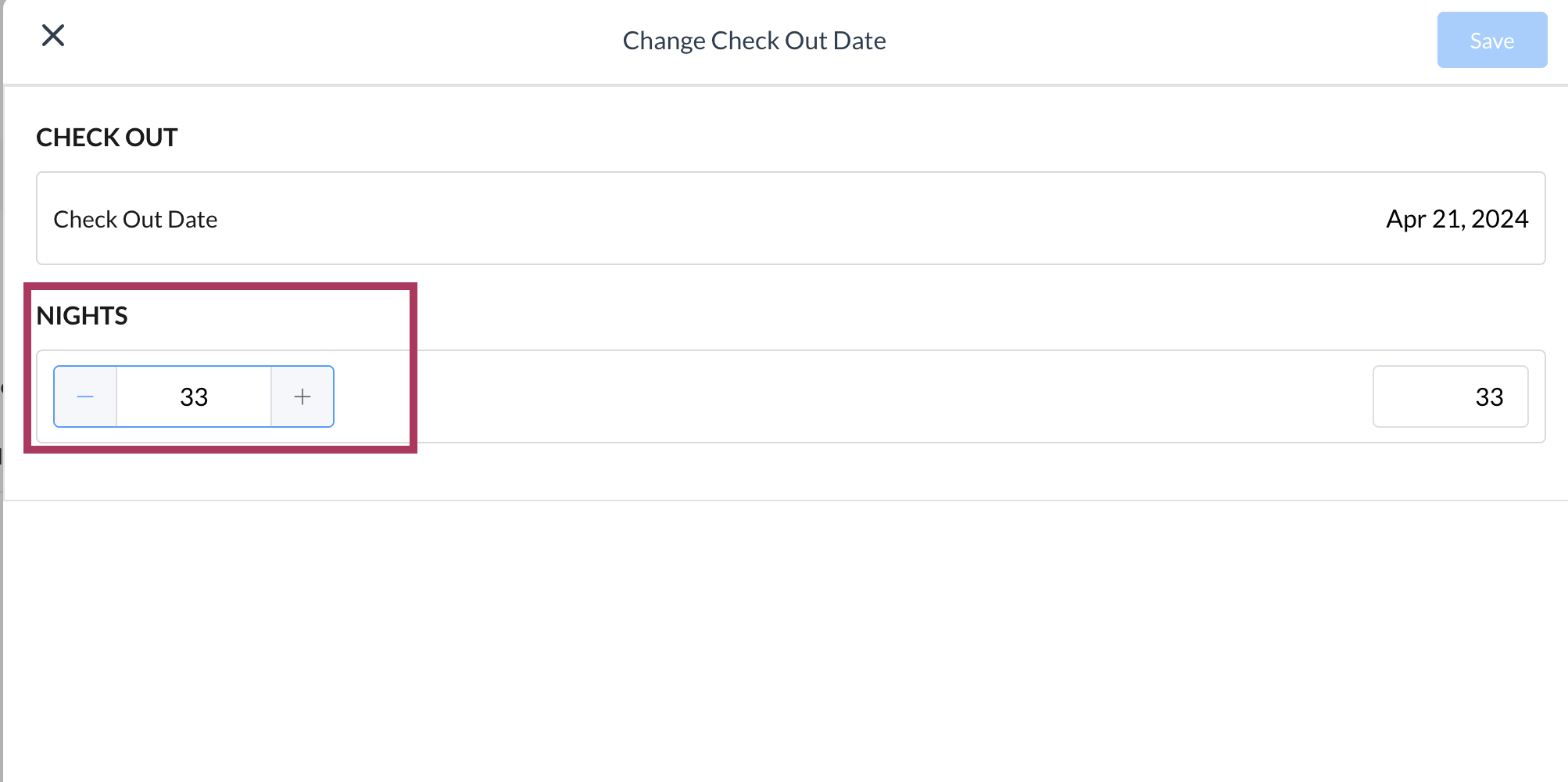 |
A Confirmation Number panel loads, showing the original reservation details and proposed changes, including cost changes, to share with the guest. Select Confirm to save changes. | 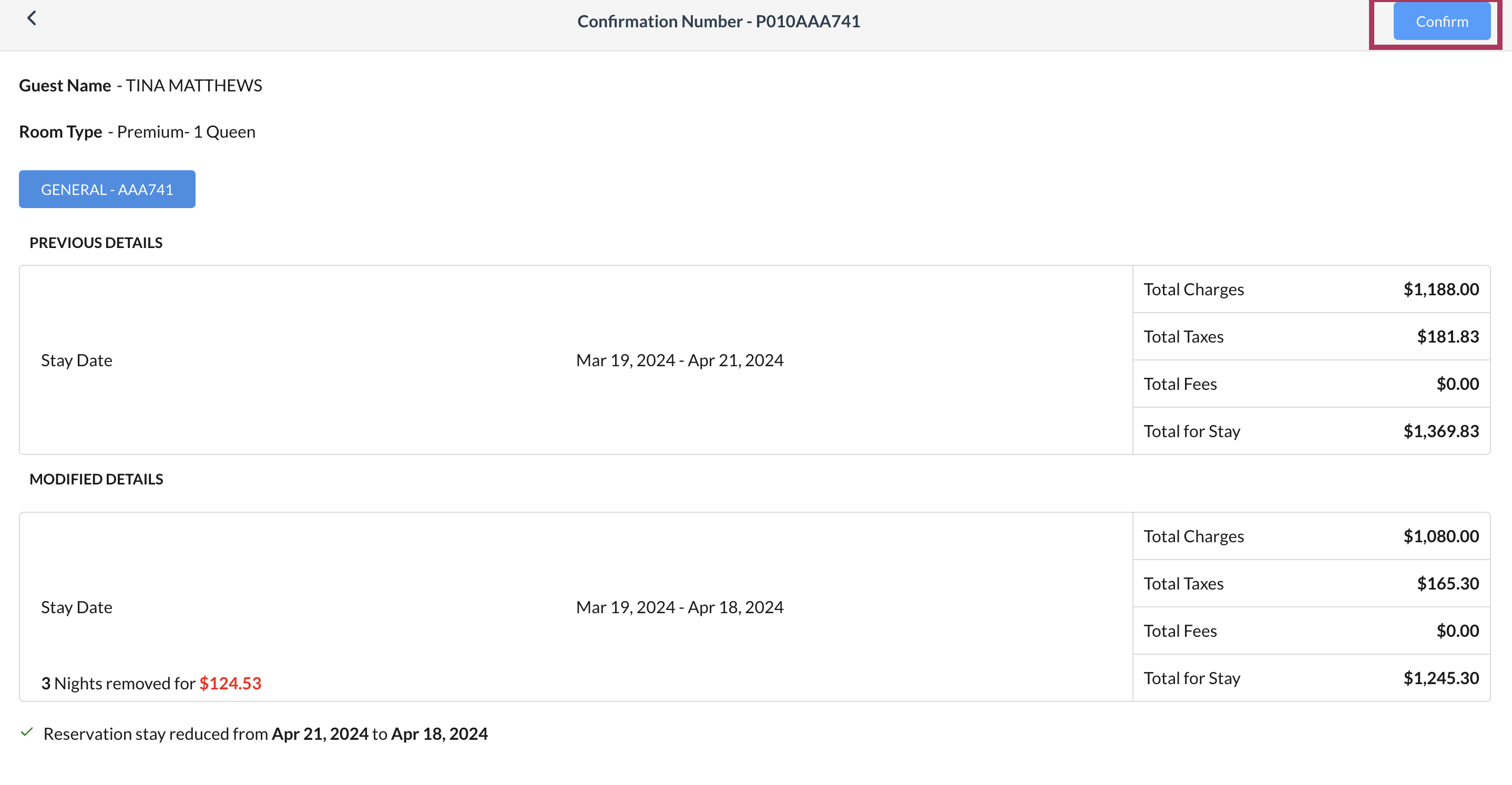 |
The popup closes and a success message briefly displays. The Stay tab is updated. | 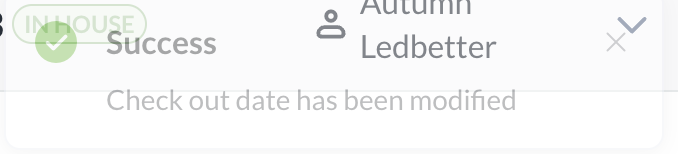 |
