GuestPad Setup
📆 Revision Date:
Open the Safari browser on the iPad that is being set up as a GuestPad. | 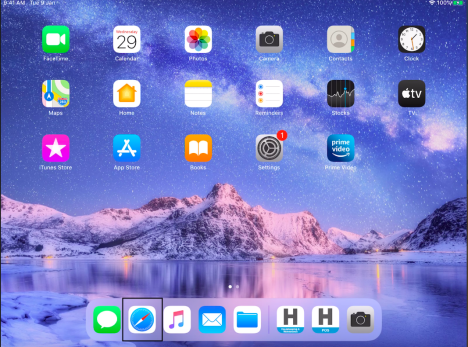 iPad- Safari Browser Icon |
Enter http://i.retailkeyapp.com in the search bar. | 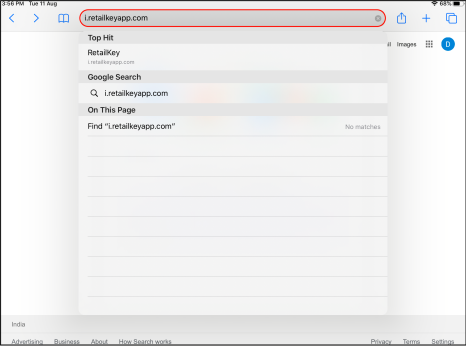 |
All available RetailKey Applications are listed. Select RetailKey GuestPad and complete the steps to download and install the application. After installation is complete, register the iPad. | 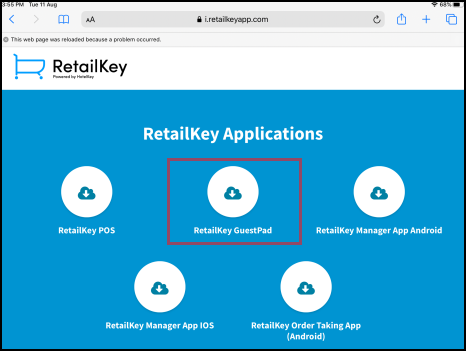 RetailKey GuestPad App Download Link |
Login to the RK GuestPad app. When the app is finished loading, long press on the home page to populate a settings link at the upper right corner. Select Settings > About HotelKey. On the About HotelKey panel, verify the app version and note the GuestpadID. The GuestpadID also serves as the Device Number for this iPad. | 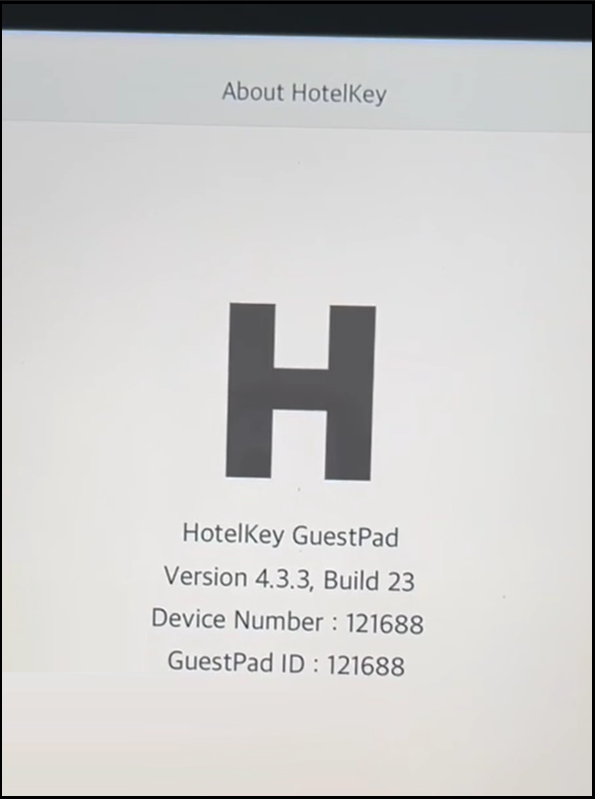 About HotelKey Panel |
Open the RetailKey POS app and navigate to GuestPad Profiles. If no profile exists for this GuestPad, create one by selecting Add Profile. A GuestPad Setup panel opens. Enter the Profile Name and Device ID, then select SAVE. Recall that device ID is the same as the GuestpadID shown in the About HotelKey panel of the Guest Pad app. With the new profile open, select TEST CONNECTION. If the connection is successful a success message appears. If the connection fails an error message appears. Verify that the GuestPad ID entered in the POS app matches the GuestPad ID shown on the GuestPad About HotelKey panel; make any necessary corrections and test the connection again. | 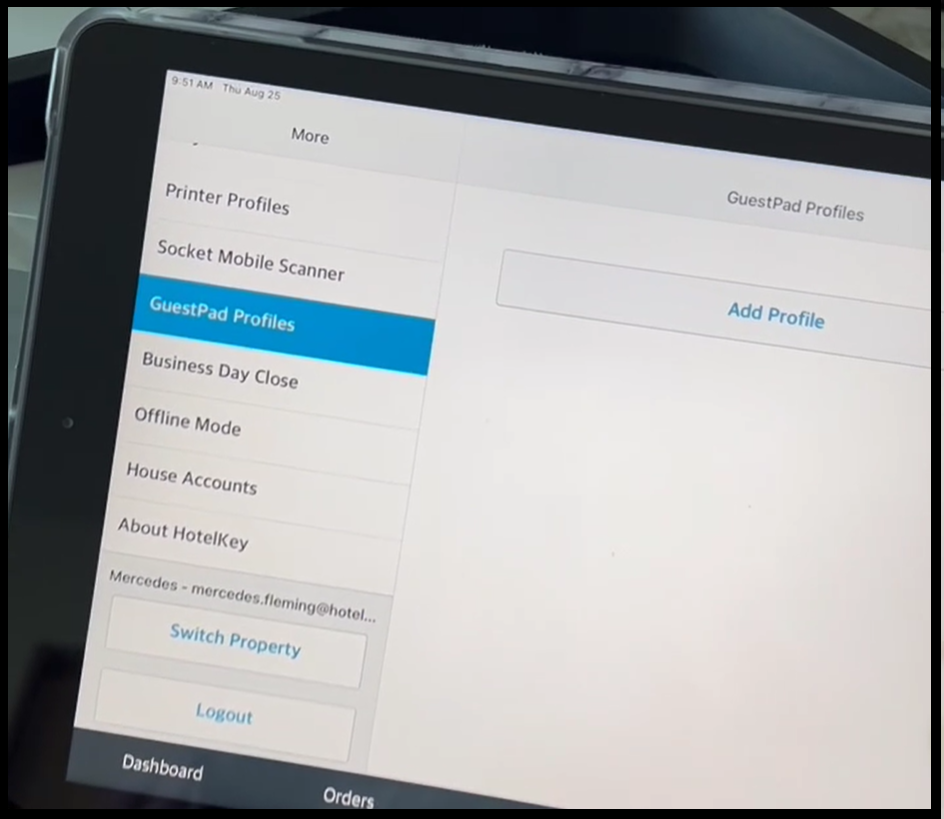 GuestPad Profiles Panel - Add Profile Link 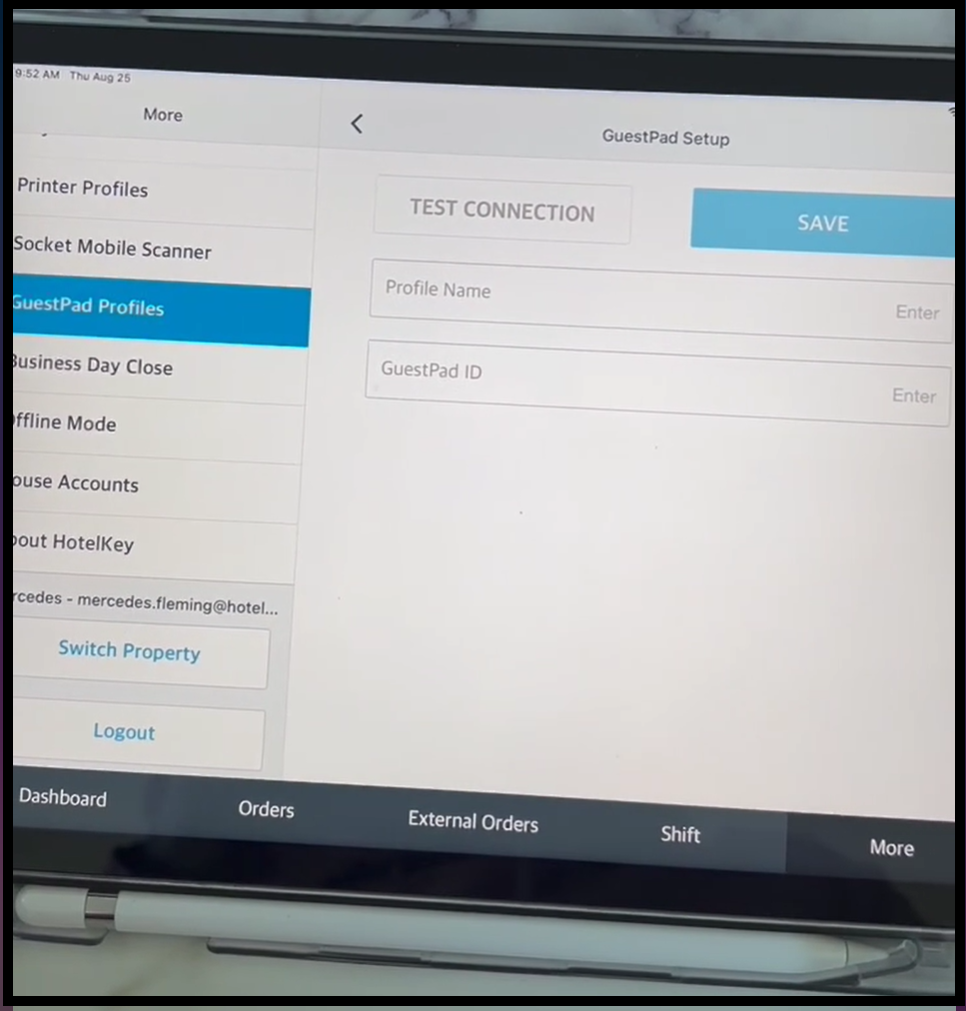 GuestPad Setup Panel |
To verify setup is correct and complete, place an order from the RetailKey POS app and verify that the order is also shown on the GuestPad. | 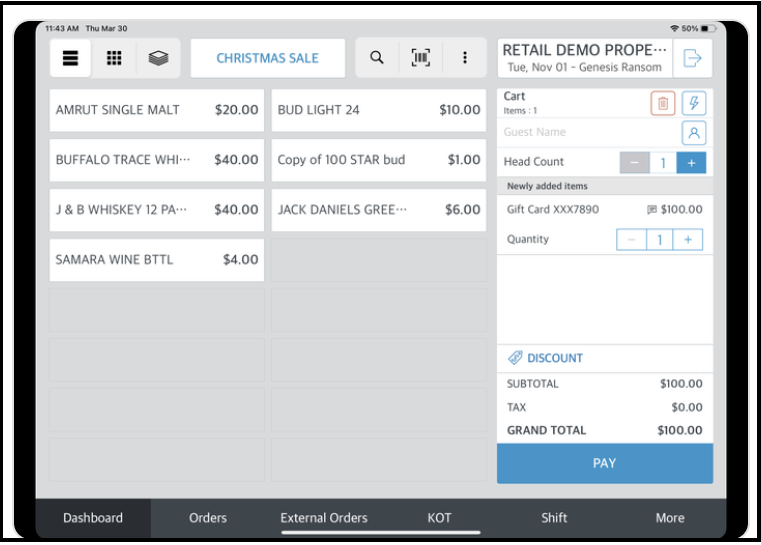 Verify POS Orders Show on GuestPad |
