Italian-Promemoria di gruppo - Creazione e completamento dei promemoria .ng
📆 Revision Date:
Questo articolo ti guiderà attraverso i passaggi per creare e completare un promemoria per un blocco di gruppo.
Esempi di utilizzo della funzionalità: consegna di borse regalo, orari di checkout delle prenotazioni per i trasporti, ecc.
vedi Completa promemoria
Crea un promemoria
Dalla Dashboard, seleziona Altro per espandere il menu e poi clicca su Group Master | 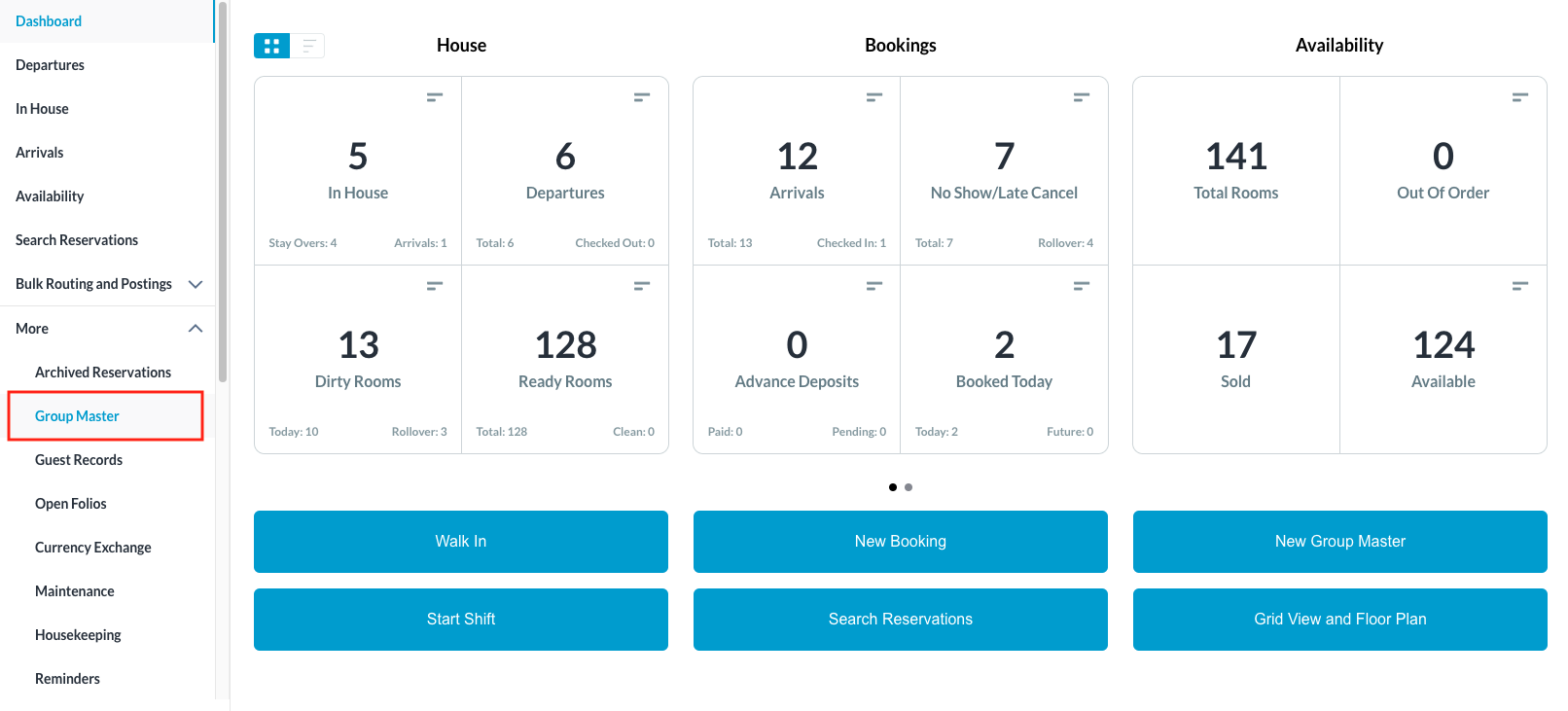 |
Cerca il Group Master per Nome, o Codice, e/o Data. Seleziona Stato per affinare la ricerca. Seleziona il Group Master tra quelli elencati. | 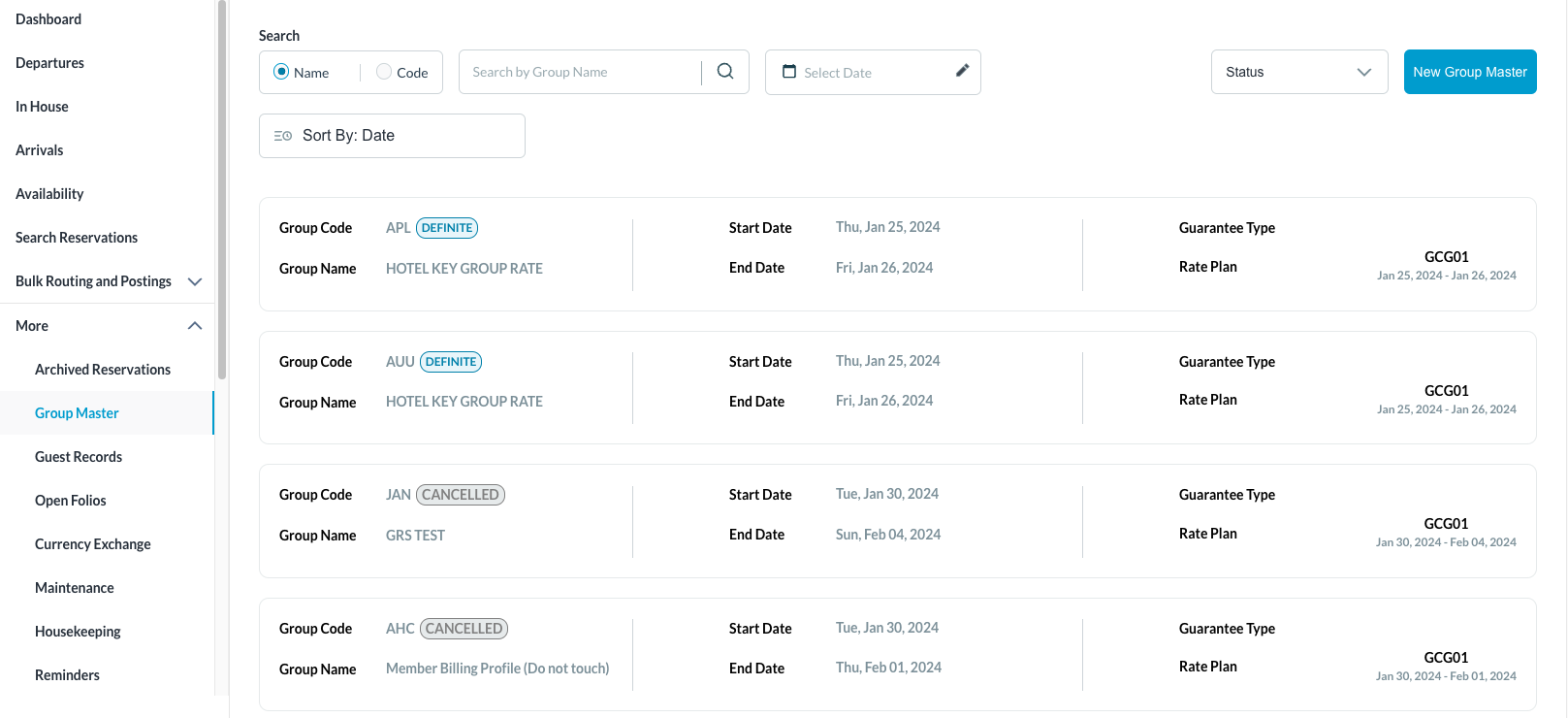 |
Una volta selezionata, la scheda Informazioni si apre per impostazione predefinita. Fai clic sulla scheda Dettagli Quindi fai clic sul pulsante Promemoria per aggiungere un nuovo promemoria per il gruppo | 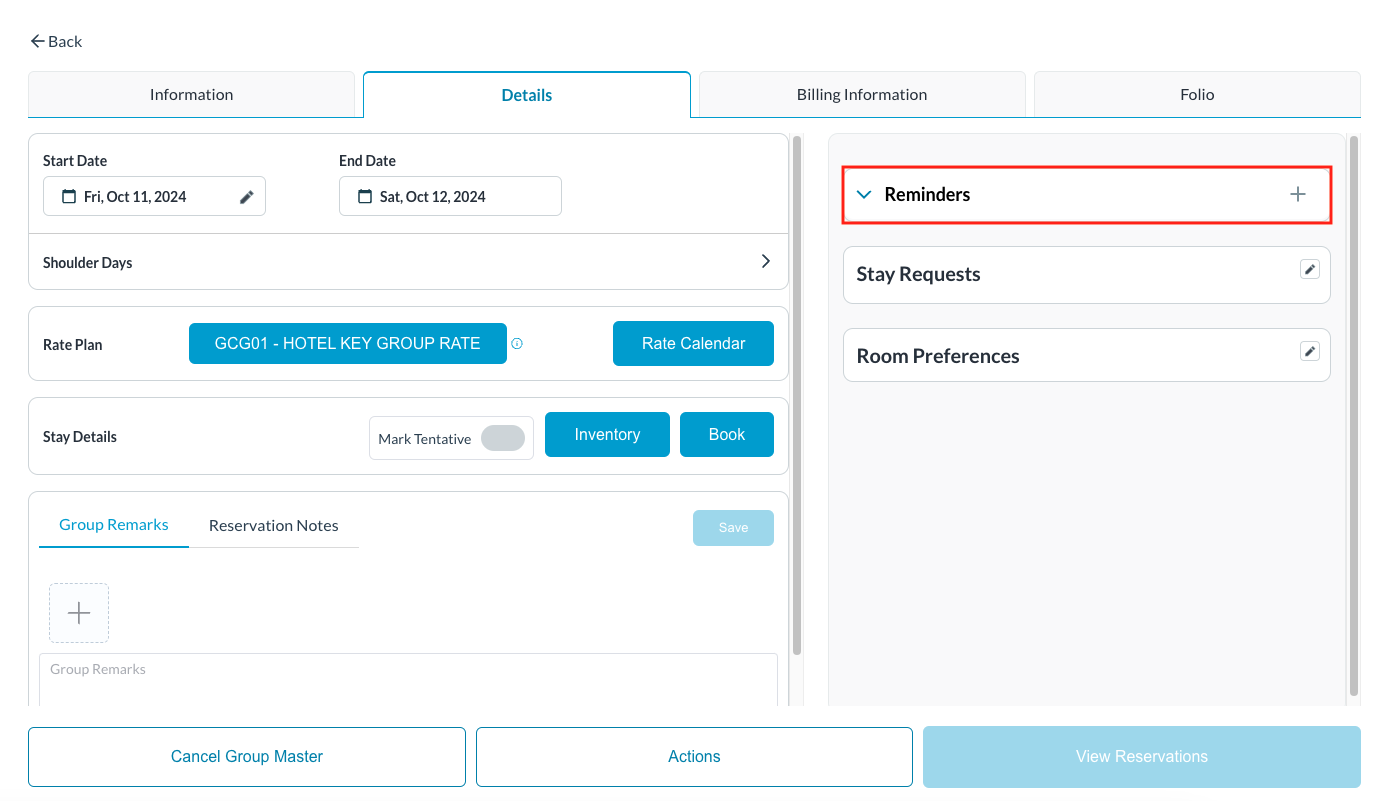 |
Viene caricata la schermata Promemoria Da qui, è possibile configurare i seguenti dettagli per impostare un promemoria per il personale dell'hotel:
| 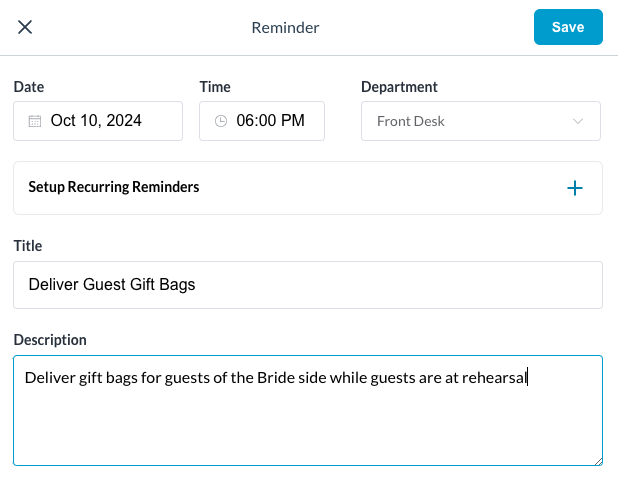 |
In questo esempio, il promemoria è di consegnare i fogli agli ospiti ogni giorno a partire dalla data e ora programmate e poi ogni giorno a quell'ora fino alla data di fine definita o al numero di giorni programmati. | 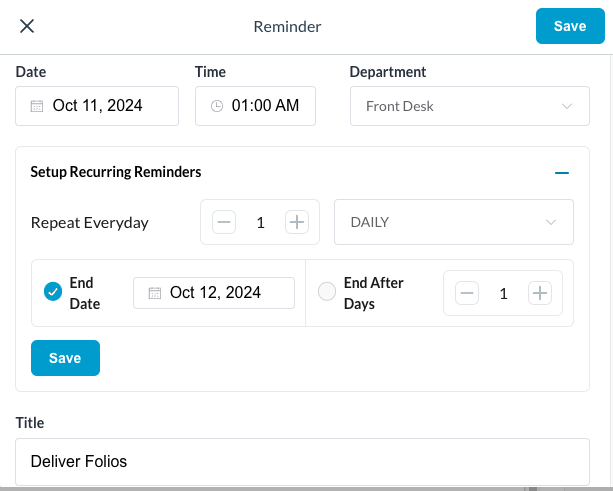 |
Il menu a discesa Promemoria avrà un piccolo numero accanto per indicare quanti promemoria attivi sono presenti Fare clic sulla freccia ( v ) per visualizzare le attività di promemoria | 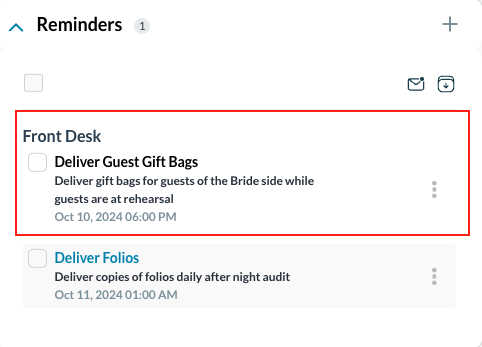 |
Salva il promemoria una volta creato Dal menu a discesa Promemoria, tutti i promemoria programmati saranno visibili come attività La casella di controllo indica quando l'attività è stata completata e rimarrà nel menu a discesa fino al completamento dell'attività I 3 (tre) puntini situati sulla destra del promemoria, quando cliccati, mostreranno le opzioni per contrassegnare come letto o contrassegnare come archiviato Nota: contrassegnare il promemoria come letto non rimuove l'attività dall'elenco ma disabilita l'essere attivo Contrassegnarlo come archiviato lo rimuoverà dal menu a discesa dei promemoria. Attenzione: l'archiviazione dell'attività non indica che l'attività è stata completata, semplicemente la rimuove dall'elenco | 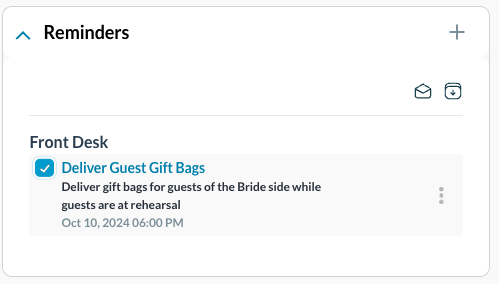 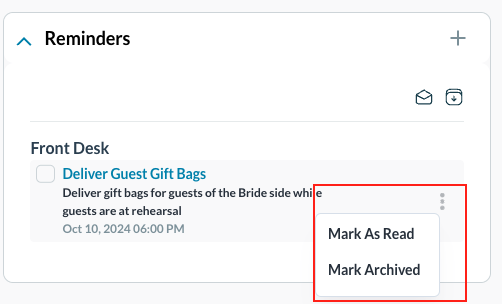 |
Completamento dei promemoria
Dal menu a discesa Promemoria, seleziona un promemoria attivo | 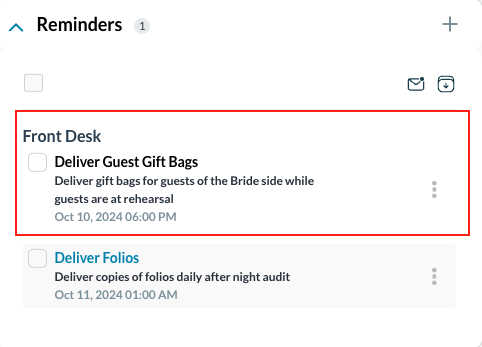 |
Si carica un popup con i dettagli del promemoria Da qui puoi scegliere di:
| 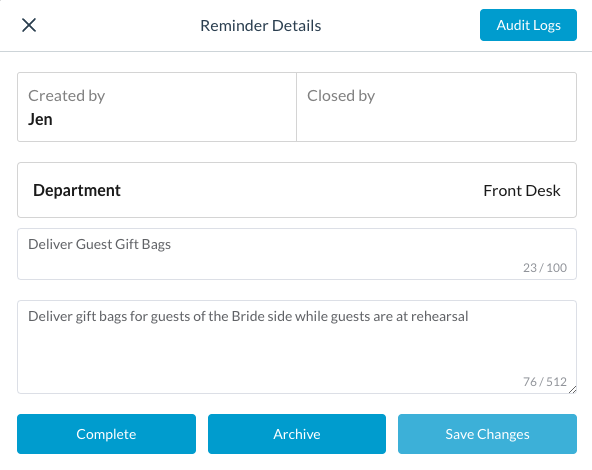 |
Quando si sceglie di Completare il promemoria, si carica un popup "Completa promemoria" e ti verrà chiesto di Chiudere con azione o Chiudere senza azione Una volta completato e chiuso il promemoria, il promemoria non sarà più visibile dal menu a discesa Promemoria | 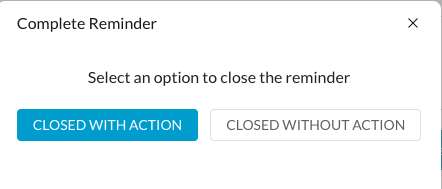 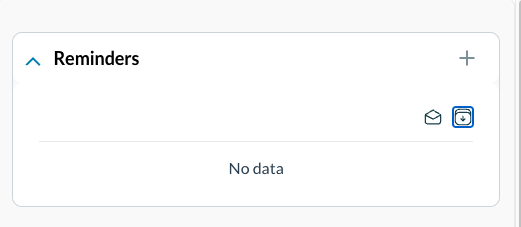 |
