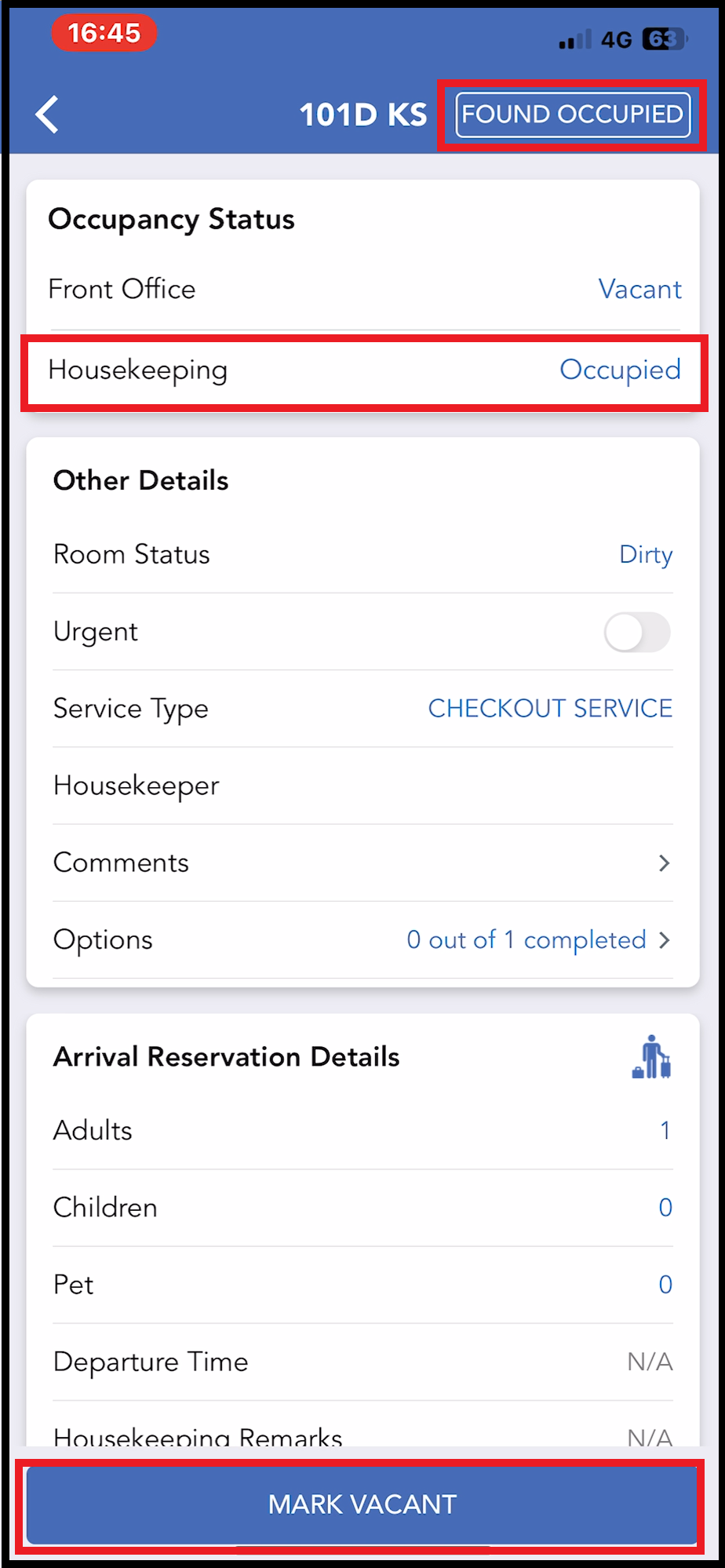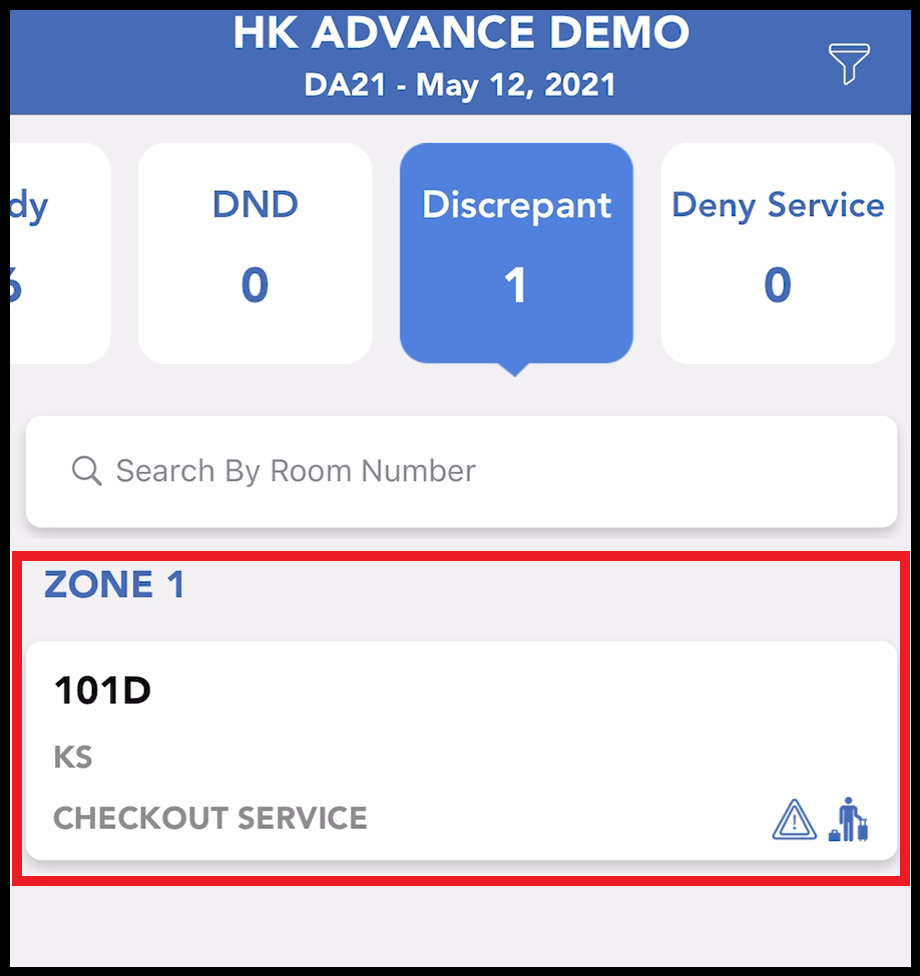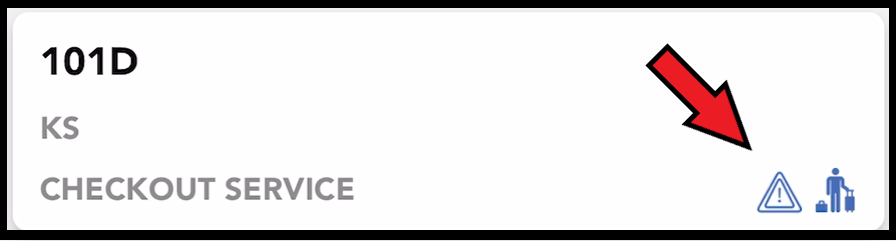Log Room Cleaning / Turnover Service Time
📆 Revision Date:
When checkout cleaning / turnover service is to be done on a room, select the applicable room from the Housekeeping tab. | 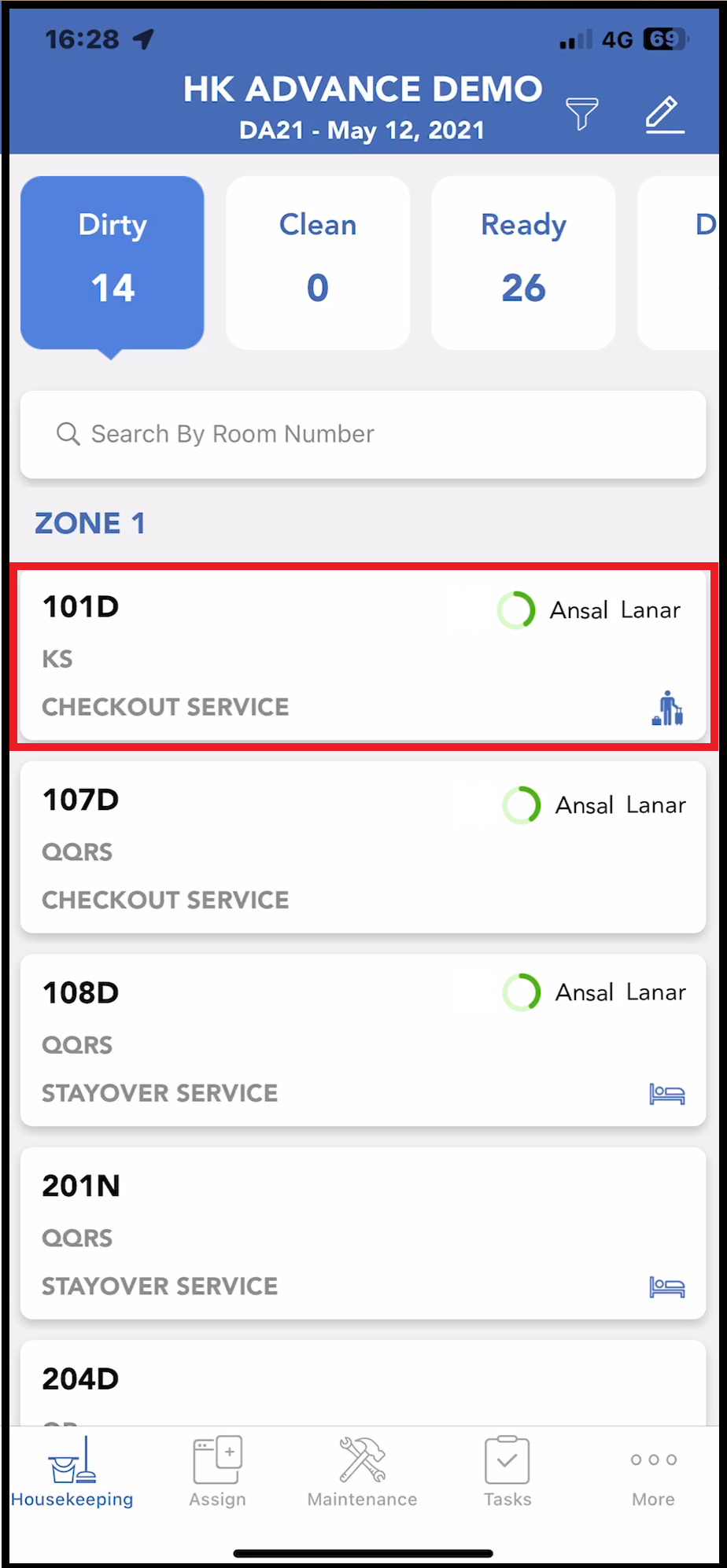 Housekeeping Tab - Select Room |
Select START from the More Actions menu in the room detail page, as shown. | 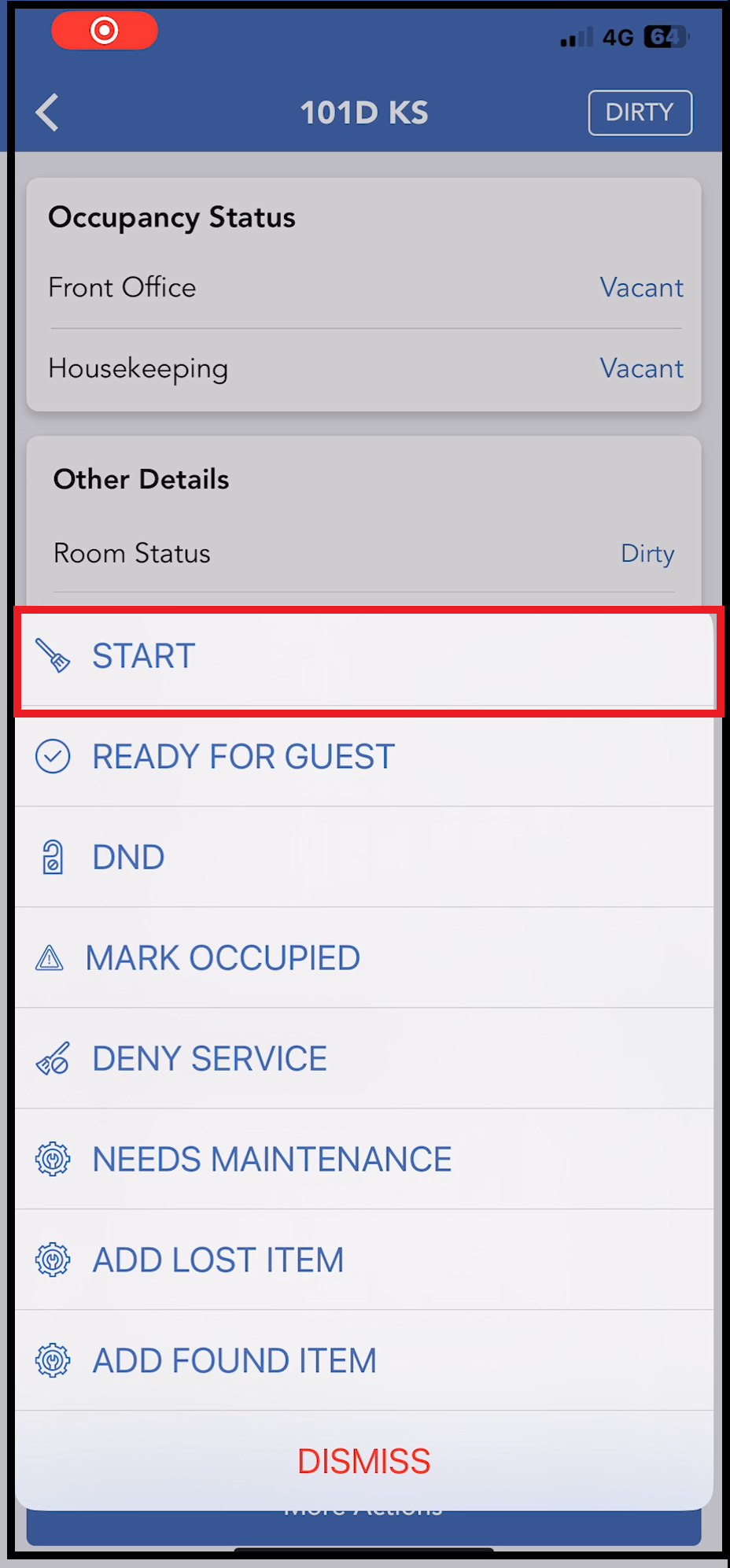 More Actions Menu - Start Link |
A Schedule Time panel opens, with a Start Time indicated. | 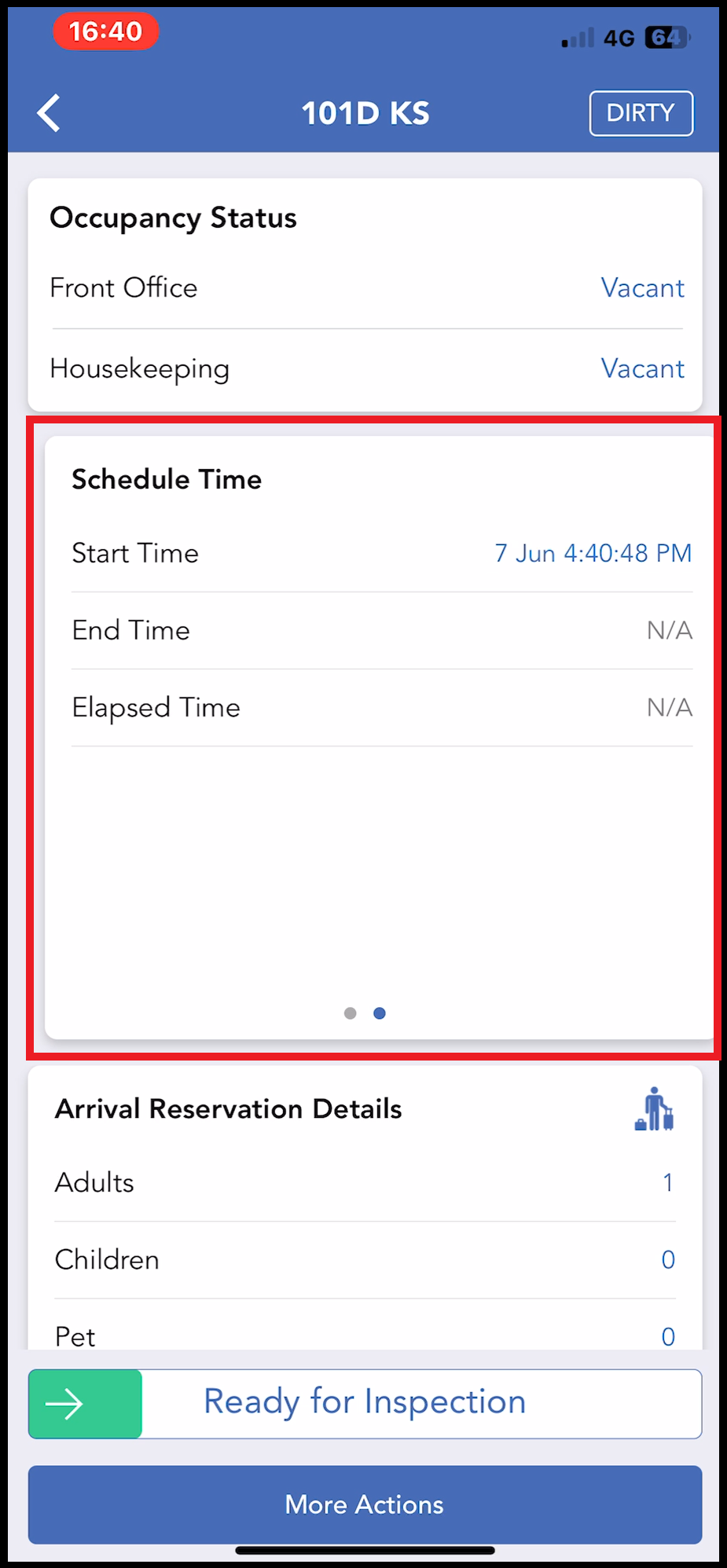 Schedule Time Panel With Start Time |
Once START is selected the room detail page status updates as OCCUPIED, the room being serviced is moved from the Dirty room list to the DISCREPANT room list, and its tile includes an occupied icon. These indicators are to let other staff members using the app to know when and where housekeepers are working. | Room Detail Page Shows Occupied Status Discrepant Room List Occupied Status Icon |
When service in the room is complete, select End Time. The End Time is time saved to the Schedule Time panel and the Ready for Guest link activates. | 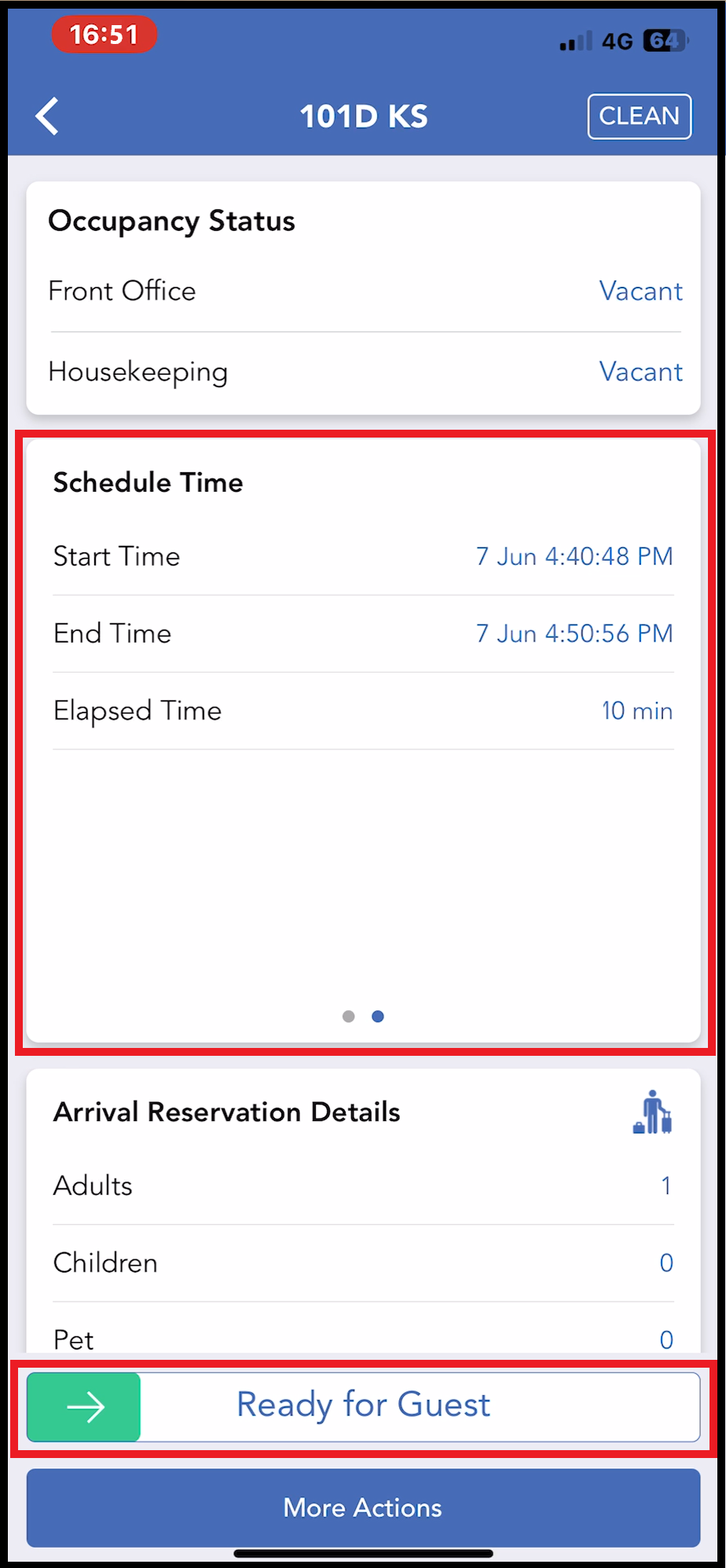 End Time Saved, Ready For Guest Activated |
Room status (dirty/clean) and Occupancy Status are updated on the room detail page. Swipe right on Ready for Guest to complete the room servicing task. | 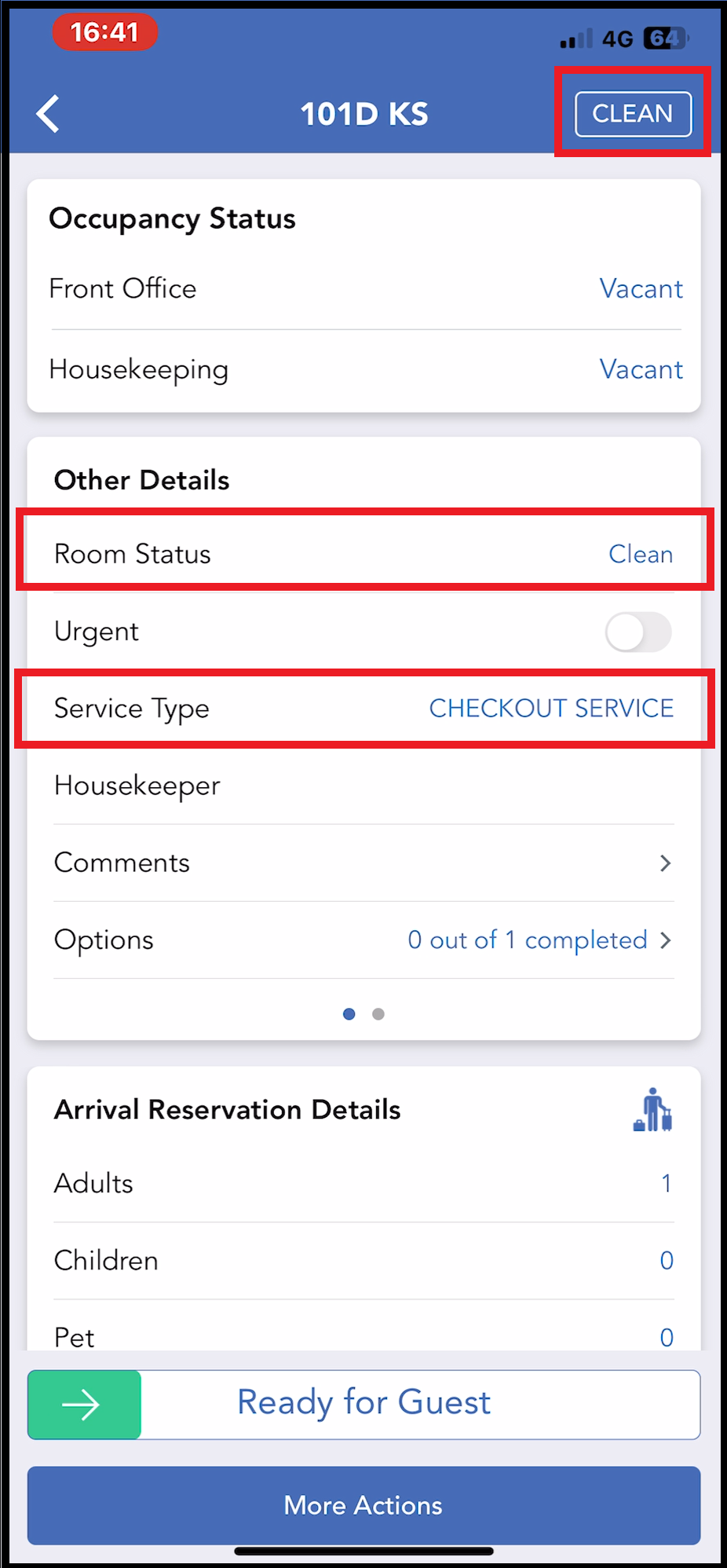 Room Detail Page Updated |
The room is moved from the Discrepant tab to the Clean tab and the occupied icon is removed from its tile. | 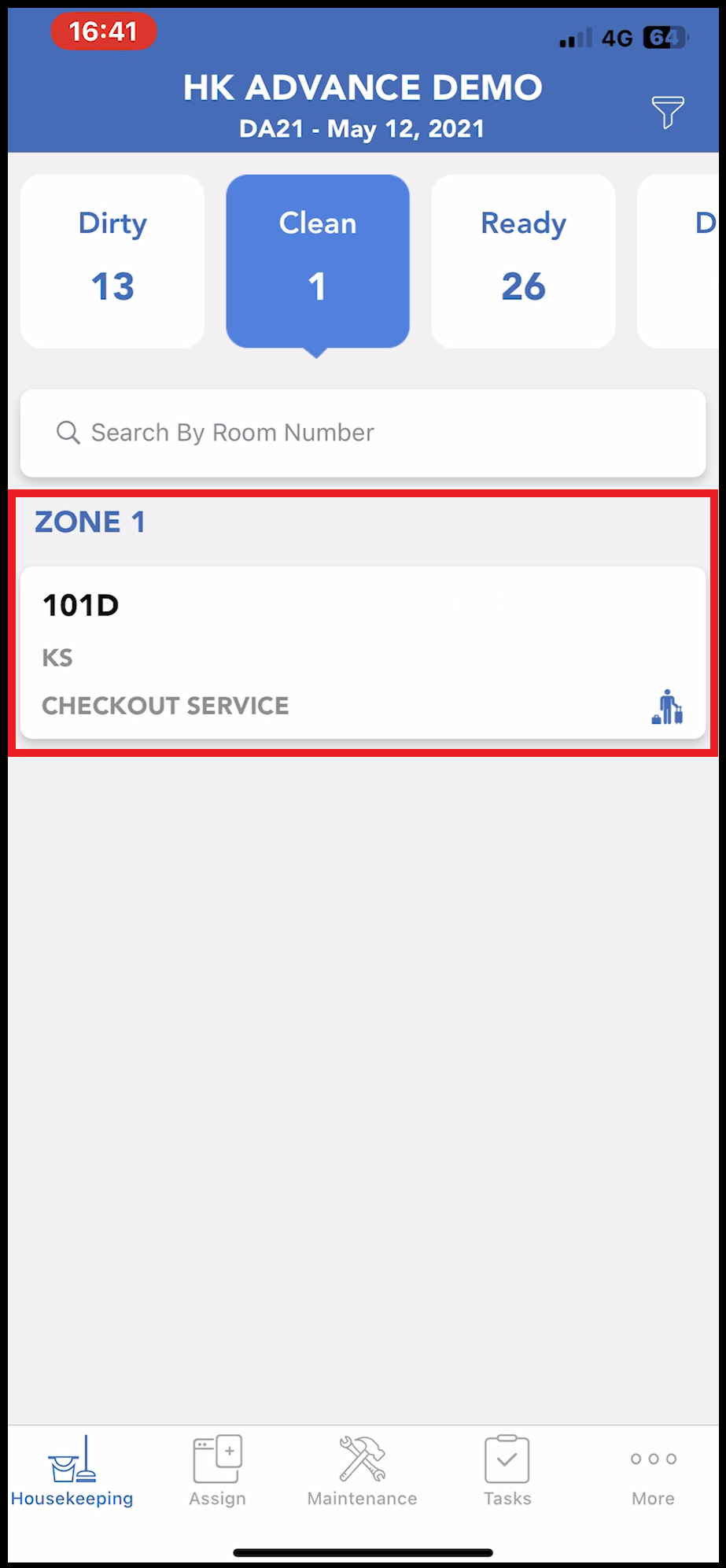 Clean Tab Updated |