Modify a Reservation Room Type
📆 Revised:
This article describes how to modify a reservation by applying a room upgrade, either complimentary or with associated charges.
Note that the room type can be changed at any time, the following steps are for a reservation in booked status (not in house).
Select Search Reservations on the Dashboard. | 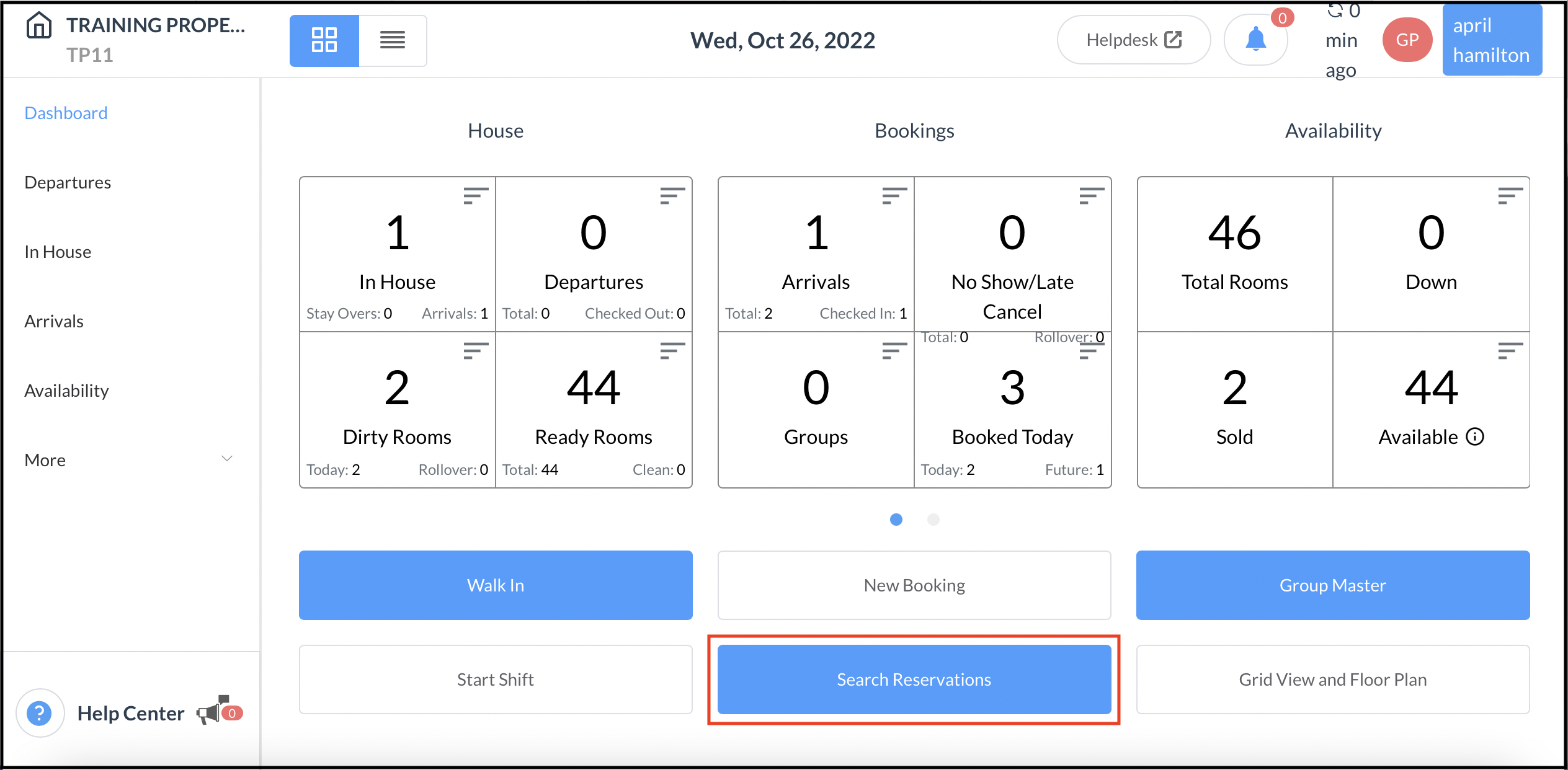 Search Reservations Button on the Dashboard |
Locate the applicable reservation in the search page and click its blue booking details button. | 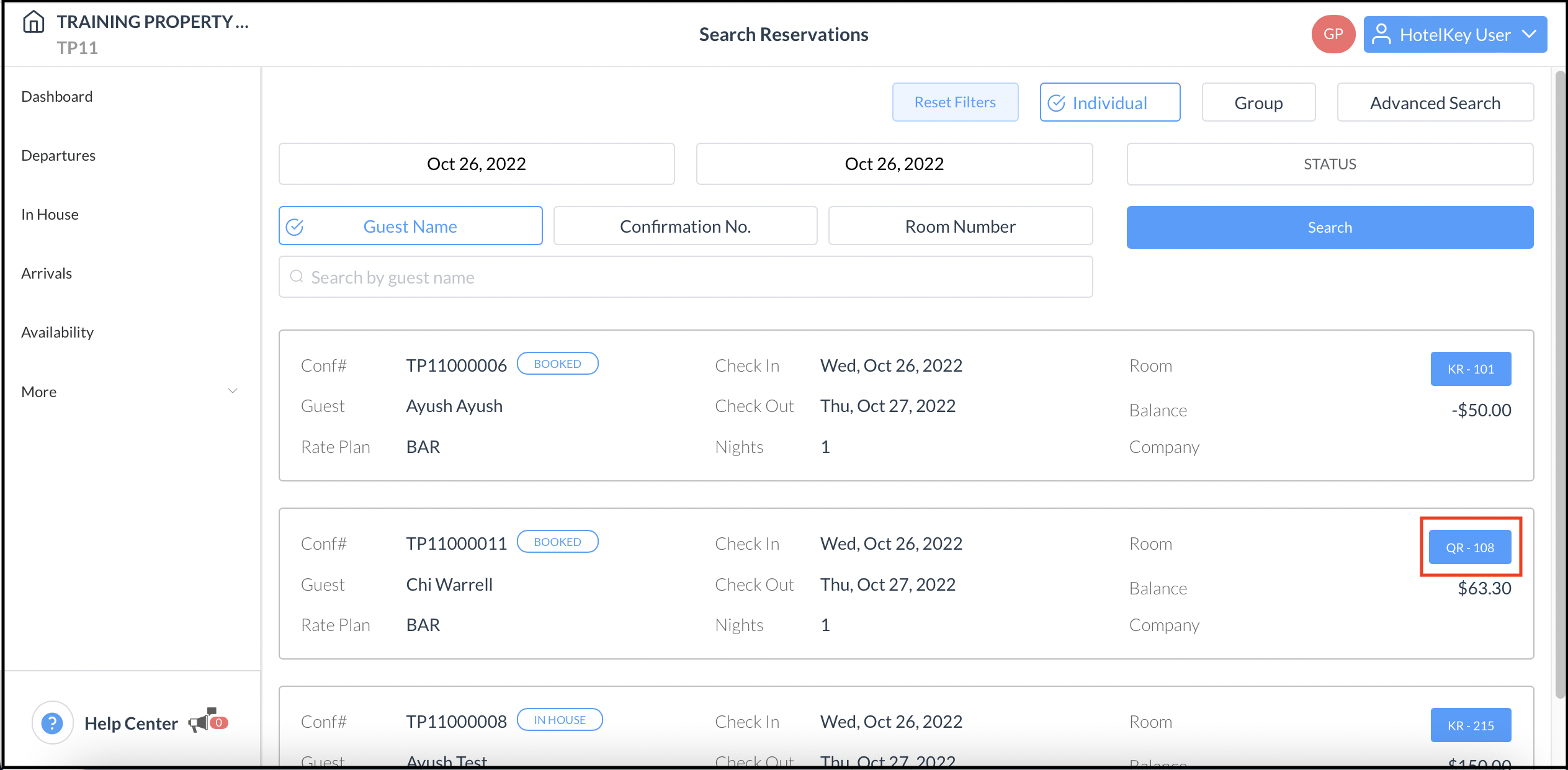 Search Reservations Results List |
The booking details page loads with the Guest tab selected by default. Select the Stay tab. | 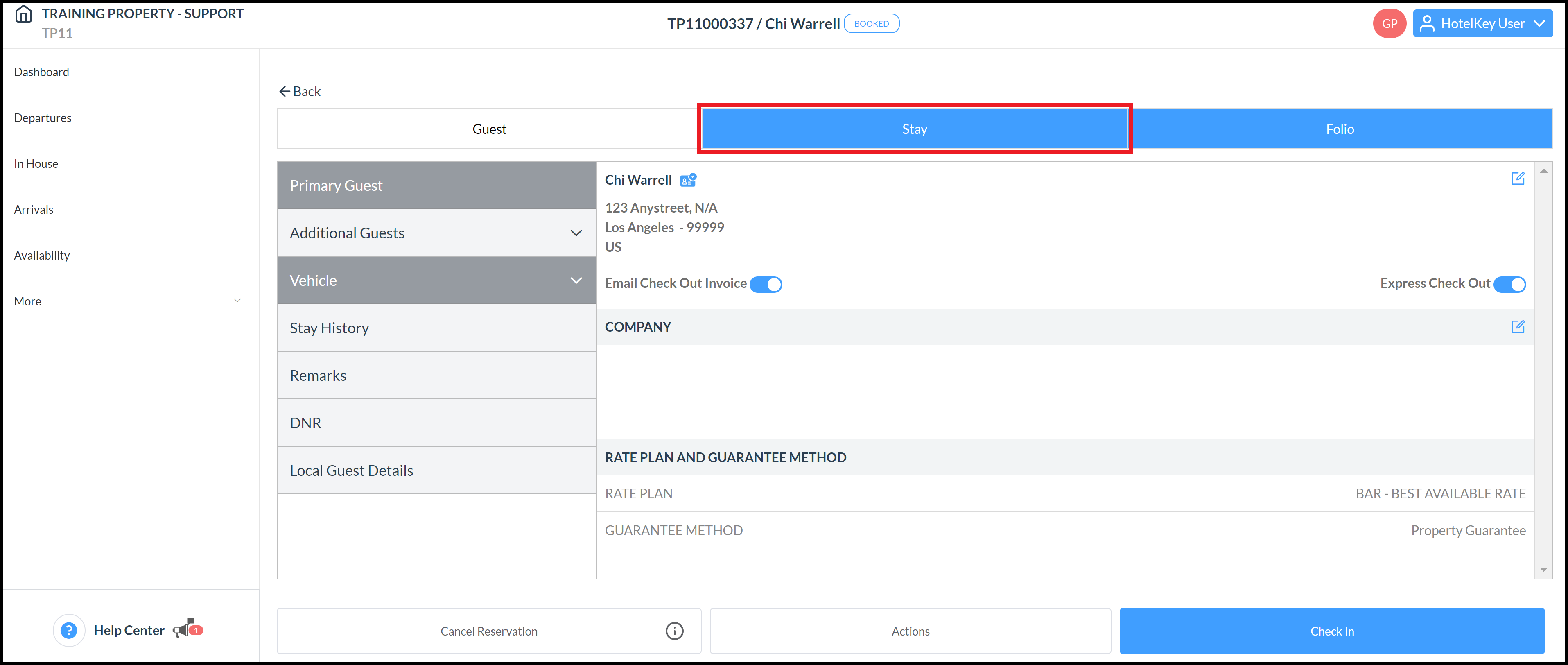 Booking Details Page - Stay Tab |
In the Stay tab, select the blue Room Type button. | 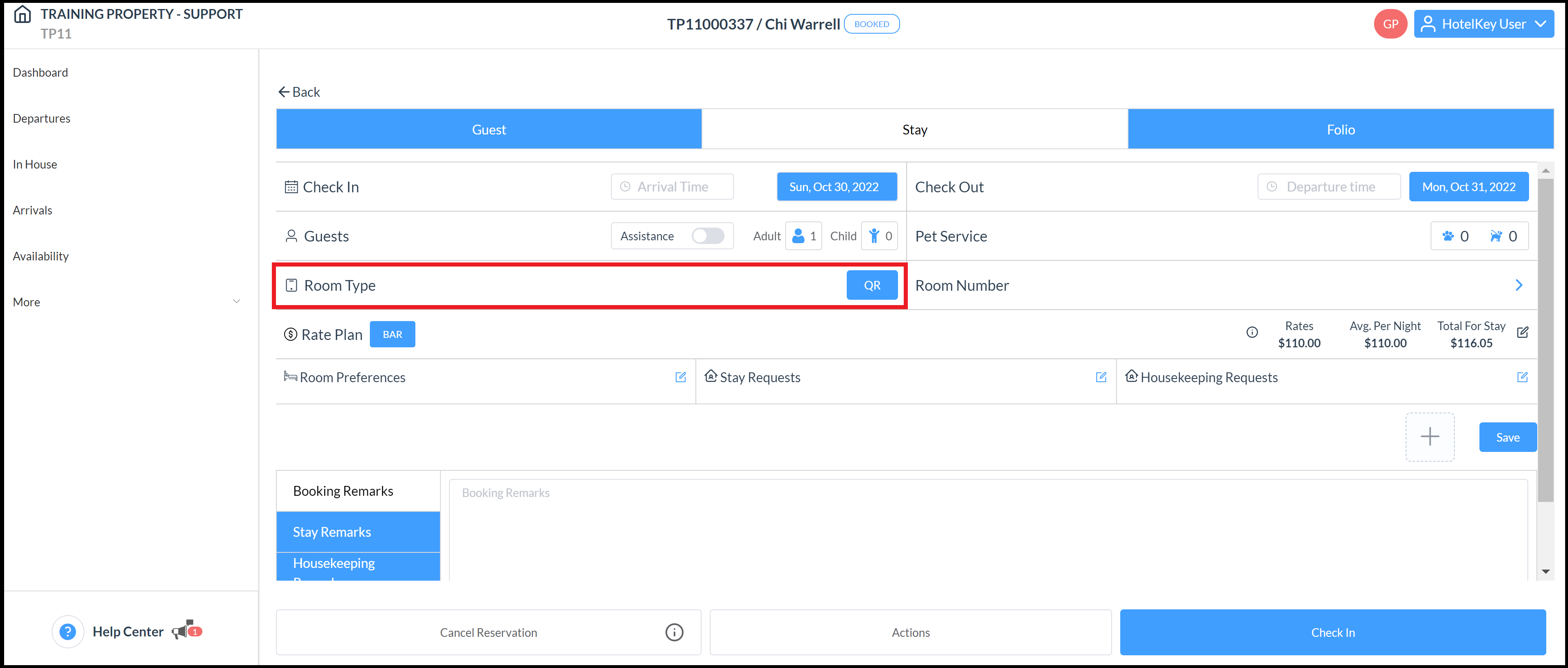 Booking Details Page - Stay Tab - Room Type Button |
A confirmation popup activates. Click Yes to continue. | 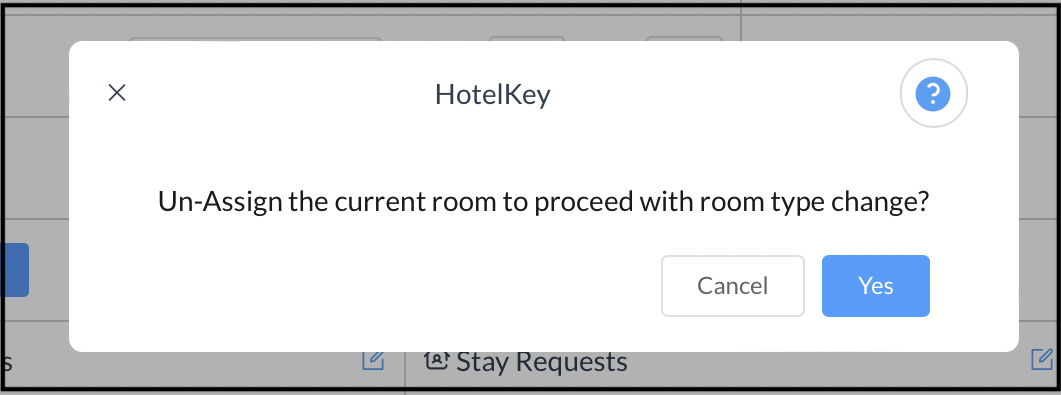 Room Type Change Confirmation Popup |
A Select Room Type popup activates. Select the desired new room type. | 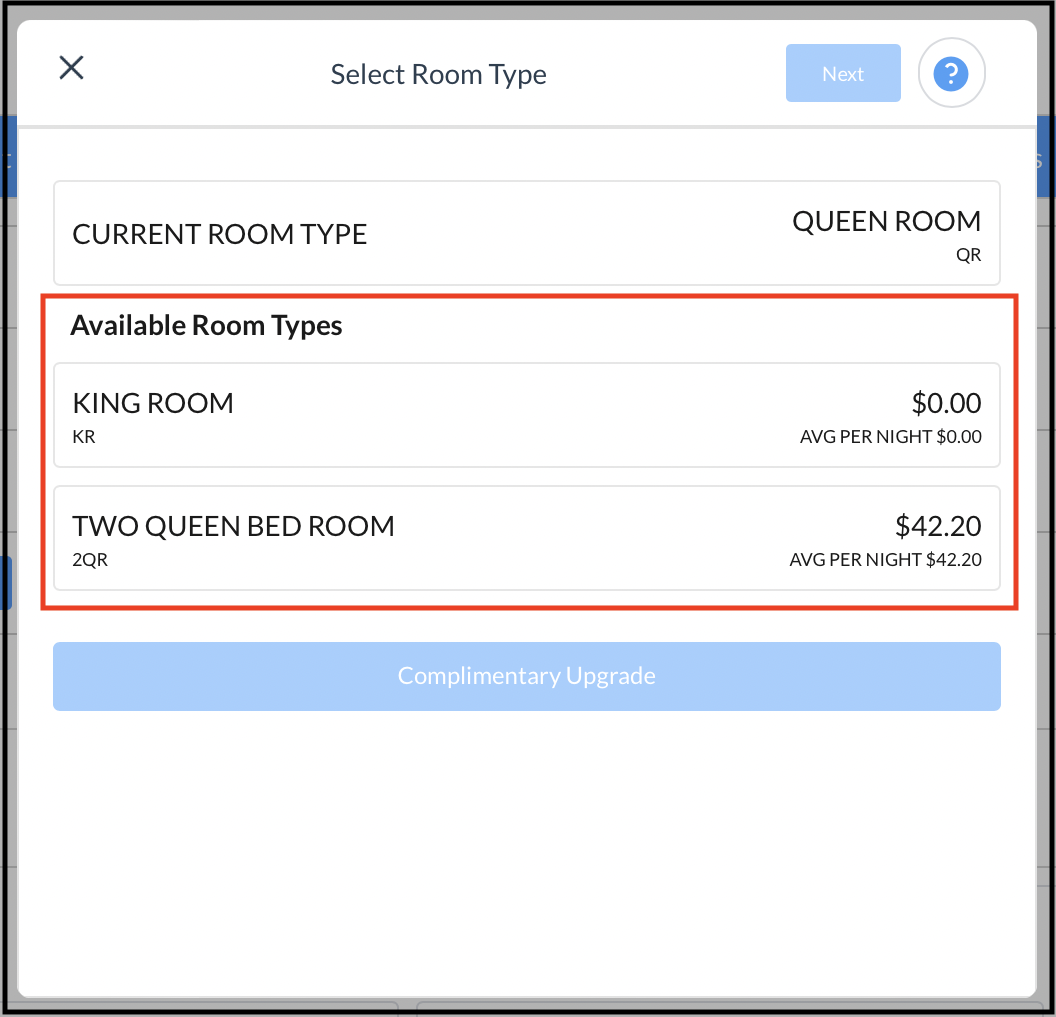 Select Room Type Popup |
When a room type is selected the blue Next and Complimentary Upgrade buttons are enabled. To process the change with upgrade charges added, select the blue Next button. To process the change with no upgrade fees added, select the blue Complimentary Upgrade button. | 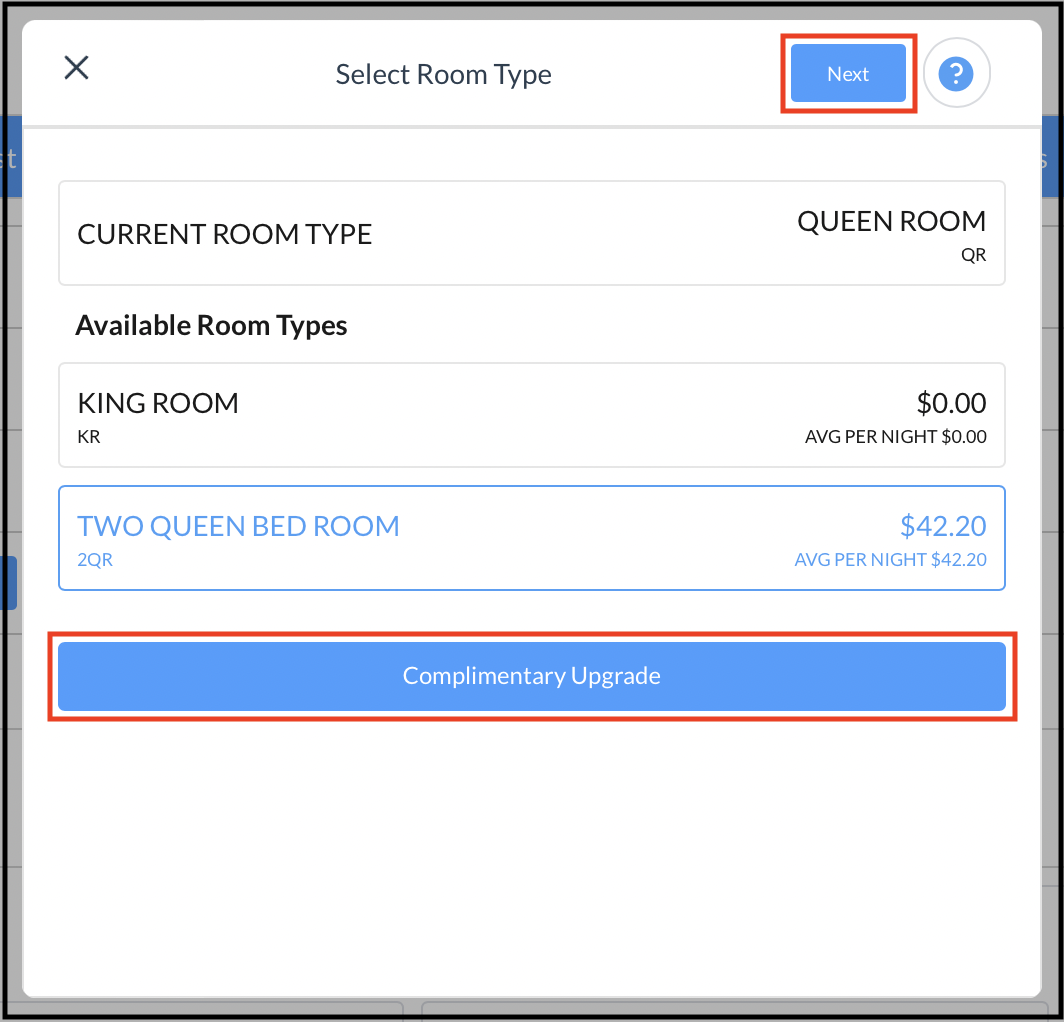 Select Room Type Popup - Complimentary Upgrade Button |
A Room Type Change popup activates. The top example shows the popup for a change being processed with charges, the bottom example shows a complimentary upgrade. Notice that the COMPLIMENTARY option is automatically toggled on when the Complimentary Upgrade button is selected to activate this popup (bottom example), otherwise it remains in the default, off position (top example). Select the COMPLIMENTARY toggle to reverse it from off to on, or vice-versa. Select a ROOM MOVE REASON CODE from the dropdown list. | 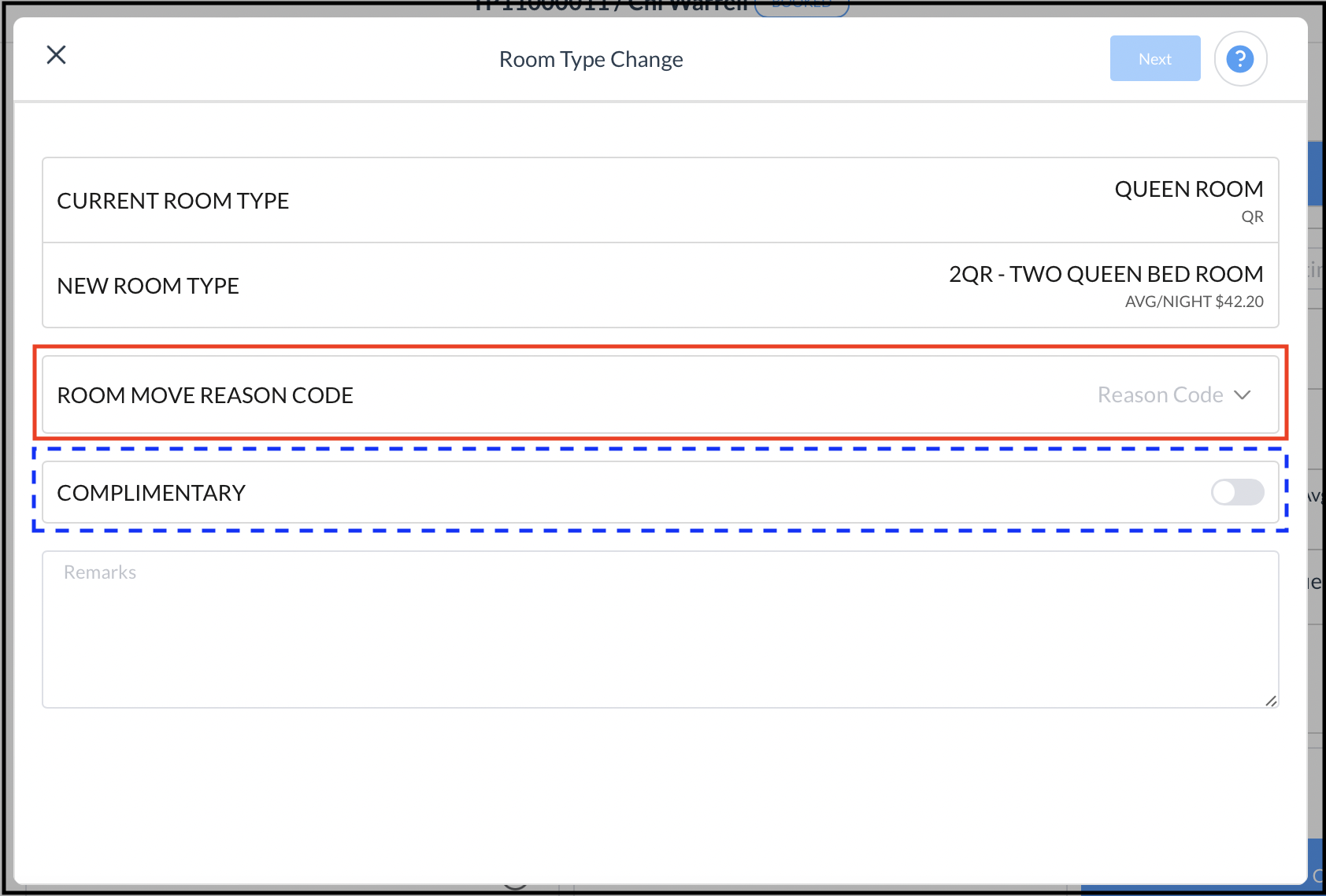 Room Type Change Popup - Not Complimentary - Room Move Reason Code
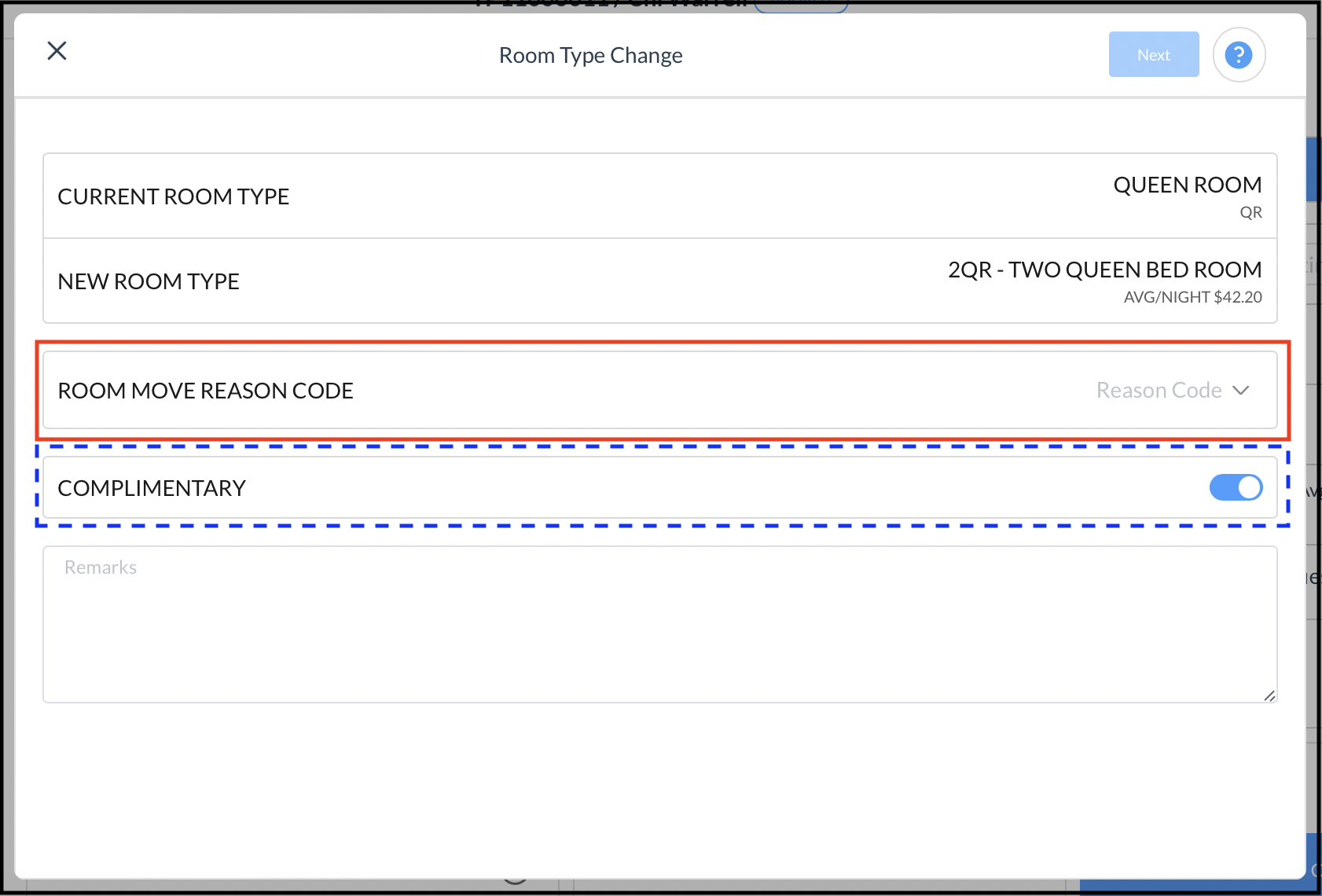 Room Type Change Popup - Complimentary - Room Move Reason Code |
When a reason is selected the blue Next button activates. The top example shows the completed popup for a change being processed with charges, the bottom example shows the completed popup for a complimentary upgrade. Steps continue below, broken out between a complimentary upgrade example and an upgrade with charges. | 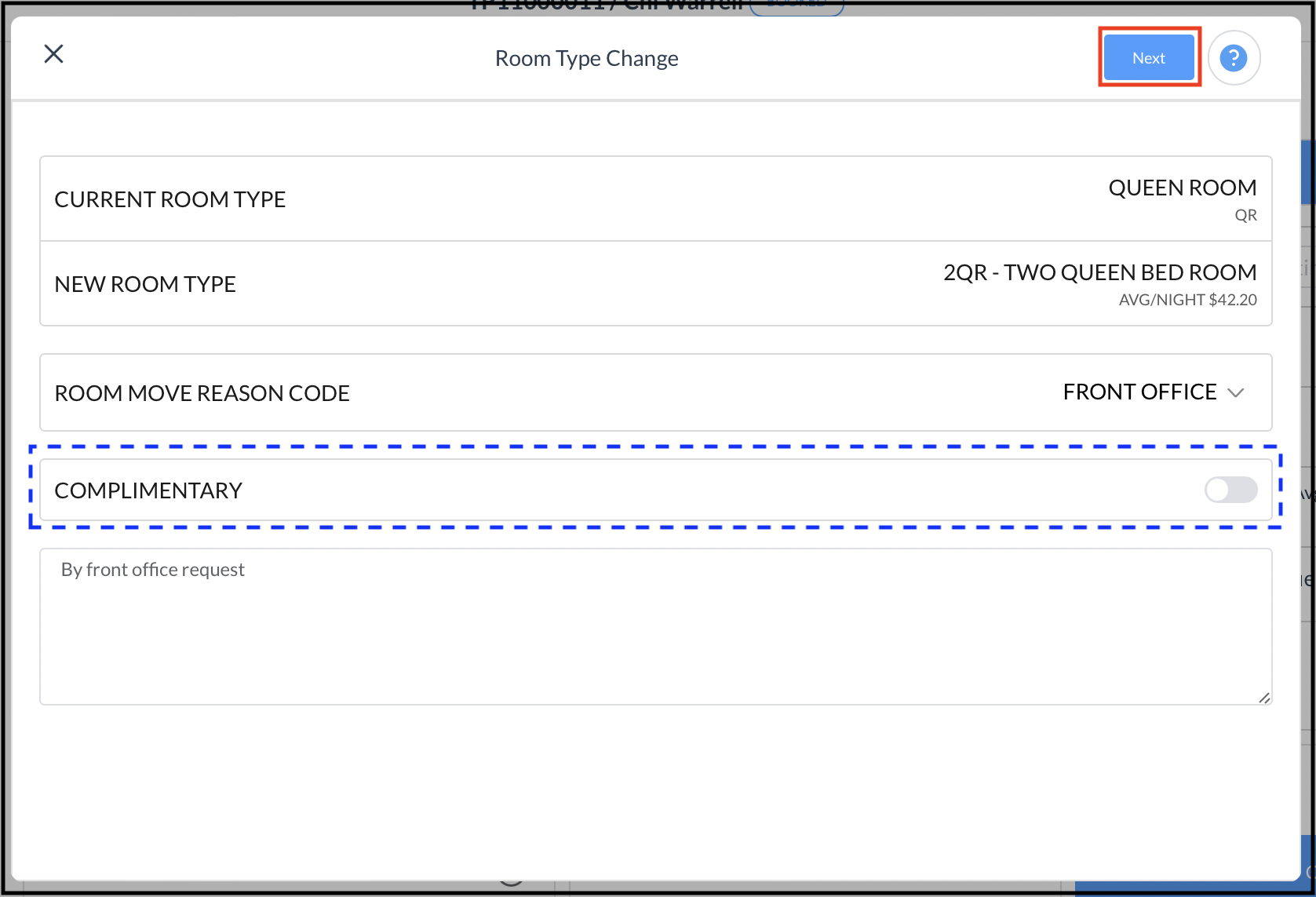 Room Type Change Popup - Not Complimentary - Next Button 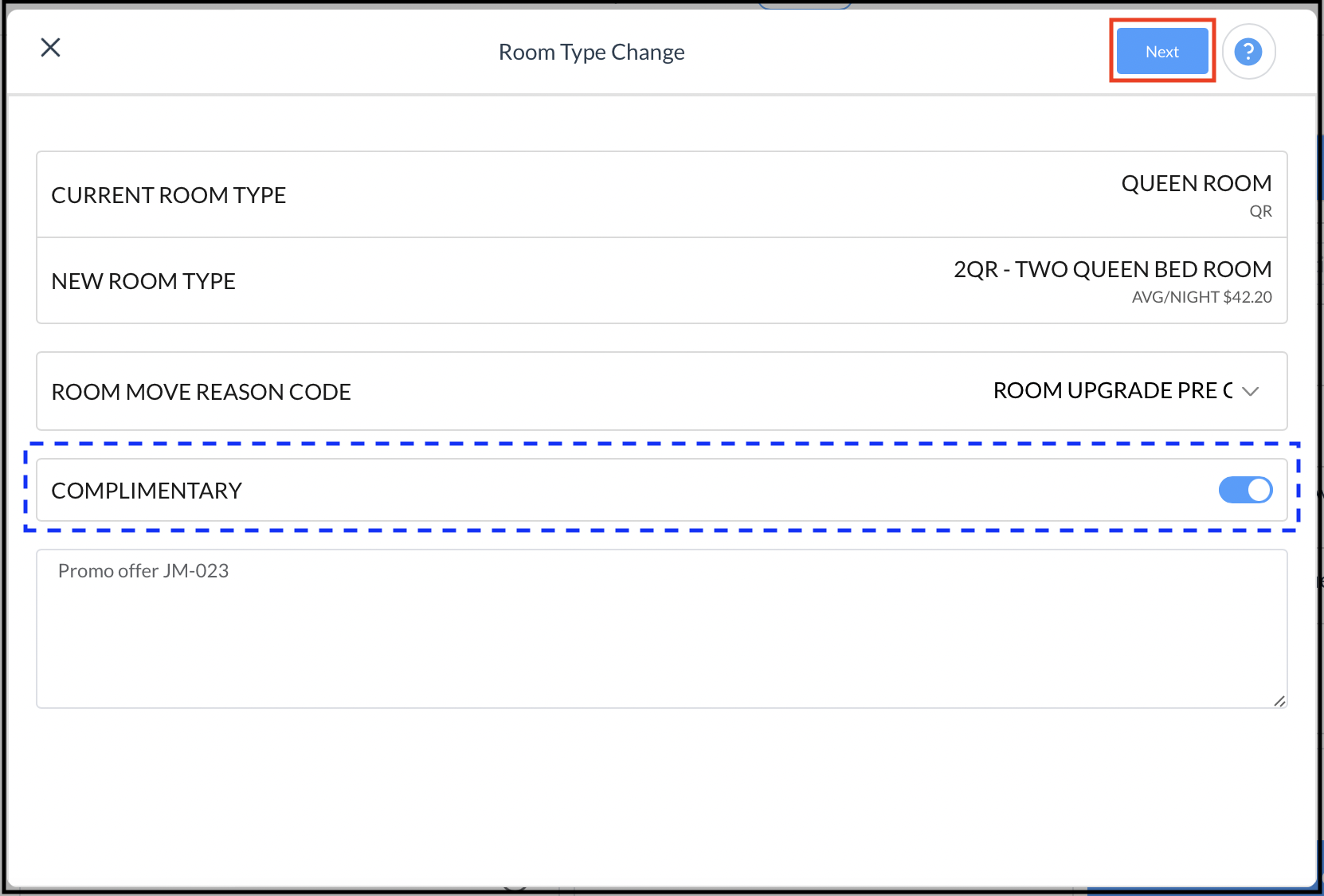 Room Type Change Popup - Complimentary - Next Button |
Select the blue Next button to continue.
COMPLIMENTARY UPGRADE | UPGRADE WITH CHARGES |
|---|---|
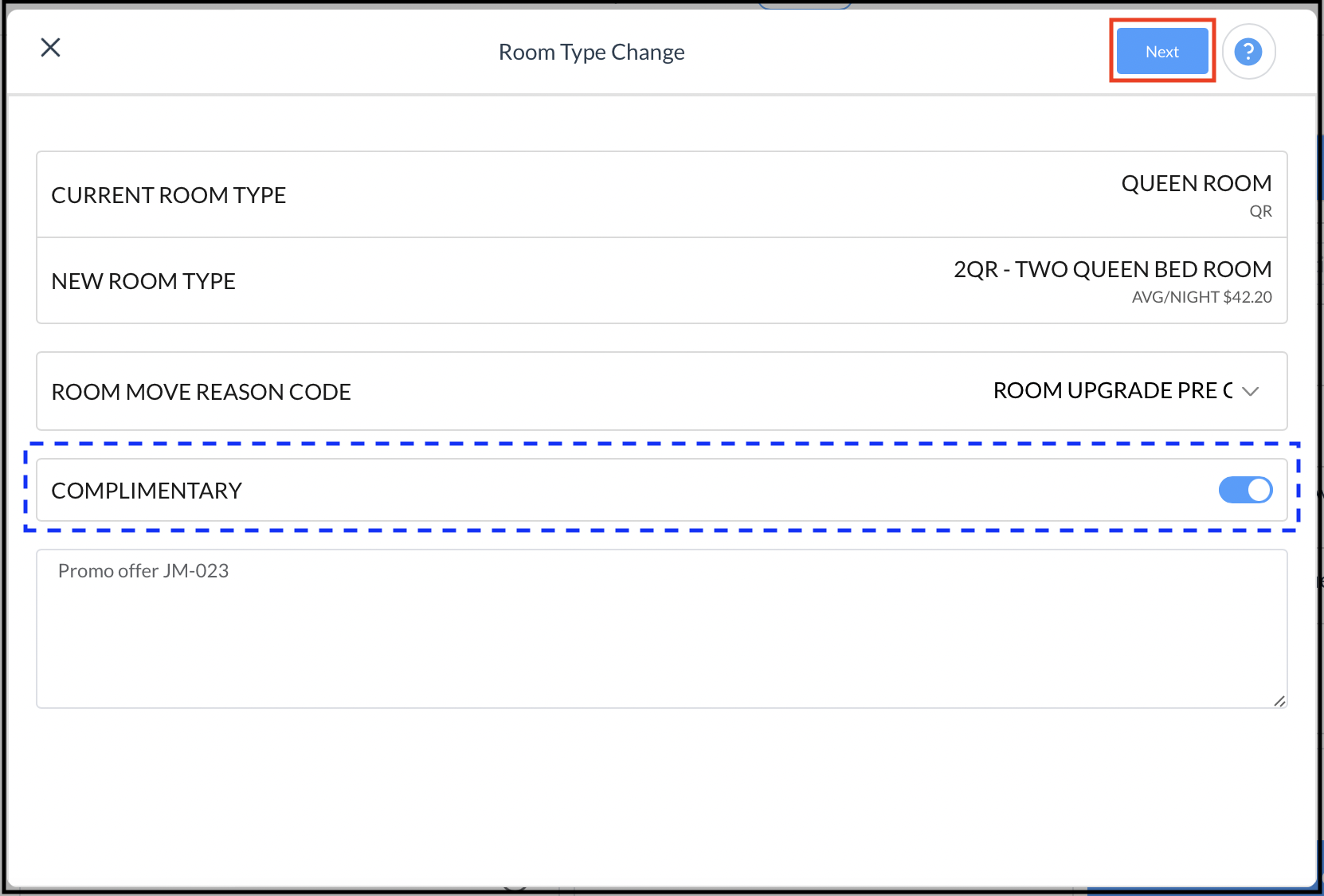 Room Type Change Popup - Complimentary - Next Button | 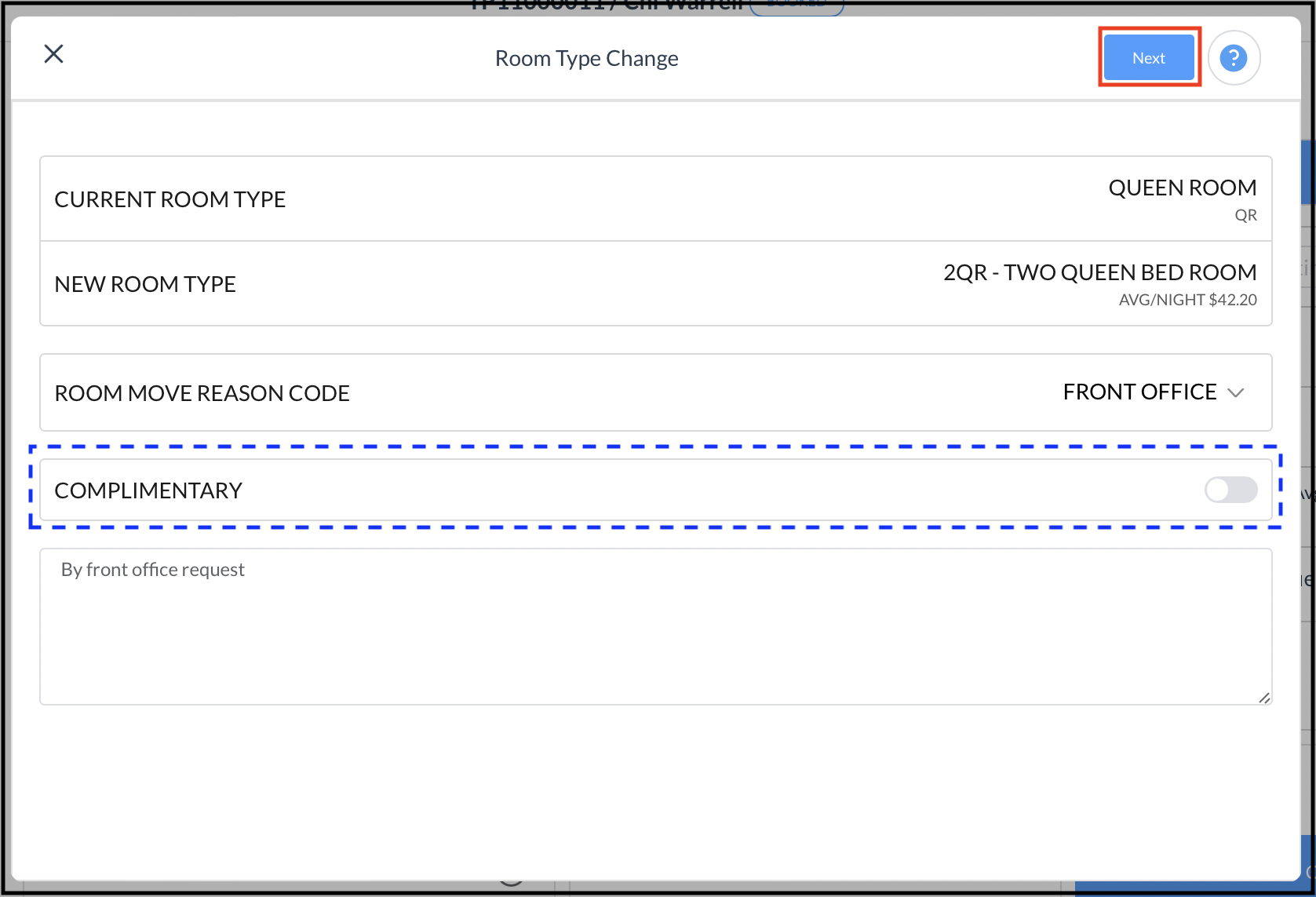 Room Type Change Popup - Not Complimentary - Next Button |
A popup with details of the change is activated.
COMPLIMENTARY UPGRADE | UPGRADE WITH CHARGES |
|---|---|
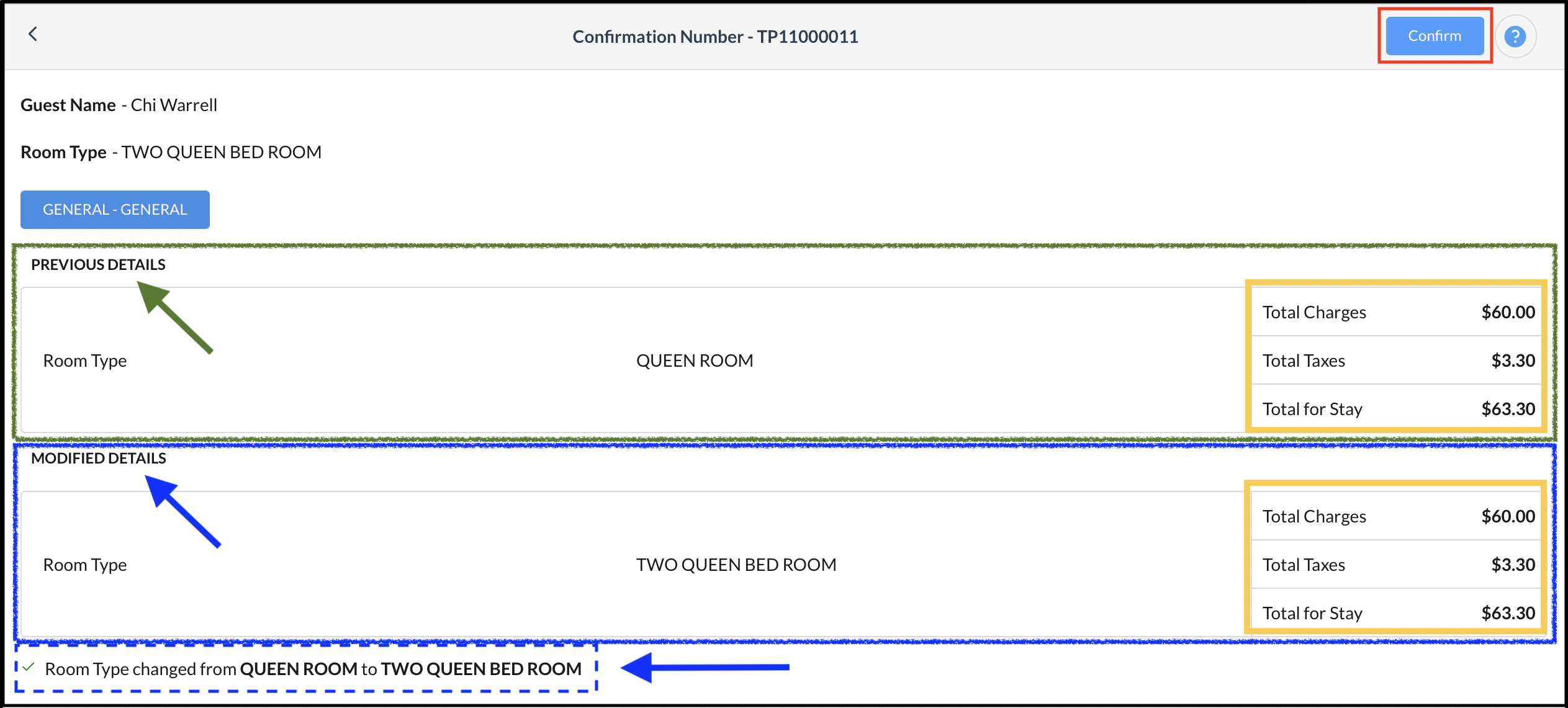 Previous and Modified Details - Complimentary Upgrade | 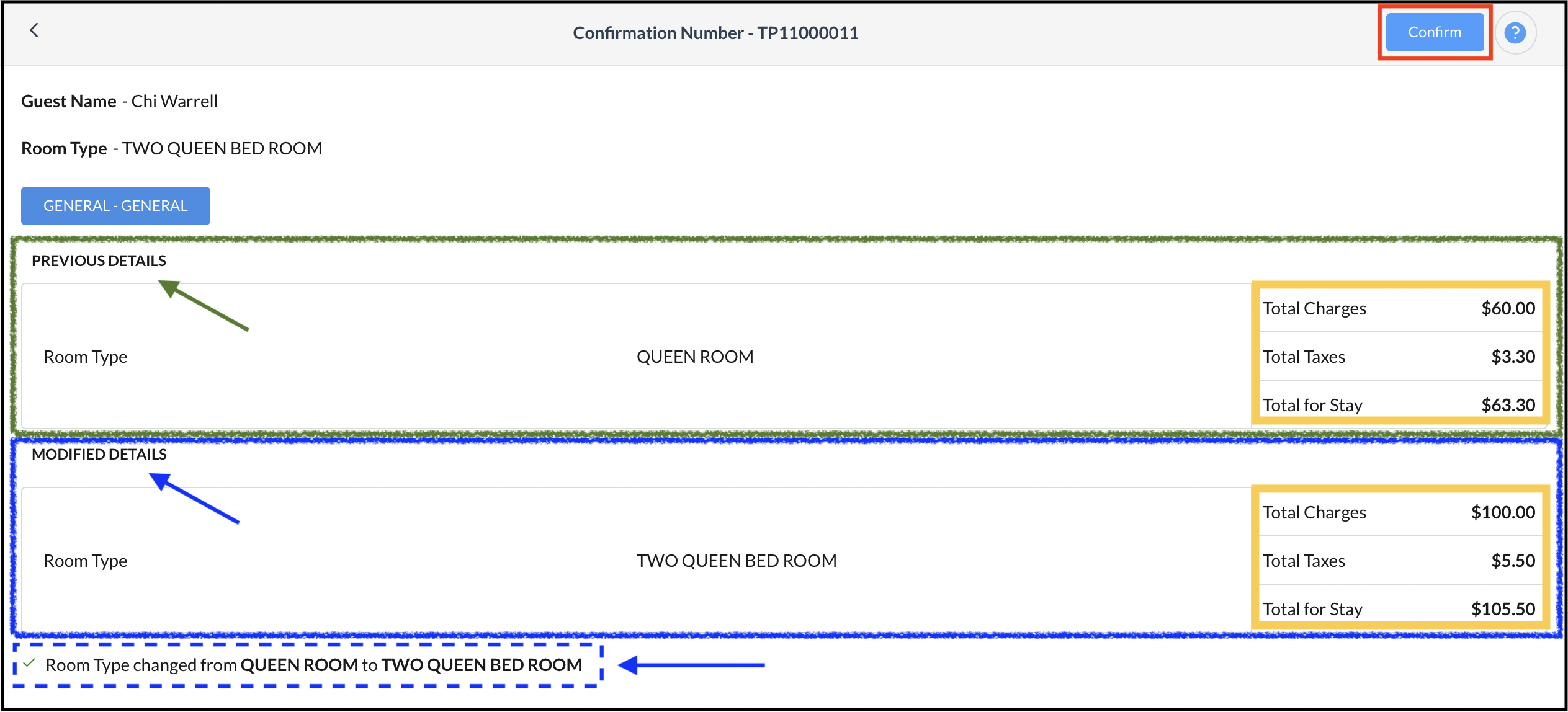 Previous and Modified Details - Upgrade with Charges |
The PREVIOUS DETAILS are listed first (green box), with MODIFIED DETAILS listed beneath.
Verify the changes shown, paying particular attention to the charges block (yellow box in screenshots above). Click the blue Confirm button to save the changes.
The popup closes and the booking details page is reloaded with saved changes shown. Notice that the room rate on the complimentary upgrade remains unchanged.
COMPLIMENTARY UPGRADE | UPGRADE WITH CHARGES |
|---|---|
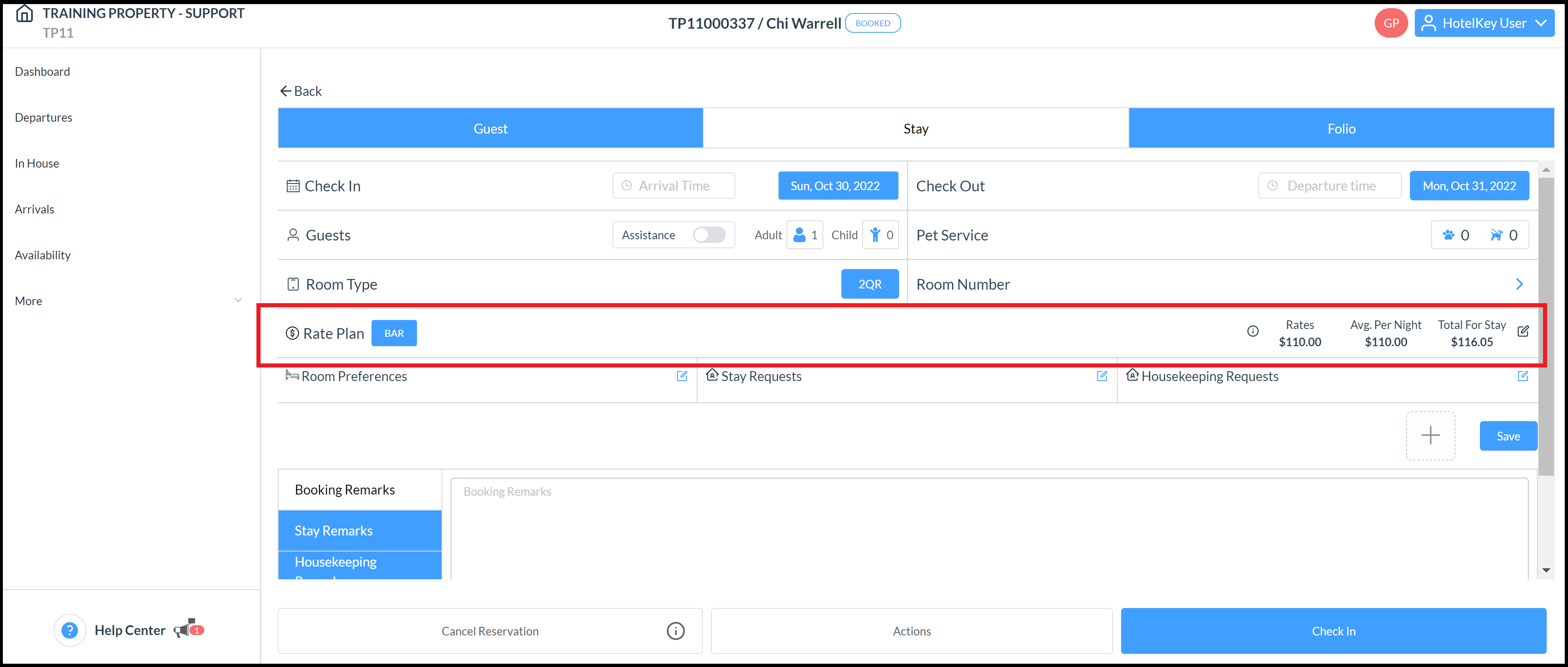 Changes Saved - Complimentary Upgrade | 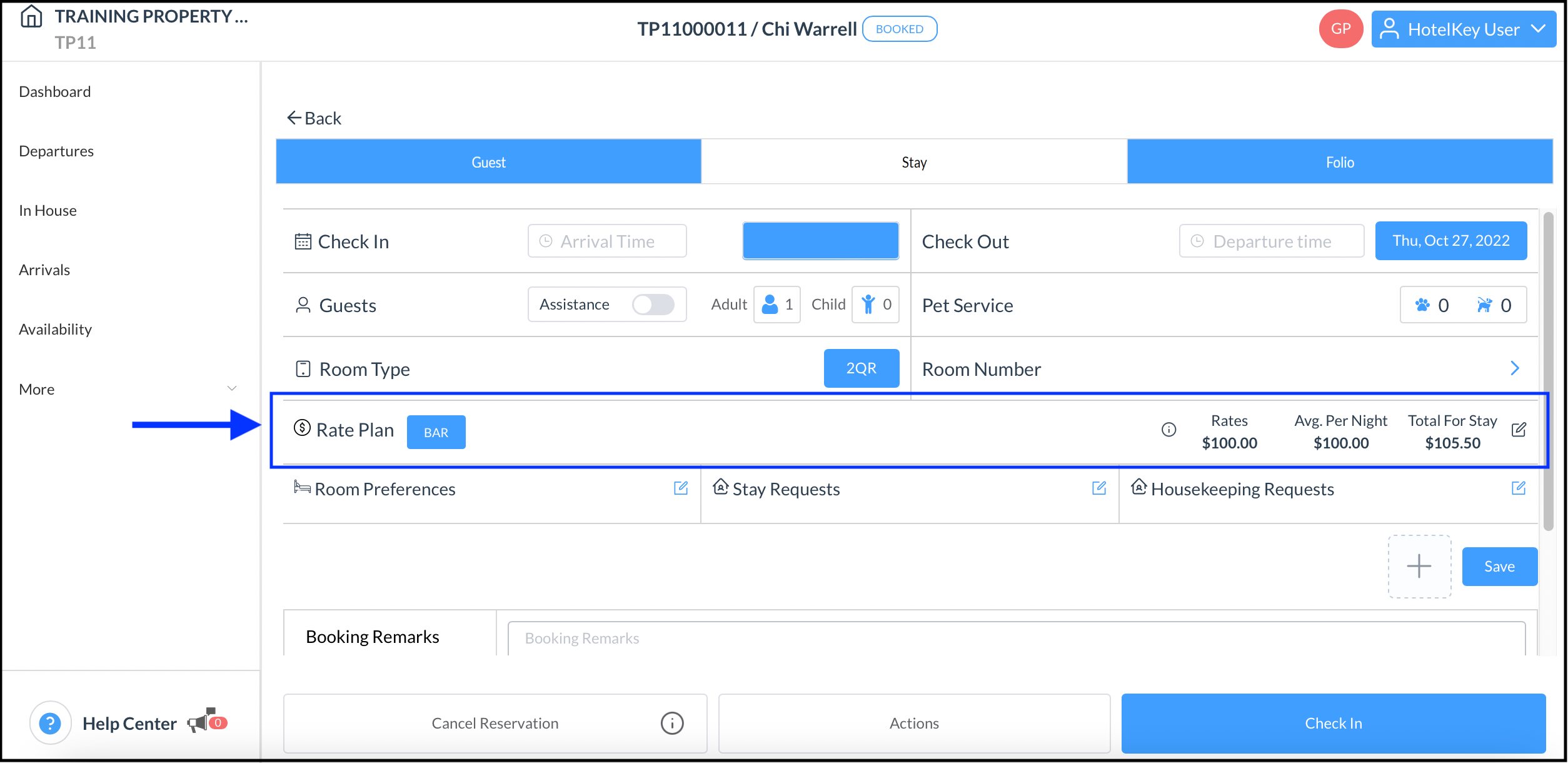 Changes Saved - Upgrade with Charges |
