Package Setup
📆 Revision Date:
Select the property on HK Home and click on EventKey Administration | 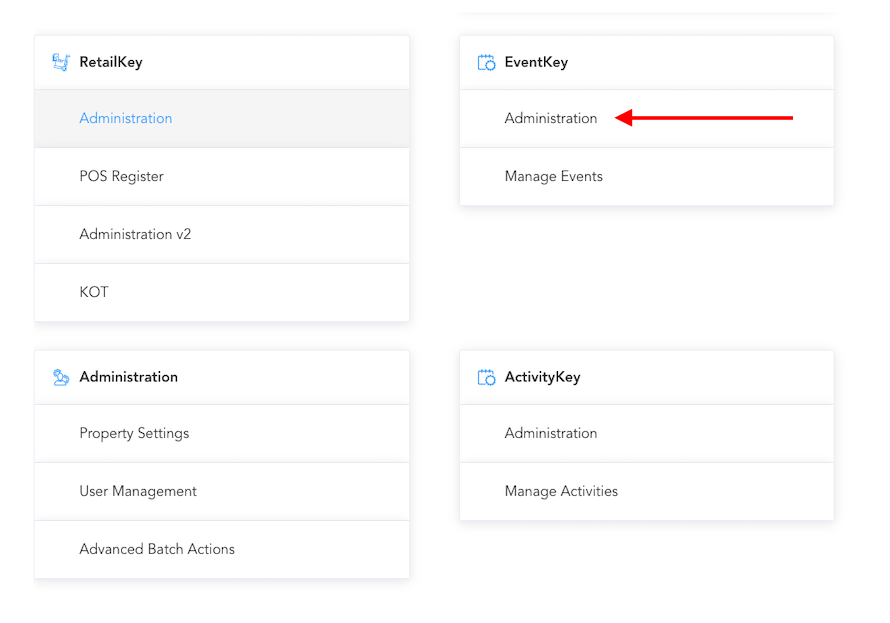 |
Hover on Packages and and select Package Setup | 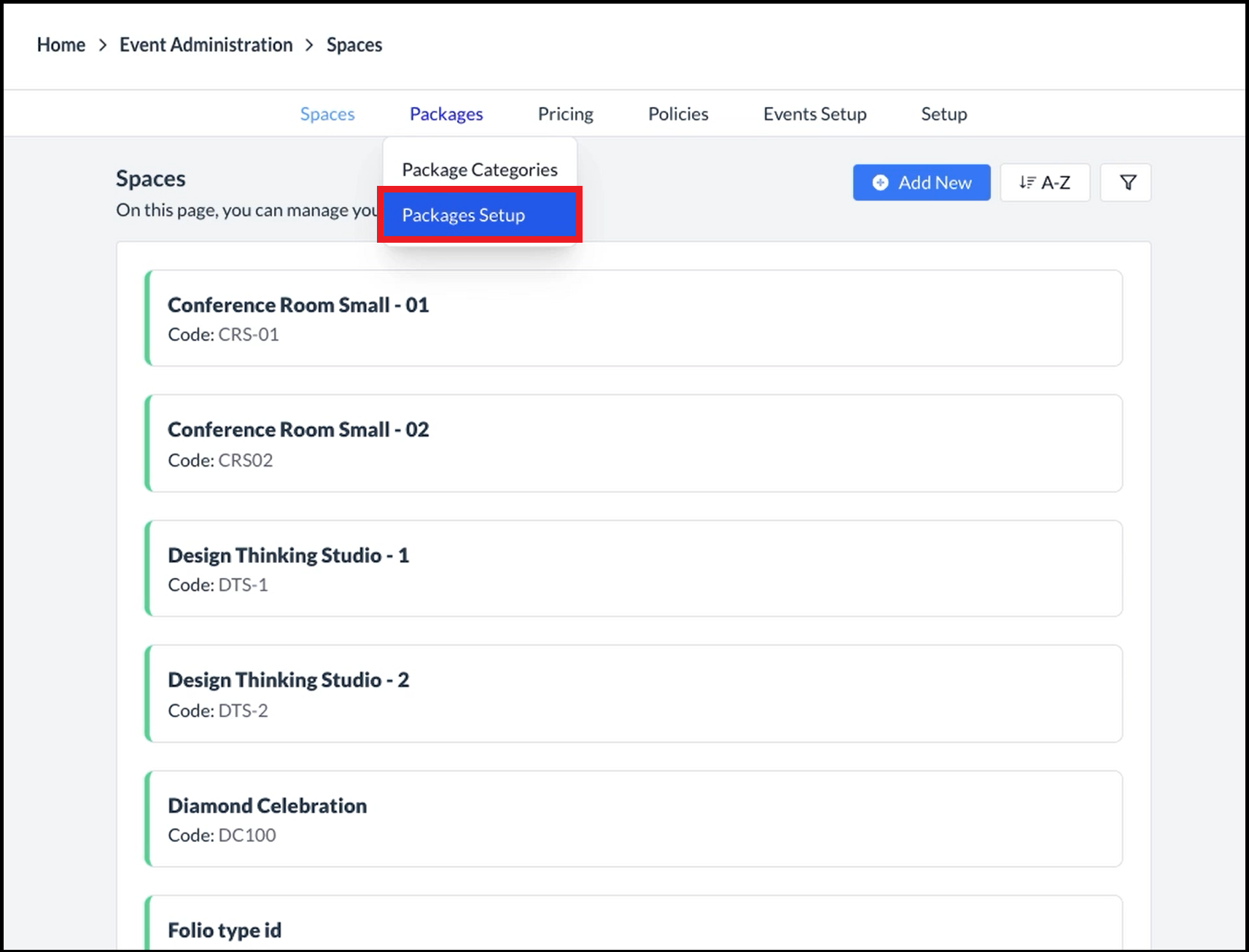 Spaces Page |
In the Packages Setup screen select the Add New tab. Note: Packages are colour-coded: green is for active and grey for those in draft or inactive. | 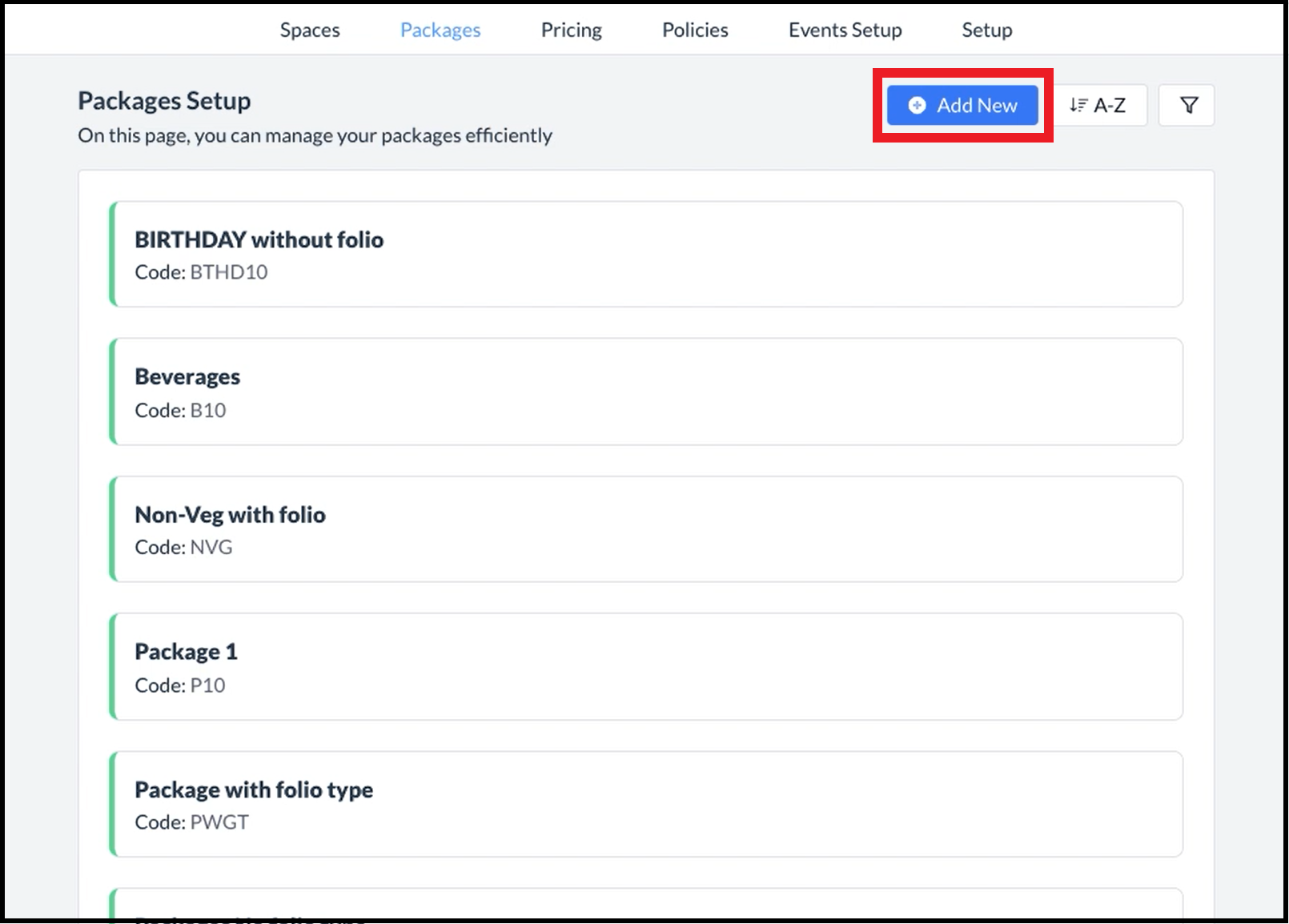 Packages Setup Page - Add New Link |
Create a Package screen will be displayed, to add Basic Data of the Package. Note: By default, the Active toggle, located at the top right corner of the popup will be enabled for a package. To designate the Package as draft or inactive, simply toggle it off. Enter the Name and Code. Select Event Types where this package would be applicable. Select the applicable Package Category, Charge Type for Package and Folio Type. Toggle Fixed Quantity on if applicable, and use the plus and minus sign controls to set the Fixed Amount. Select the Image field to upload an image for the package.
| 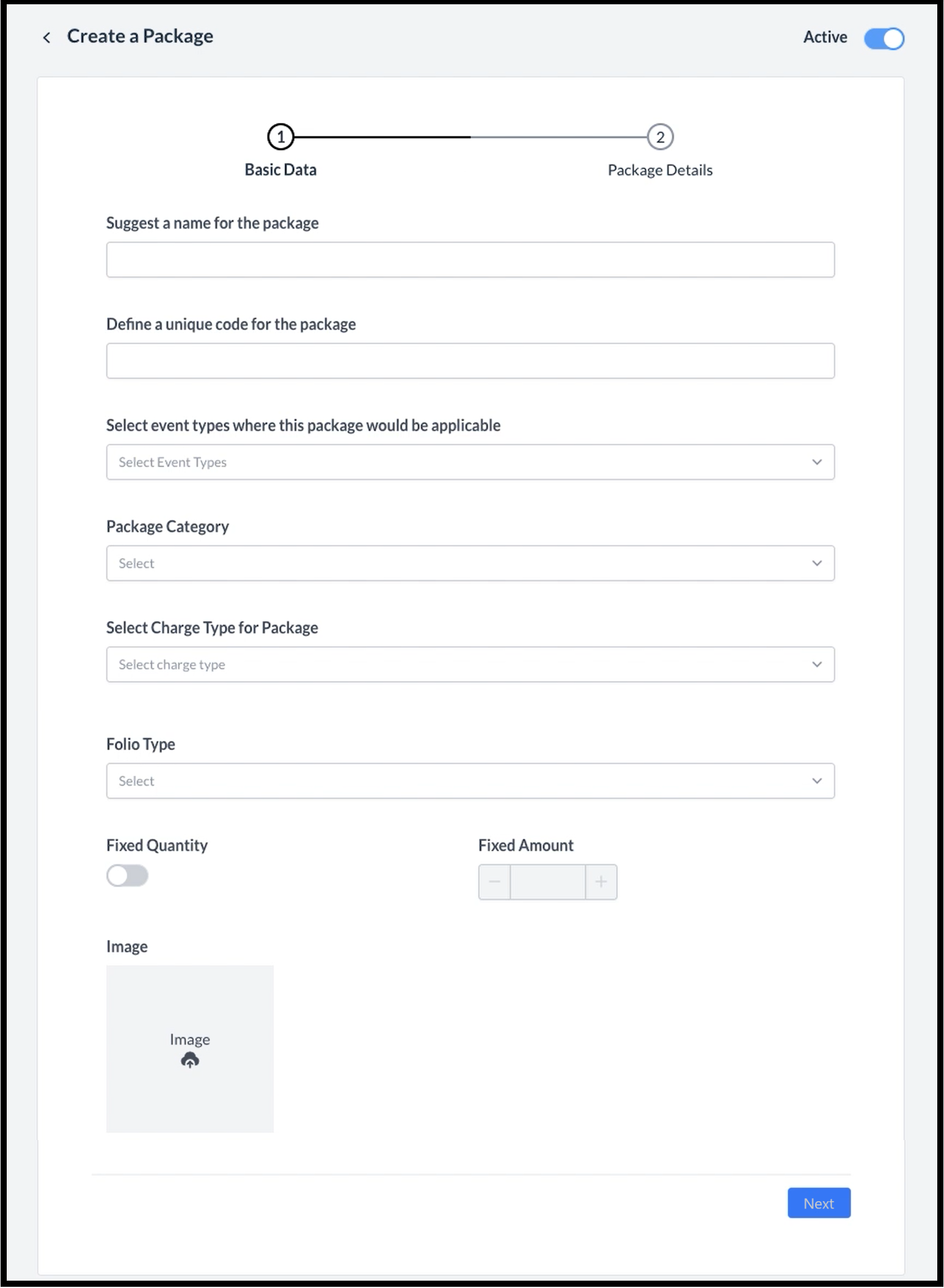 Create a Package Wizard - Basic Data, Blank 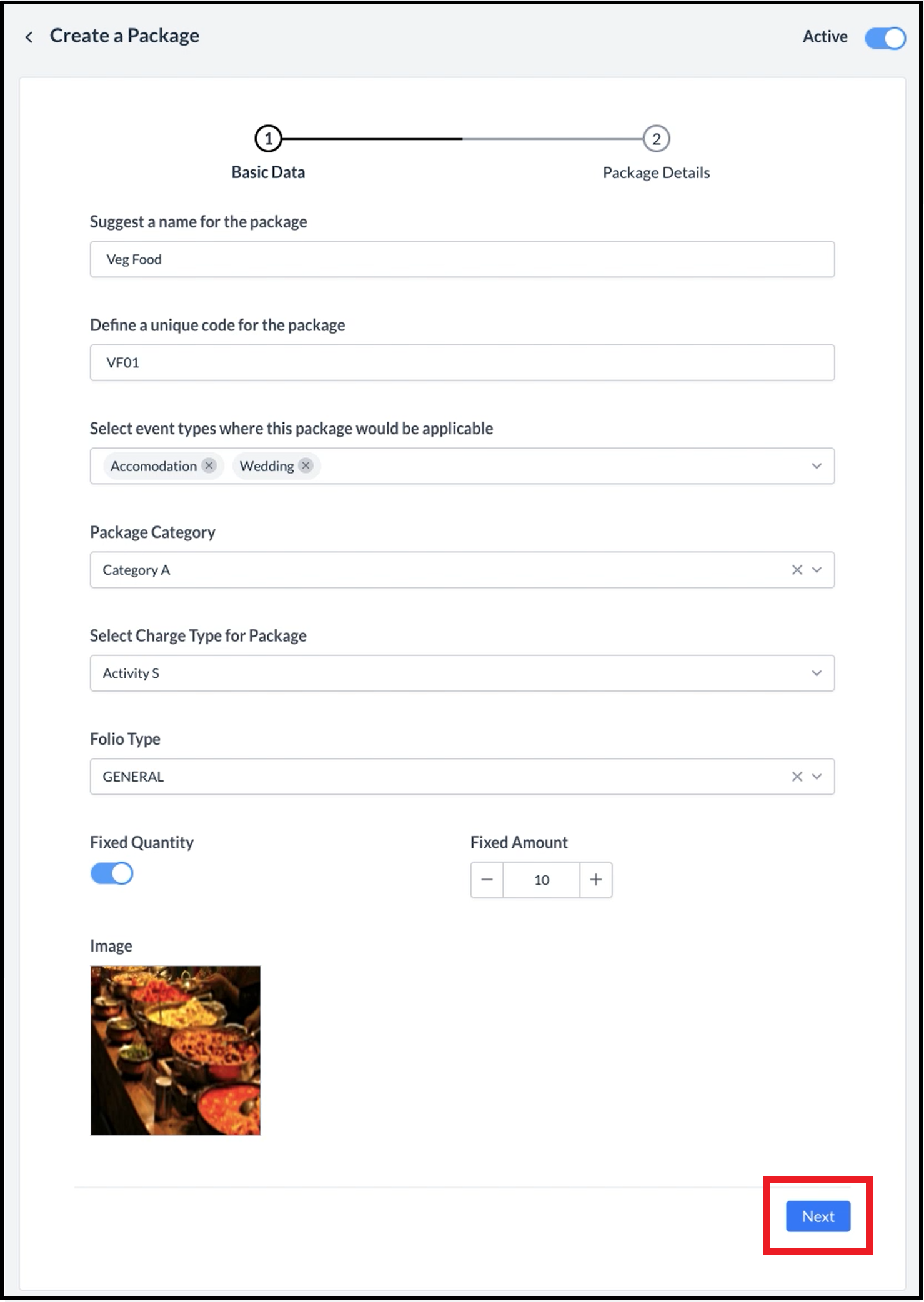 Create a Package Wizard - Basic Data, Filled |
The Package Details screen will be detailed. Select Add Package Detail tab. | 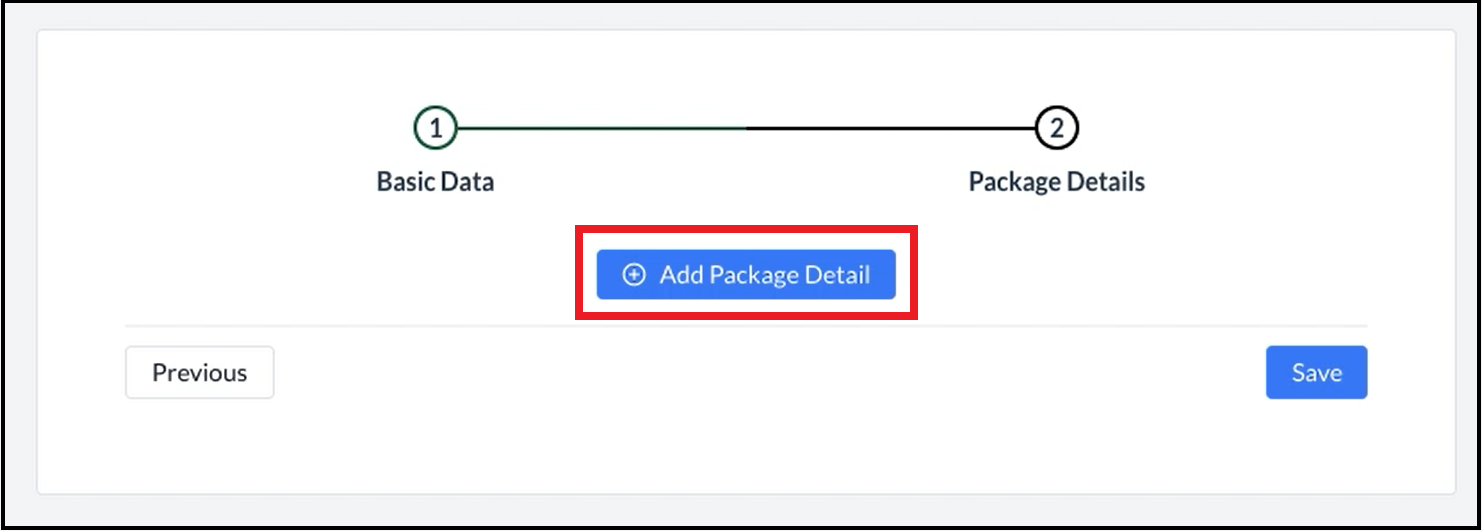 Wizard Step 2, Package Details |
The panel to add the detail populates. Enter the applicable Name and Code for the package detail item. Use the plus and minus sign controls to set the Max. number of items.
| 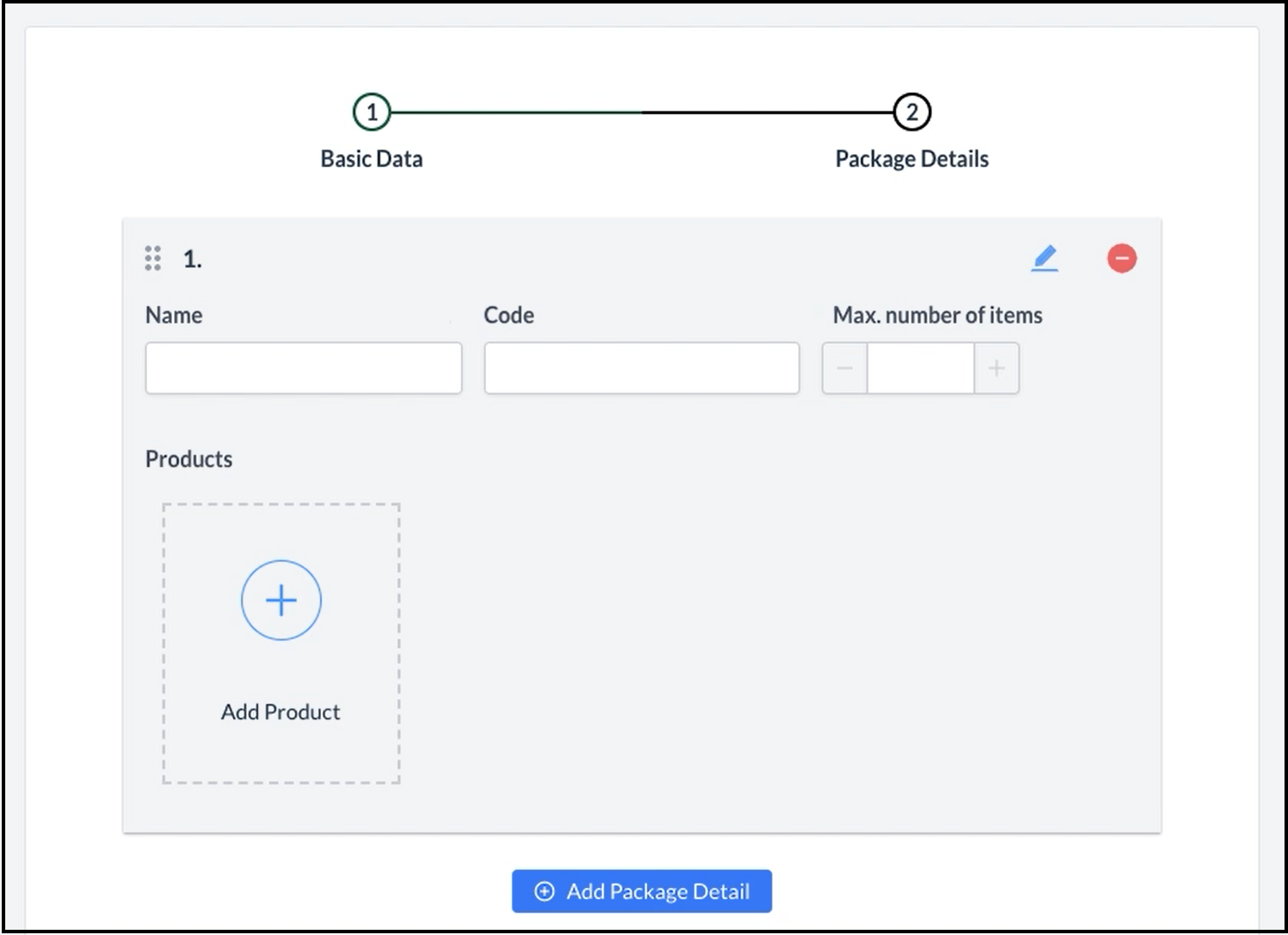 Item Details Panel - Blank 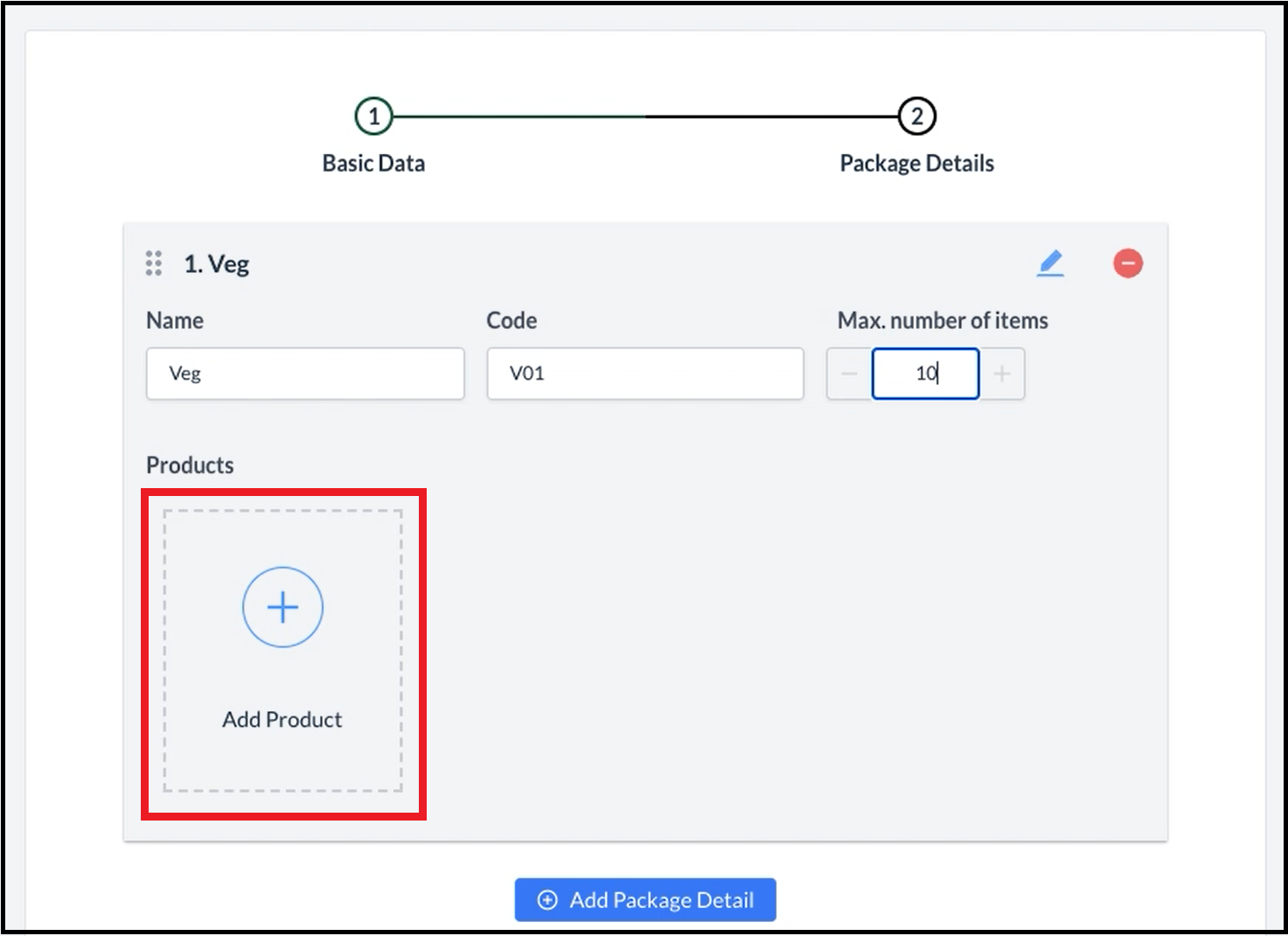 Item Details Panel - Add Product Link |
The Select Products popup screen is displayed.
When product selections are complete, select Add. | 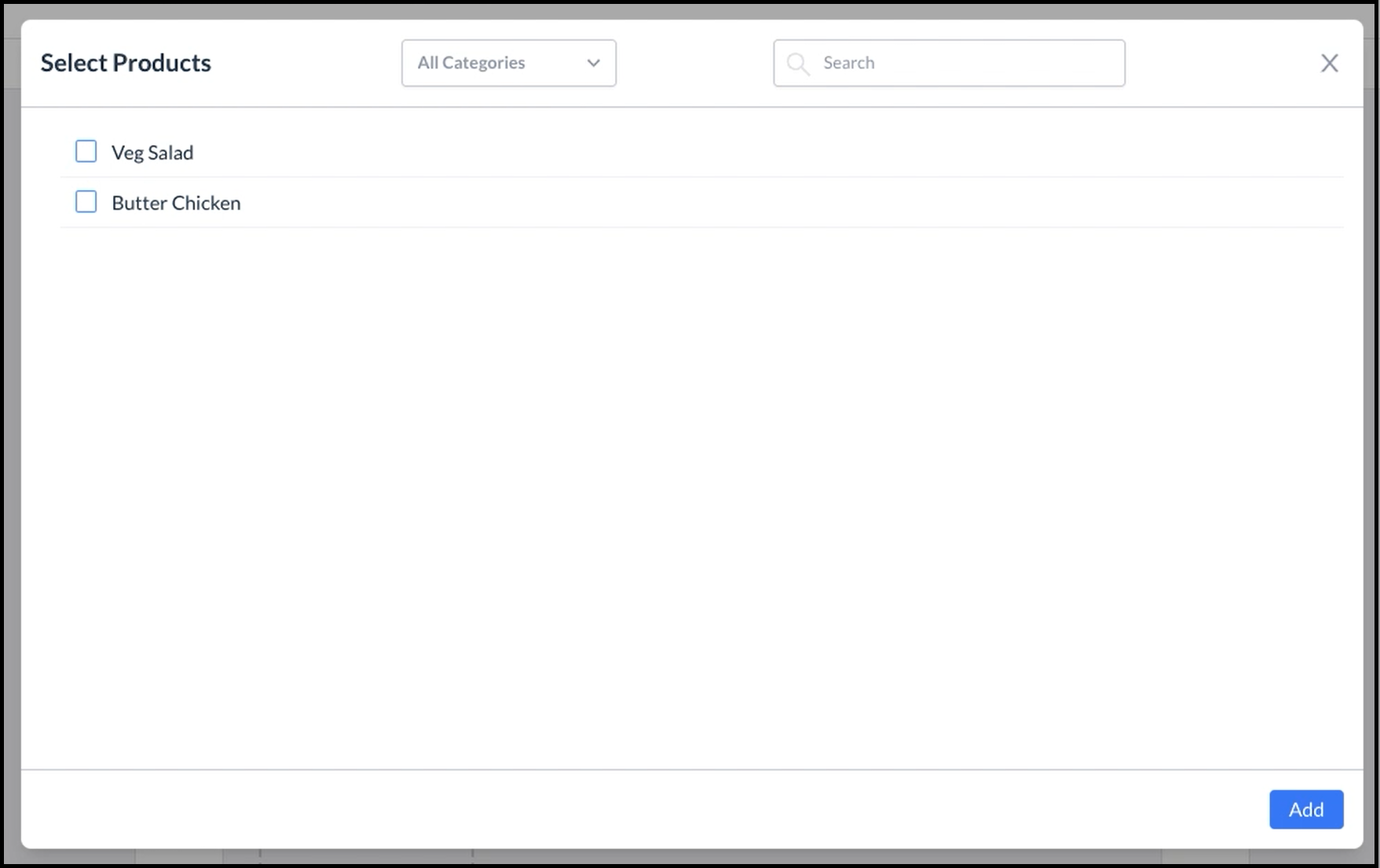 Select Products Popup - Blank 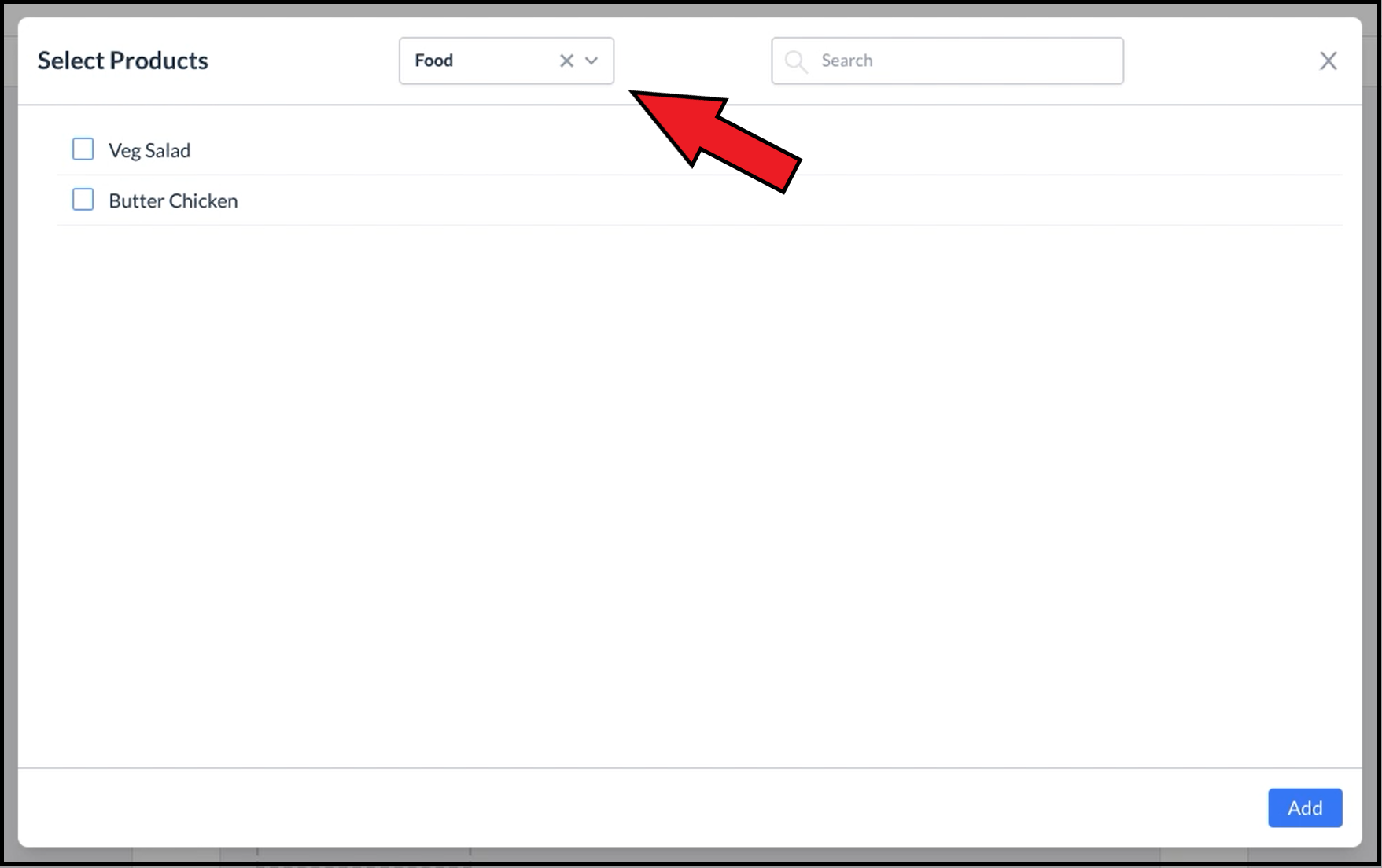 Select Products Popup - Categories Filter 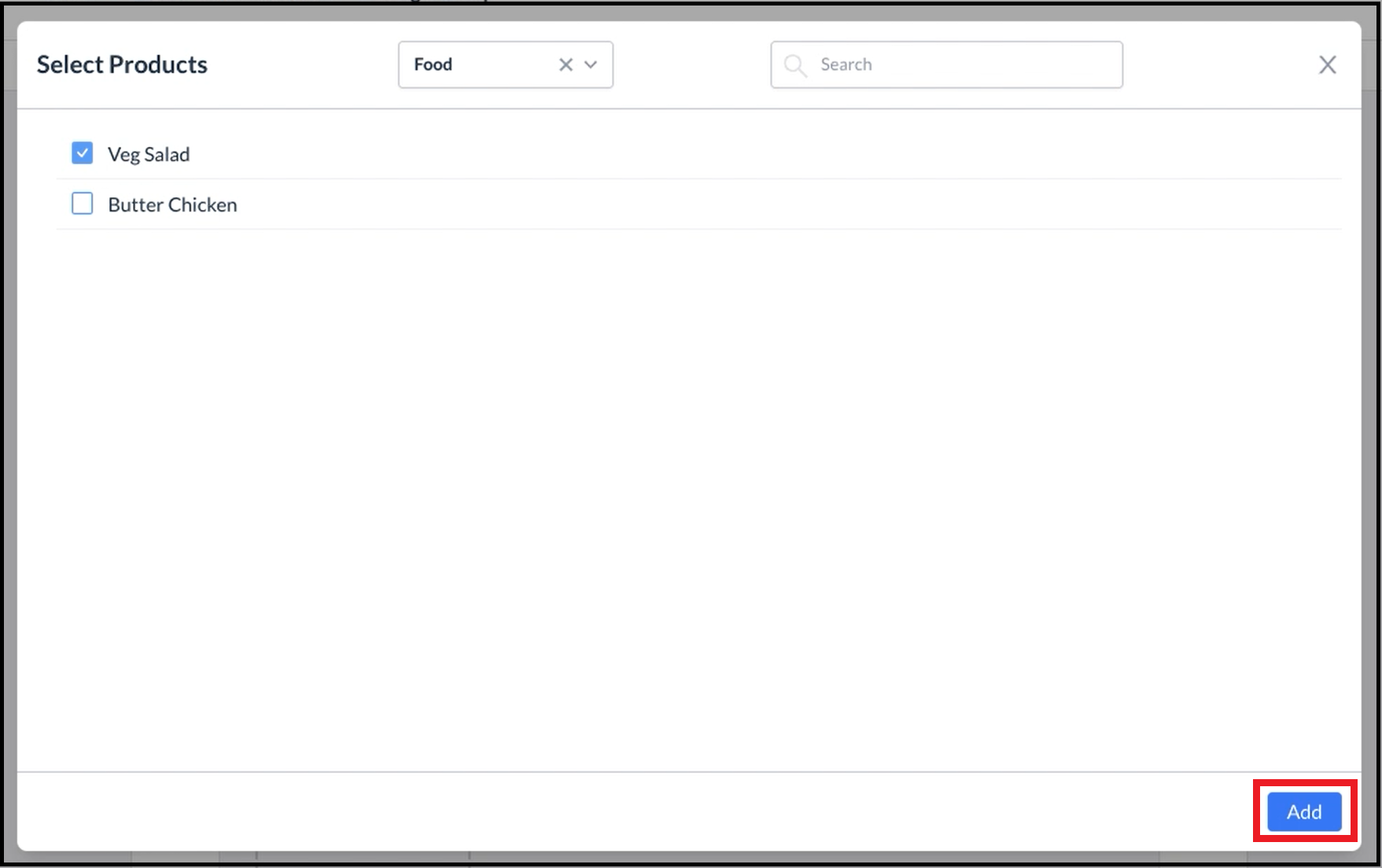 Select Products Popup - Filled |
The popup closes and the product(s) is/are added to the Package Details. Select Add Product to add another product to this detail item; repeat the preceding steps to add the product. Select Add Package Detail to add another, separate detail item and repeat the steps as above to add one or more products to the detail item. When all detail and product items are added for the package, select Save. | 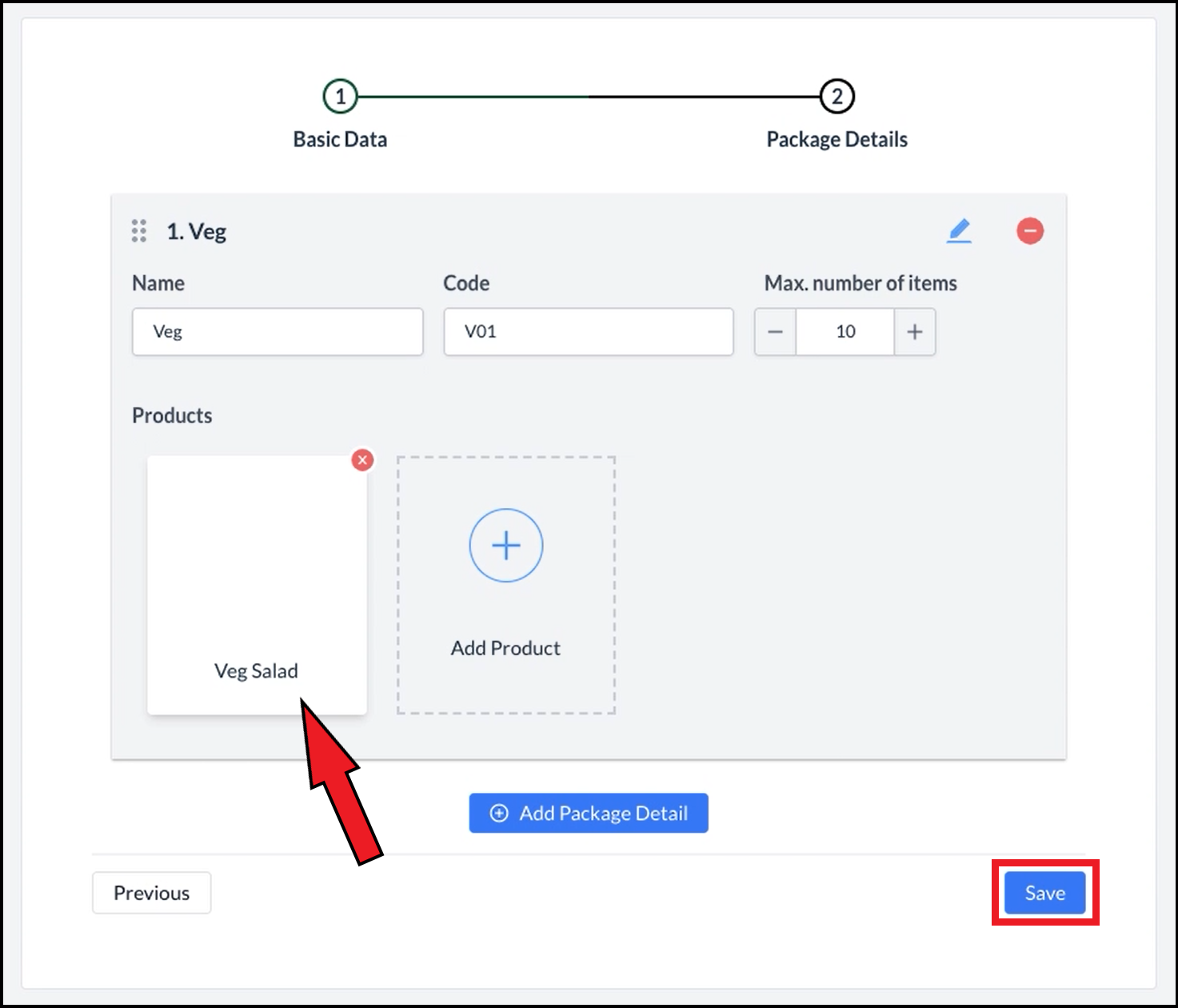 Product Added |
The popup will close and a success message will be displayed, indicating that a new Package Setup has been added to the list. Note: The list of Packages Setup is sorted alphabetically by default. | 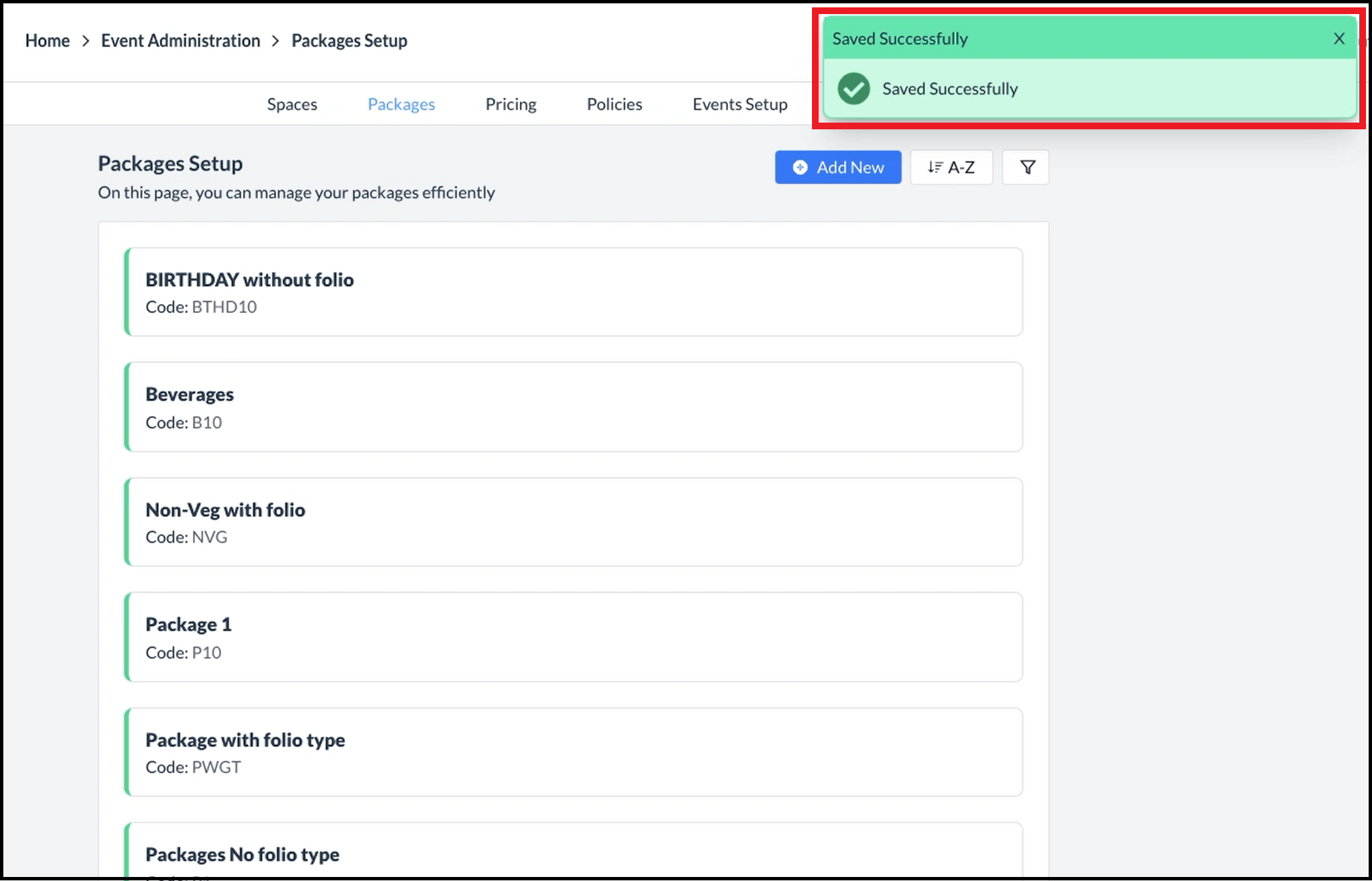 Package Added Success Message |
