Create a Package with a Linked Rate Plan .ng
📆 Revision Date:
Overview:
Package Headers
In HotelKey, we will have Package Rates that are made up of package elements. For example, let’s say we have a parking package. Package would be accommodation + the element (which you know as transaction code), which we call amenity. This would be accommodation + package element.
Package elements are anything you want to break out from invoice and track revenue separately. In this example, we can break out parking and when configuring package rates, we can summarize everything on the invoice (guest would just see parking package at $210), or can itemize on the invoice, which means guest would see line item for accommodation and line item for parking, and line item for any other elements.
In HotelKey, we have charge types; all package elements are mapped to a charge type for reporting purposes. A parking element could be a one to one match and rolling up to charge type for reporting purposes.
Here are the steps covered in this article:
Create a Package Element
**element(s) need to be created first if they do not already exist, if the element already exists to attach to the package you can skip this step.
Create a Package with Linked Rate Plan(s)
On the home page of the HotelKey web application, select Property Settings in the Administration section. | 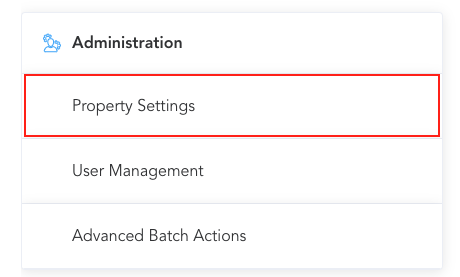 |
Navigate to Rate Plan Setup then click on Package Headers.
To create a new package:
|  |
Add New Package Headers page loads. Enter the applicable Basic Data
| 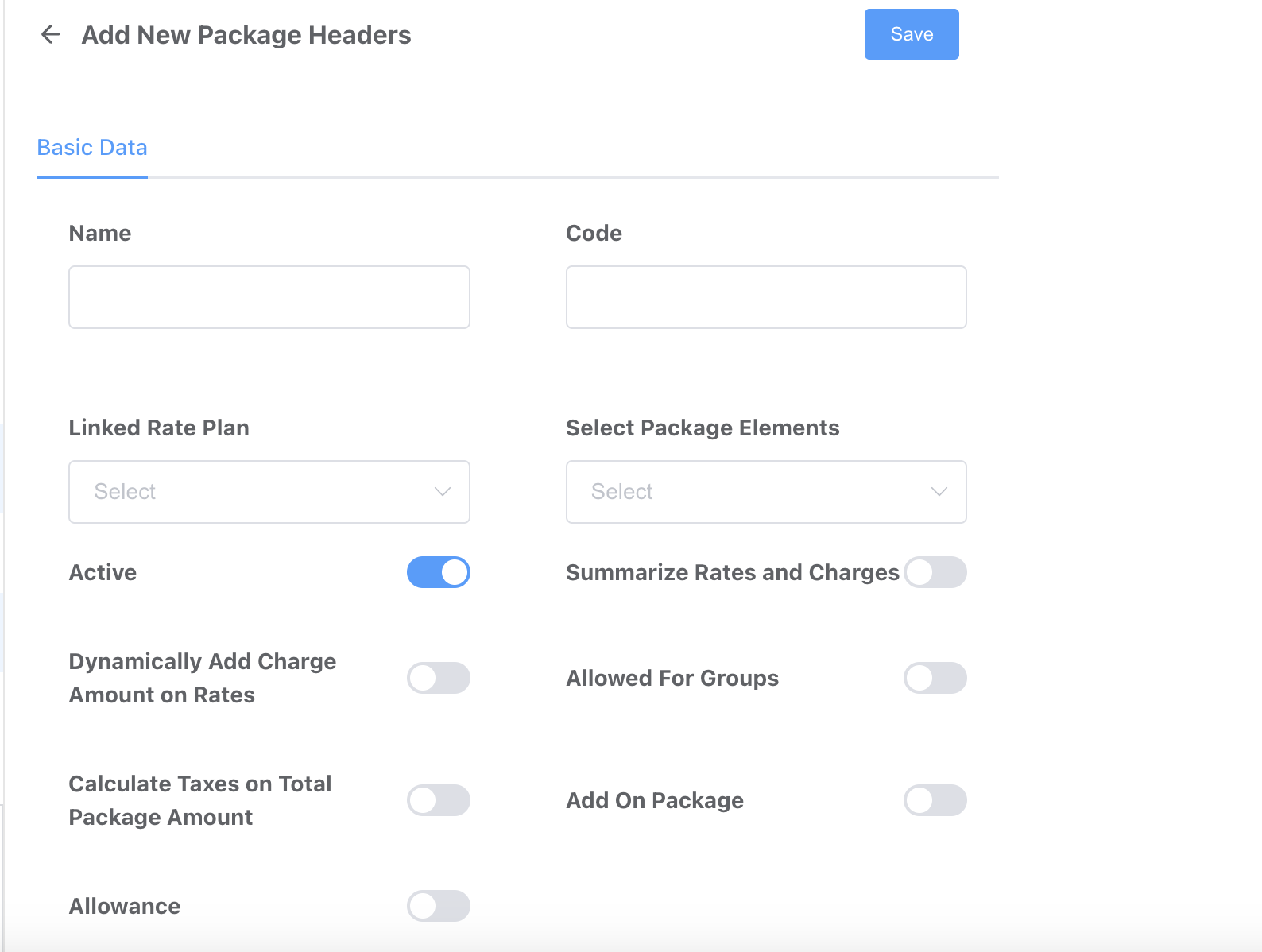 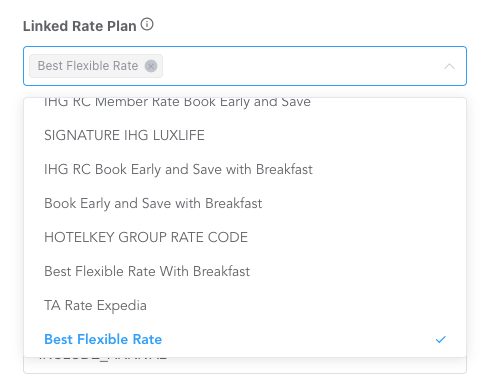 Linked Rate Plan dropdown |
| 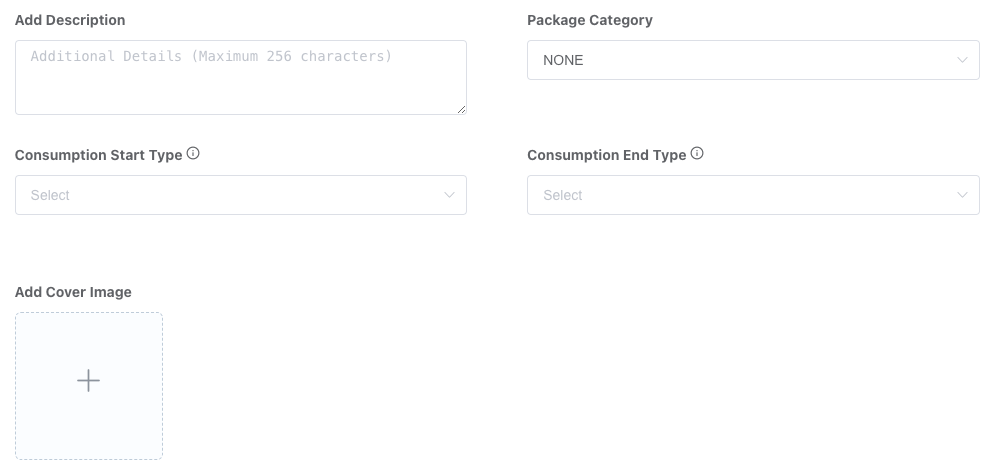 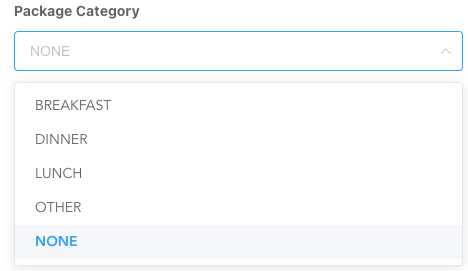 Package Category dropdown |
| 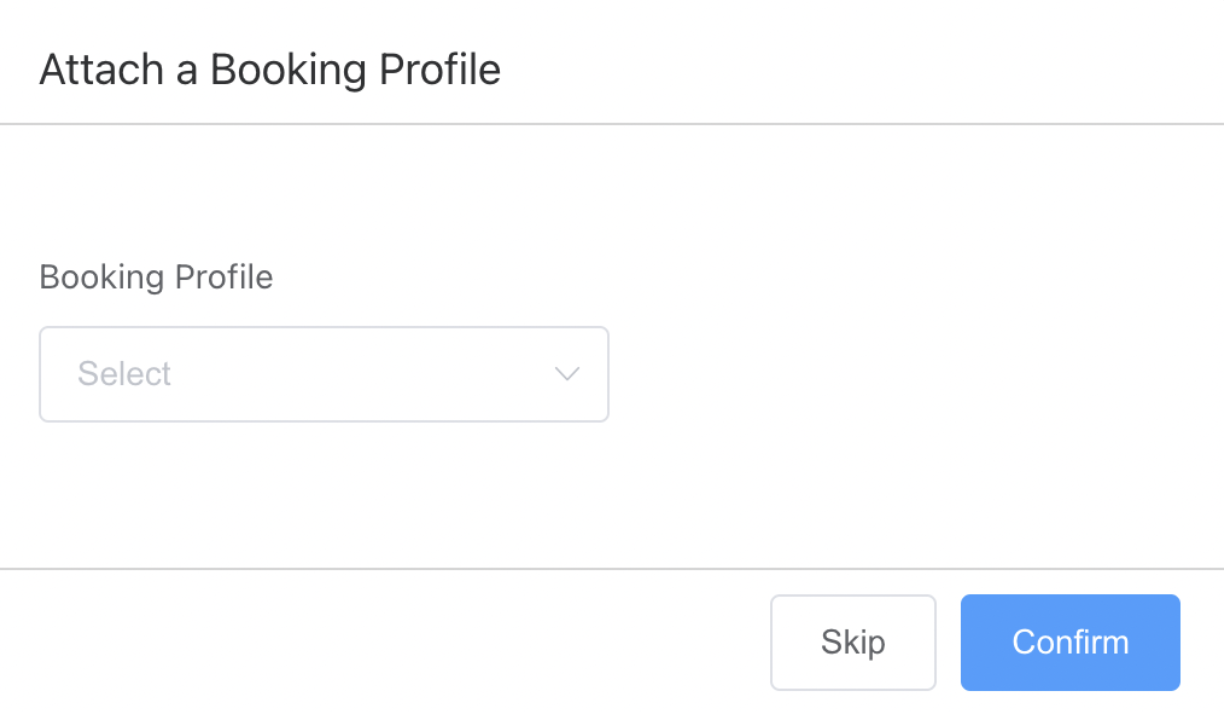 |
Create a Package Element
If the element already exists that will be attached to this package, you can skip this step. If you need to create elements to attach, perform this step first.
Navigate to HK Home and select Property Settings | 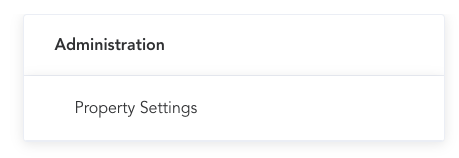 |
Select Rate Plan Setup from the left menu bar. Then click on Package Elements | 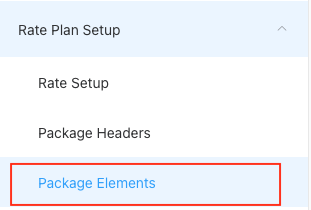 |
The Package Elements panel loads. Select Add New Package Element. | 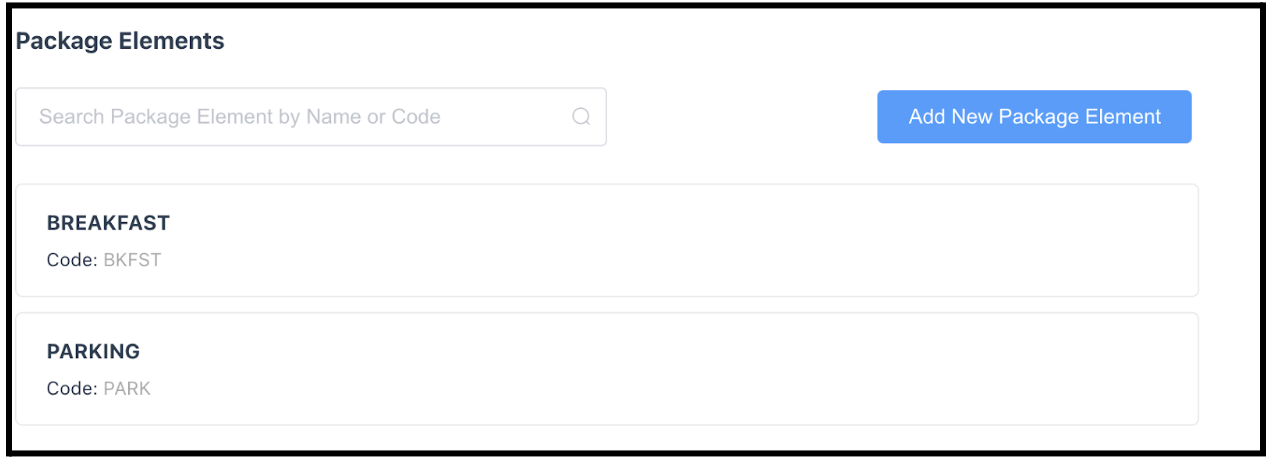 |
The Add New Package Element panel loads. Complete Package Element Name and Code for fields for the Package Element. Allowance - Toggle on if Element is part of allowance. (See below on Package Allowances) To add the Package Element Pricing, select the + at the bottom | 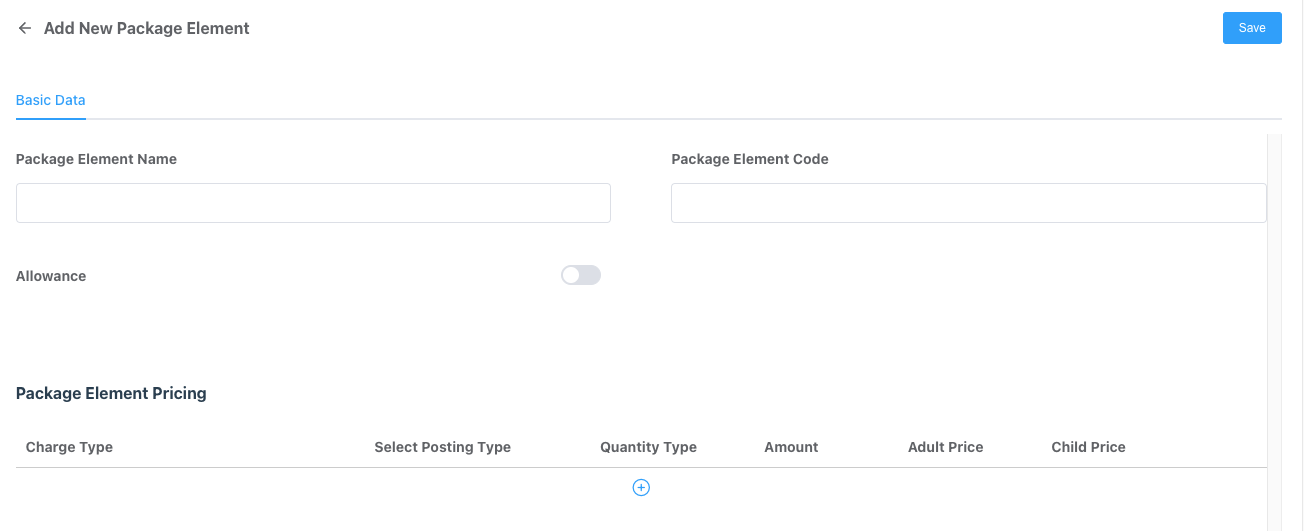 |
Package Element Pricing popup loads.
Click on Confirm | 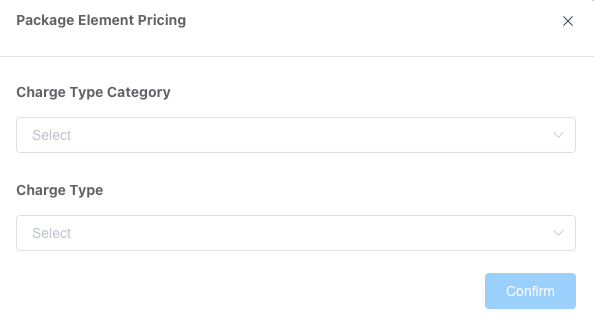 |
Select the charge type that was created in Step 1 above. Select the Posting Type, Quantity Type and amounts.
Daily Except First Date Include Checkout Date (This accounts for having breakfast on the departure date) |  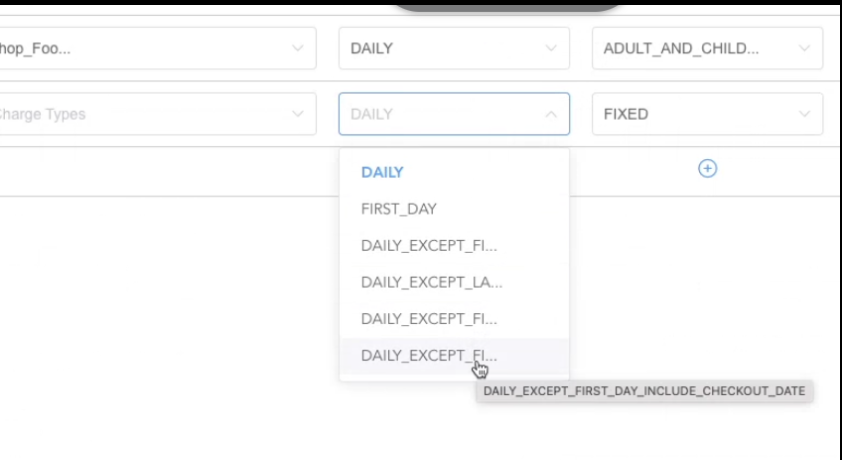 |
Add in however many package elements (charge types) that are needed to support the package. Once complete, click on Save Note - Can have SEASONALITY on package element pricing by selecting the calendar icon. | 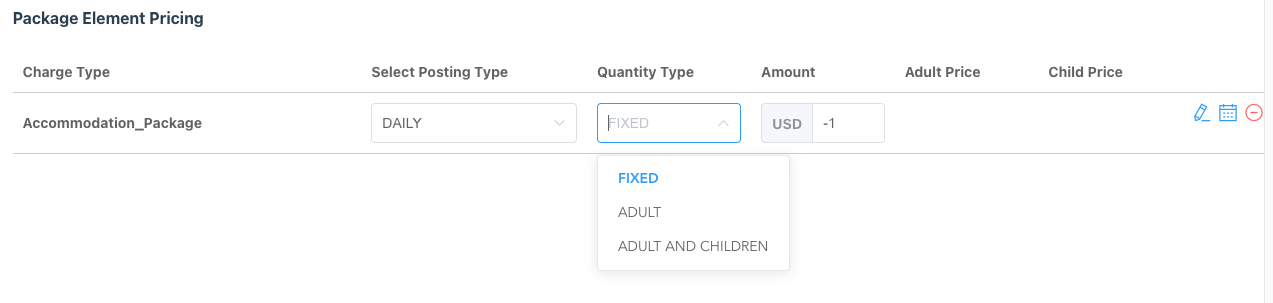 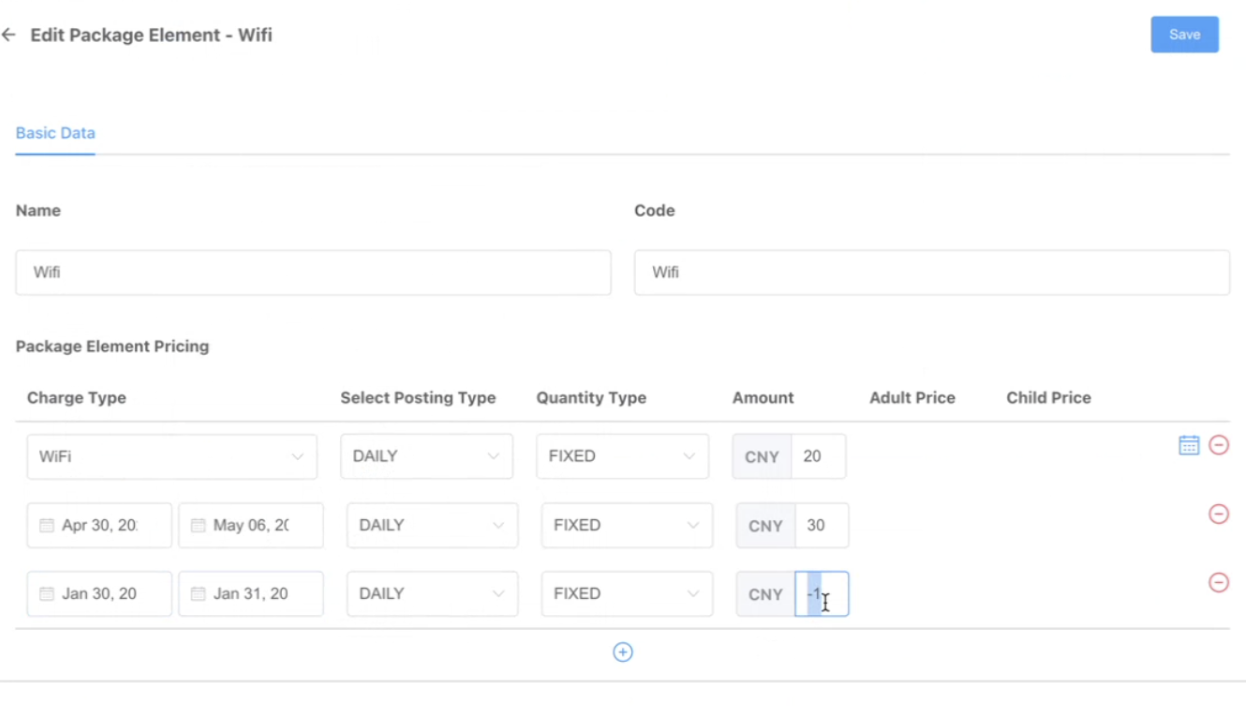 |
