Report Scheduler
📆 Revision Date:
Select the property from HK Home and then select Reports. | 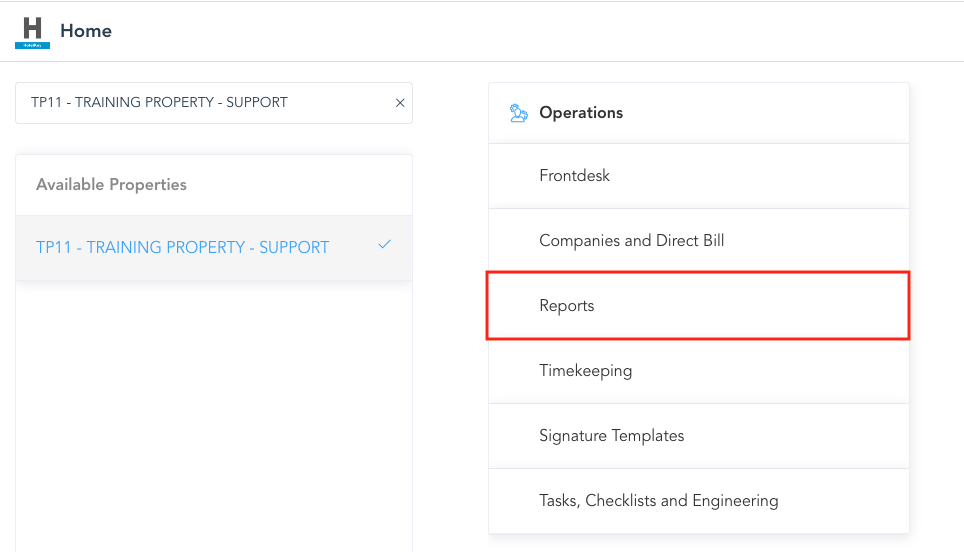 |
The Reports page loads. Select Report Scheduler. | 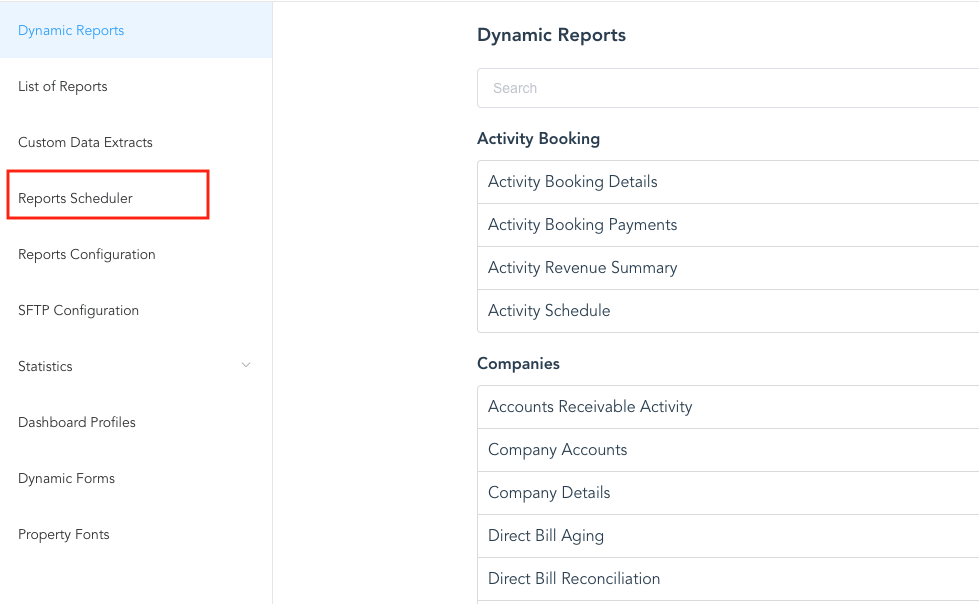 |
Select Add Queue to add a new scheduled report queue. |  |
The Add New Queue page loads.
| 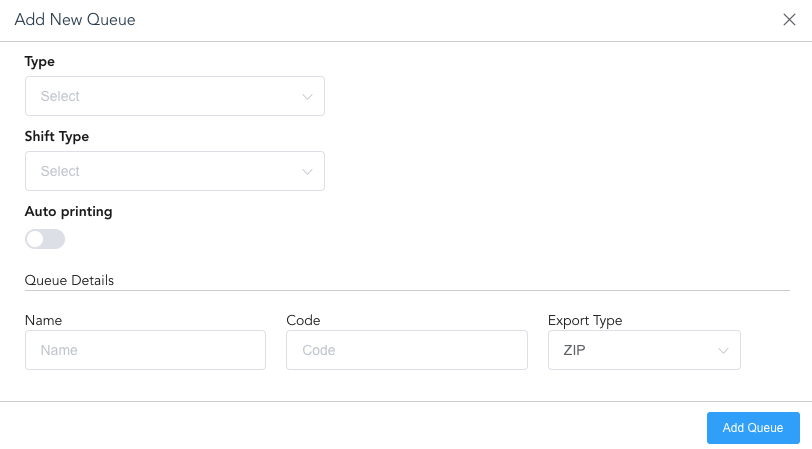 |
Report Scheduler screen open. Select the report | 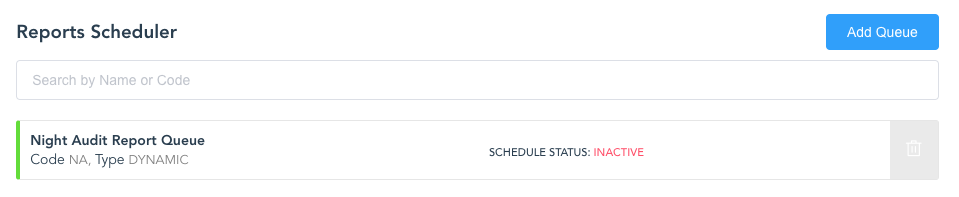 |
On the Edit Reports Queue page, select the parameters you desire for this scheduler.
|  |
The Add New Report page loads. If you choose Combined Reports, an option to choose report type will display. Select applicable report type. (If not, see the next slide.) | 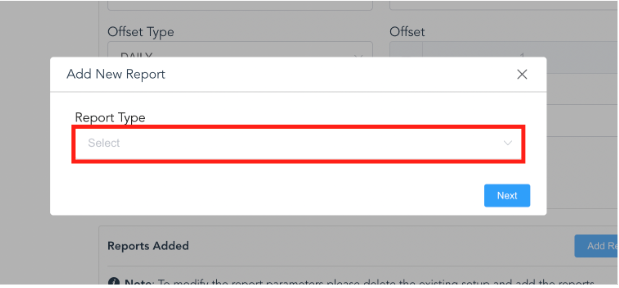 |
Select the applicable type of Report Type, Report, Export Type, and Layout associated for the report you desire. When completed, select Next | 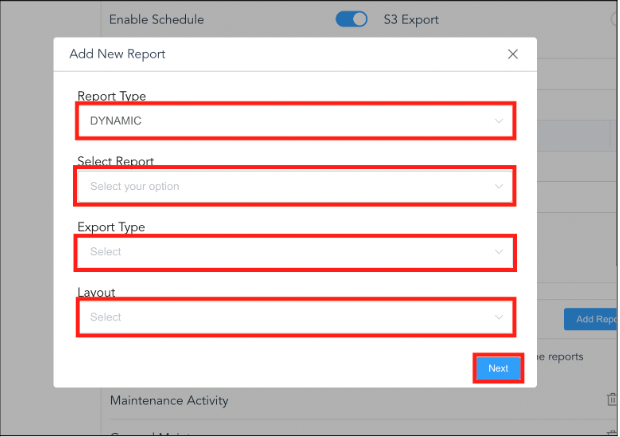 |
Select date ranges for the report and select Add. The report will then be added to the respective report. | 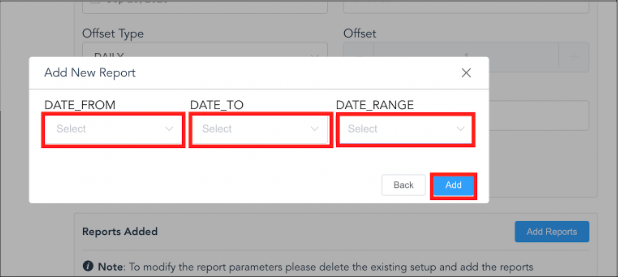 |
Selected reports for scheduled queue will show at the bottom. You can delete any reports at any time by selecting the trash icon next to the desired report. | 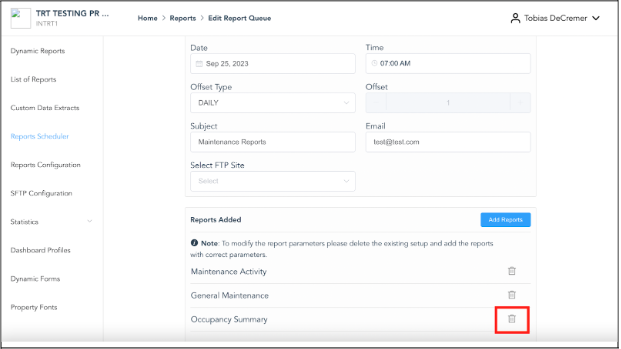 |
