Returns: Retail / Liquor
📆 Revision Date:
Jump to Return for an Unlocated Order.
Return With a Receipt
To process a return with a receipt, select Return Item from the Dashboard screen. A Find Order panel activates. Enter the order number in the Search by Order # field and select Search OR select Scan Receipt and scan the receipt OR select Advanced search to open an advanced search form, in cases where no order number is present and scanning is not possible. Select the applicable order from the results list to continue the return. | 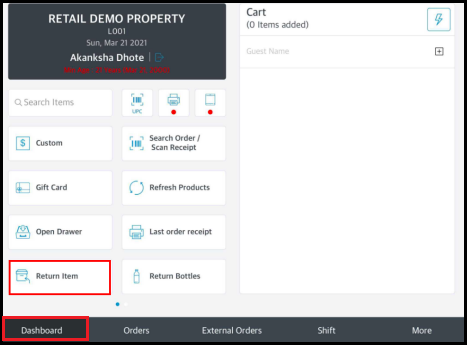 Dashboard - Return Item Link 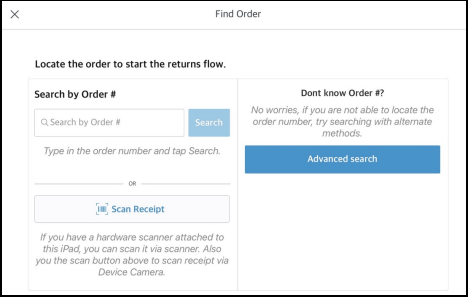 Find Order Panel |
A Select Items popup activates, containing a listing of all the products in the order. Select the first product to be returned, then select its corresponding minus sign as many times as necessary to to delete each item that is to be returned from the order. In the example shown, one of the bottles of ABSOLUT RUBY RED 1.75 is to be returned so the minus sign is tapped once. Select Next. Return process instructions continue below, after the ‘without a receipt’ section. | 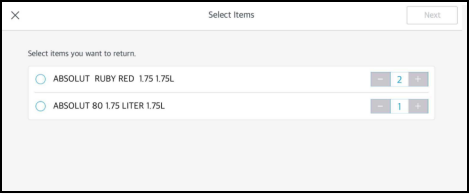 Order items List 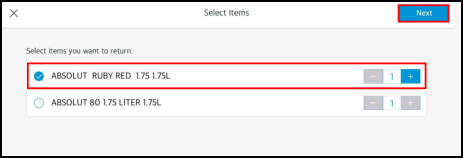 Select Item and Quantity to Return |
Return for an Unlocated Order
To process this type of return, create a new cash order containing the product(s) to be returned. In this example one bottle of ABSOLUT RUBY RED 1.75 is being returned, so one bottle is added to the cart and then the minus sign is tapped once to change the quantity to -1. Return process instructions continue below. | 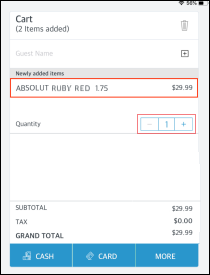 New Order Created for Return |
Return Process (continued)
The cart updates to show a negative dollar value for the returned item(s), and DISCARD and CONFIRM CHANGES links populate. The example shown is a no receipt return with a live cart, if this were an existing order the order number would appear at the top instead of Cart. Note that at this point, it is possible to add new products to the cart to be charged against the refund due. Select CONFIRM CHANGES. | 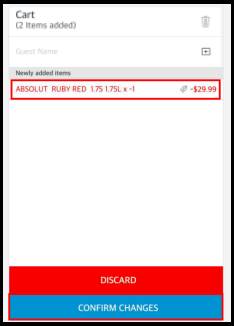 CONFIRM CHANGES in Cart |
A CONFIRM RETURN panel loads, showing details of the return. Select Confirm without refund or Proceed with refund. In this example, we are choosing 'Proceed with refund' | 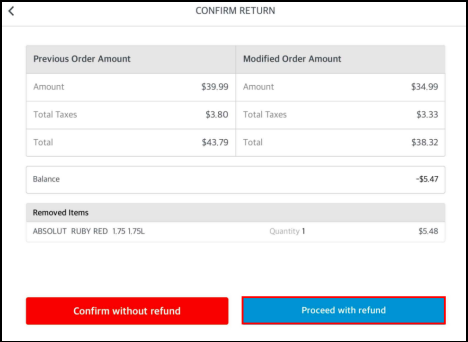 CONFIRM RETURN Panel |
If Manager Override is enabled, the team member is prompted to enter their ID to confirm the refund request. Enter Employee ID and select Next. | 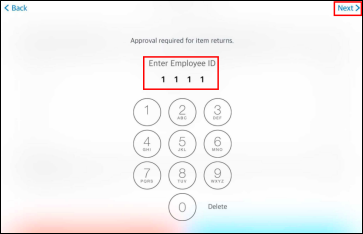 Team Member ID Entry |
The manager is prompted to enter their passcode to approve the refund. Enter Passcode for Owner User. | 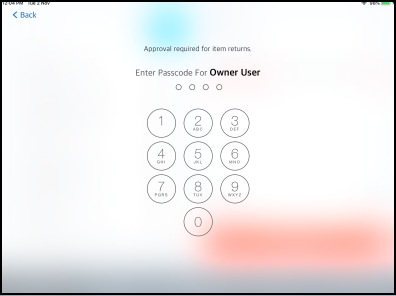 Manager Passcode Entry |
If Manager Override is not enabled, An Order detail popup activates, showing the amount to be refunded and bill total. Note that in this example a cash order is being refunded so the payment line shows CASH; if the payment method were different this line would show the different payment method and any refund would be applied to that method. Select the bill total shown. | 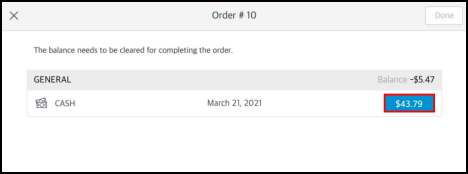 Order Details |
A refund popup activates. Confirm the refund amount and enter the refund reason in the comment box. Note that the comment box is a required field. Select Refund to continue. | 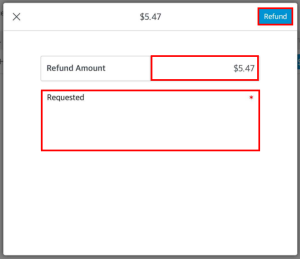 Enter Reason in Comment Box |
A confirmation popup activates. Select YES to confirm the refund and close the popup. | 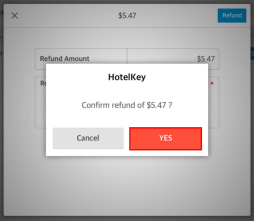 Confirm Refund Popup |
The Order details popup updates and reloads, showing the adjusted bill total. Select Done. | 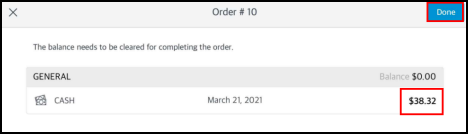 Order Details Updated |
A success popup displays. A return receipt can be printed or emailed from here. | 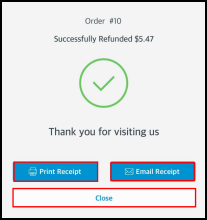 Success Popup |
