Spanish-Factura e Información de la Factura - Realizar el Check-Out de una Reservación .ng
📆 Fecha de Revisión:
Sigue los pasos a continuación para realizar el Check-Out de una reservación de una estancia completada y crear una Factura y/o Imprimir la Información de la Factura.
Se incluyen los siguientes pasos para:
Selecciona la pestaña de Salidas en el Panel de Control. | 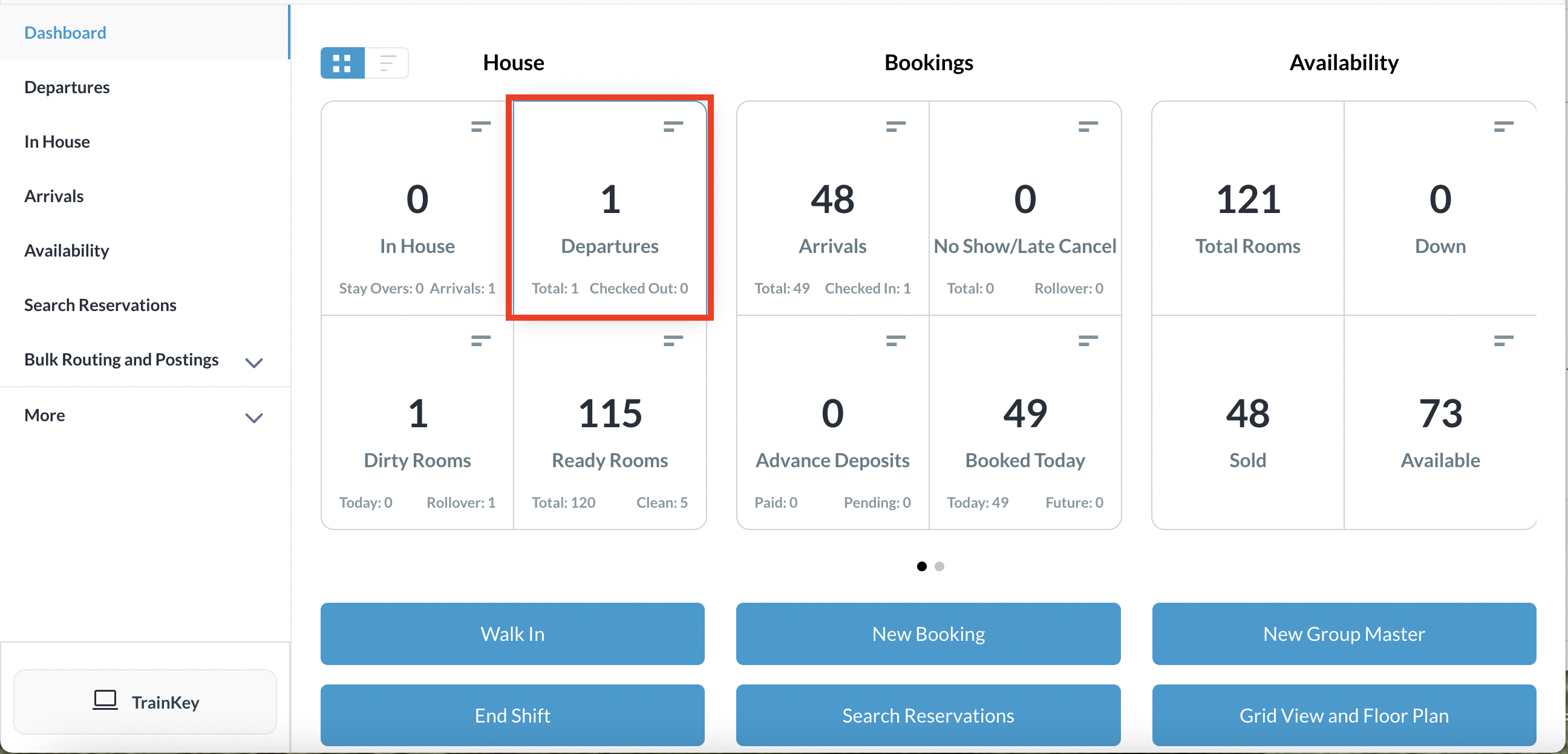 Panel de Control |
Todas las salidas se muestran de forma predeterminada. Puede aplicar filtros para limitar la vista seleccionando Pendiente o Salida. (Figura 1) En este ejemplo, aplica el filtro Pendiente y localiza la reservación aplicable de las que se encuentran listadas, luego haz clic en ella. (Figura 2) | 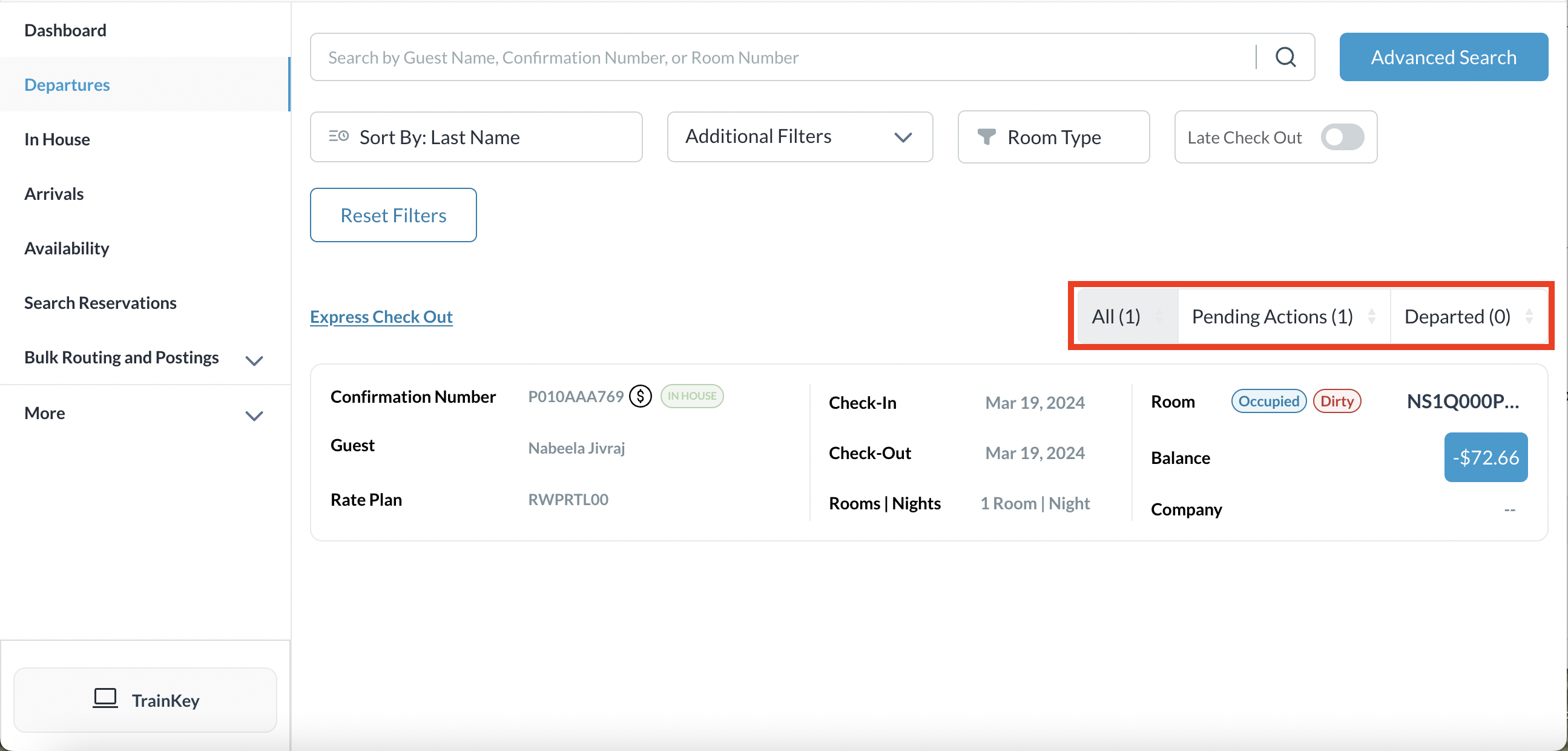 Figura 1: Lista de todas las salidas 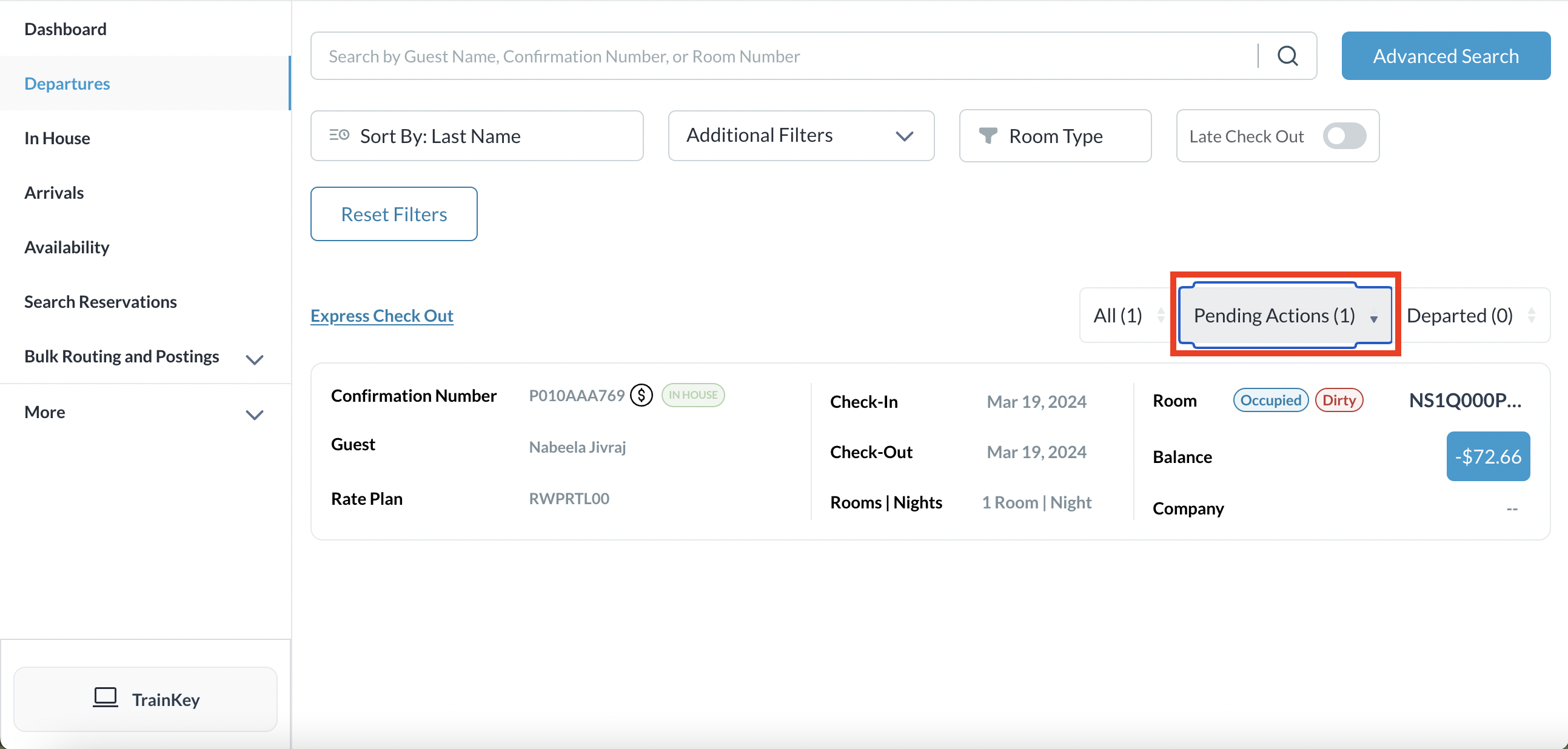 Figura 2: Salidas pendientes listadas por filtro |
Check Out - Saldo Cero
Se cargará la página Detalles de la reserva. Seleccione la pestaña Folio. | 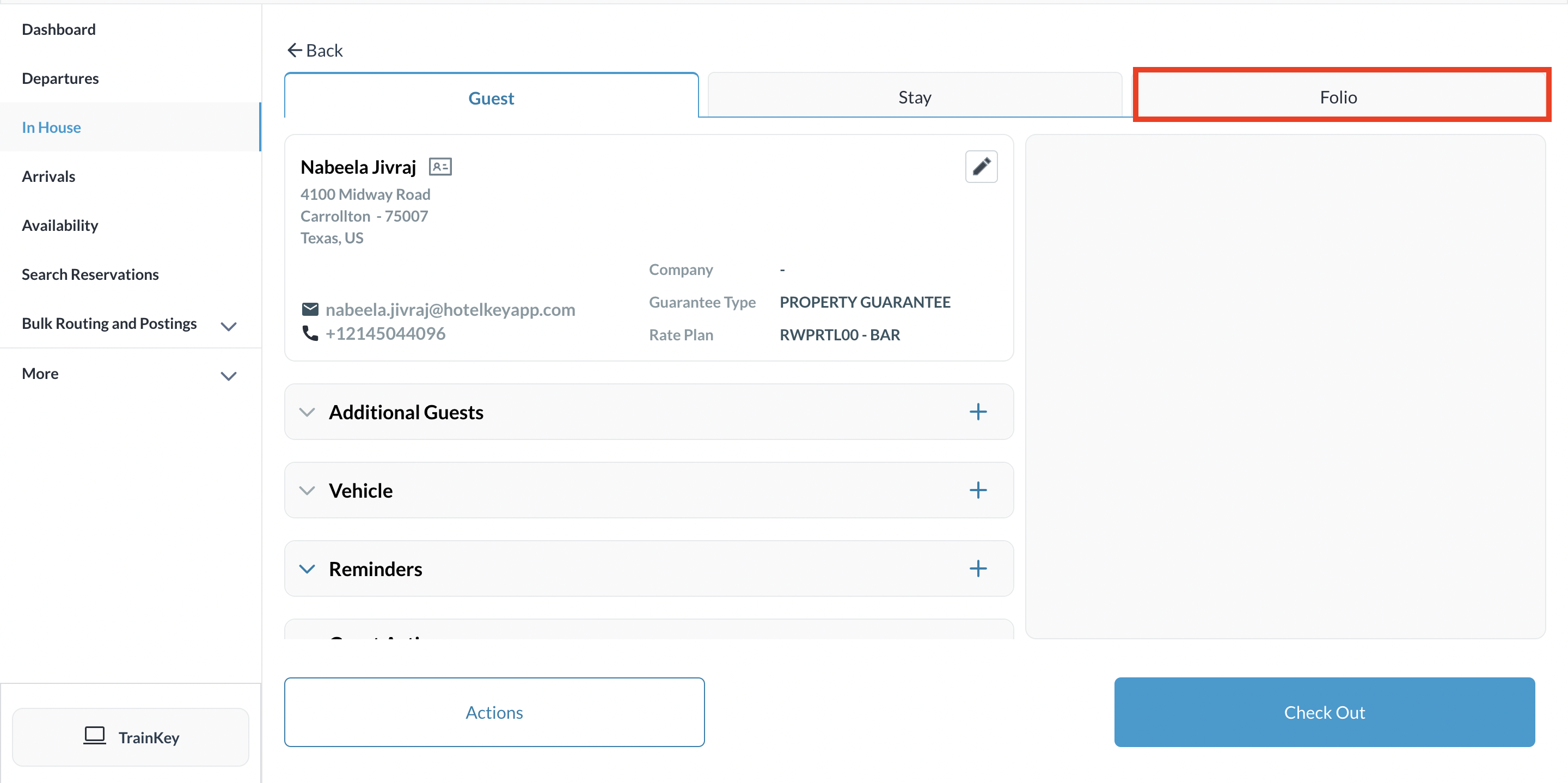 Detalles de la reserva - Pestaña Folio |
La pestaña Folio mostrará un saldo pendiente de cero. Si hay un saldo pendiente, el sistema liquida automáticamente los cargos al método de pago registrado. Seleccione Check Out Si la reserva tiene un saldo pendiente de reembolso, consulte el artículo Finalizar compra - Reembolso a continuación | 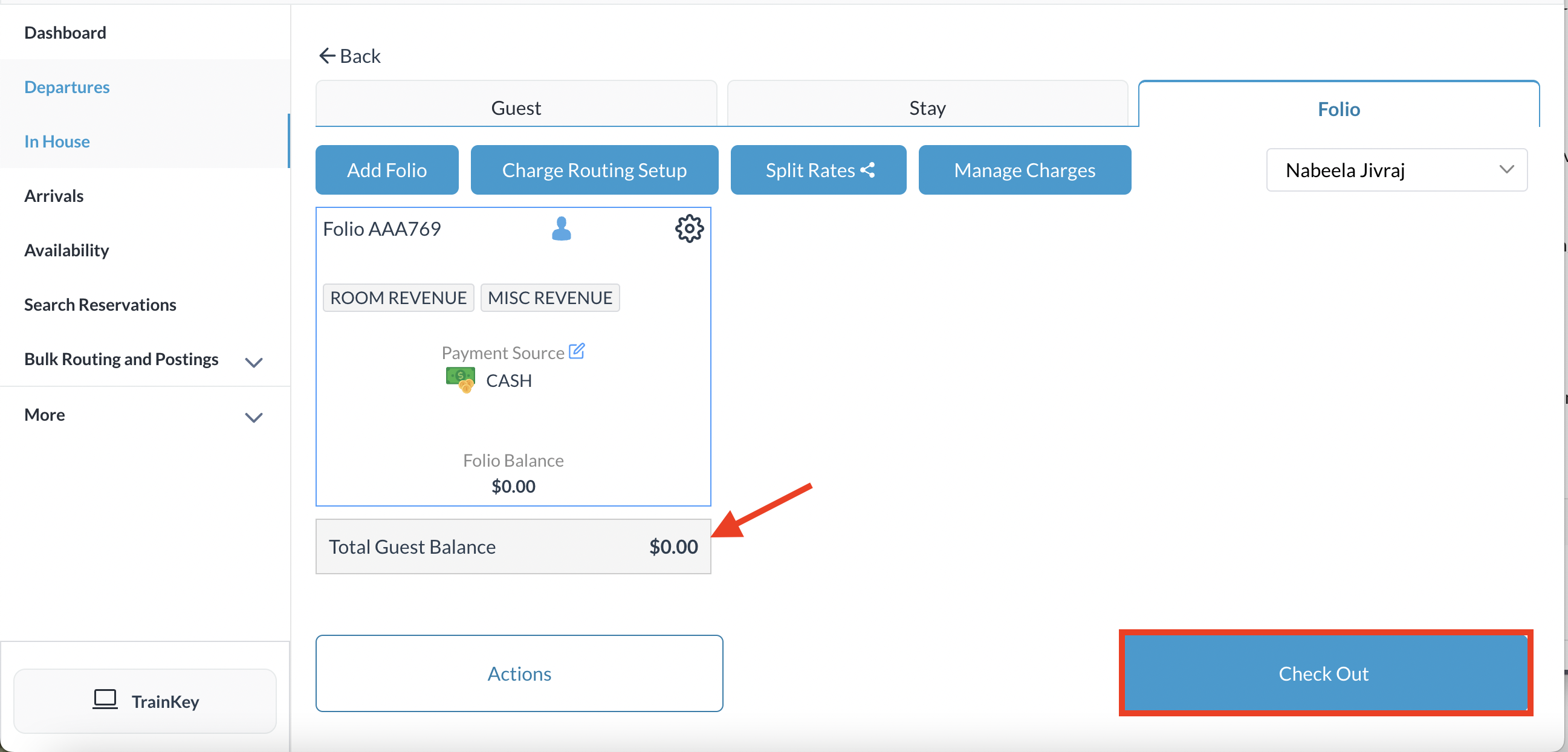 Seleccione Check Out |
Se activa una ventana emergente de confirmación final, que contiene los detalles de la reservación (Figura 4). | 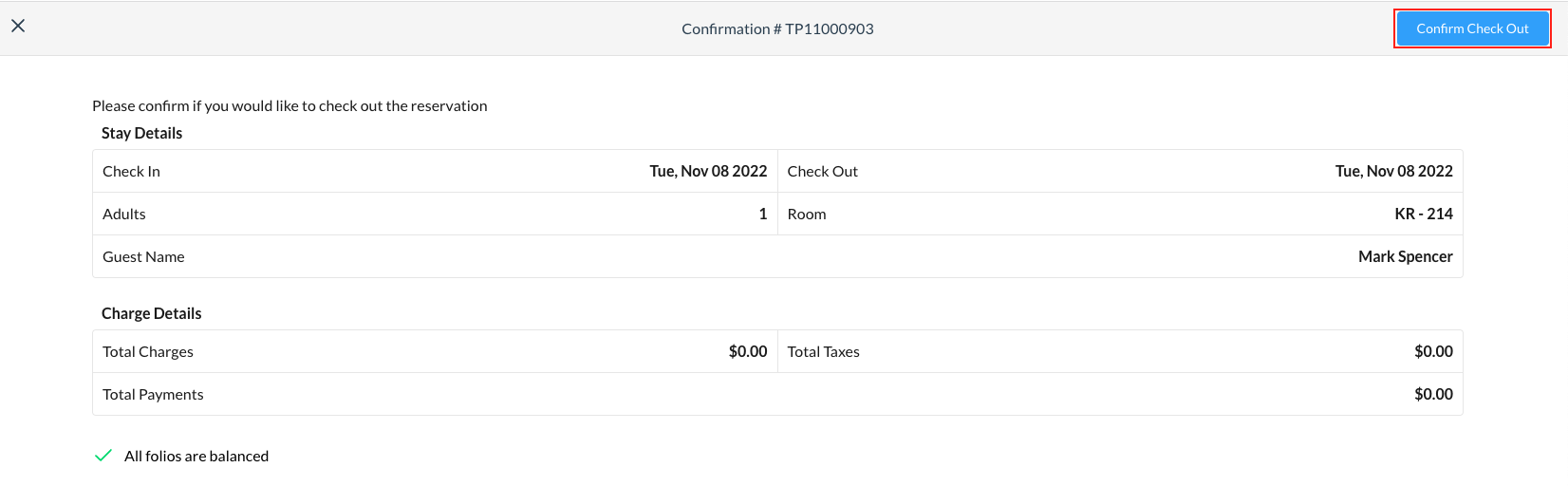 |
Se carga la página de Factura de Check-Out. | 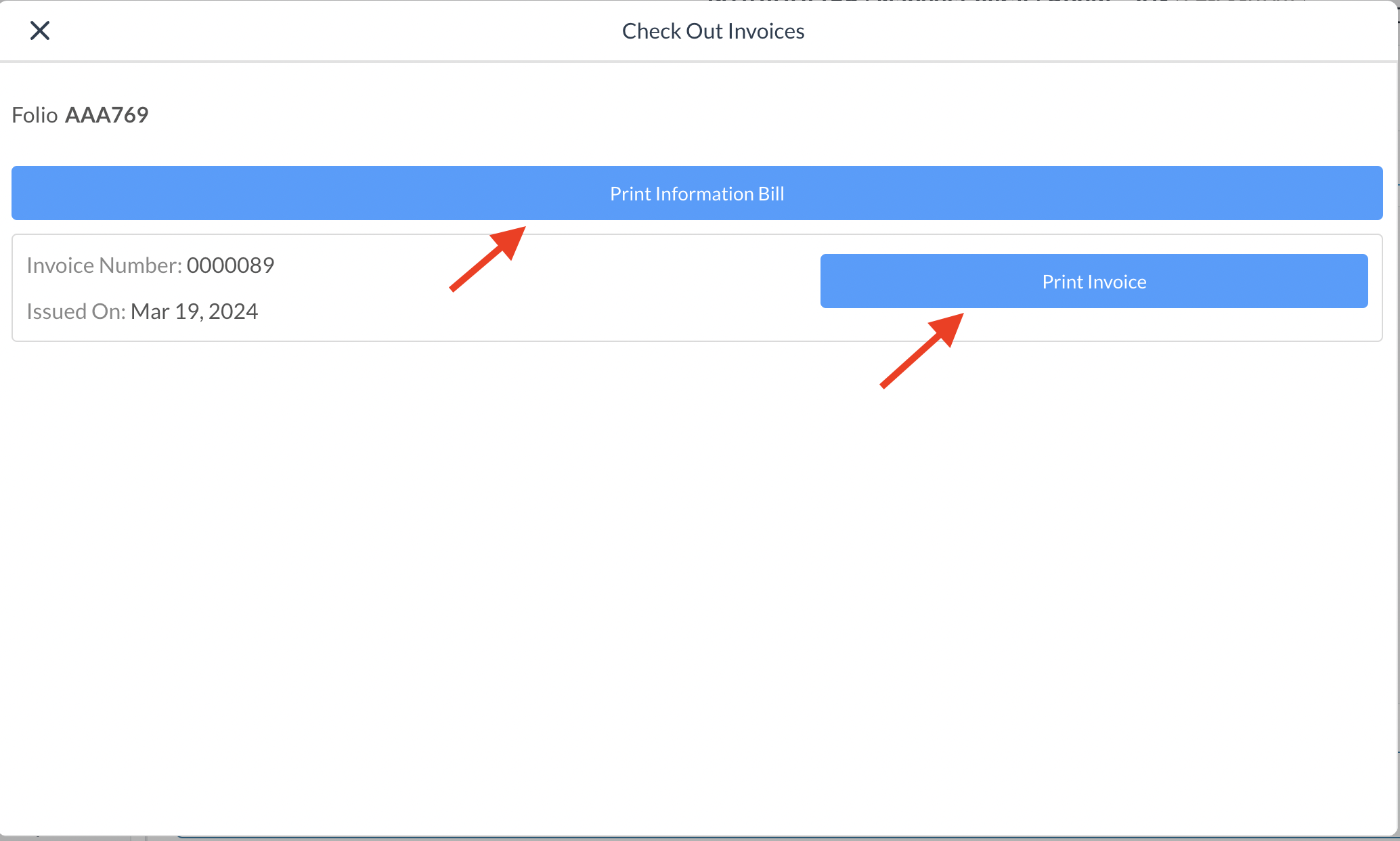 Consultar página de factura |
Check Out - Reembolso
Cuando la pestaña Folio muestra un reembolso adeudado, seleccione la casilla Línea de pago y luego seleccione el botón Reembolso | 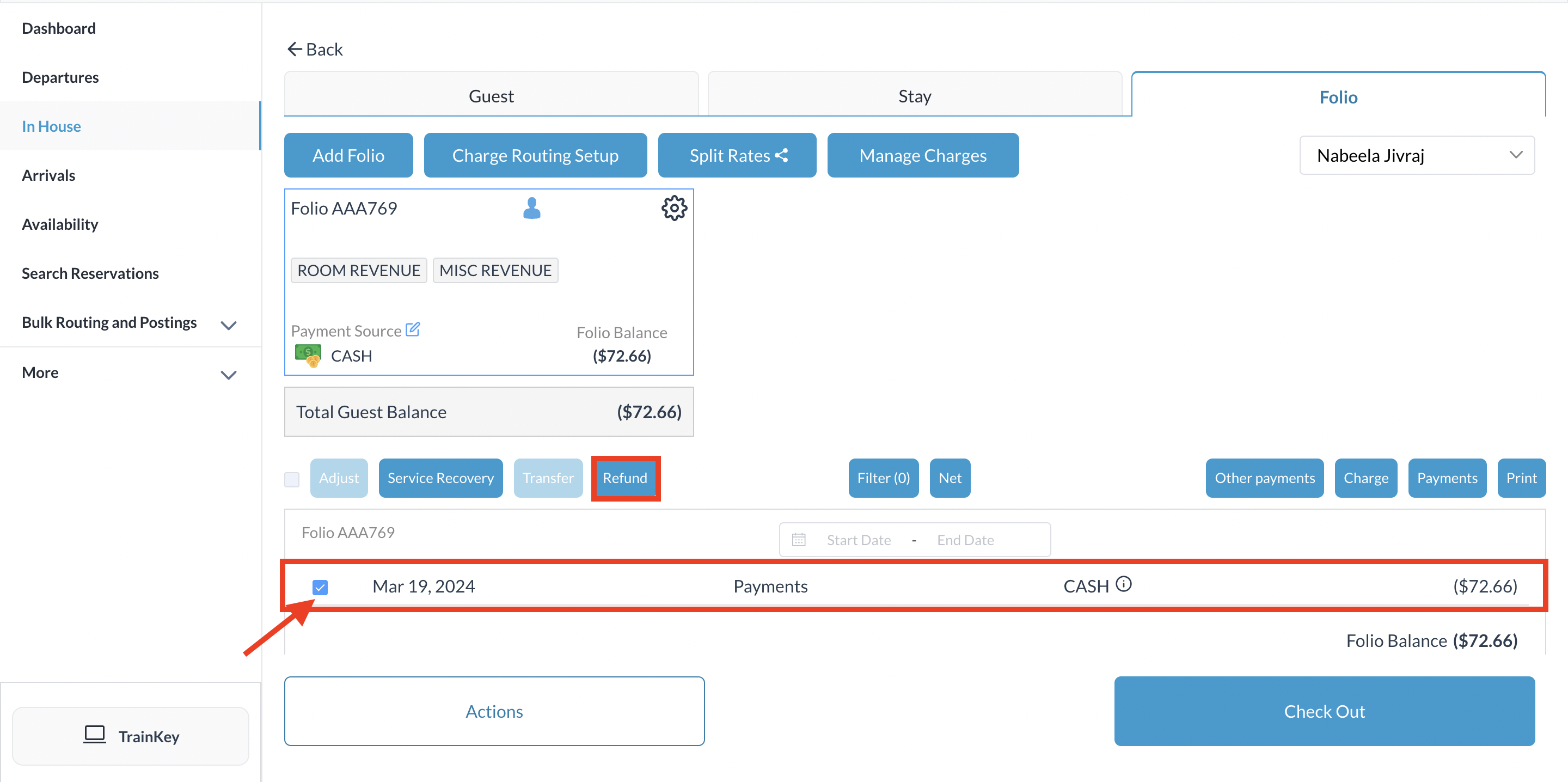 Detalles de la reserva - Pestaña Folio |
Se activará una ventana emergente con el motivo del reembolso. Seleccione el motivo correspondiente en la lista desplegable y, luego, seleccione Siguiente. | 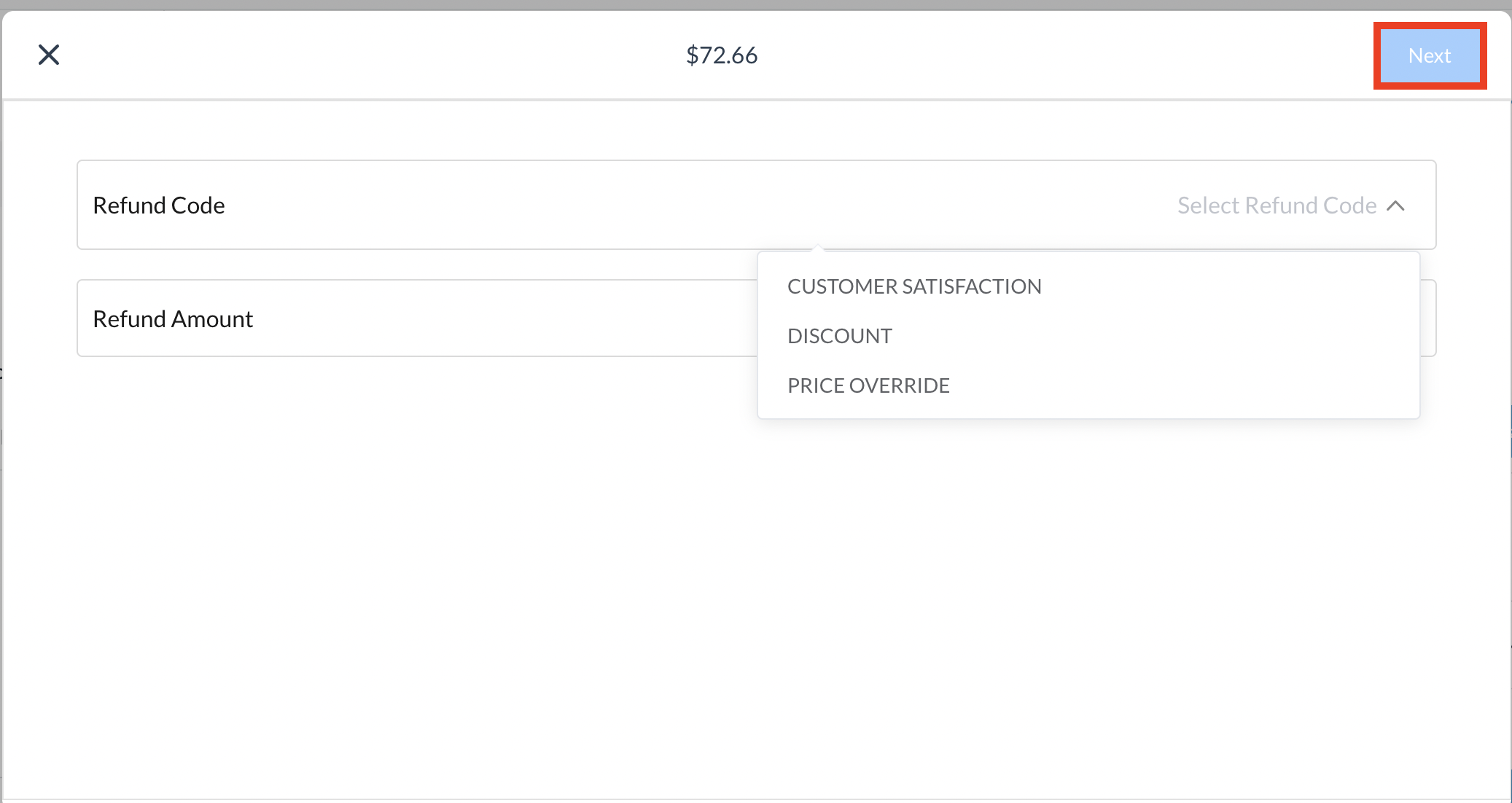 Página de motivo del reembolso |
Se activará una ventana emergente de confirmación de reembolso. Revise los detalles y seleccione Confirmar. | 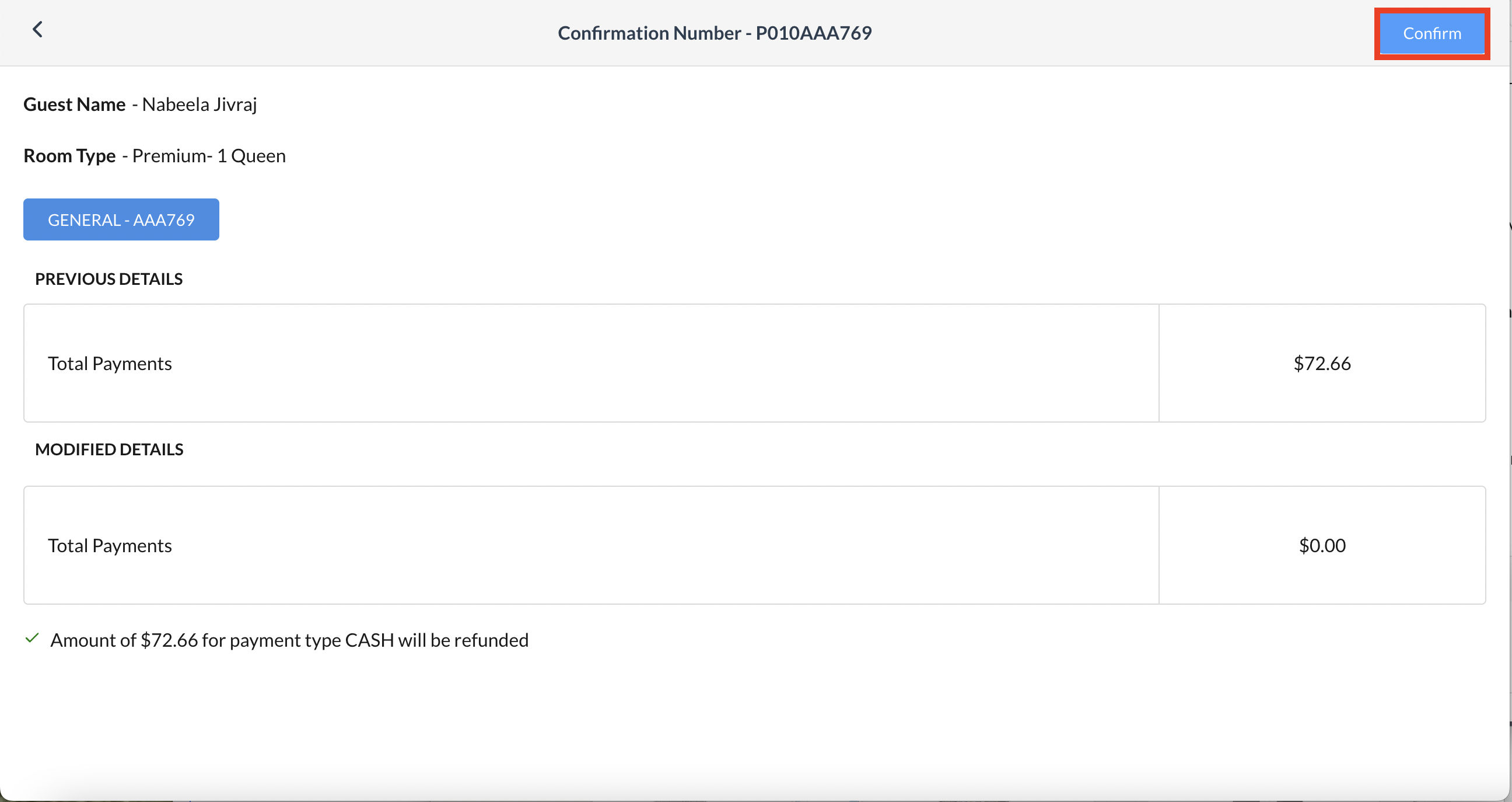 Página de confirmación |
El reembolso se aplica a la reserva y la ventana emergente se cierra. La pestaña "Folio" se actualiza con la línea de reembolso. | 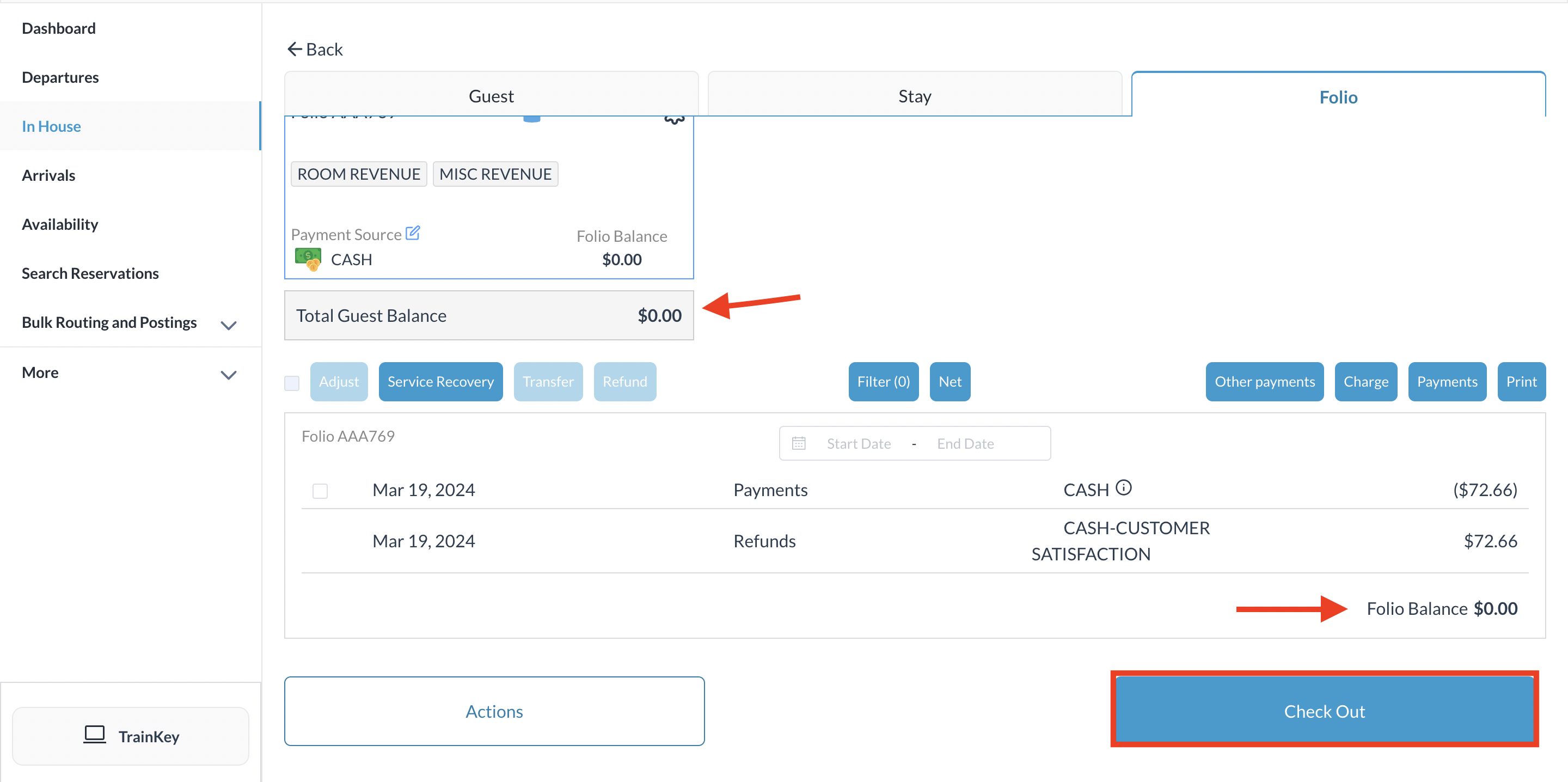 Seleccione Check Out |
Se carga la página de Factura de Salida. Si es necesario, imprima primero la Factura Informativa para su aprobación y luego imprima la factura | 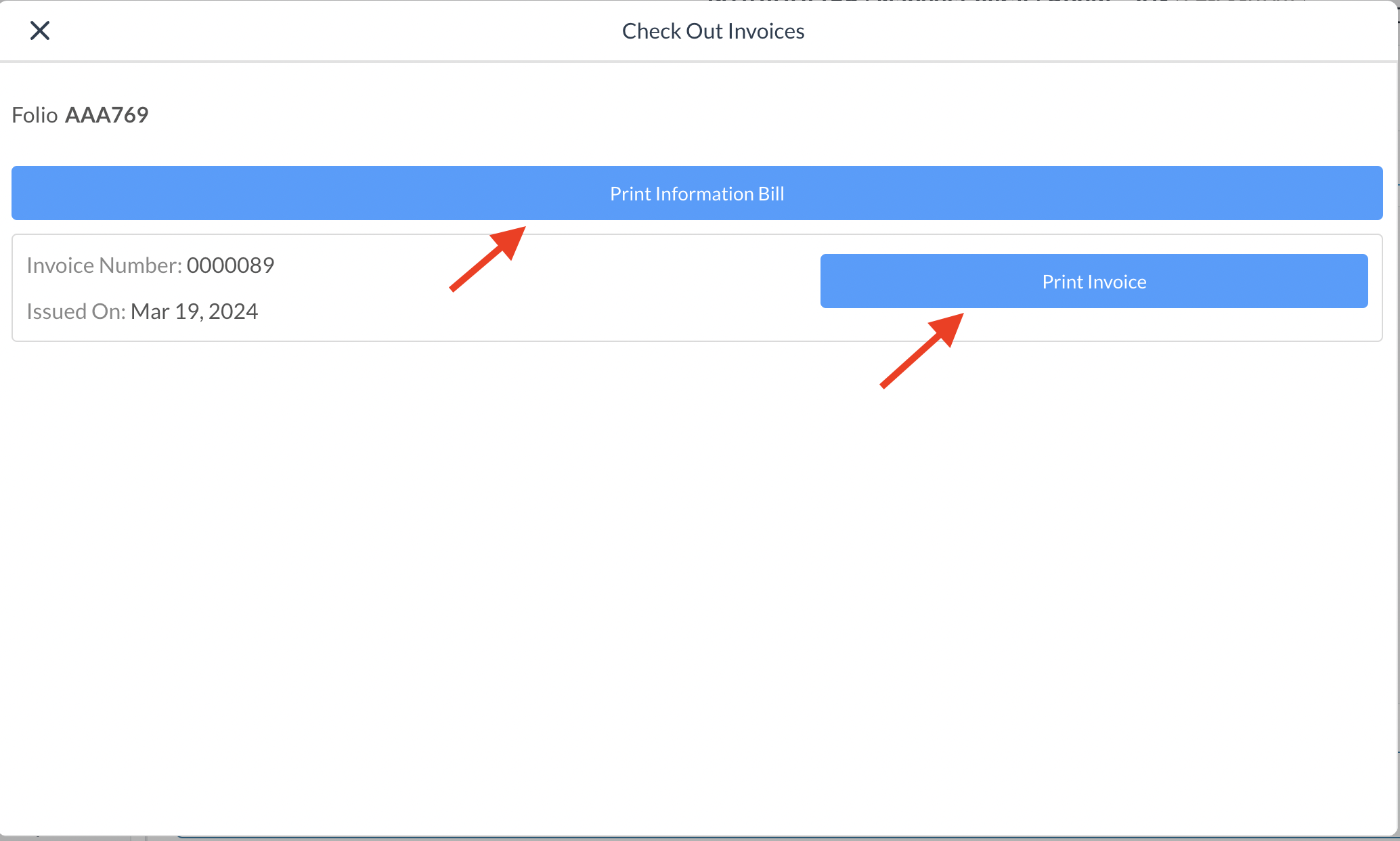 Página de Factura de Check-Out |
