Spanish-Recordatorios grupales: Cómo crear y completar recordatorios .ng
📆 Fecha de Revisión:
Este artículo lo guiará a través de los pasos para crear y completar un recordatorio para un bloque de grupo
Crear un recordatorio
Desde el Panel de Control, seleccione Más para expandir el menú y luego haga clic en Grupo Maestro | 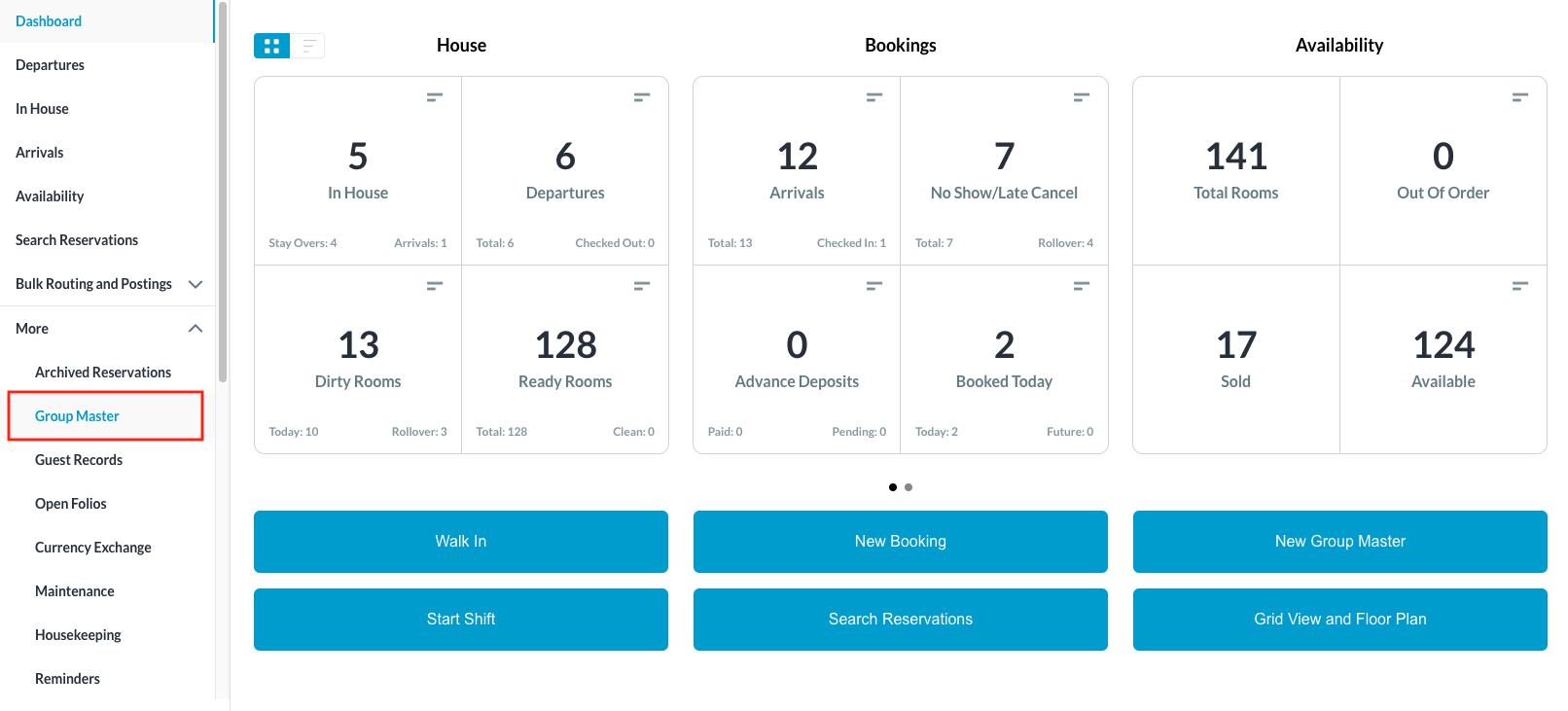 |
Busque el Grupo Maestro por Nombre o Código y/o fecha. Seleccione Estado para refinar la búsqueda. Seleccione el Grupo Maestro de entre los que aparecen en la lista. | 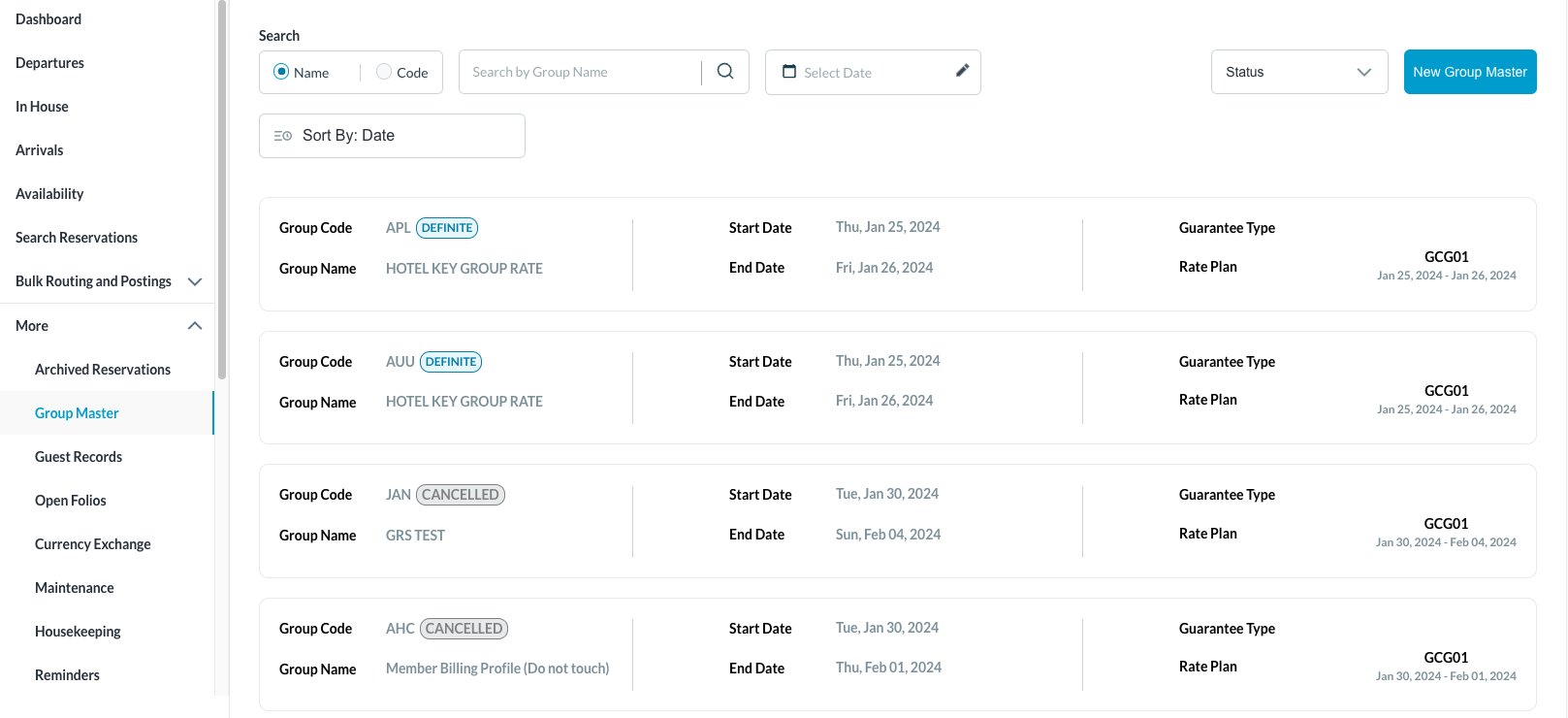 |
Una vez seleccionado, se abre la pestaña Información de forma predeterminada. Haga clic en la pestaña Detalles. Luego, haga clic en el botón Recordatorios para agregar un nuevo recordatorio para el grupo. | 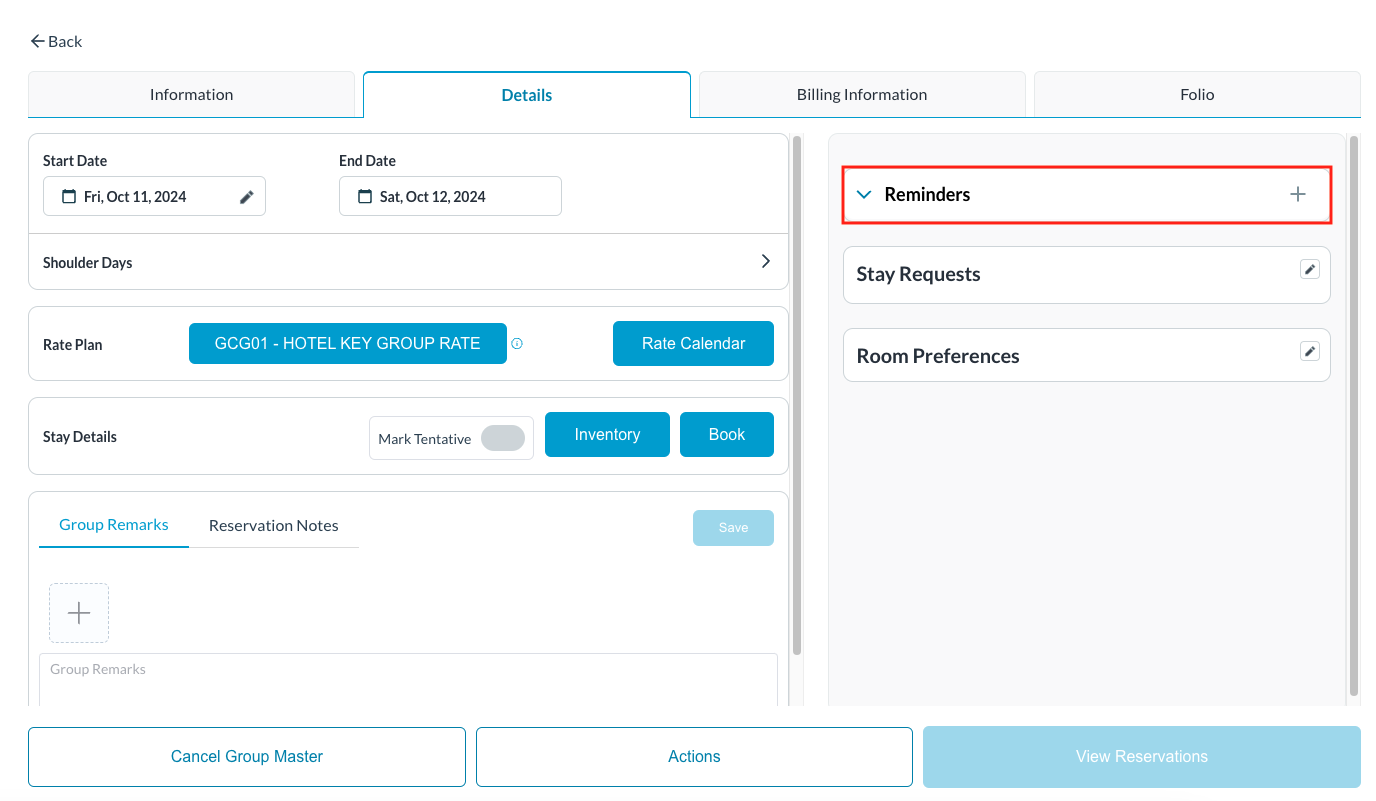 |
Se carga la pantalla Recordatorios Desde aquí, se pueden configurar los siguientes detalles para que se establezca un recordatorio para el personal del hotel:
| 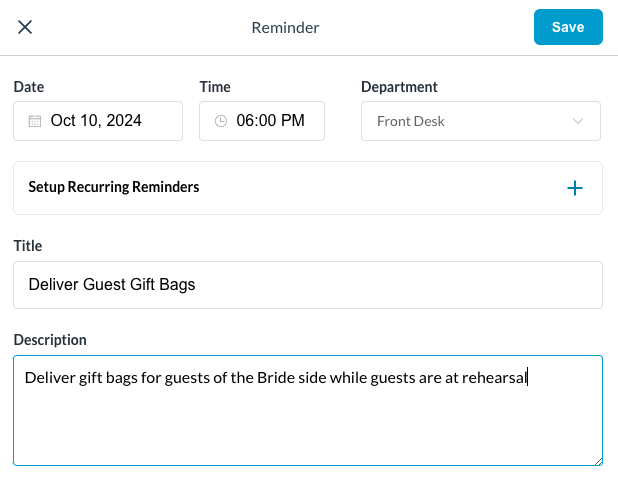 |
Configurar recordatorios recurrentes: Configure un recordatorio que repita un patrón En este ejemplo, el recordatorio consiste en entregar folios a los huéspedes todos los días a partir de la fecha y hora programadas y, luego, todos los días a esa hora hasta la fecha de finalización definida o la cantidad de días programada. | 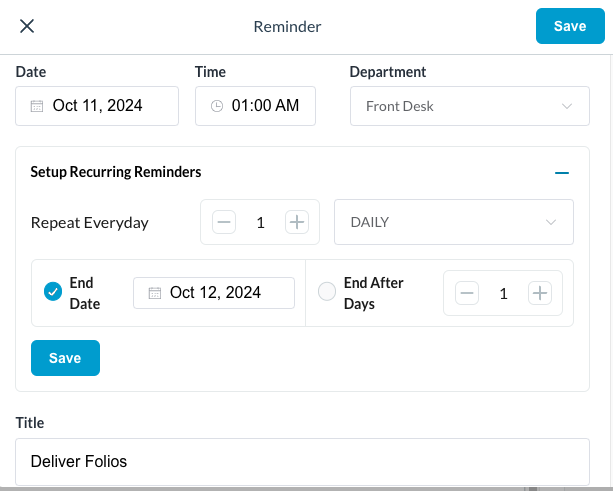 |
El menú desplegable Recordatorios tendrá un pequeño número al lado para indicar cuántos recordatorios activos hay. Haga clic en la flecha (v) para revelar las tareas de recordatorio. | 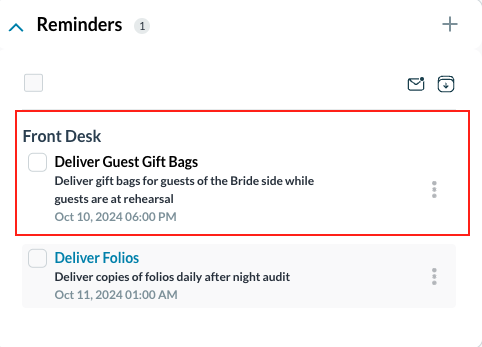 |
Guardar el recordatorio una vez creado En el menú desplegable Recordatorios, todos los recordatorios programados serán visibles como tareas La casilla de verificación indica cuándo se ha completado la tarea y permanecerá en el menú desplegable hasta que se complete la tarea Al hacer clic en los 3 (tres) puntos ubicados a la derecha del recordatorio, se mostrarán las opciones Marcar como leído o Marcar como archivado Nota: Marcar el recordatorio como leído no elimina la tarea de la lista, pero sí la desactiva para que no esté activa Marcarlo como archivado lo eliminará del menú desplegable de recordatorios. Precaución: archivar la tarea no indica que se haya completado, simplemente la elimina de la lista | 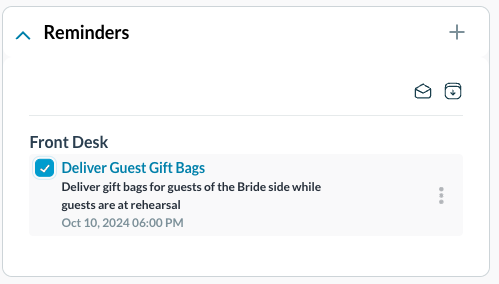 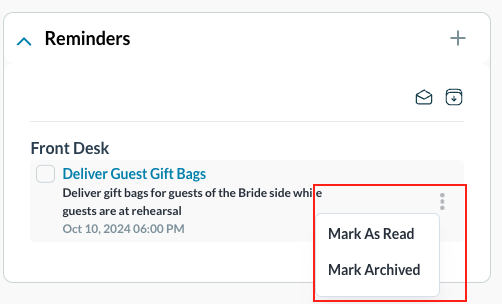 |
Completar recordatorios
Desde el menú desplegable Recordatorios, Seleccione un recordatorio activo | 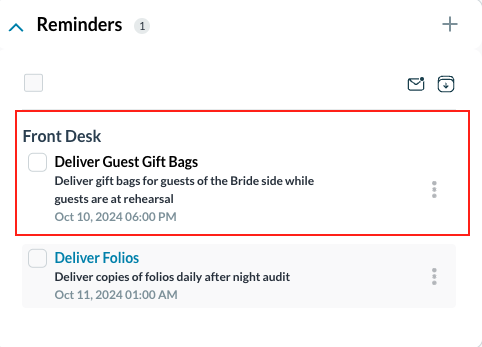 |
Se cargará una ventana emergente con los detalles del recordatorio. Desde aquí puede elegir:
| 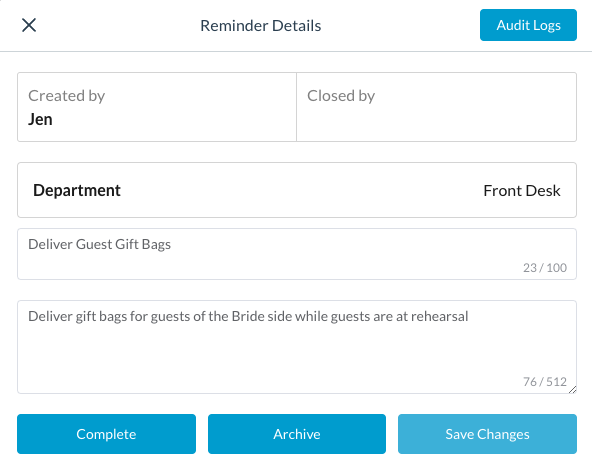 |
Al elegir Completar el recordatorio, se cargará una ventana emergente con la opción "Completar recordatorio" y se le solicitará que cierre con acción o que cierre sin acción Una vez que se haya completado y cerrado el recordatorio, ya no será visible en el menú desplegable Recordatorios | 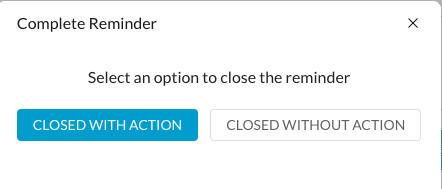 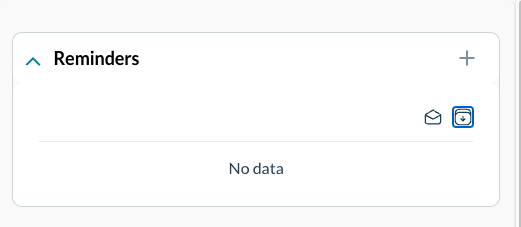 |
