Add Lost or Found Item
📆 Revision Date:
Lost and found items can be logged from the associated room’s detail page, such as when a guest reports something lost or found to a staff member who is servicing the room, or from the Lost and Found list, such as when a guest reports losing or finding an item to a front desk staff member.
Navigate to the applicable room on the Housekeeping tab, and select it. Alternatively, click here to skip ahead in these instructions to add the lost item via the Lost and Found menu. | 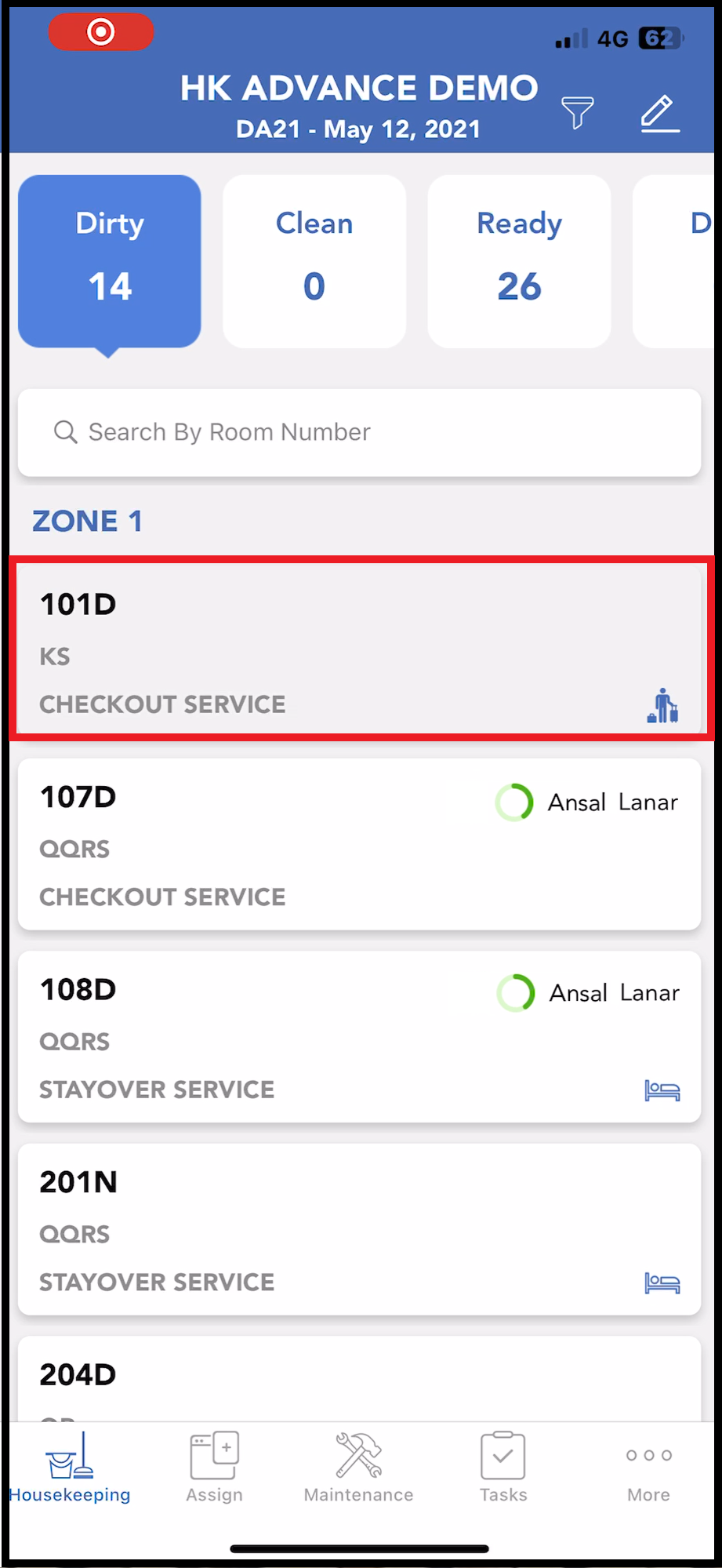 Housekeeping Tab Room List - Select Room |
The room detail panel opens. Select the More Actions link. | 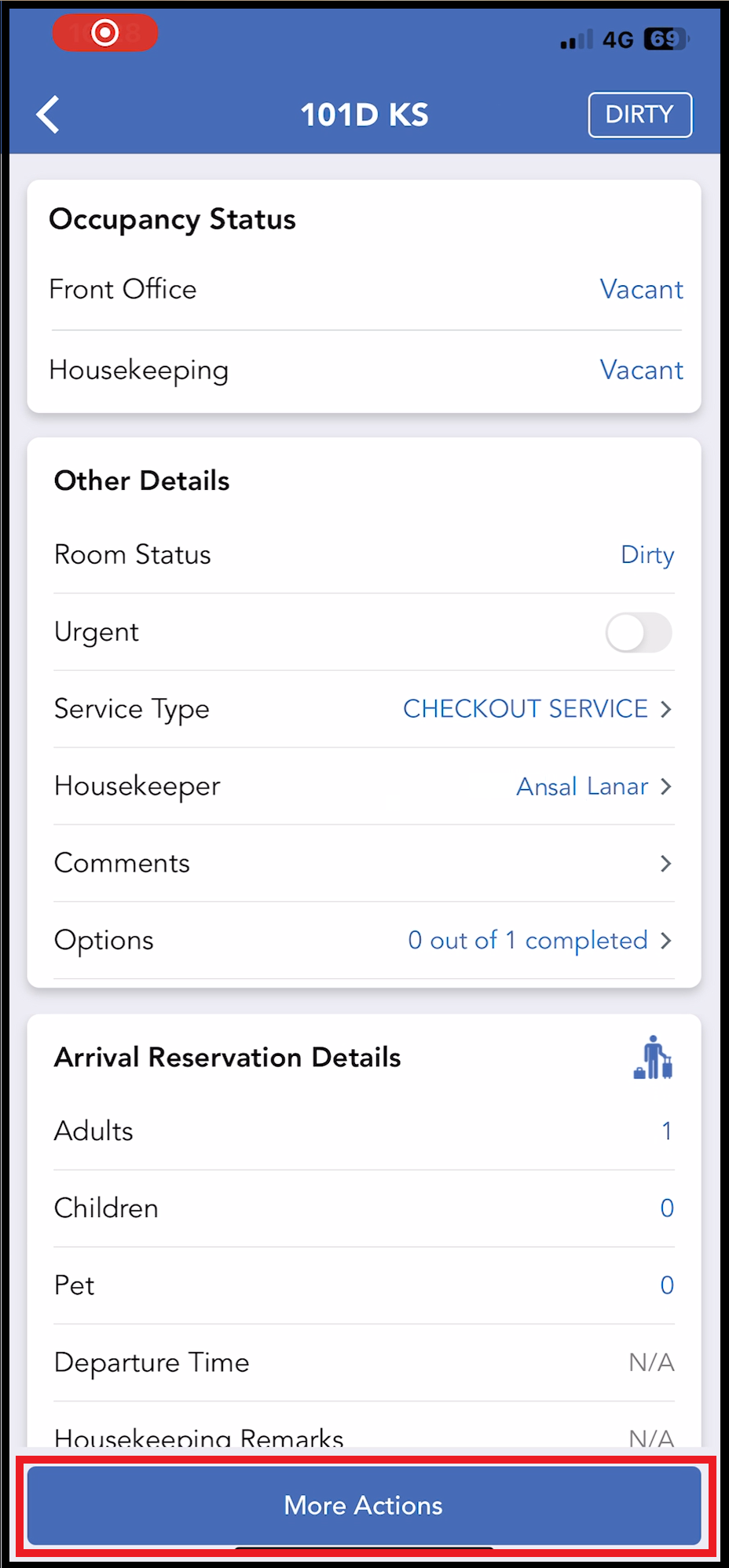 More Actions Link |
Select ADD LOST ITEM or ADD FOUND ITEM. Click here to continue with instructions for entry of item details. | 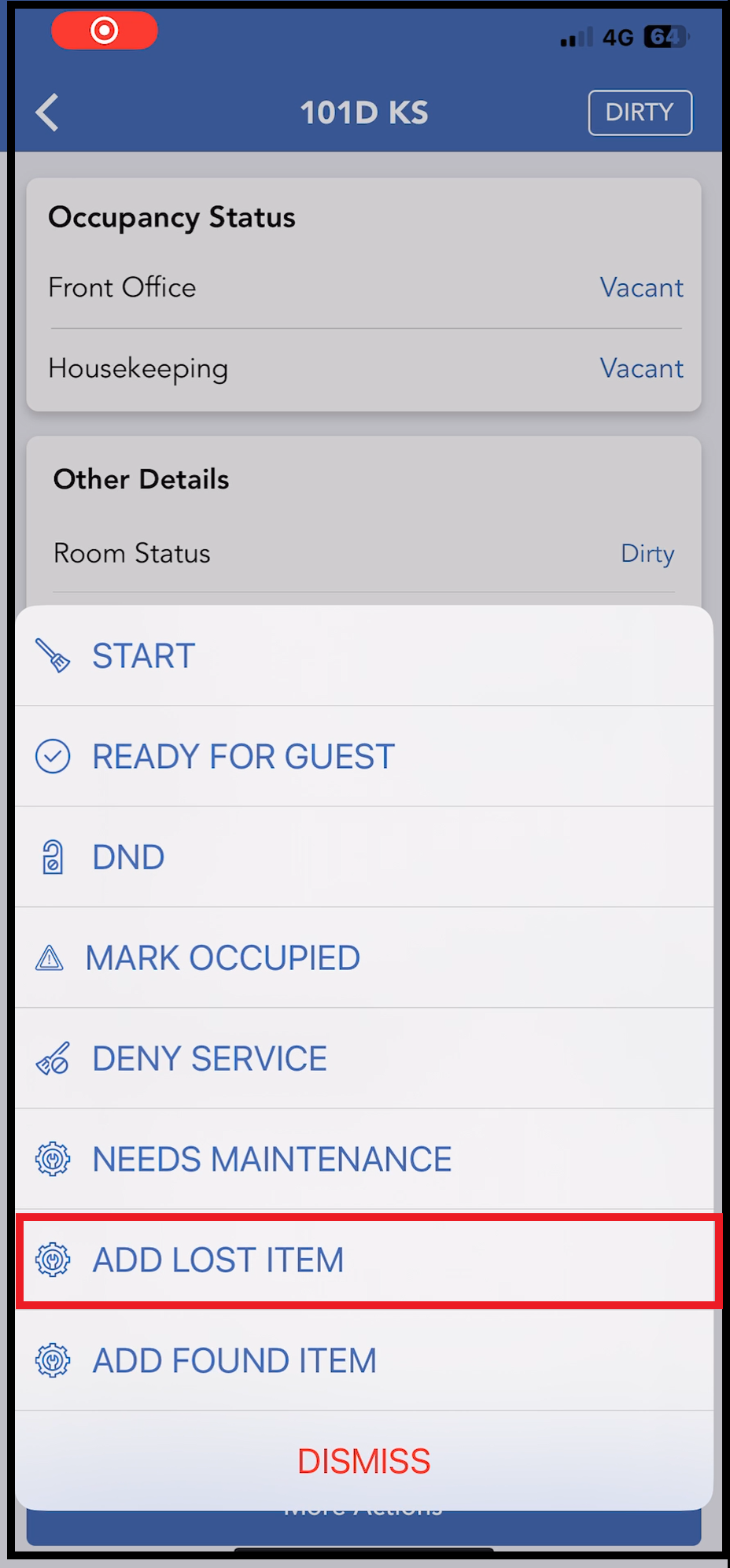 More Actions Menu - Add Lost Item Link |
Select the three dot More menu link. Select Lost and Found from the More menu. | 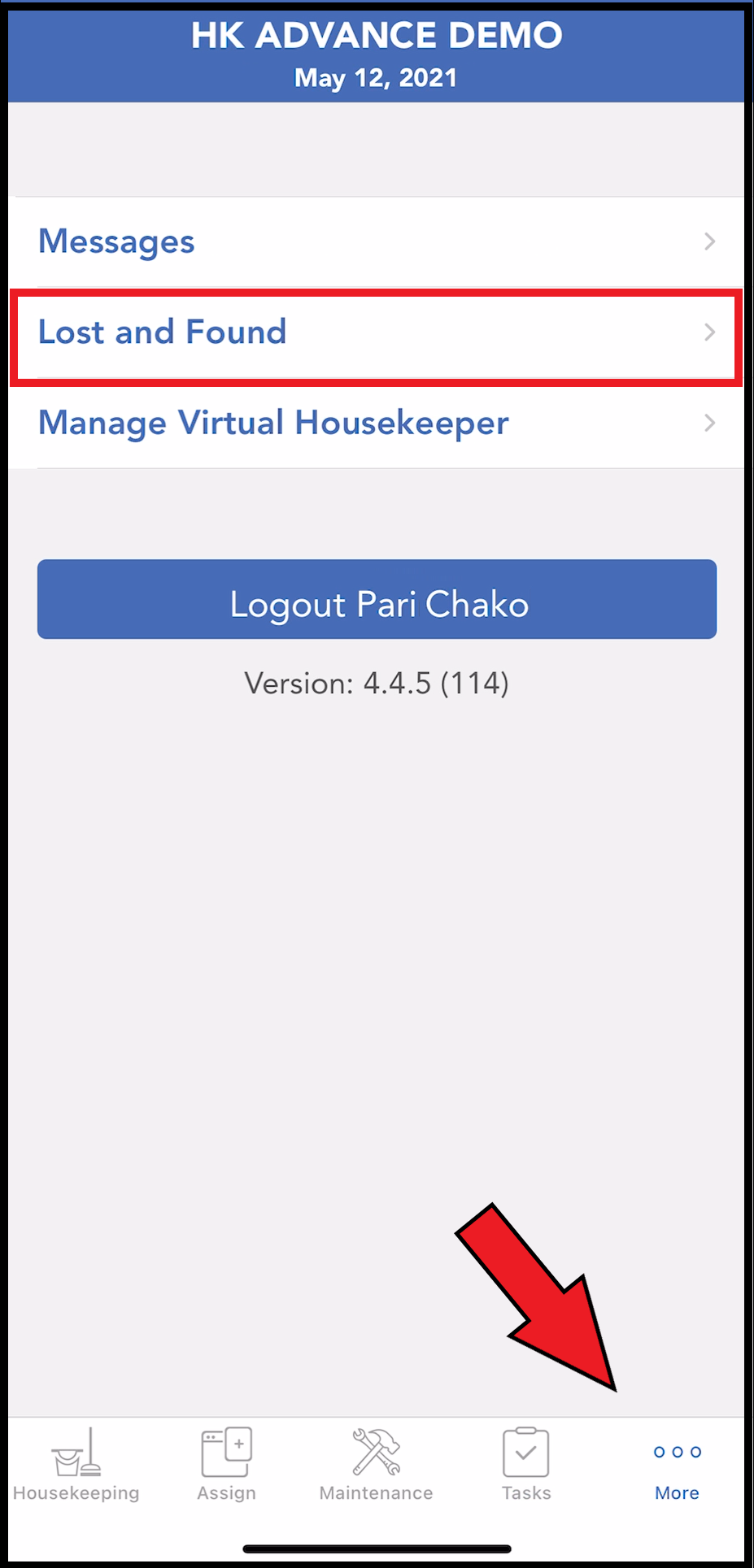 Three Dot More Menu |
The Lost and Found list loads. Select the add link, as shown. | 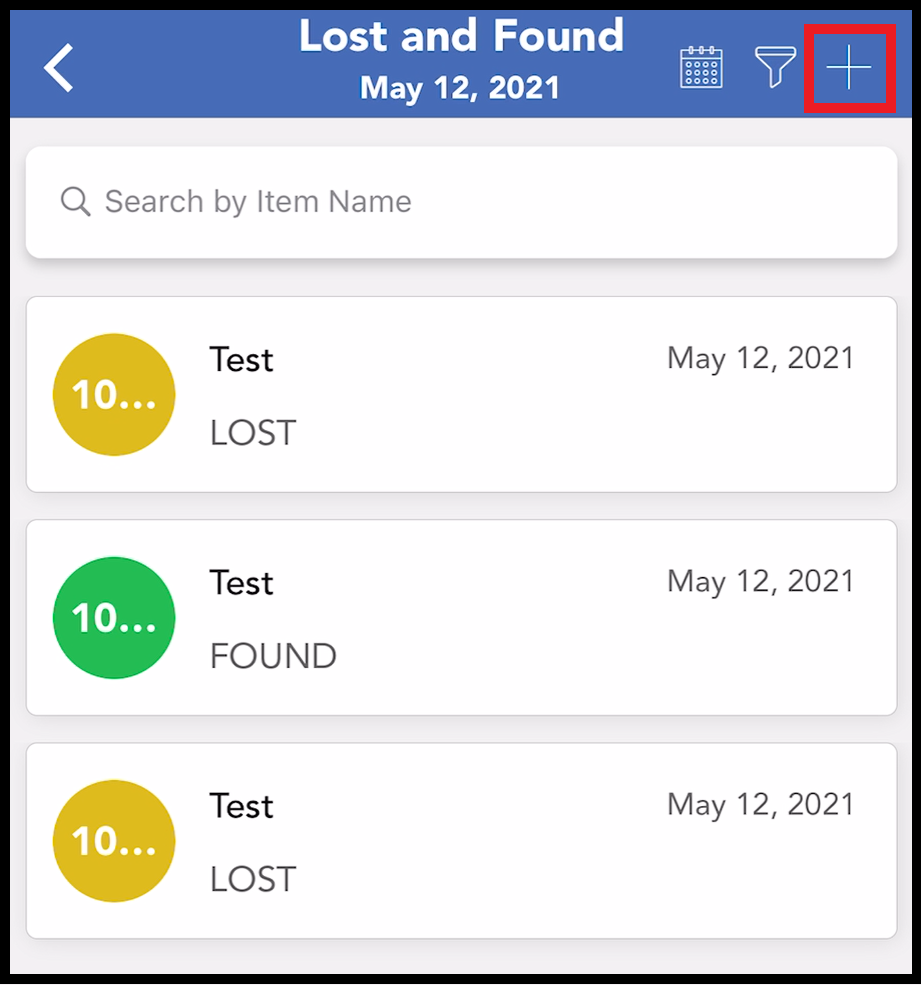 Lost and Found List - Add Link |
A popup menu activates. Select Add lost item or Add Found Item.
| 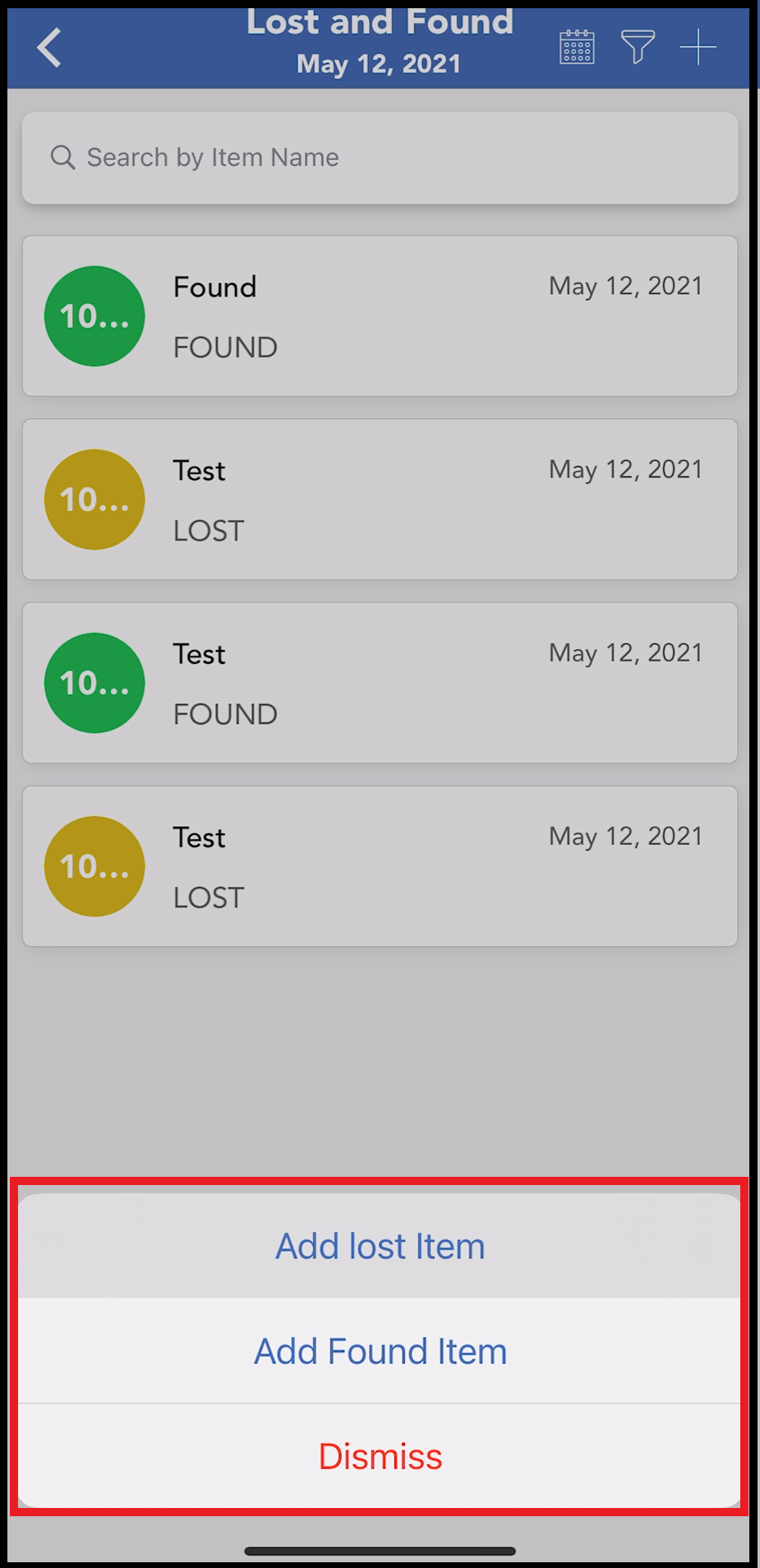 |
The New Item panel loads, labeled as either LOST or FOUND. In the example a LOST item is being entered, but the detail form is the same for logging a found item. Select Room Number. | 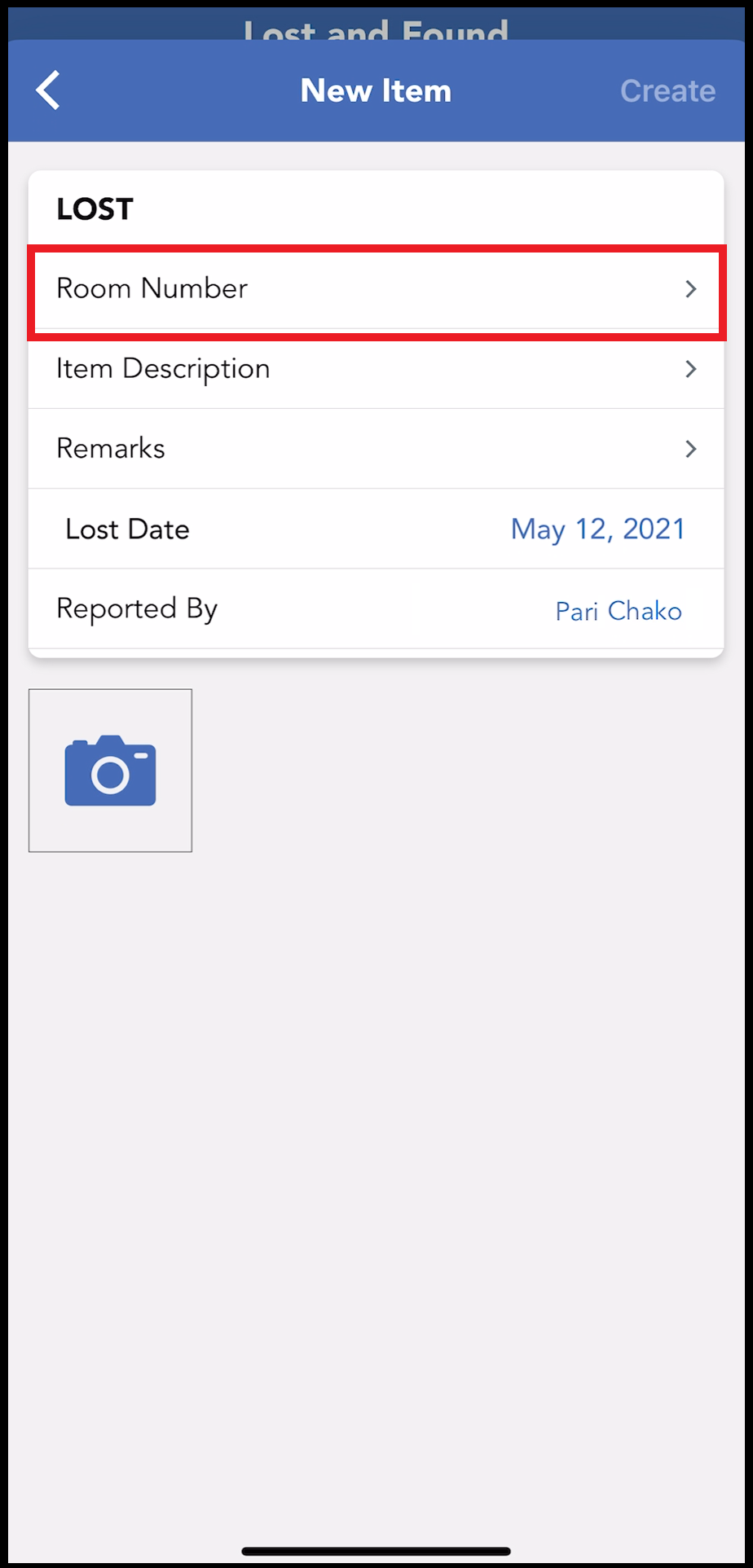 New Item - Room Number Link |
A Rooms panel opens. Select the room where the item was lost or found. | 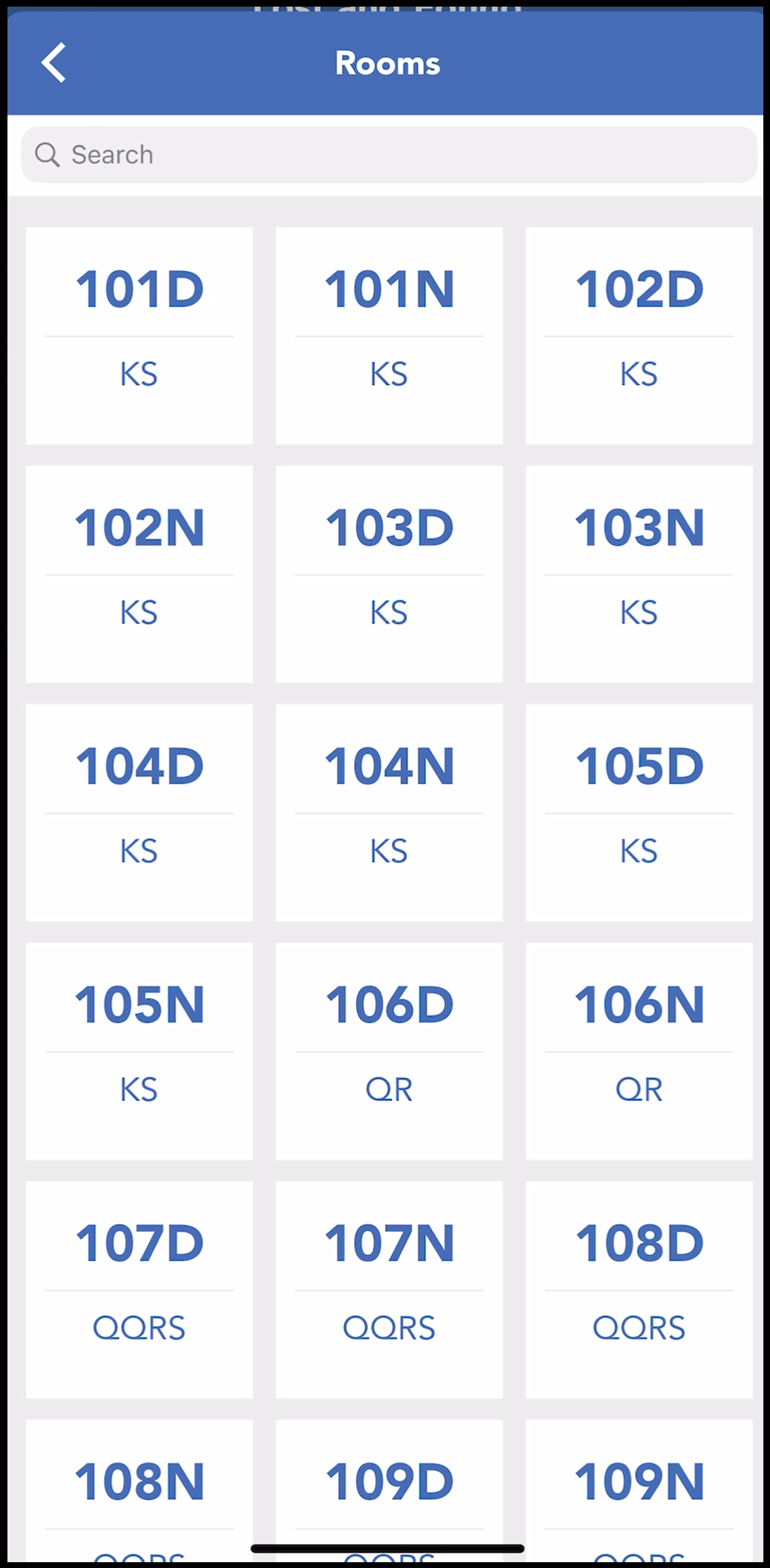 Rooms Panel |
The Rooms panel closes. Select Item Description. | 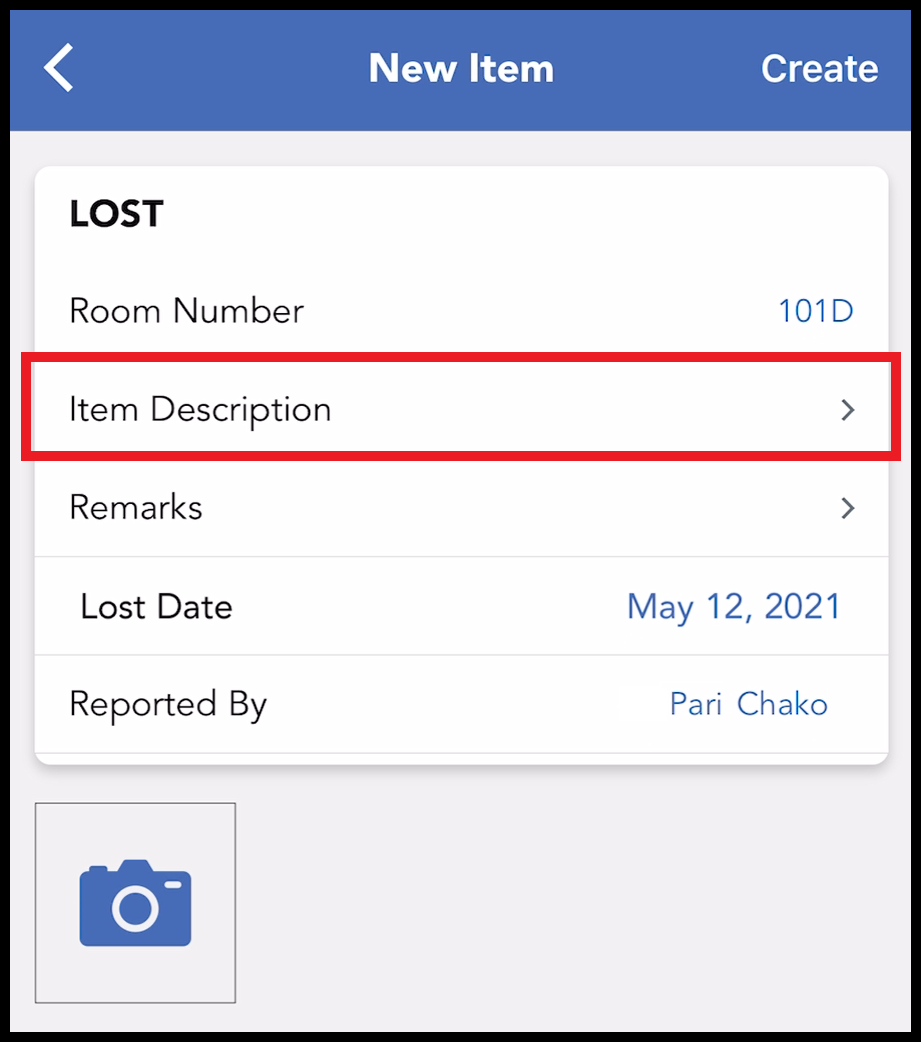 New Item - Item Description Link |
The Item Description panel opens. Enter a description of the item, then select Save. | 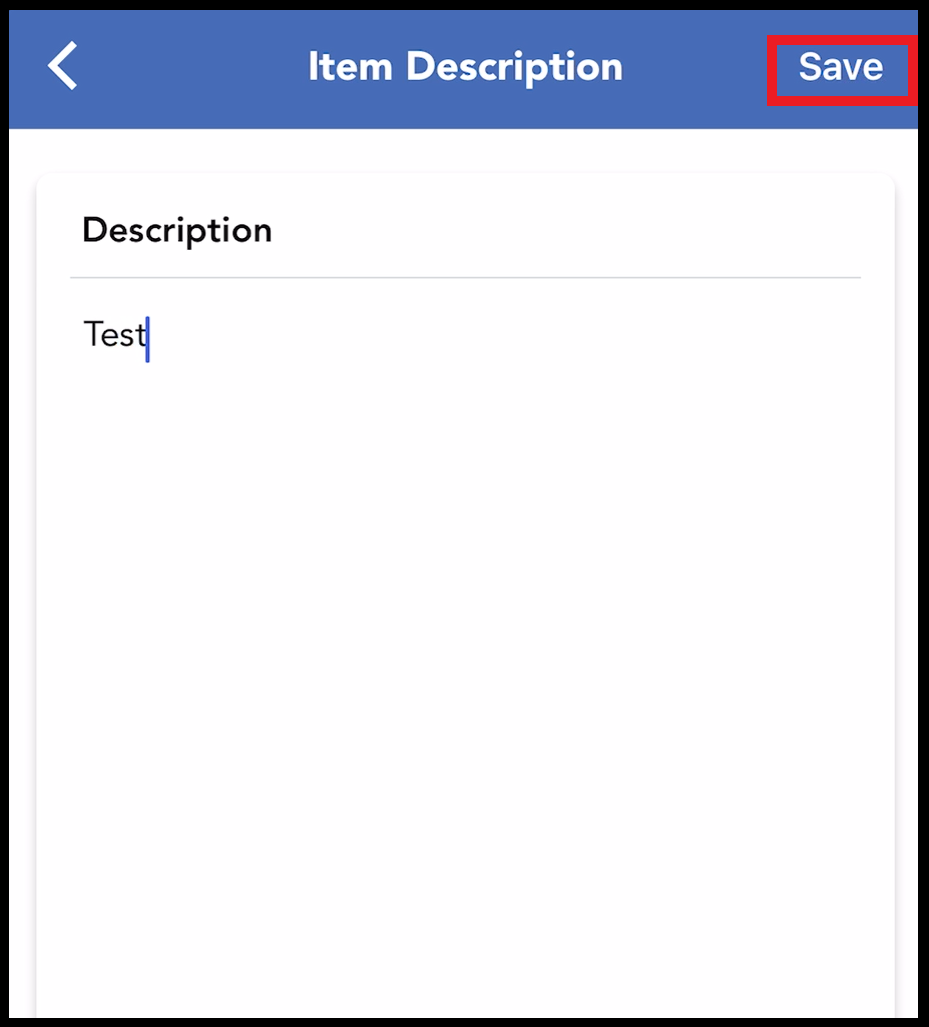 Item Description Entered |
The Item Description field updates. Optionally, select Remarks to open a form for entry of comments. Optionally, select the image icon to open a form for uploading an image. When all entries are complete, select Create. | 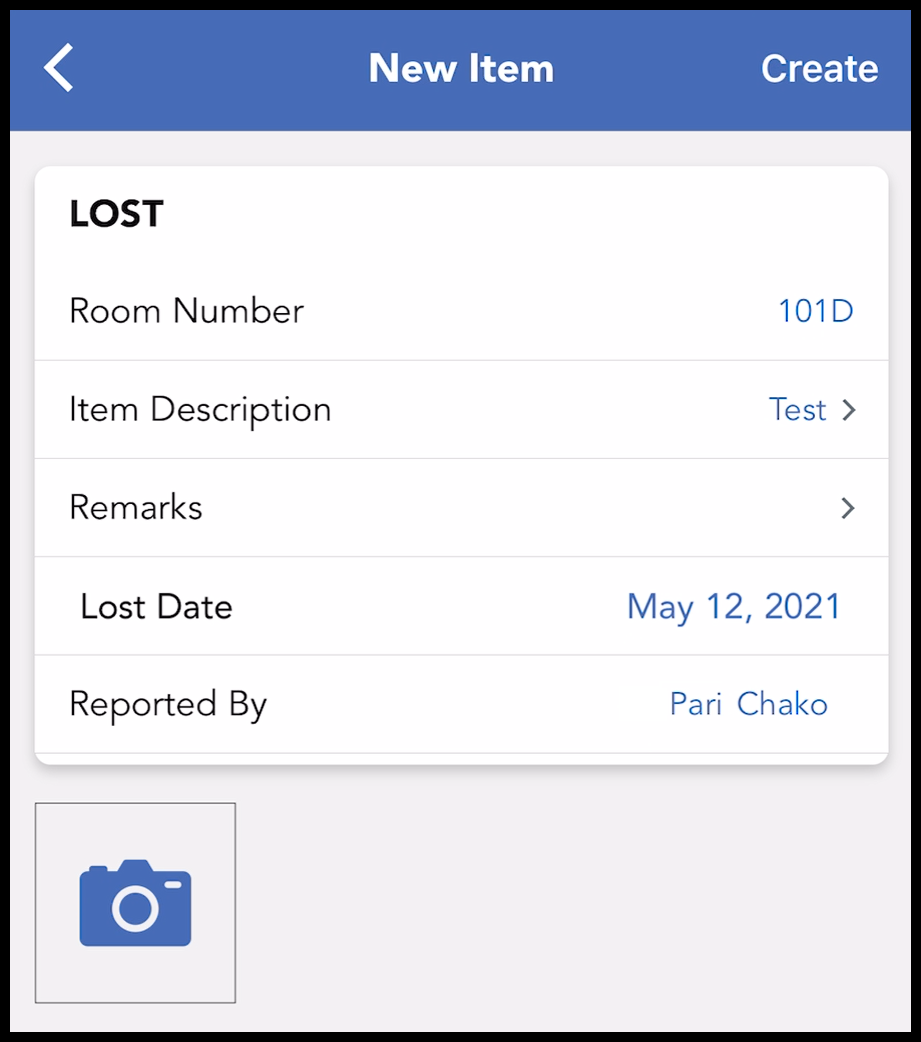 New Item Panel - Item Description Updated |
The item is added to Lost and Found list (accessed via the three dot More menu, as shown at right). | 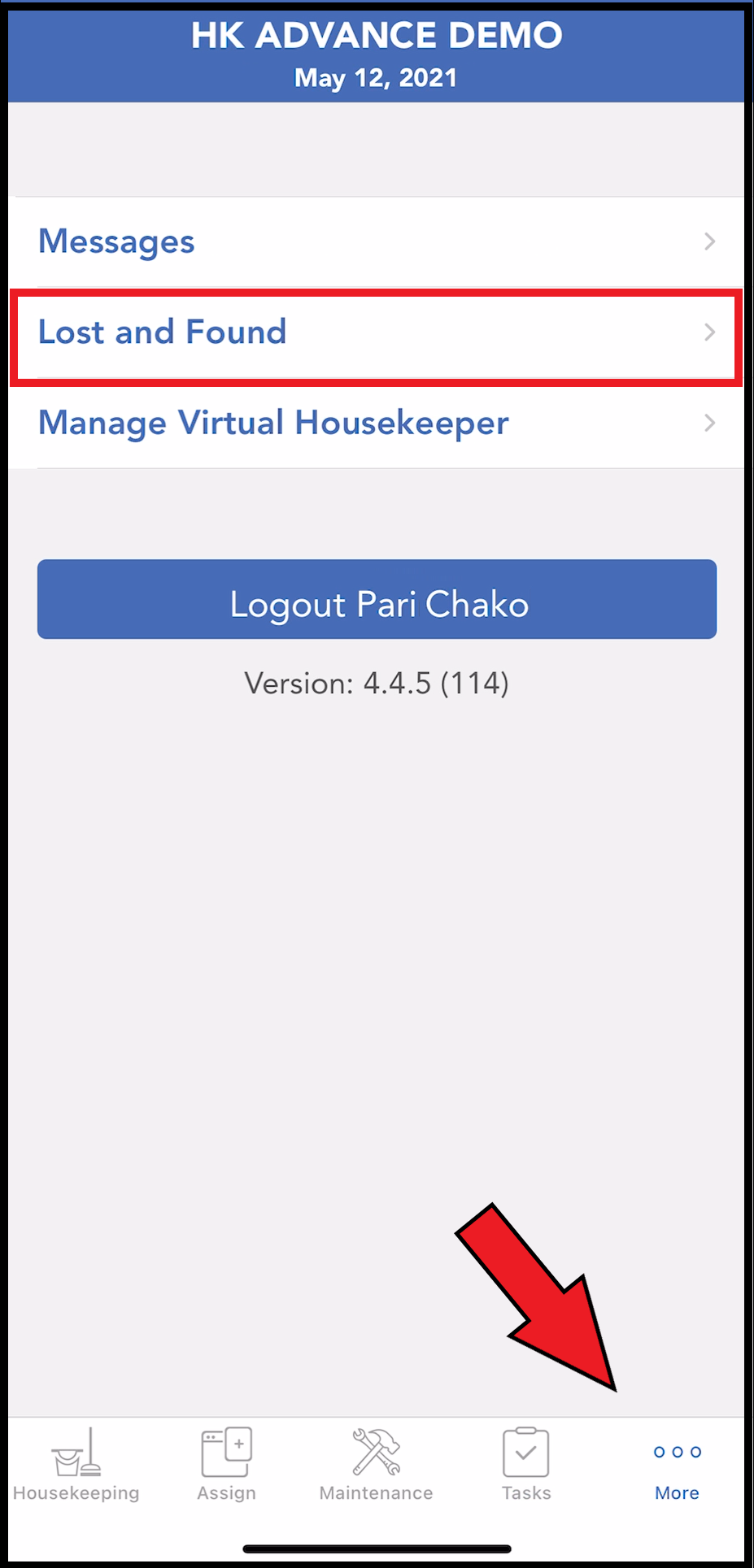 Three Dot More Menu 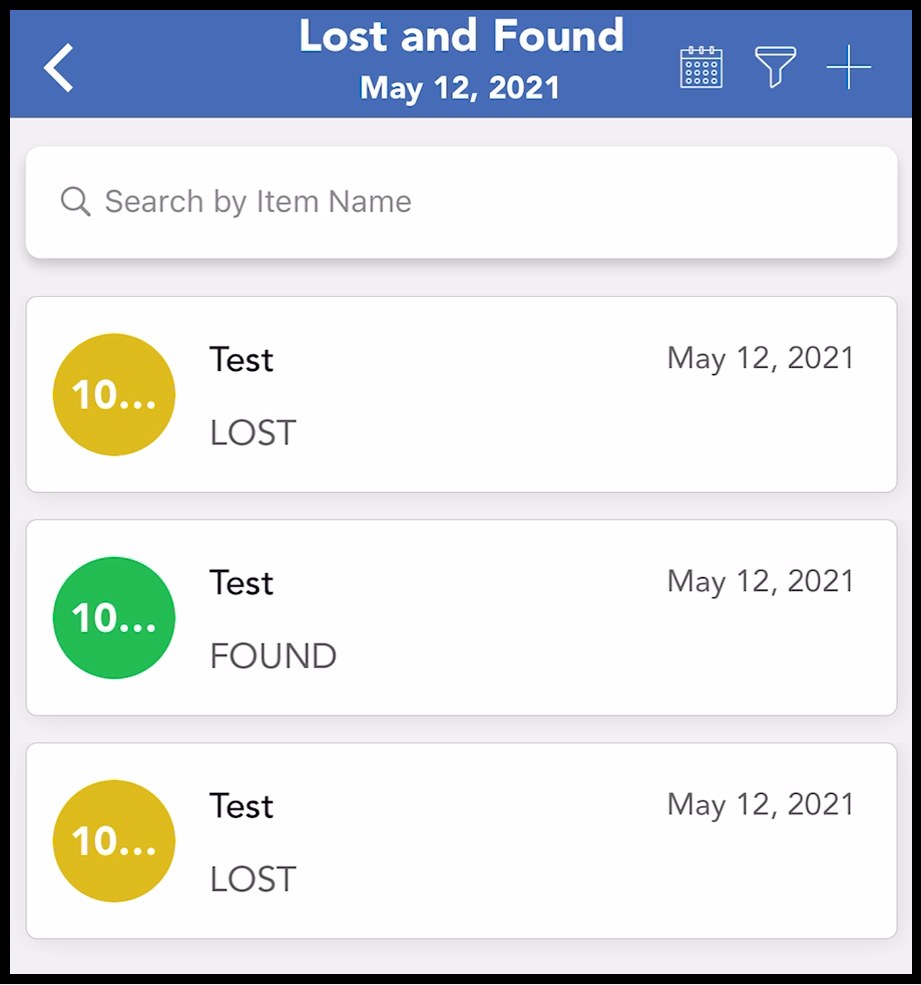 Lost and Found List |
