Cancel a Reservation
📆 Revision Date:
Steps below cover how to cancel a reservation, including refund processing where applicable.
Select Search Reservations on the Dashboard. | 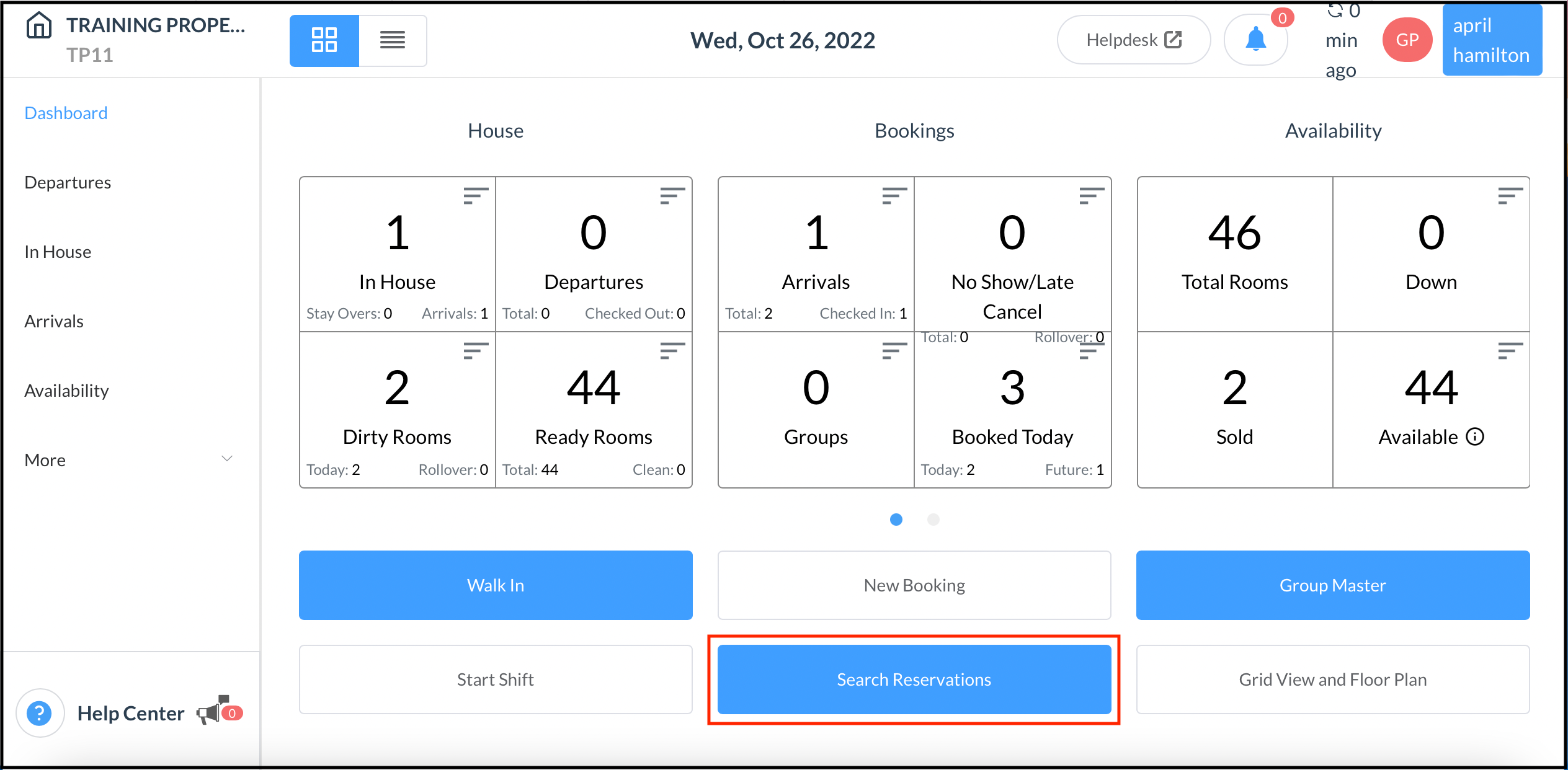 Search Reservations Button on the Dashboard |
Locate the applicable reservation in the search page and click its blue booking details button. | 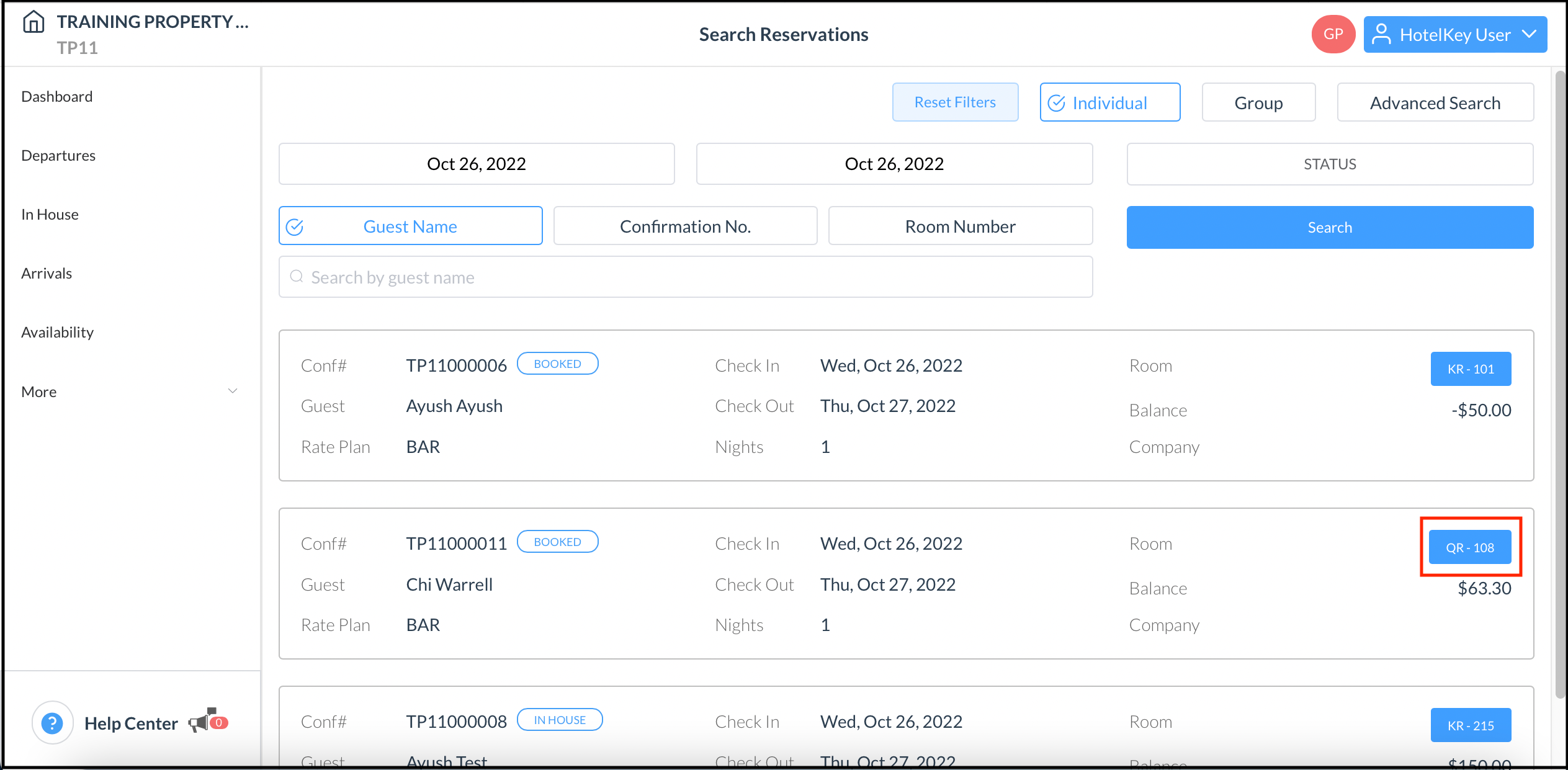 Search Reservations Results List |
Reservation details display. Select the Folio tab. If any refund is due to the guest as shown at right, the refund must be processed before the reservation can be cancelled. Note that the Cancel Reservation link is not disabled when a refund is due, but an error popup prevents the cancellation. Proceed with processing the refund if applicable. Otherwise continue with the next step, immediately below. | 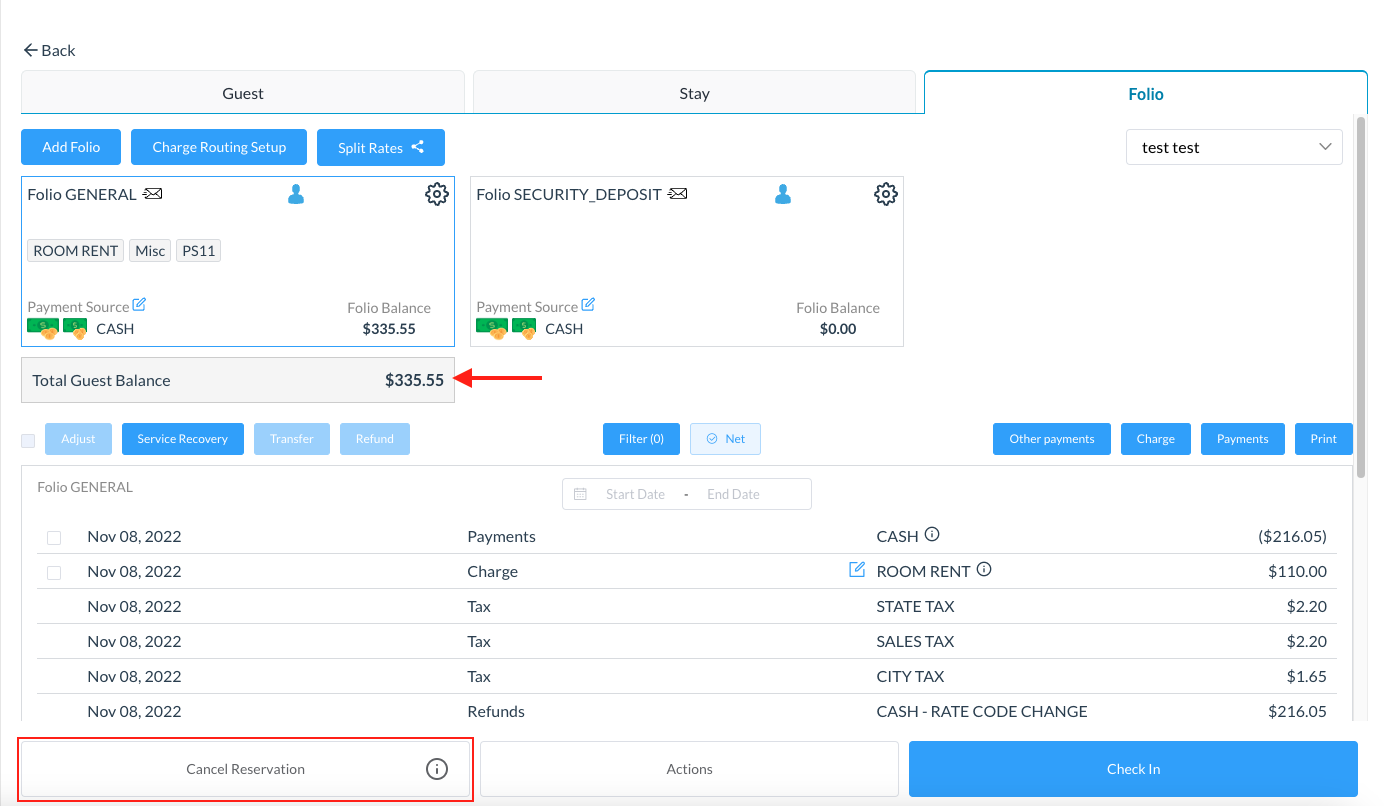 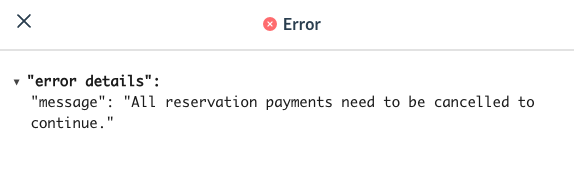 |
Select Cancel Reservation. | 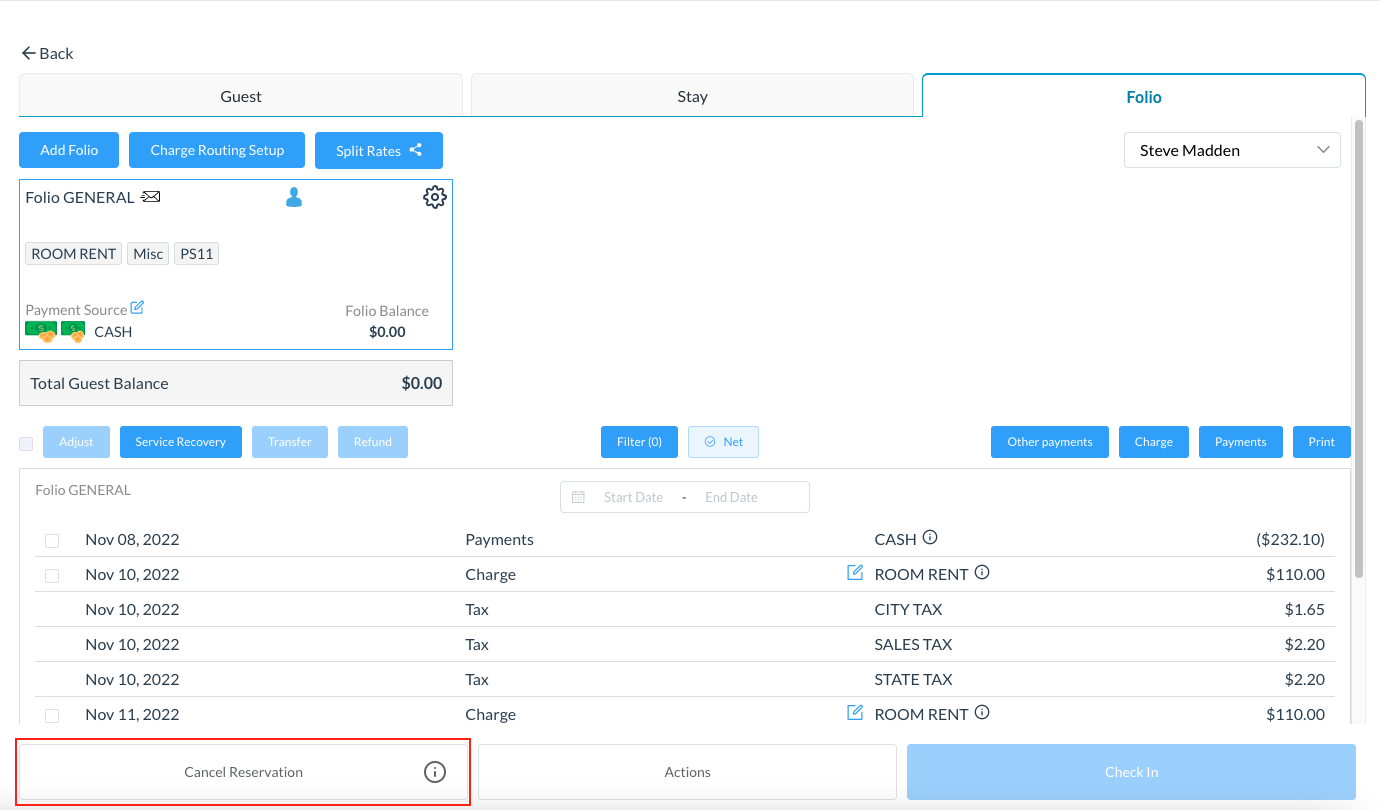 |
A confirmation popup activates. Select YES to continue with the cancellation. | 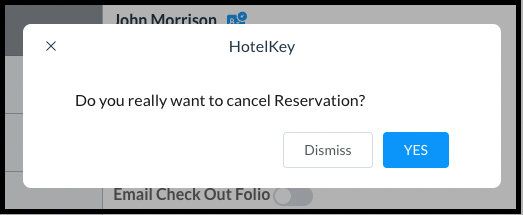 Cancellation Confirmation Popup |
A Confirmation Number popup activates, displaying RESERVATION DETAILS. Select Confirm to confirm the cancellation. | 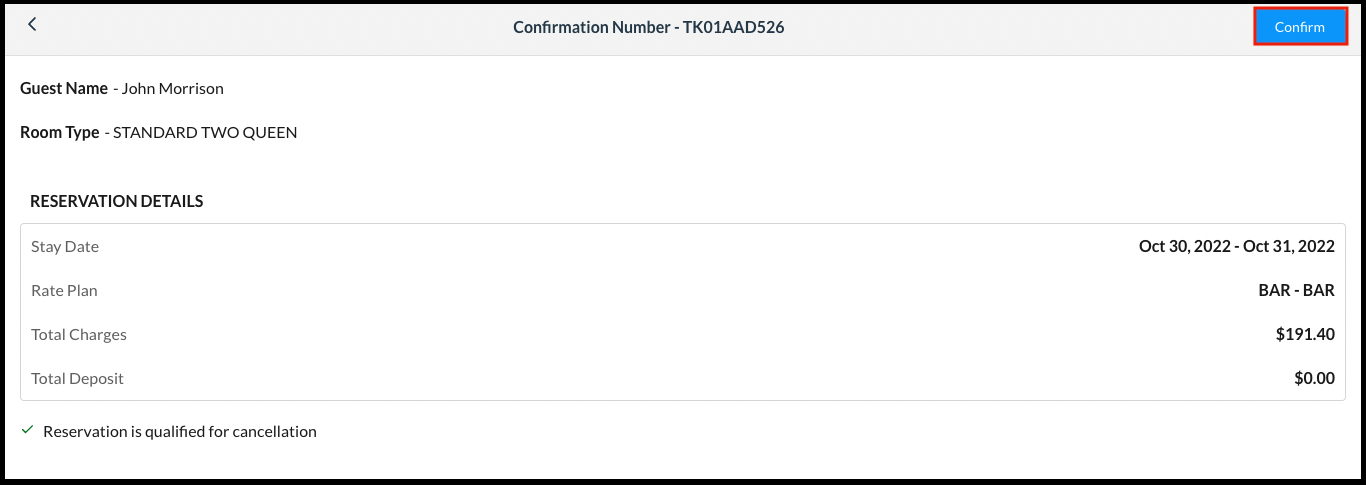 Confirmation Number Popup |
A Select Cancellation Reason popup activates. Select the applicable reason, then select Done to complete the cancellation. | 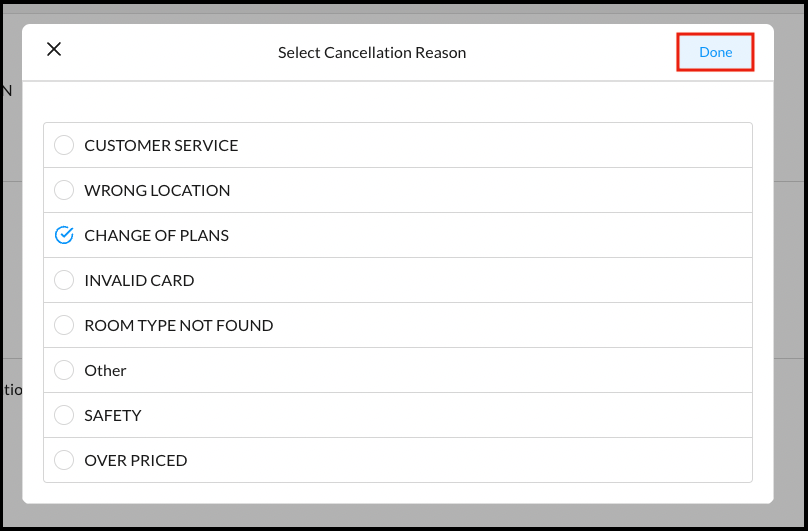 Select Cancellation Reason Popup |
The popup closes and a “RESERVATION HAS BEEN CANCELLED” confirmation message displays in red on the reservation details page. | 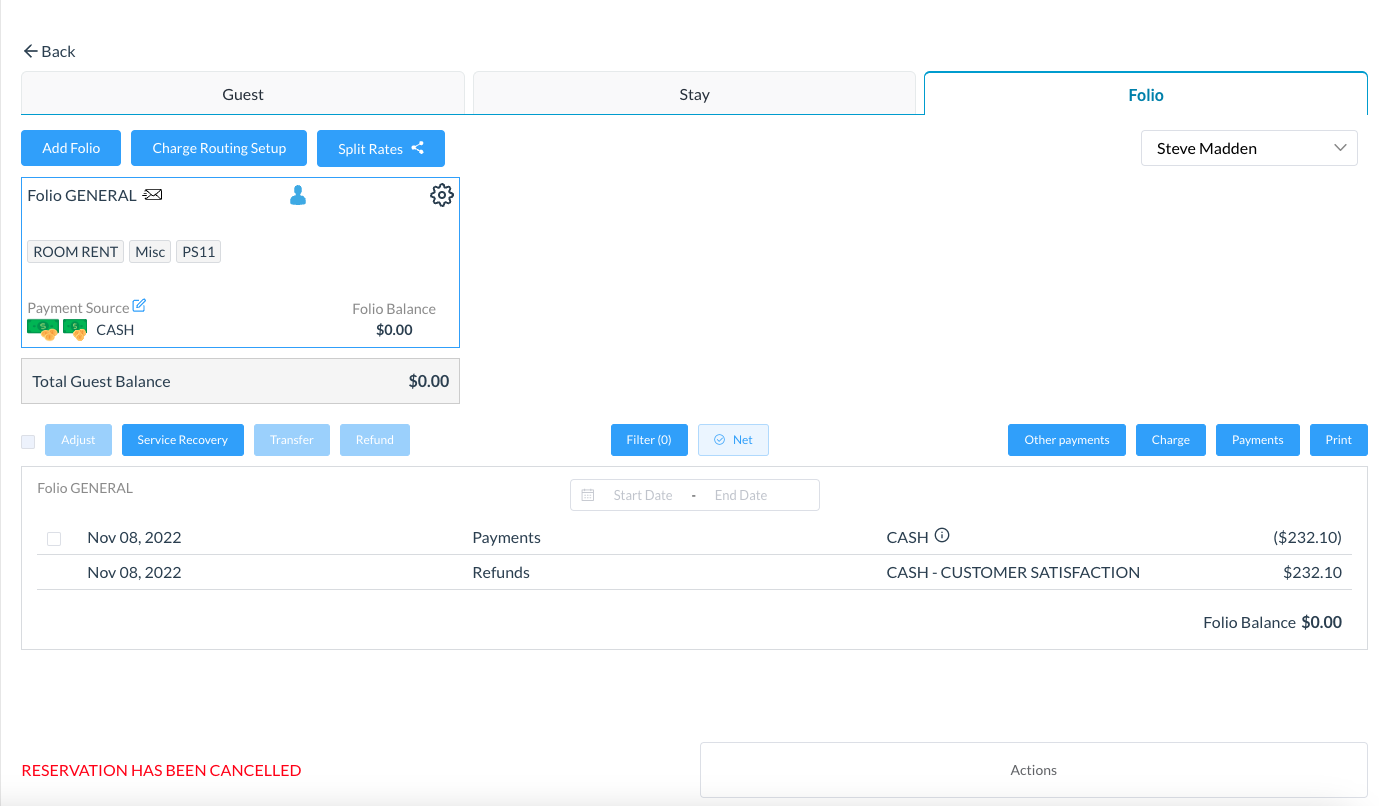 |
Process a Refund on a Reservation
Select the folio item to be refunded. In the example at right the guest has made a prepayment of $232.10 in cash and now wishes to cancel the reservation. When at least one folio item greater than $0 is selected, the Refund link activates. Select Refund. | 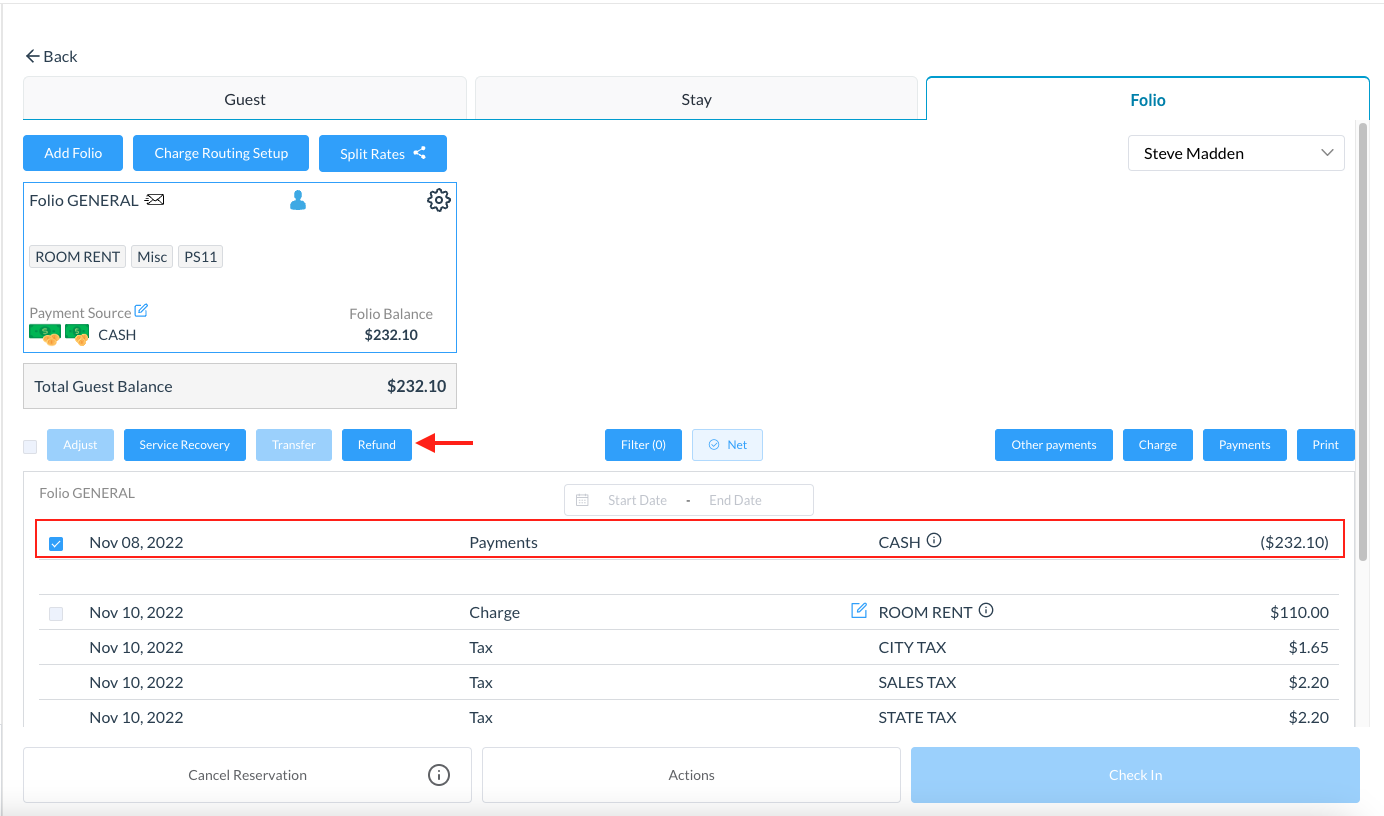 |
A refund details popup activates. Select the applicable Refund Code. Enter the Refund Amount. Enter Remarks. An example of the filled popup is shown in the second screenshot at right. Select Next. |  Refund Details Popup 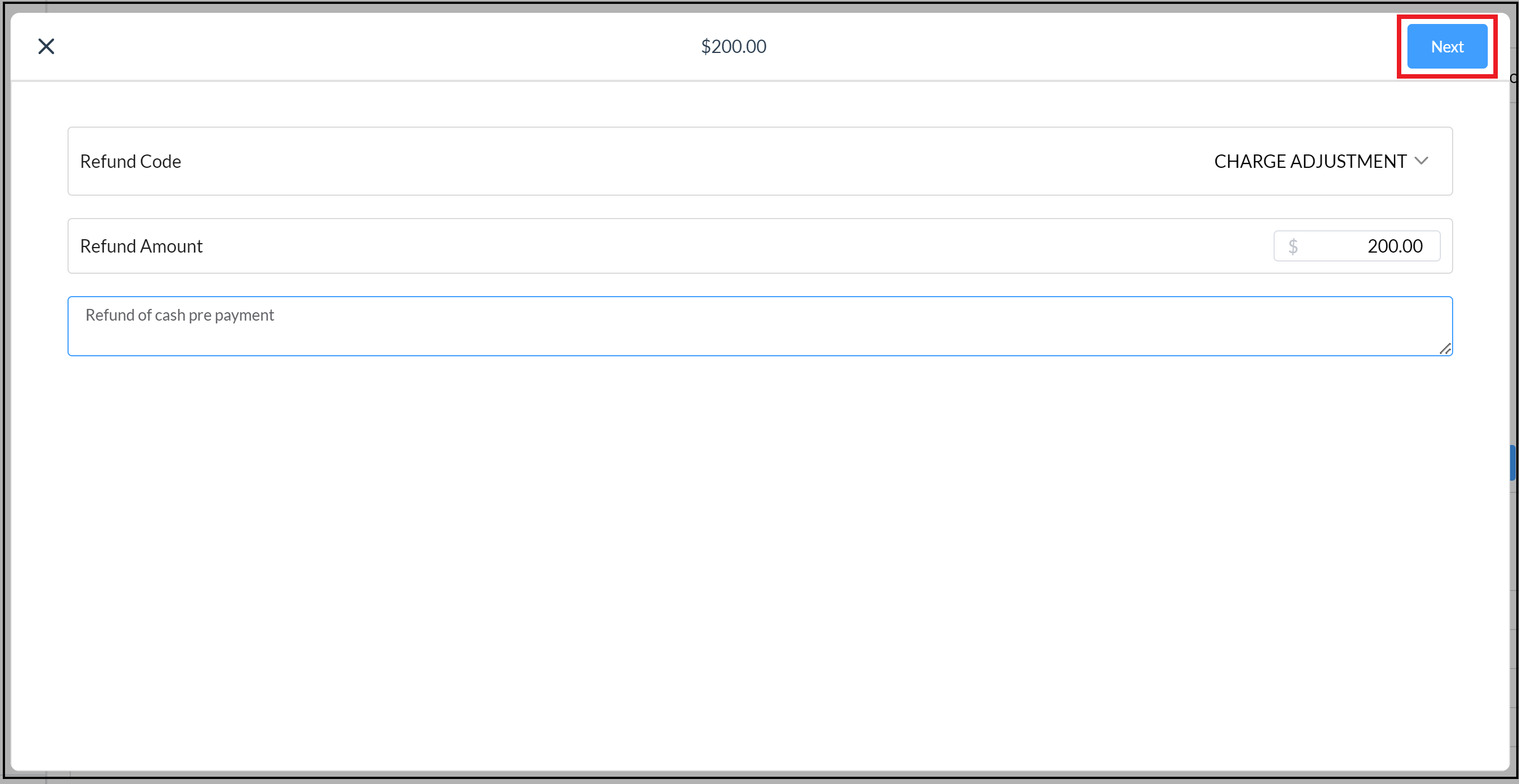 Refund Details Popup - Filled |
A Confirmation popup activates. Review refund details. Use the back arrow at upper left to go back and make changes. Select CONFIRM to continue. | 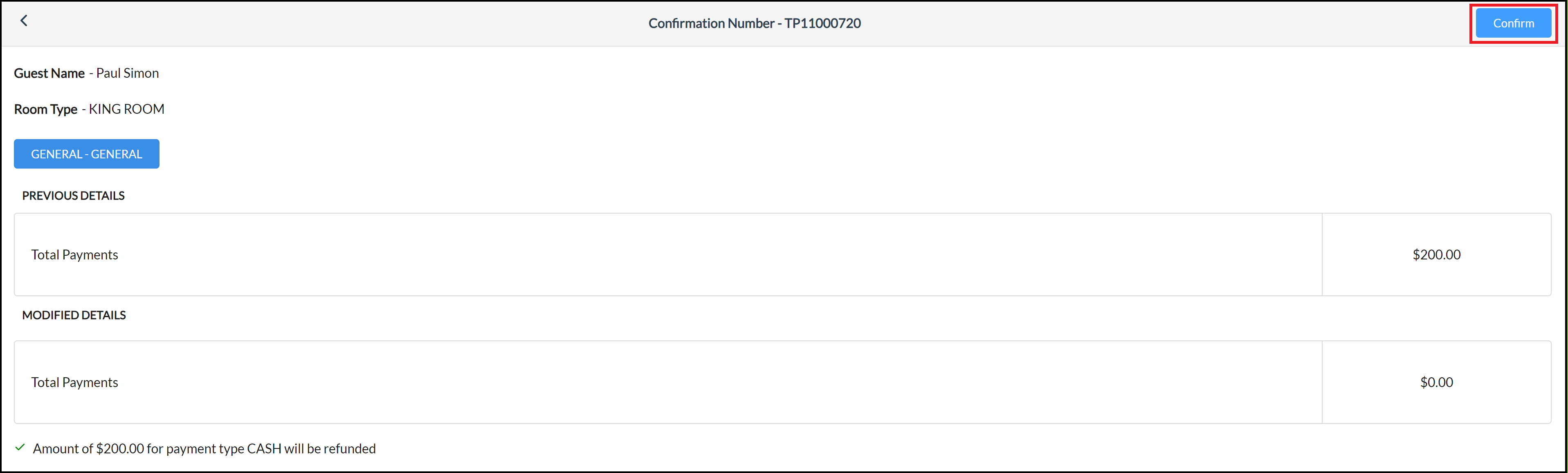 Refund Confirmation Popup |
The refund is processed. Note that there is no longer a credit balance on the reservation. | 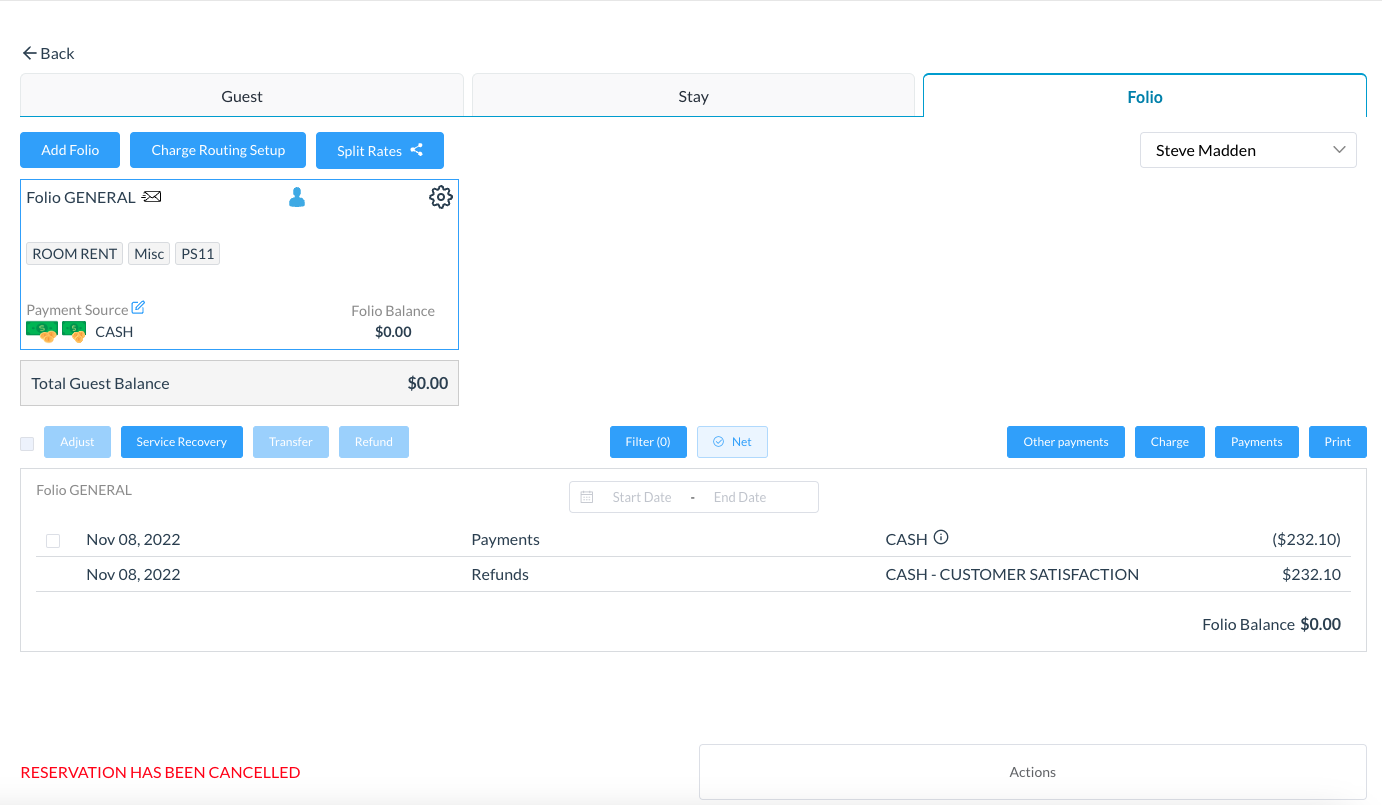 |
