Check In a Reservation (pre-assigned and un-assigned)
📆 Revision Date:
Follow the steps below to check a guest in for their stay. Steps are included for reservations with the room number pre-assigned and reservations with no room number assigned.
Select Search Reservations on the Dashboard. | 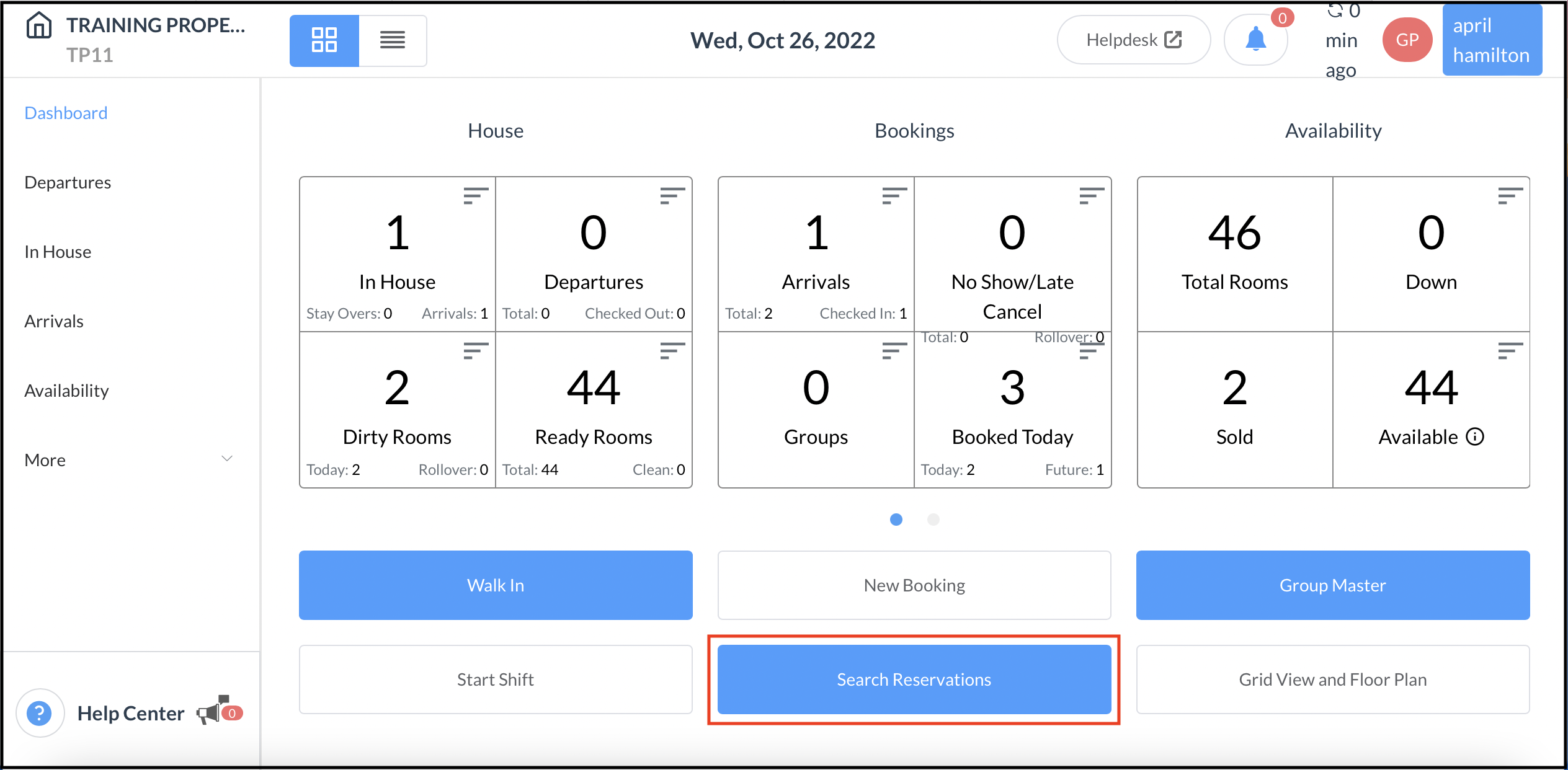 Search Reservations Link on the Dashboard |
Locate the applicable reservation in the search page and select its blue booking details link. |  Search Reservations Results List |
The booking details page loads with the Guest tab selected by default. If a room number is already assigned for the reservation, as shown in the example at right, Select Check In and skip ahead to continue with check in steps. Otherwise, go to the next step to assign a room. | 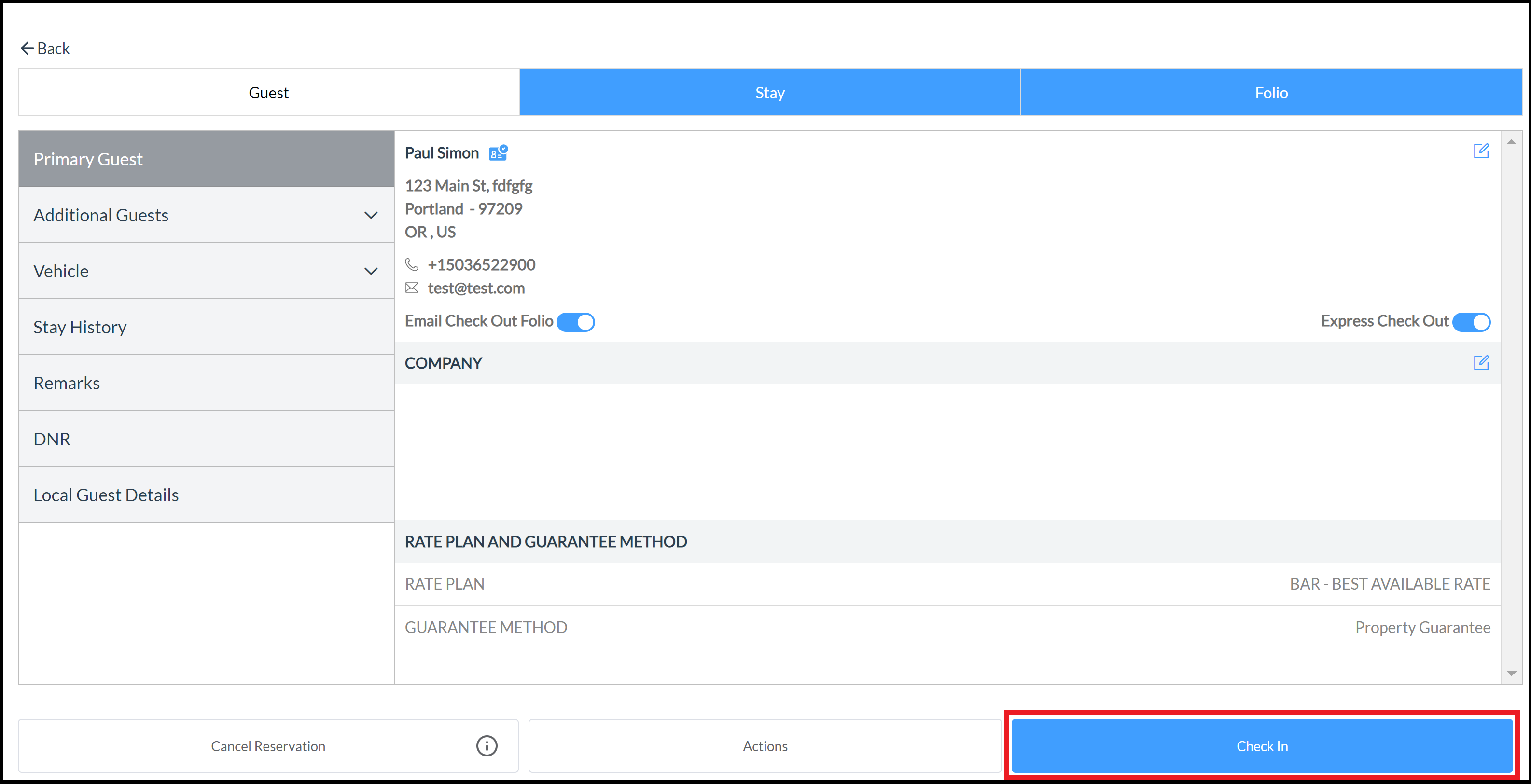 Booking Details Page - Room Number Pre-Assigned |
Assign the room number - Select the Stay tab and Select Room Number |  Booking Details Stay Tab - Room Number Link |
Select the applicable room number from the list of rooms, then select Assign. |  Room List - GRID VIEW |
The room number is assigned on the reservation. Select Check In. |  Booking Details Stay Tab - Room Number Assigned |
The Verify Guest Details panel loads. Confirm guest details and update as necessary. When changes are complete select Next. | 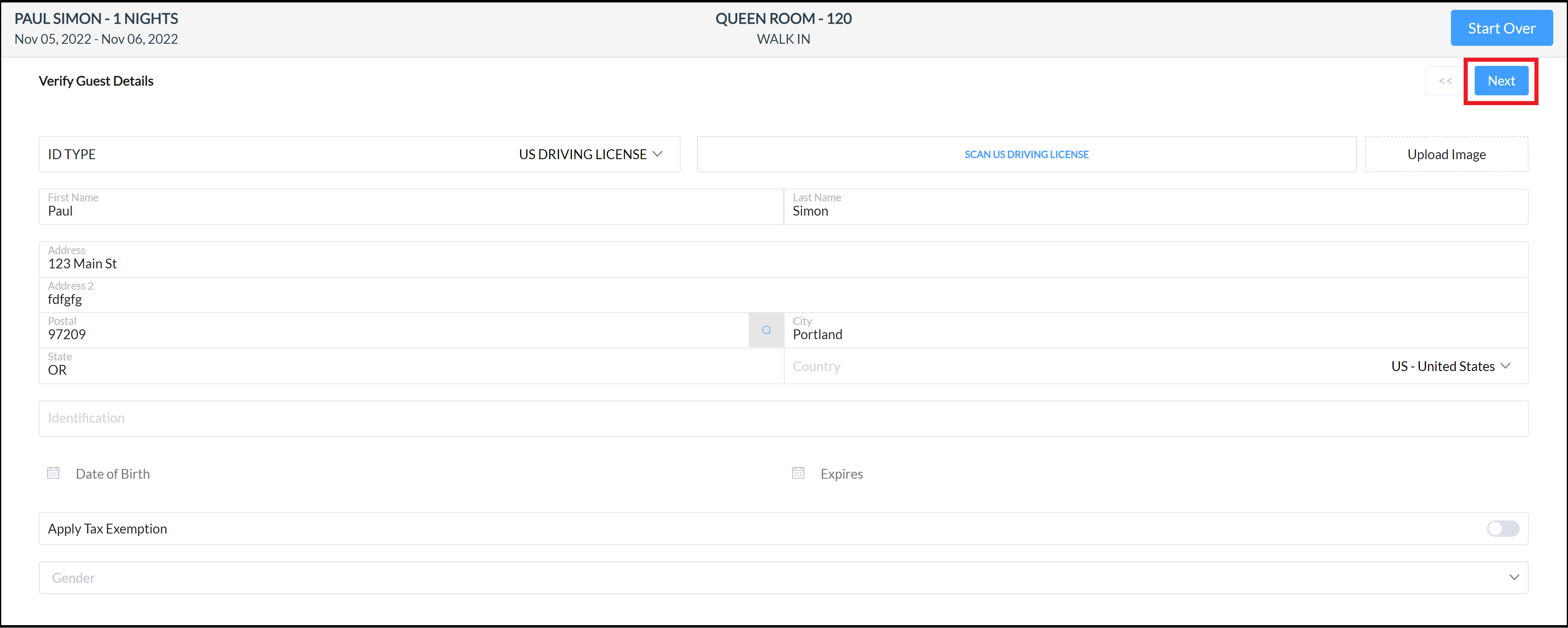 Verify Guest Details Panel |
The Contact Info panel loads. Confirm contact details and update as necessary. When changes are complete select Next. |  Contact Info Panel |
The Addons panel loads (where applicable). Review add on items with the guest and make any necessary changes. When changes are complete select Next. | 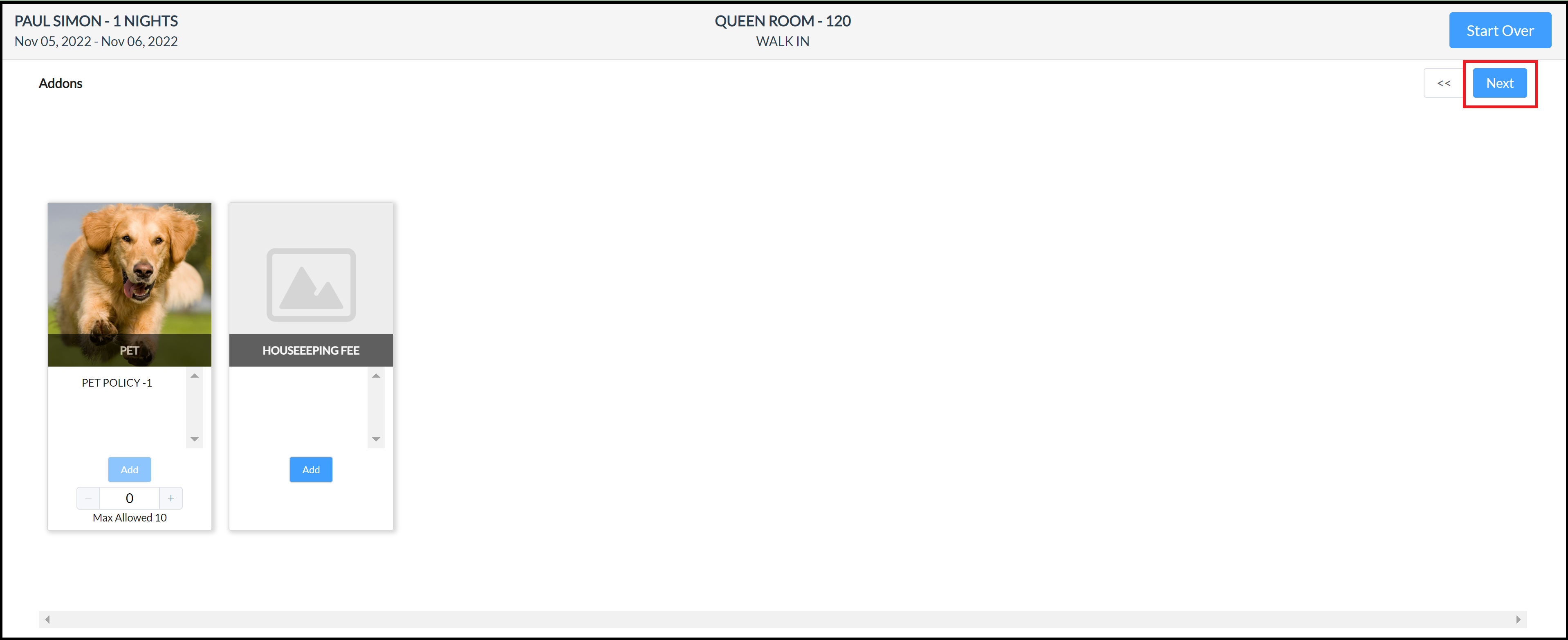 Addons Panel |
The Payments panel loads. If an amount due is shown for the reservation, as in the example at right, payment must be collected. Select the applicable payment type in the Choose Payment Method section. A popup activates for entry of payment details. Complete the popup and select ACCEPT [dollar amount]. The payment is applied and the popup closes. Select Next. | 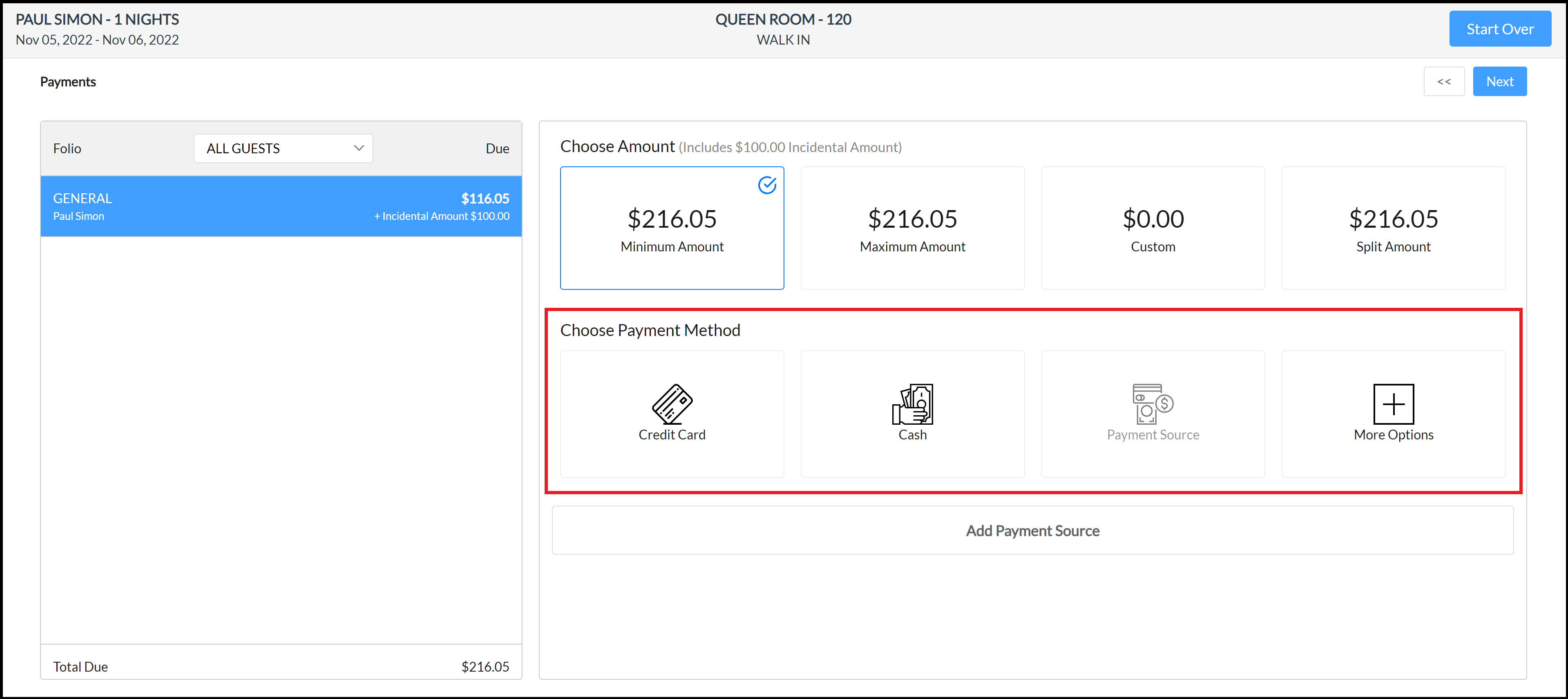 Payments Panel - Amount Due Shown 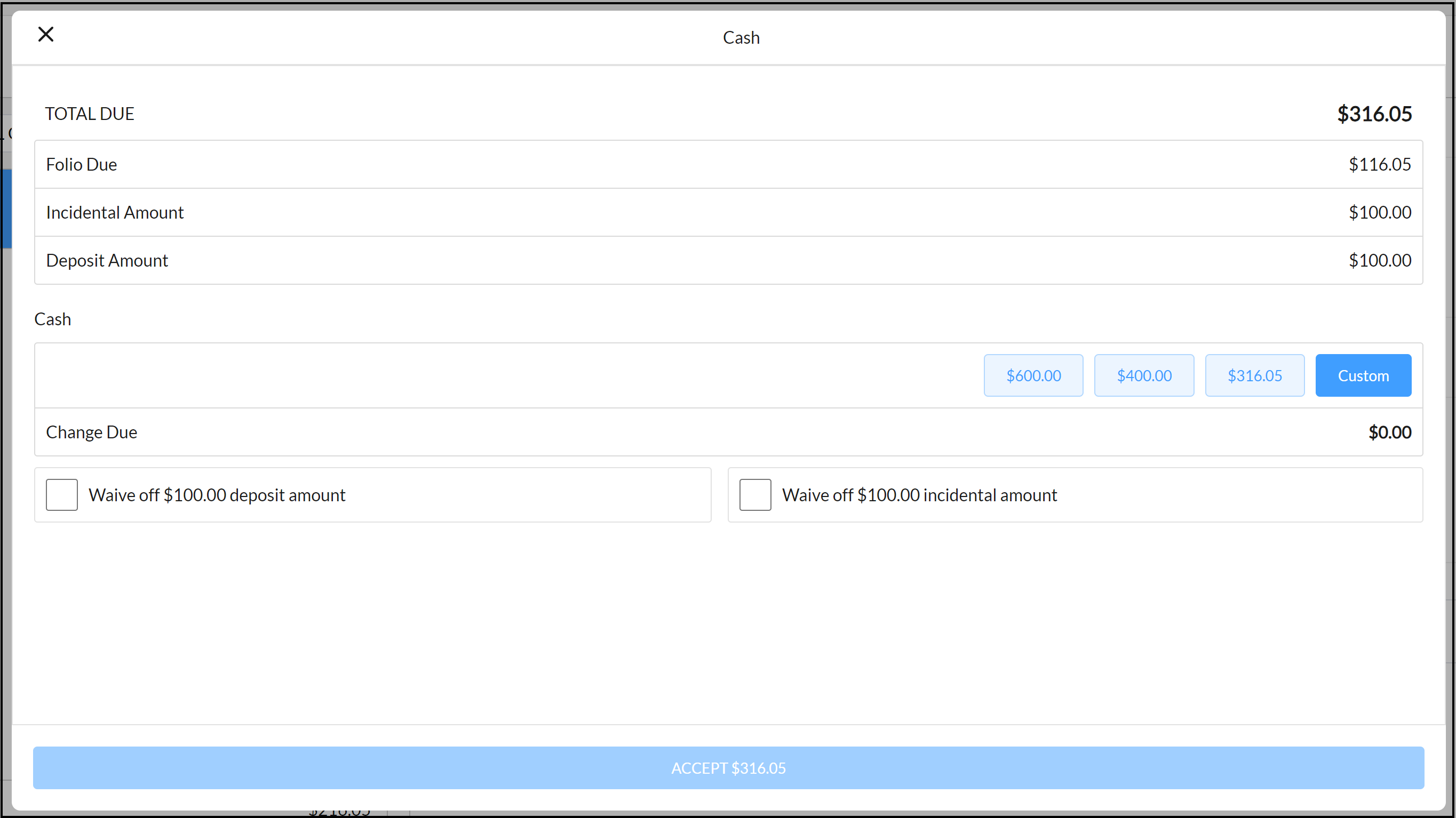 Popup for Entry of Payment Details 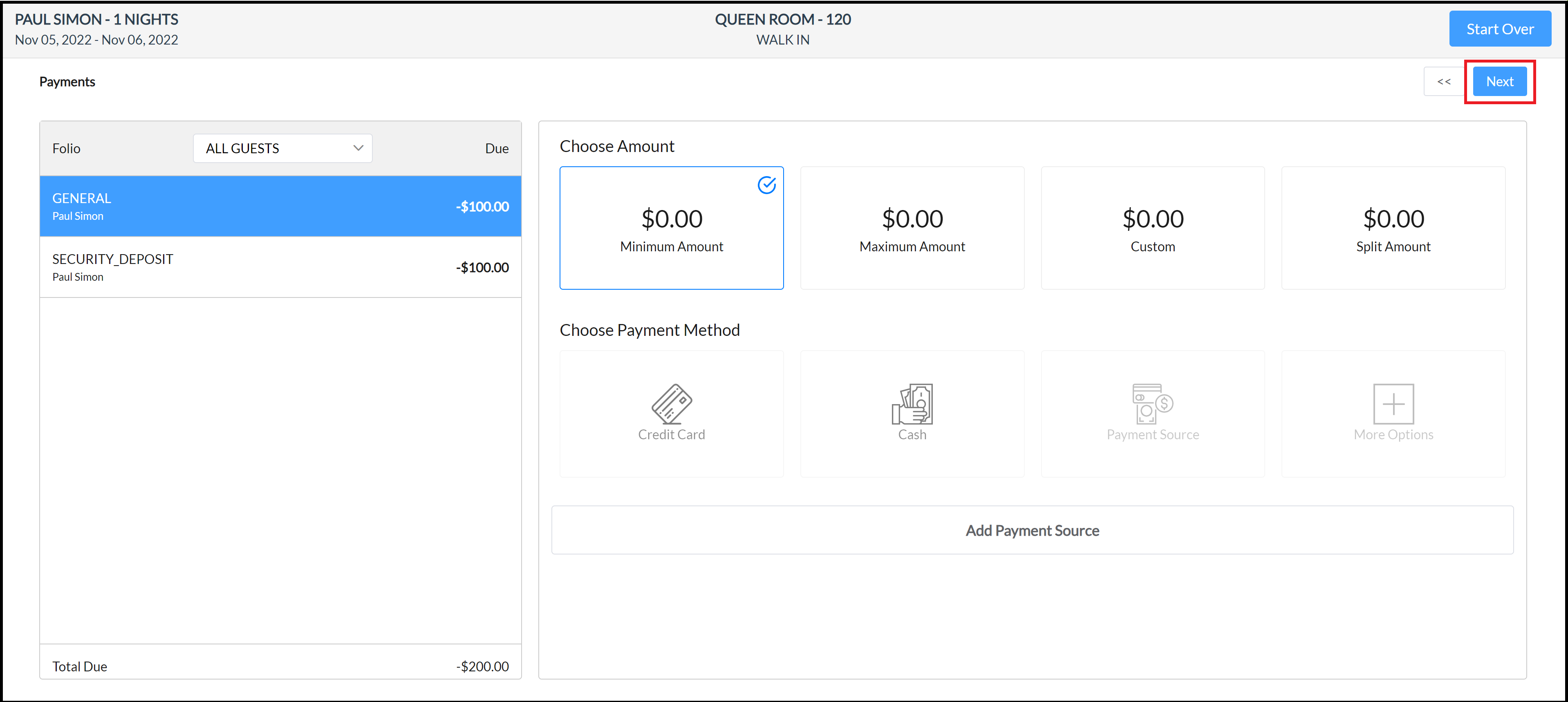 Payments Panel - No Amount Due |
The Terms & conditions panel loads. Ask the guest to review the terms and conditions item and select each box to confirm agreement with each item. When all items are selected, select Next. | 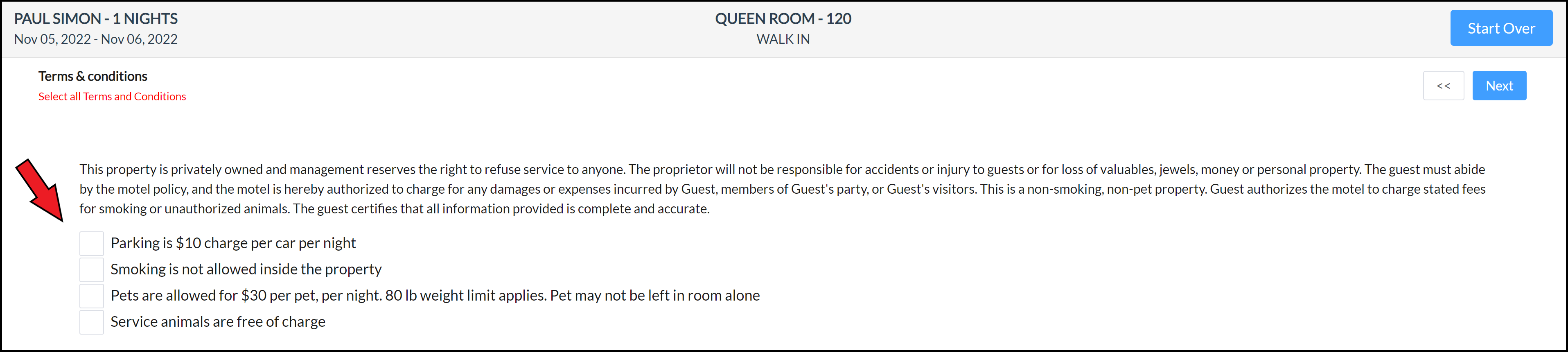 Terms and Conditions Panel - Blank 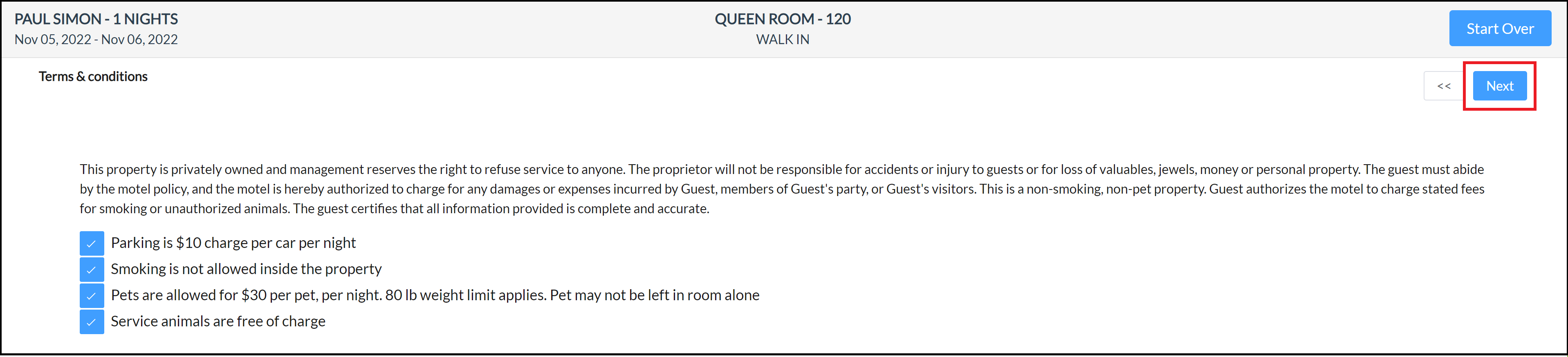 Terms and Conditions Panel - Filled |
The Registration Card panel loads. Review registration details with the guest. Select Sign. | 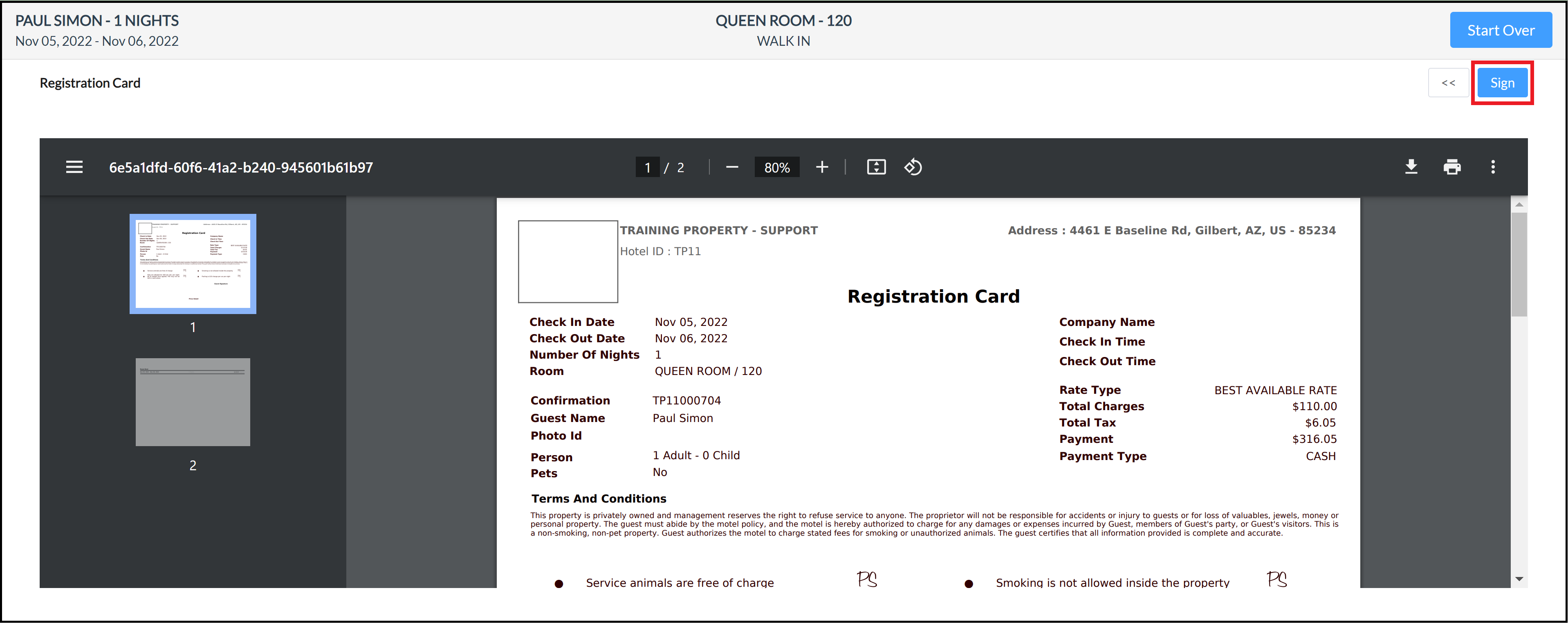 Registration Card Panel |
A Signature panel loads. Ask the guest to sign in the signature box. Select Next. | 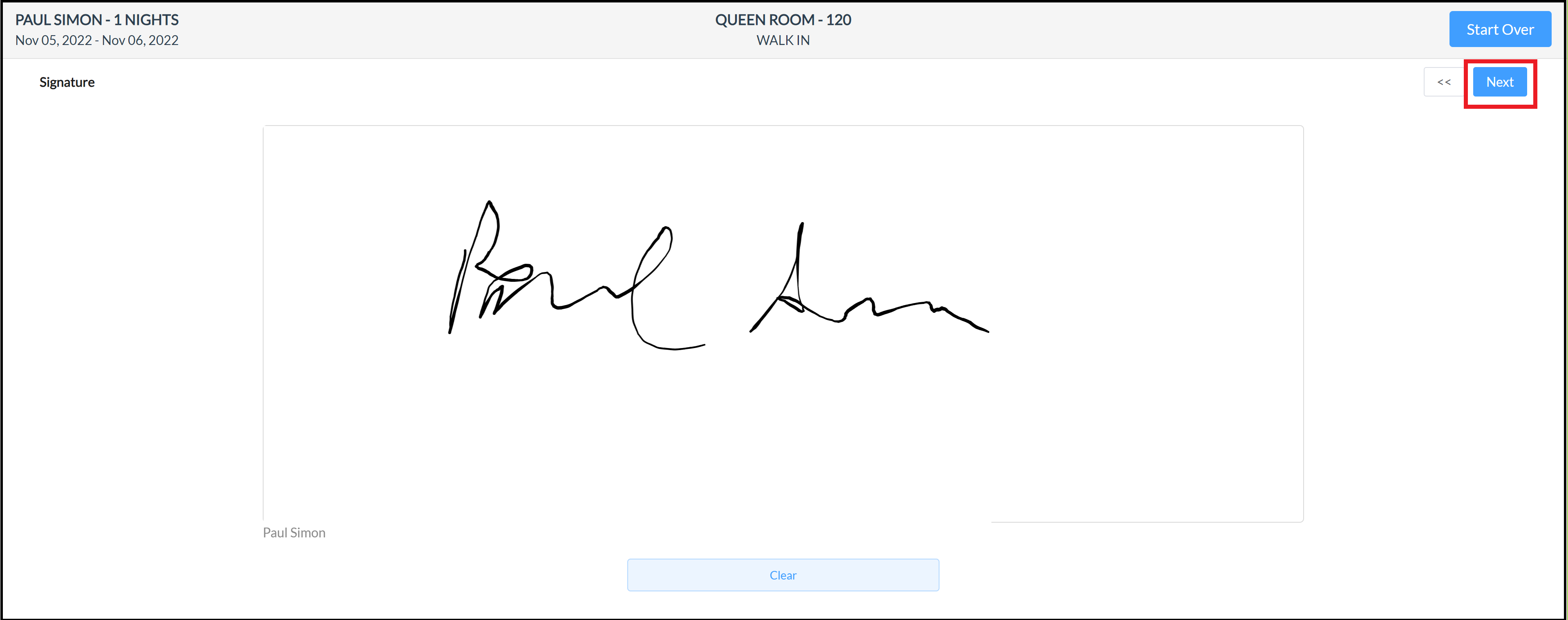 Signature Panel |
The signature panel closes. The guest is now checked in. | 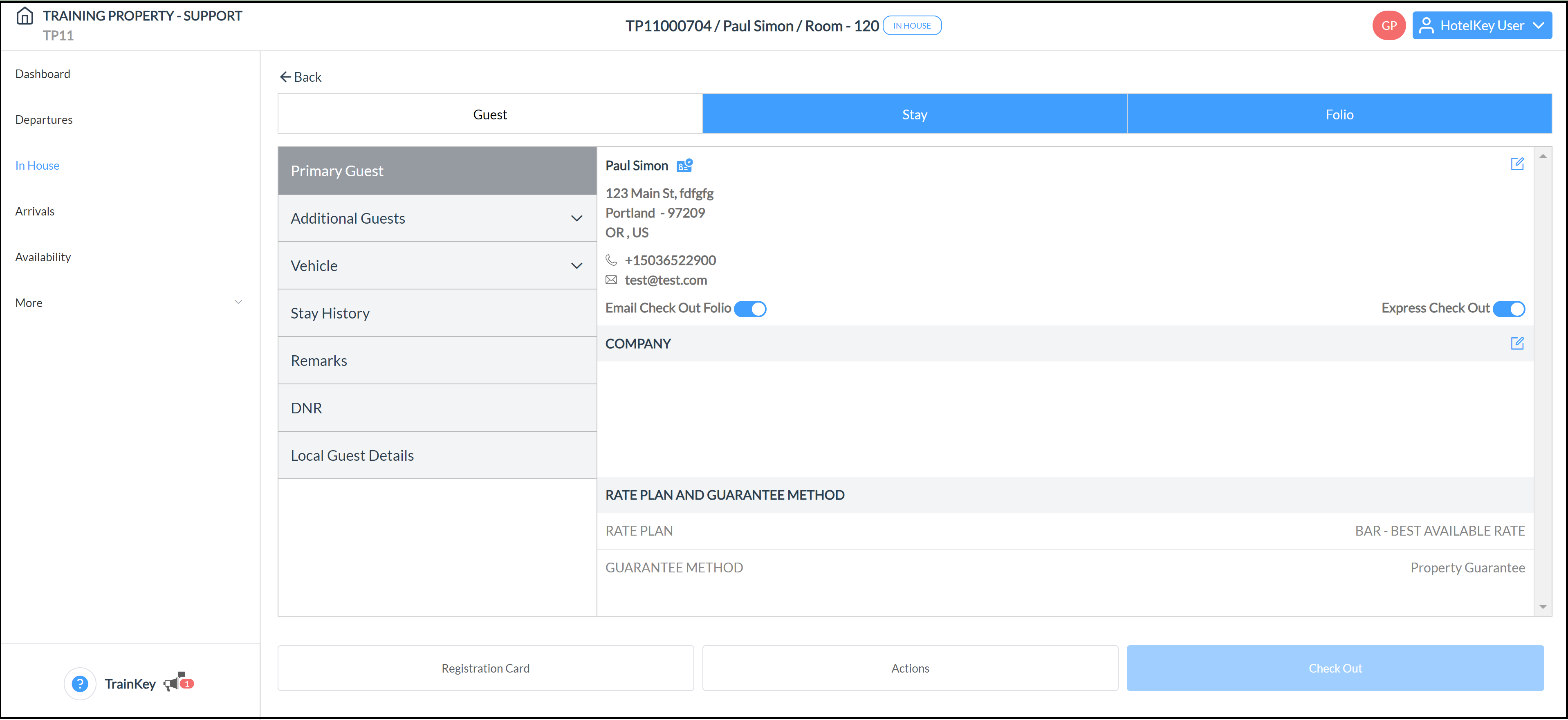 Guest Tab - Check In Processing Complete |
