Check Out a Reservation
📆 Revision Date:
Follow the steps below to check out a booking on a completed stay.
Steps are included for:
Select Departures tile on the Dashboard. | 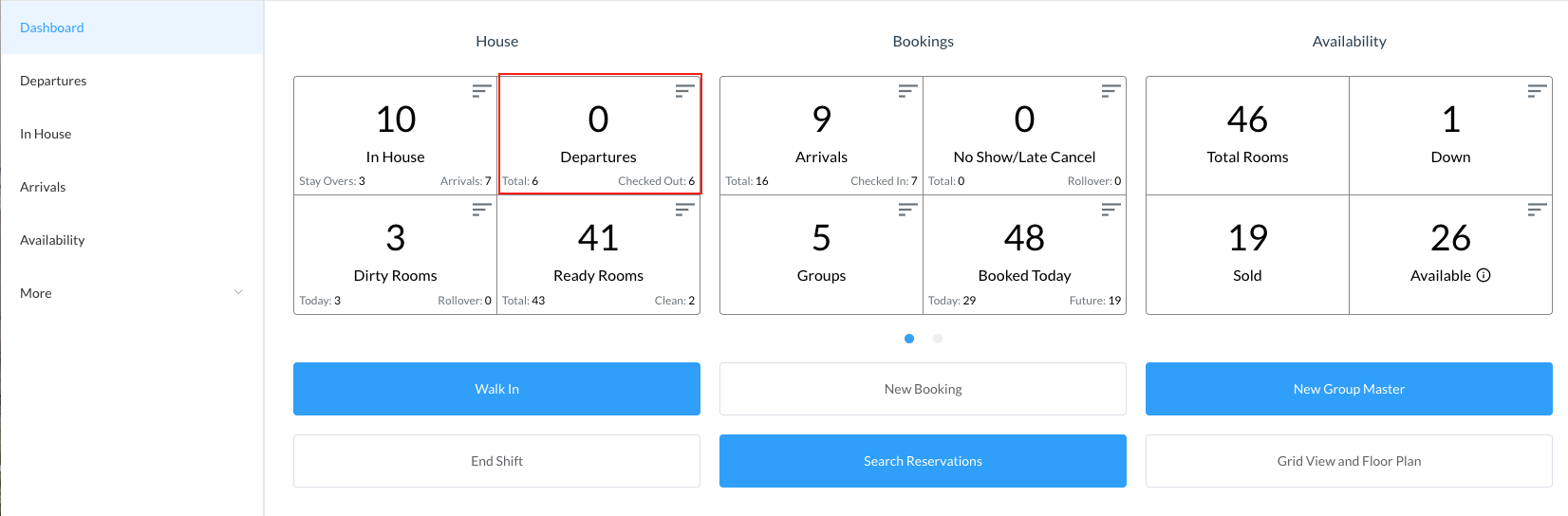
|
All departures are listed by default. You can apply filters to narrow your view by selecting Pending or Departed. (Figure 1) In this example, apply the Pending filter and locate the applicable reservation from those listed and click on it. (Figure 2) | 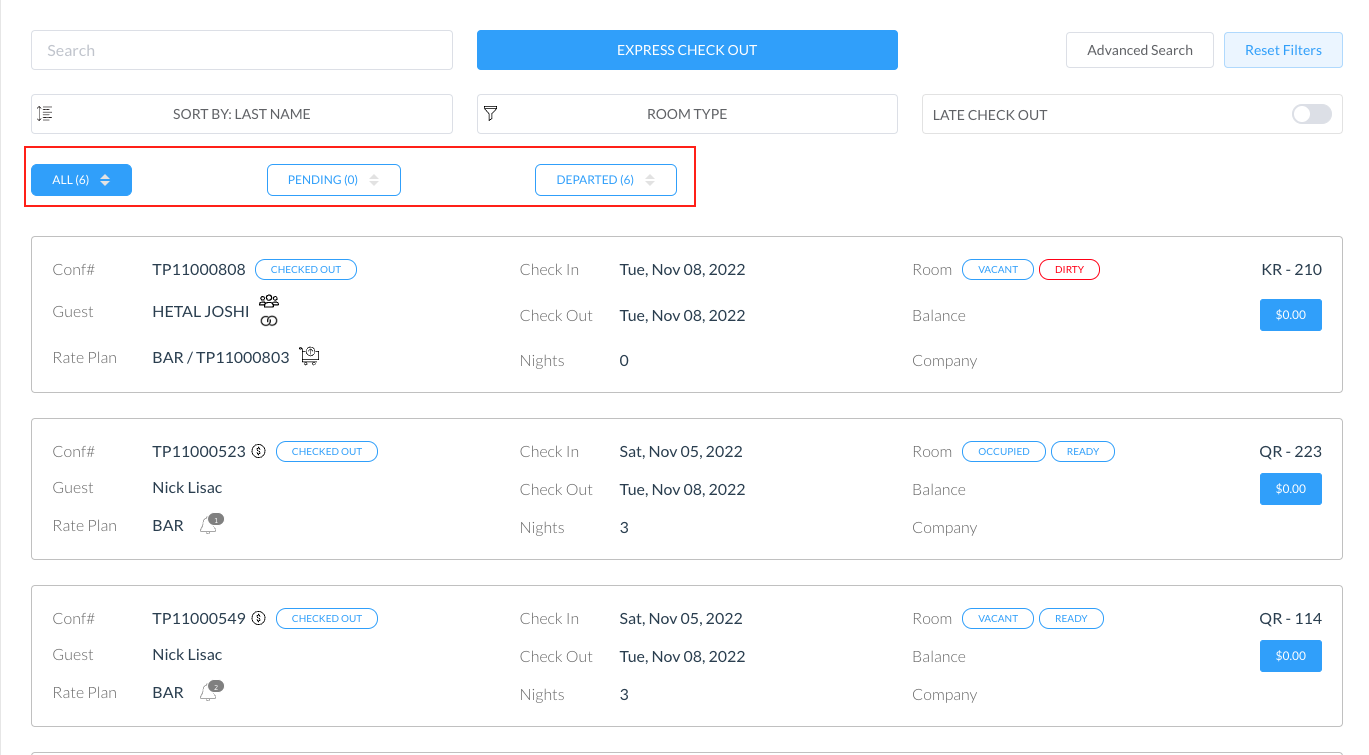 Figure 1: All Departures list 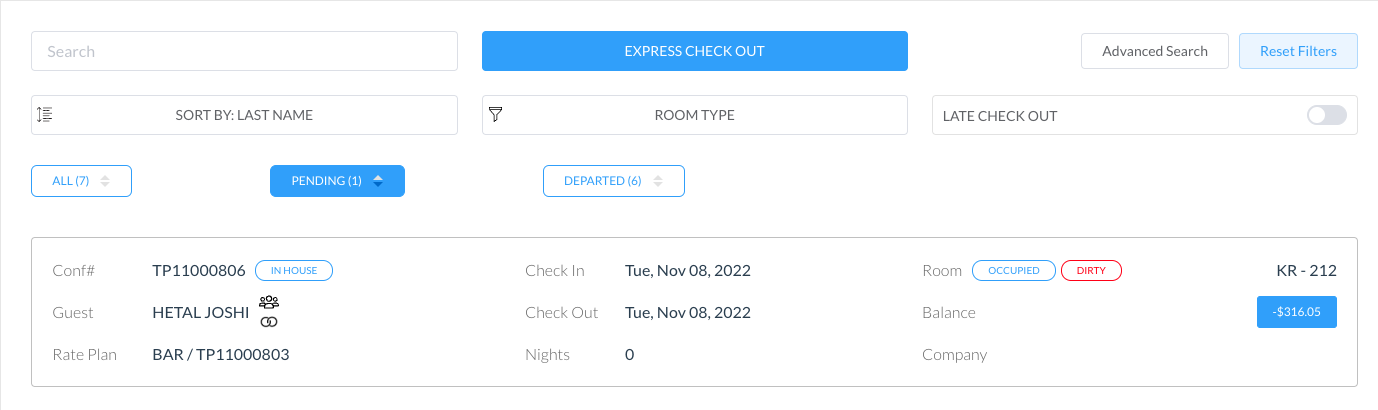 Figure2: Pending Departures listed by filter |
Check Out - Zero Balance
The Reservation Details page loads. Select the Folio tab. | 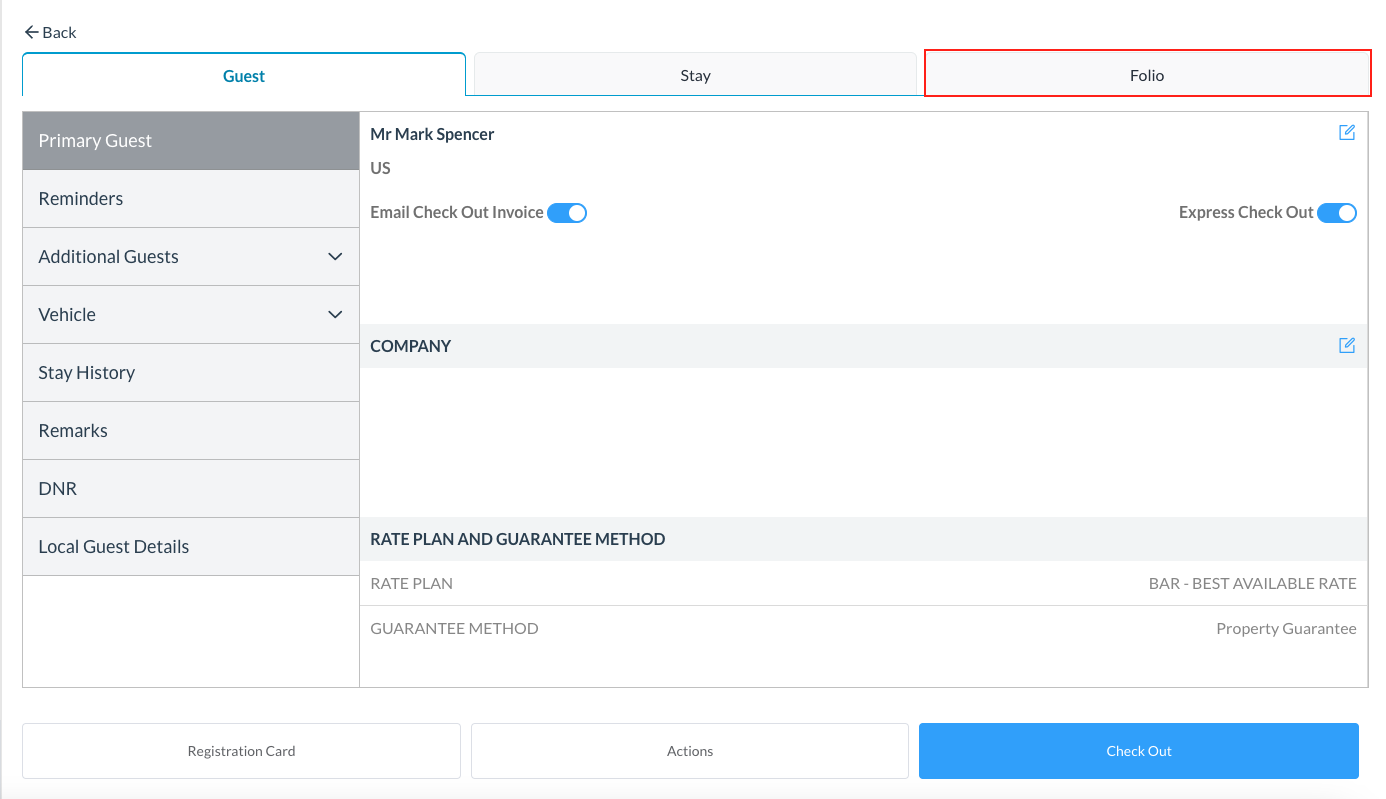 |
The Folio tab will show a zero balance due. If there is a balance due the system automatically settles the charges to the method of payment on file. Select Check Out If the reservation has a balance to be refunded, see article below for Check Out - Refund below | 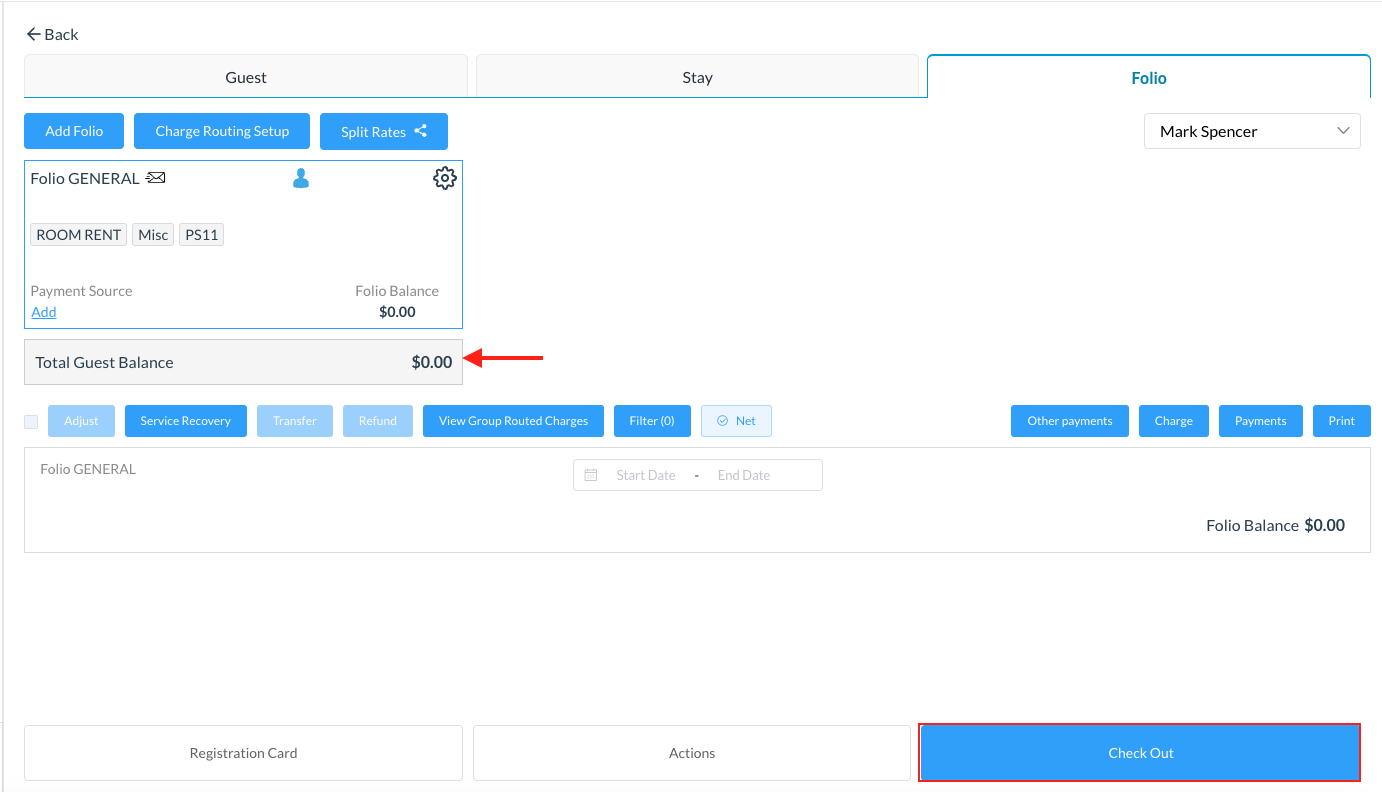 |
A final confirmation popup is activated, containing details of the reservation (Figure 4). Notice the “All folios are balanced” message at the lower left of the popup. Select Confirm Check Out. | 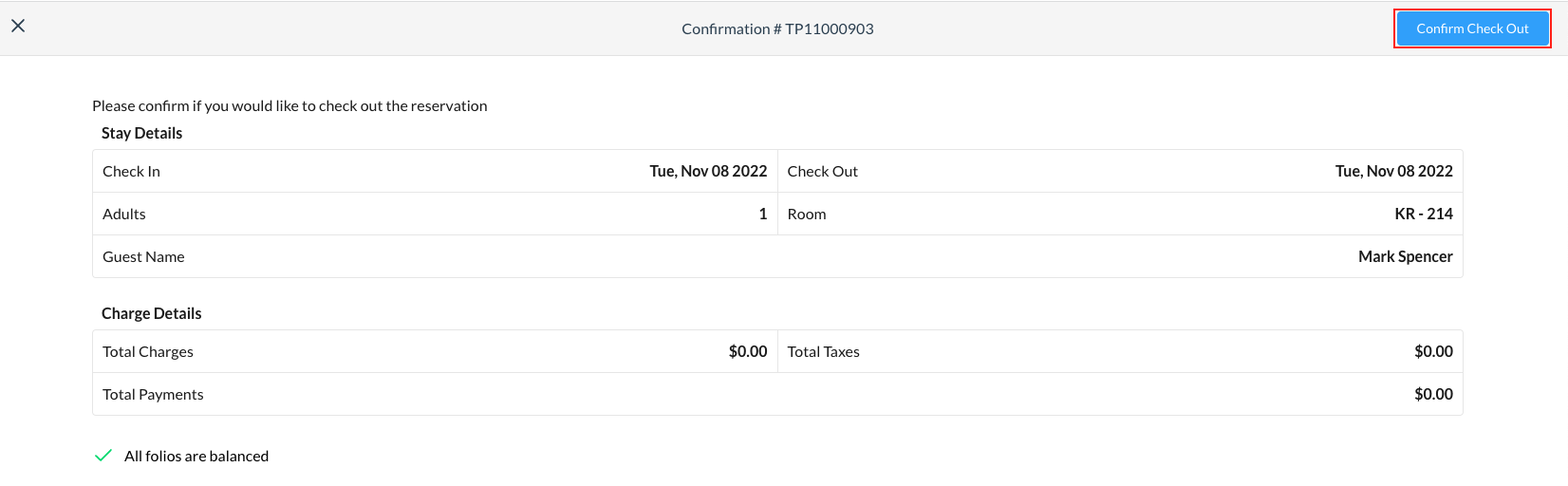 |
Check Out - Refund
Where the Folio tab shows a refund owed select the Payment line item, then select the Refund button | 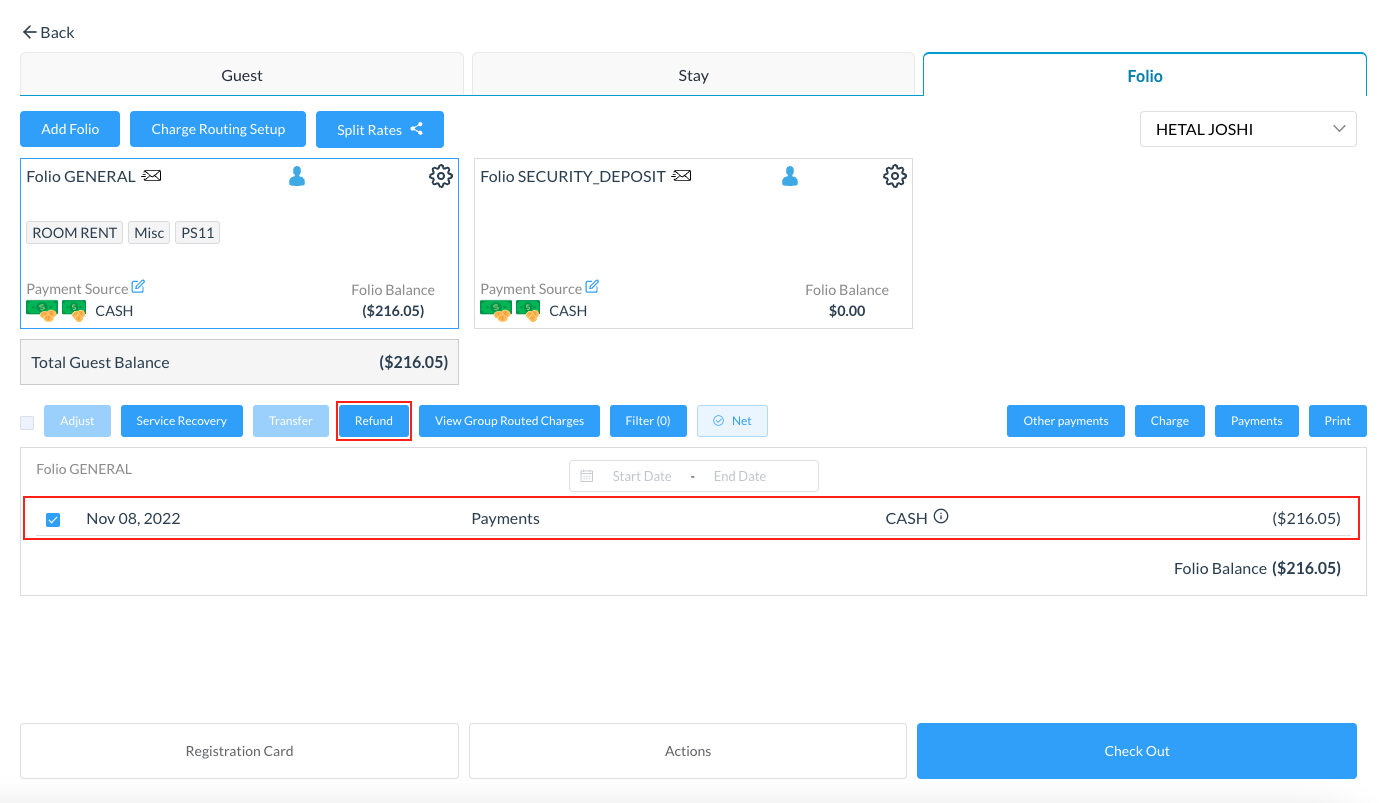 |
A refund reason popup activates. Select the applicable reason from the dropdown list, then select Next. | 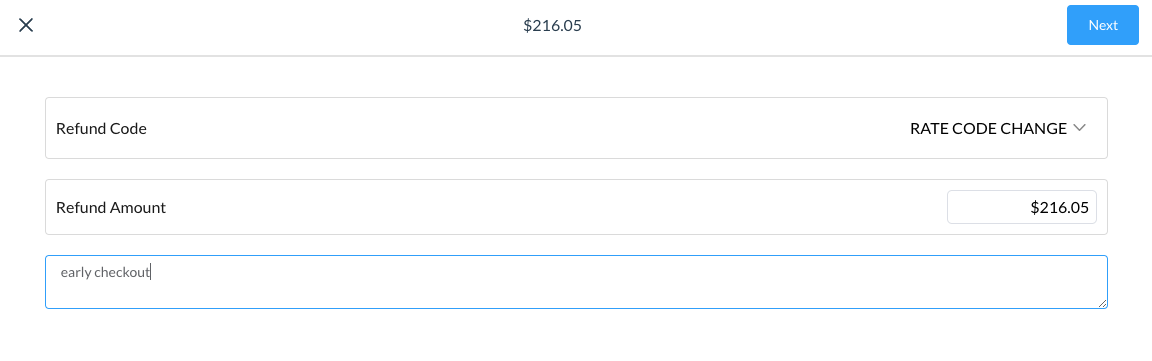 |
A refund confirmation popup activates. Review details and select Confirm. | 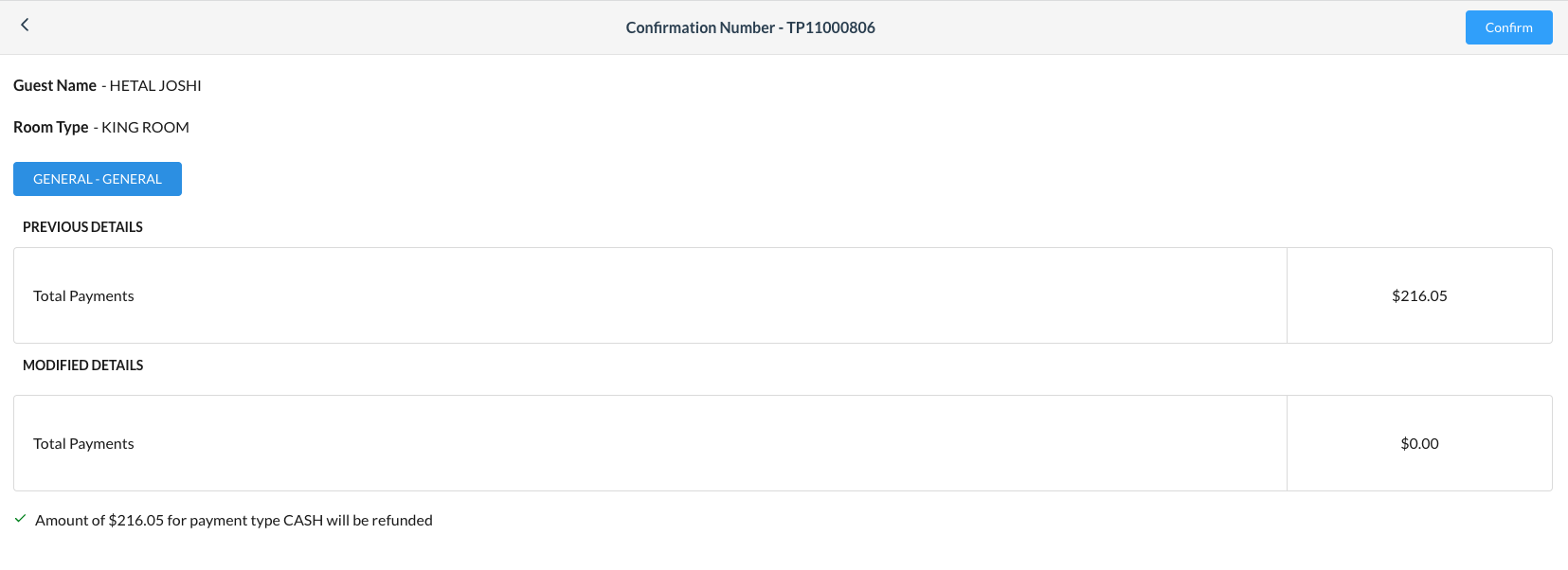 |
The refund is applied to the reservation and the popup closes. The Folio tab is updated with the refund line item. Select Check Out and complete check out steps as described above for a zero balance folio. | 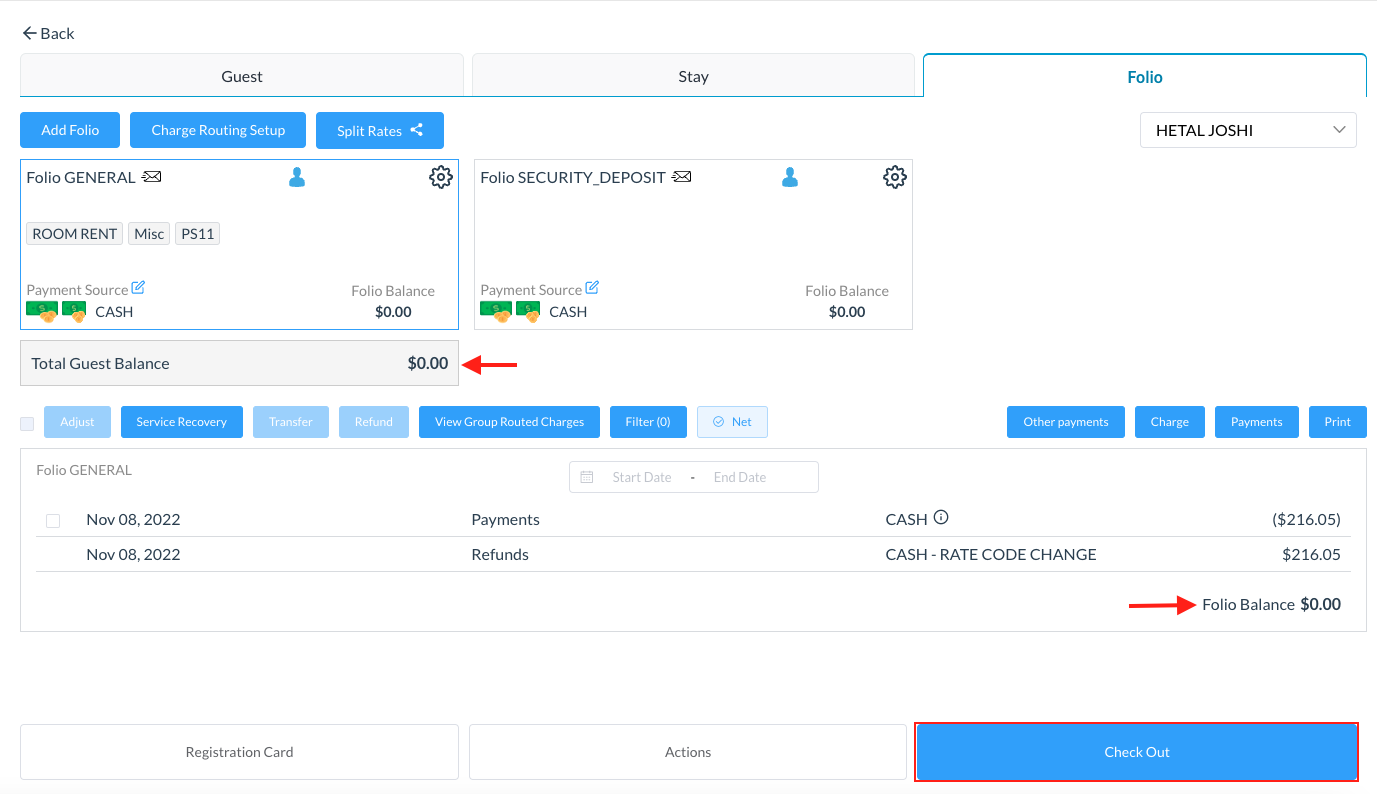 |
