Create and Split a Booking for Multiple Rooms .ng
📆 Revision Date:
This article describes how to Create and Split a booking for more than one room.
Create a Booking for Multiple Rooms
Navigate to the Dashboard and select New Booking. | 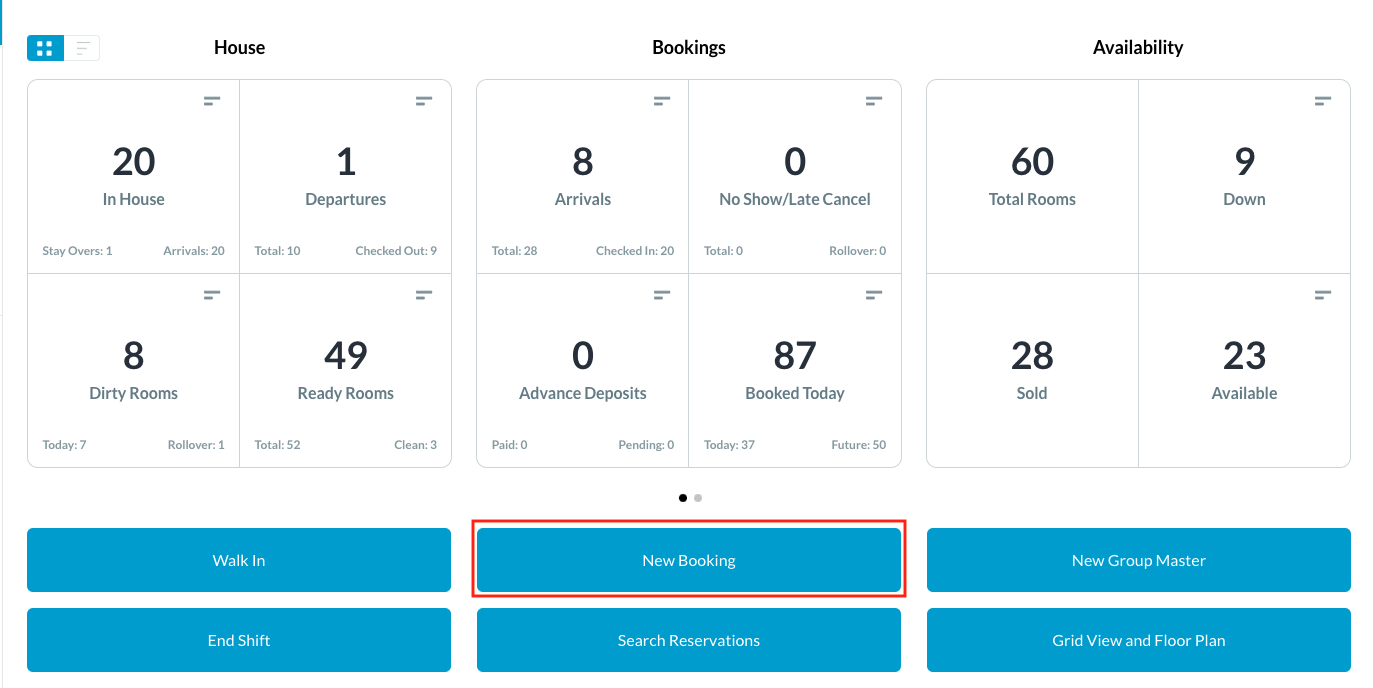 |
Enter the applicable Arrival and Departure dates Select the number of Rooms. Select Adult and Children count and available room types and rates are shown. | 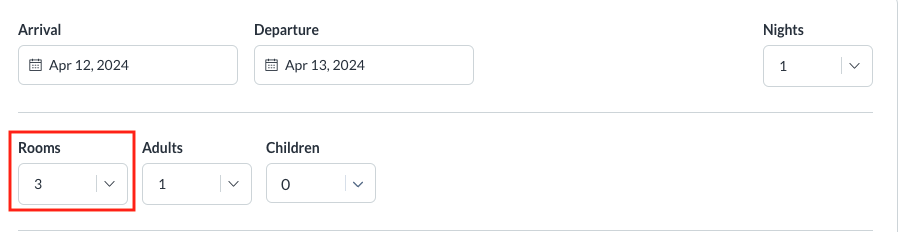 |
Enter First and Last Name. If applicable, enter Company, Group Code or Travel Agent information. | 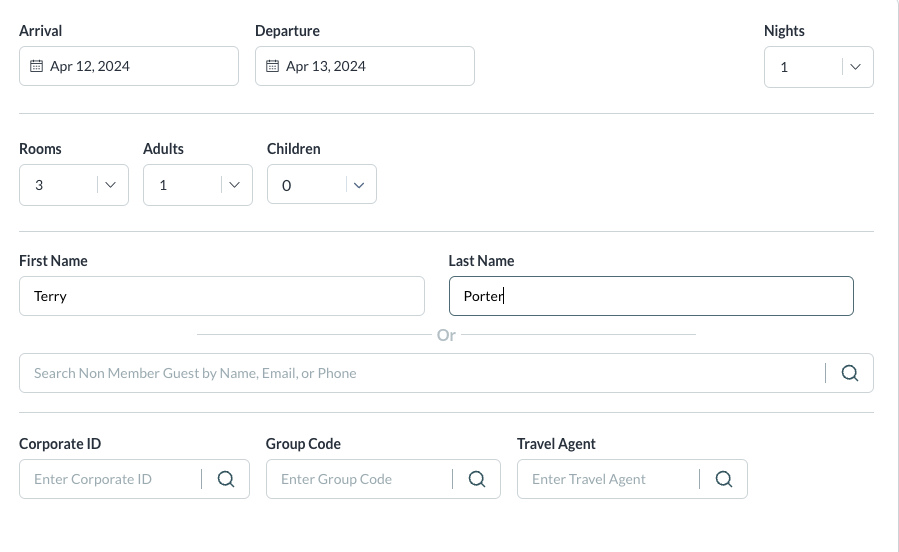 |
Room and Rate Selection page loads Enter any filters and select Room Type and Rate Plan | 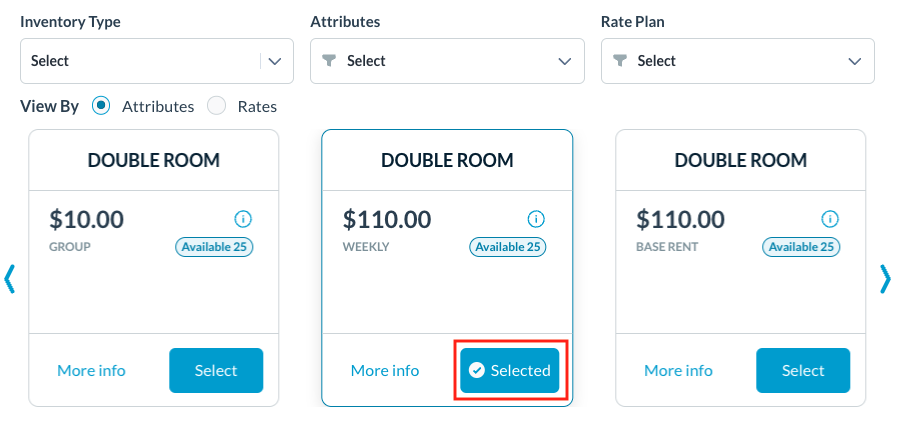 |
Verify Guest Details page loads Enter any missing required data | 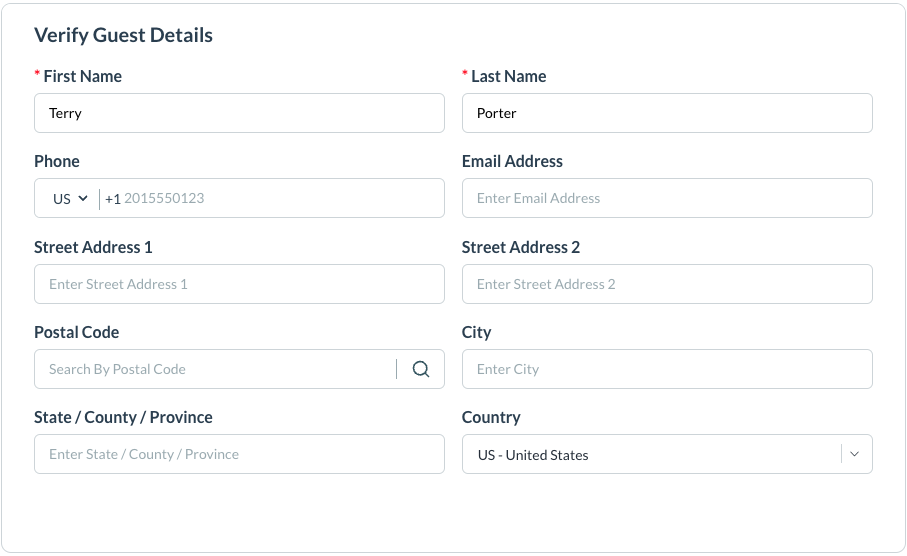 |
Guarantee Information page loads Select Guarantee Type and click on Confirm | 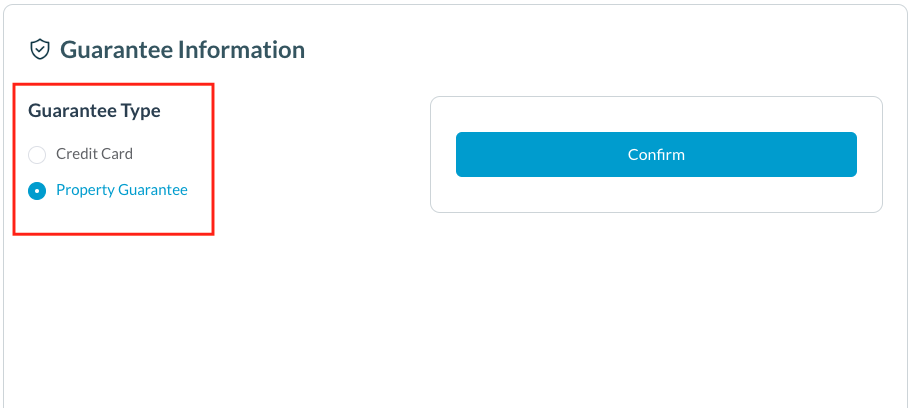 |
The Guarantee Type popup activates. Select the applicable payment type. Enter payment type details if prompted; details of payment types on file for the guest are automatically applied when the respective type is selected. When newly entered payment details are complete select Done to continue | 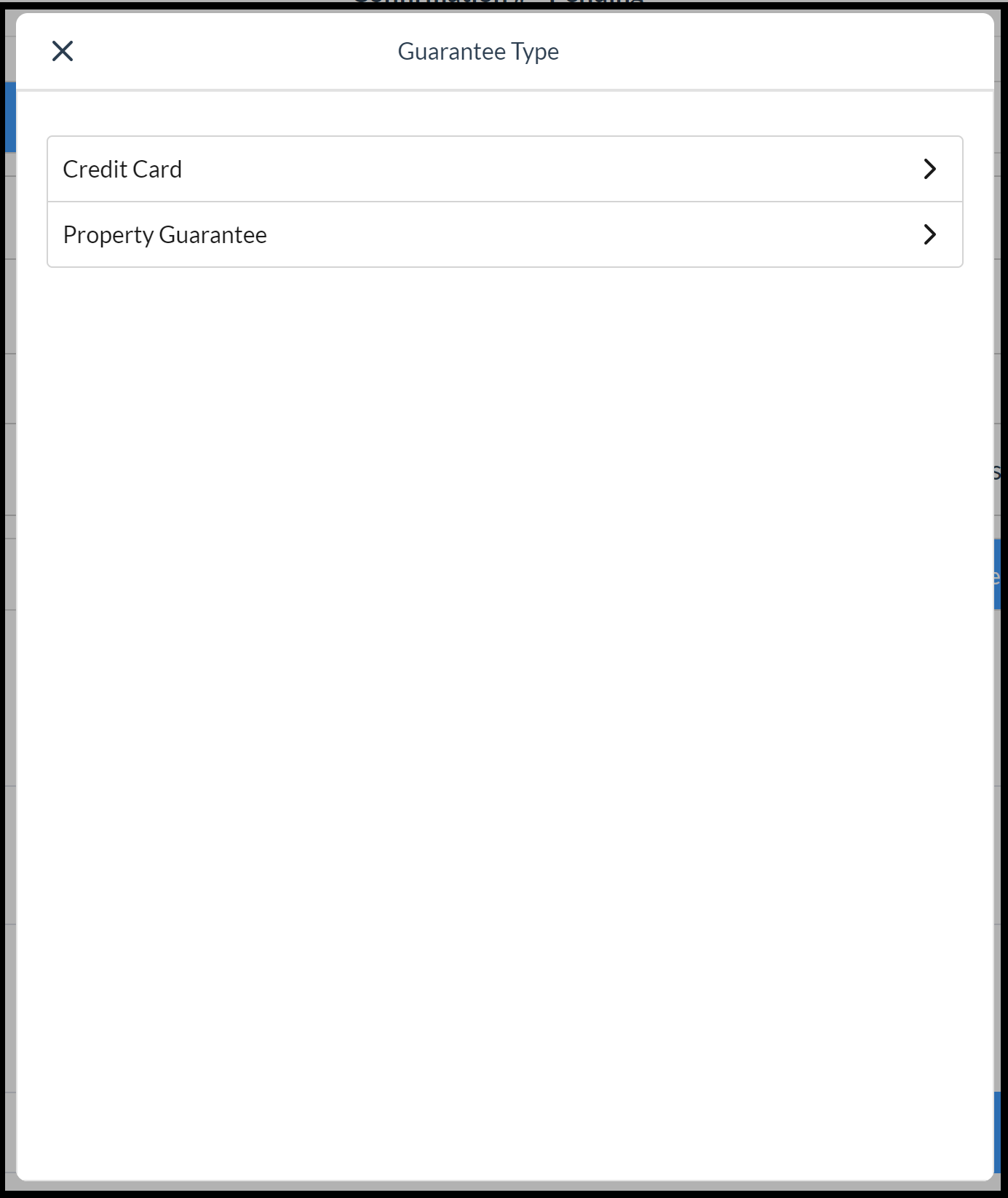 Select Guarantee Type |
Select Book to complete the reservation | 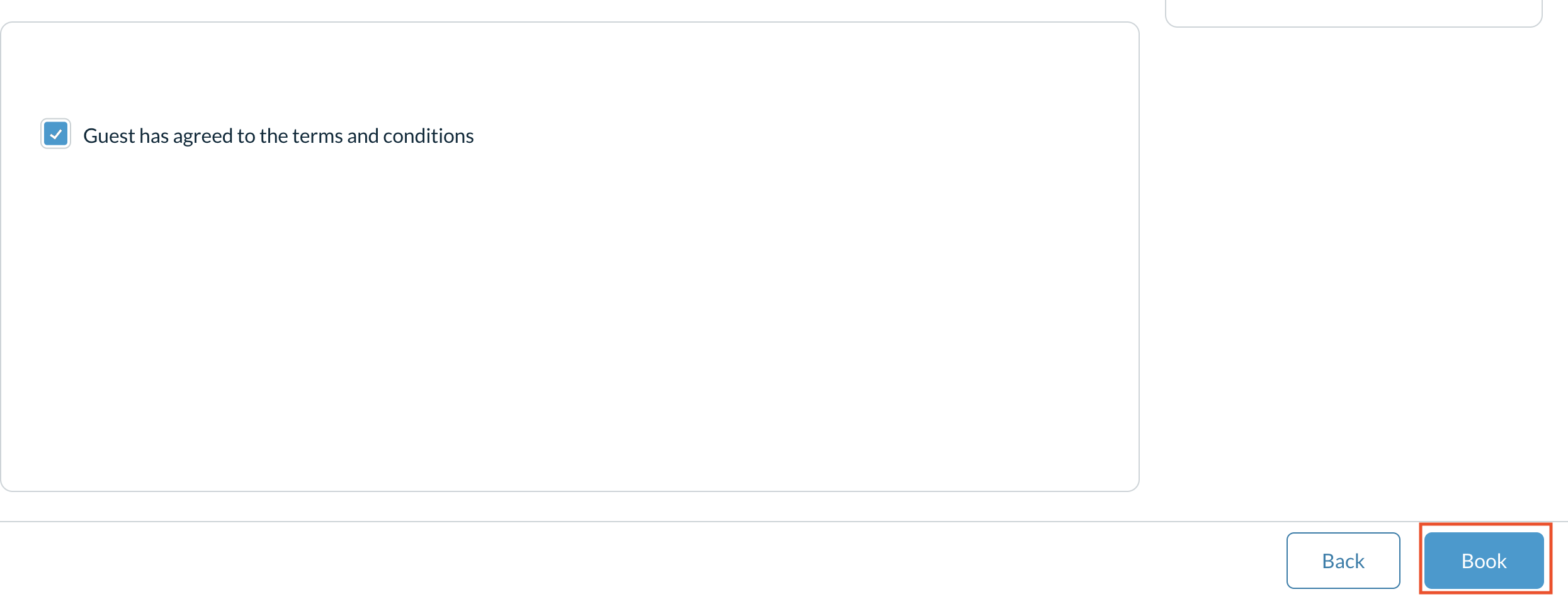 |
While reviewing the reservation from a search, notice the Room | Nights reflects the multi-room booking : 3 Room | 1 Night |  |
Split a Booking with Multiple Rooms
From the Frontdesk dashboard select Arrivals tile. | 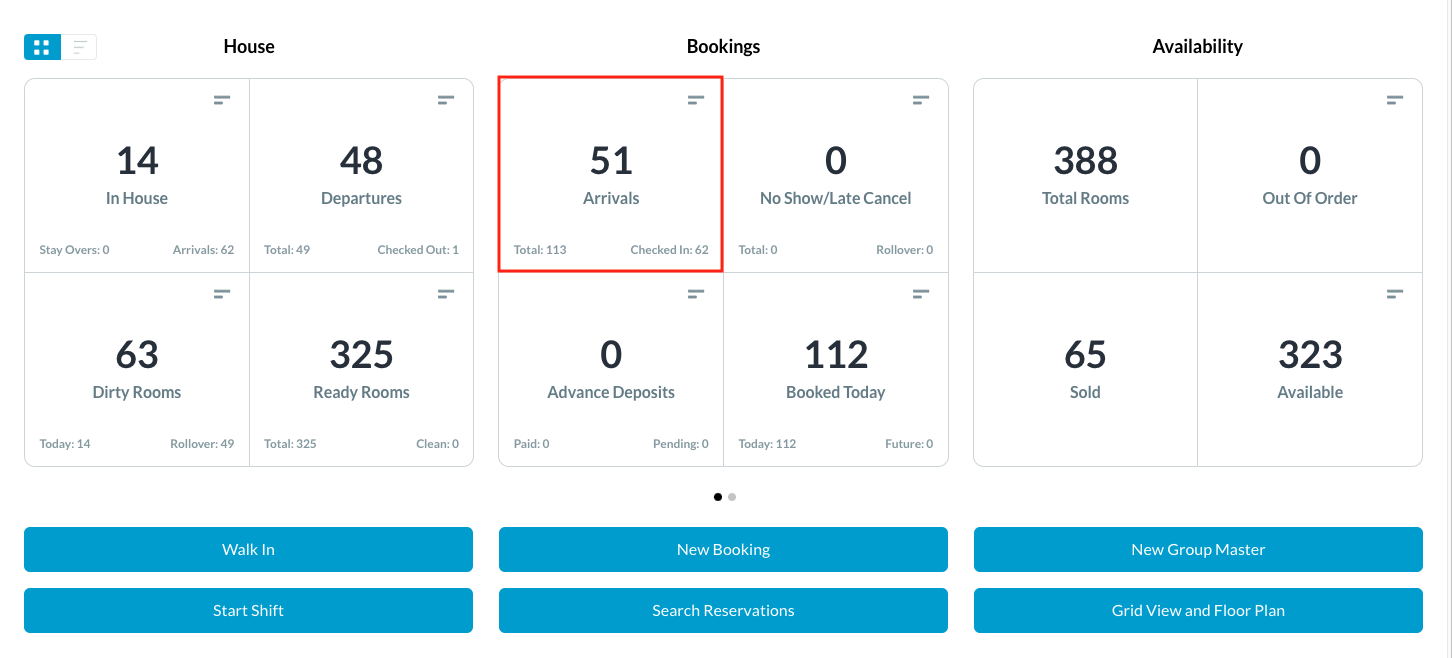 |
The Arrivals page loads. Search and select the reservation that has more than one room attached. | 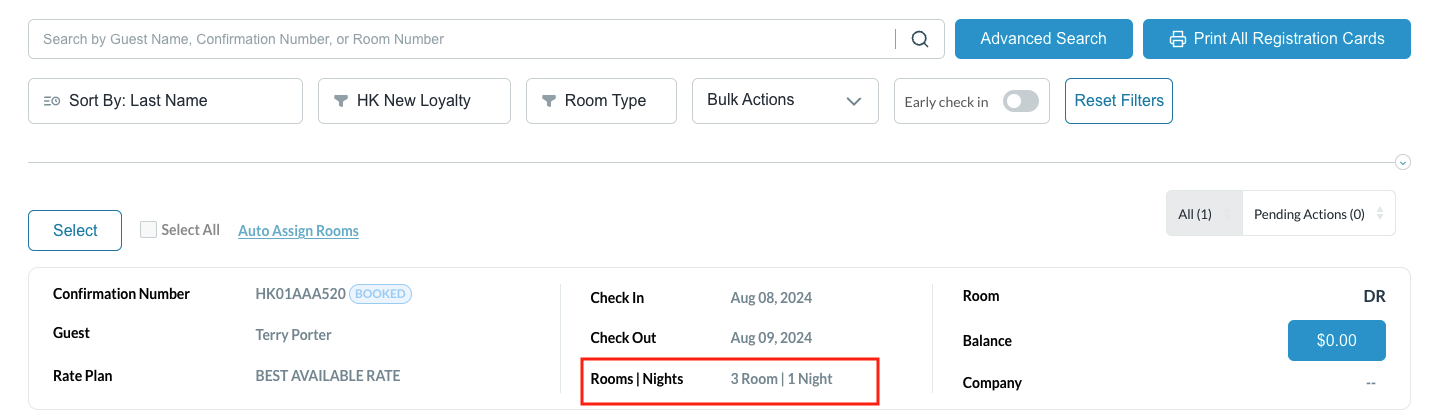 |
The reservation opens. Select the Stay tab and click on Split. | 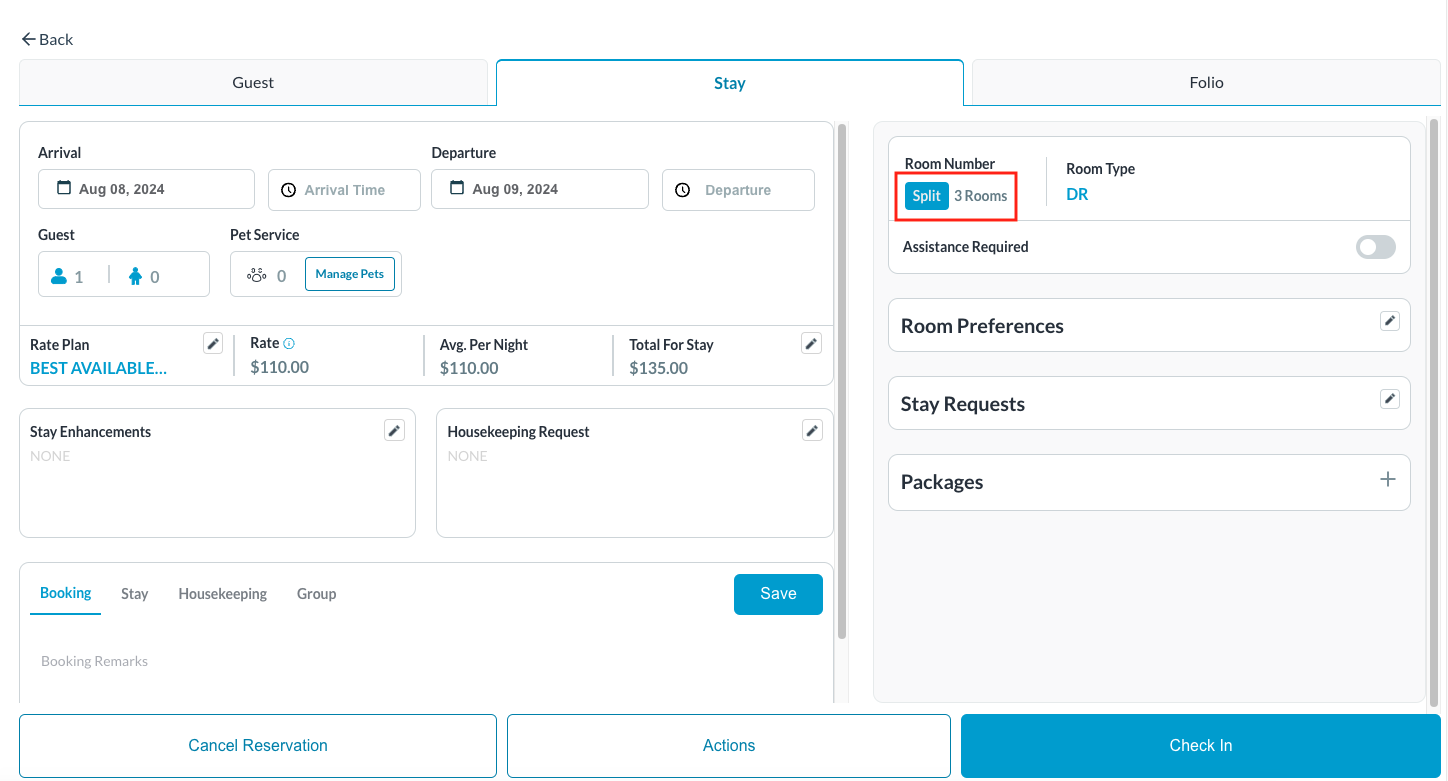 |
A confirmation page loads, select Confirm | 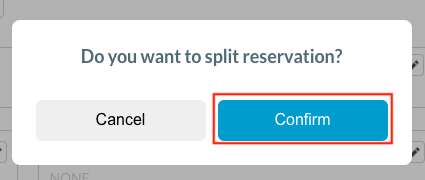 |
A Split Reservation page loads and displays separate confirmation numbers for each reservation | 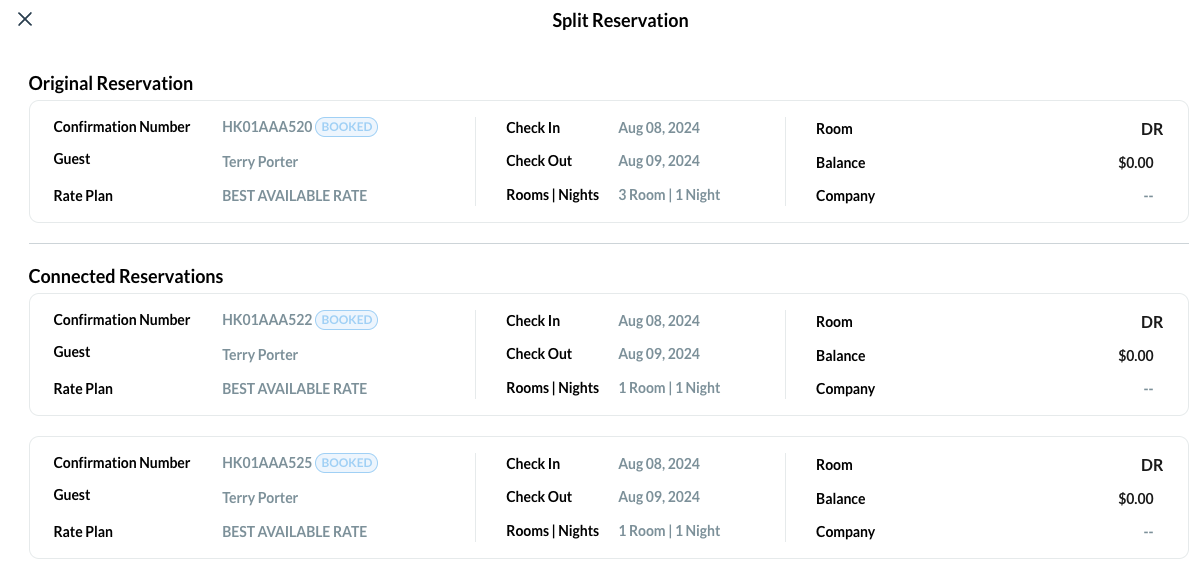 |
All separate reservations will be displayed on the Arrivals list as single room reservations | 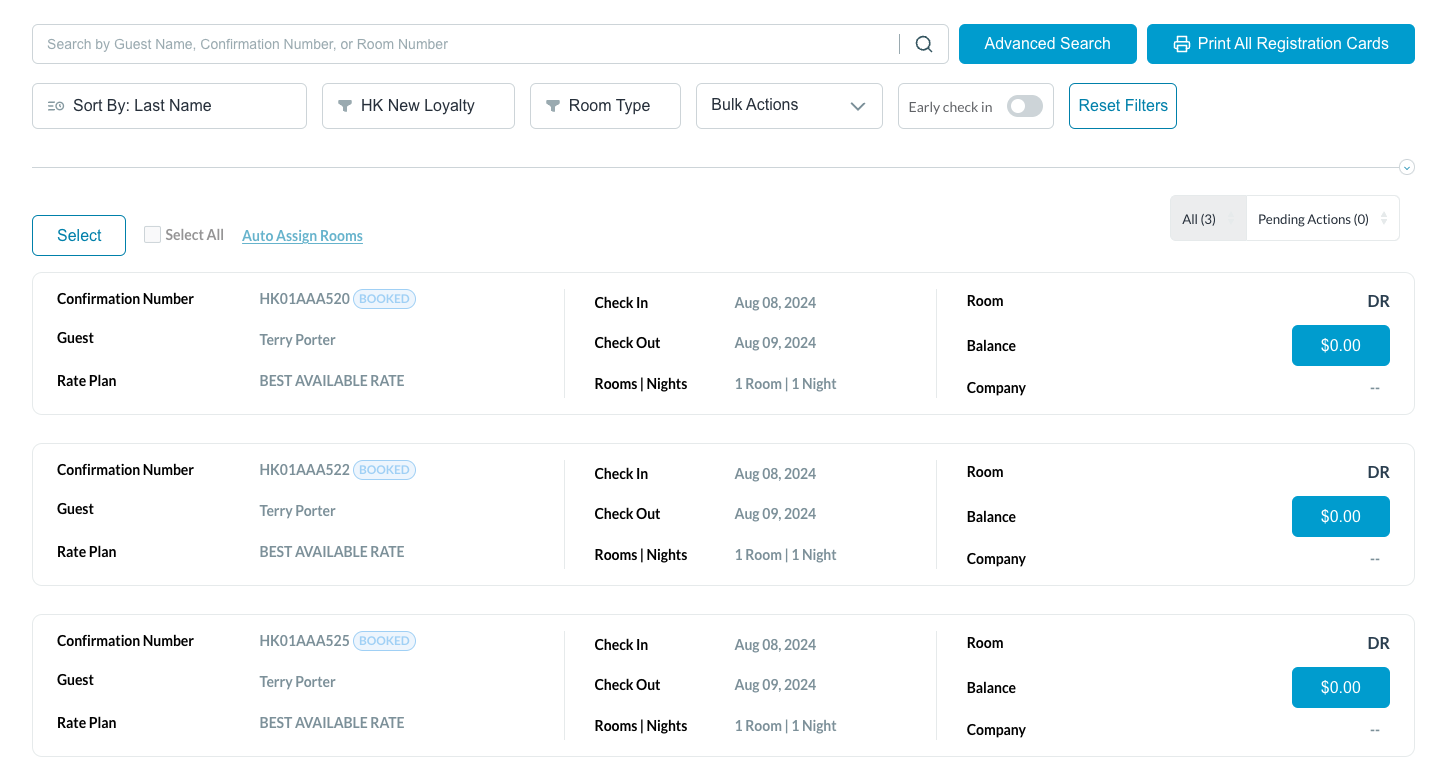 |
