Open/Close Inventory on Rate Plans and Room Types
📆 Revision Date:
This article provides steps to Open and Close inventory on rate plans and associated room types
Close Inventory on Rate Plan and Room Type
Select Rate Calendar on the HK Home page. | 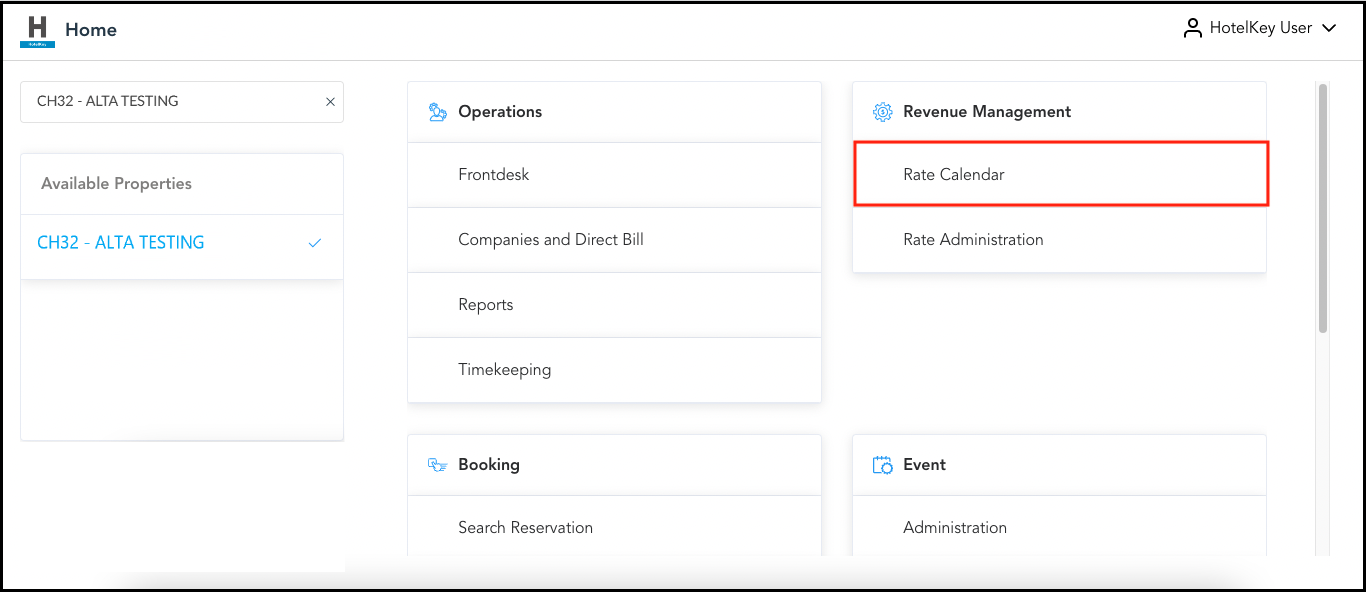 HK Home - Rate Calendar Link |
The rate calendar page loads. Select Manage Rates & Restrictions. | 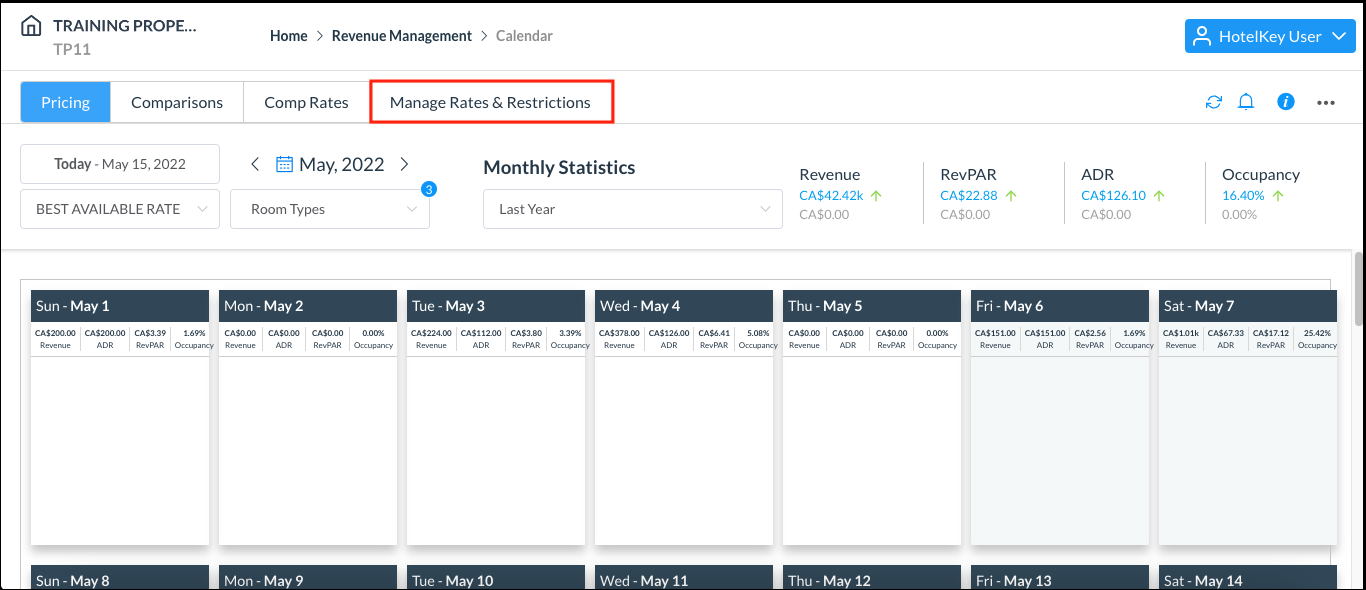 Rate Calendar - Manage Rates & Restrictions Link |
The Pricing panel loads. Select the Restrictions menu, then click on Inventory Management. | 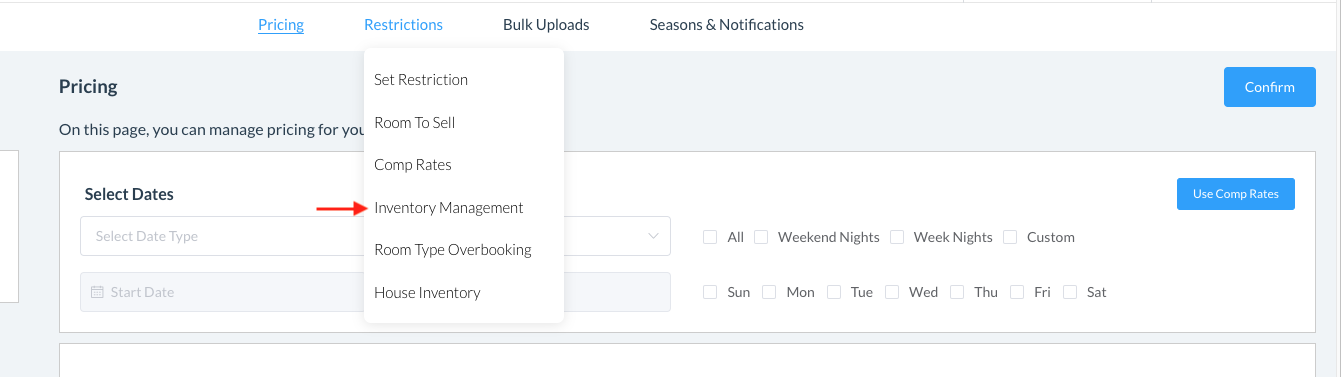 |
The Inventory Management panel loads. Select the applicable date range. | 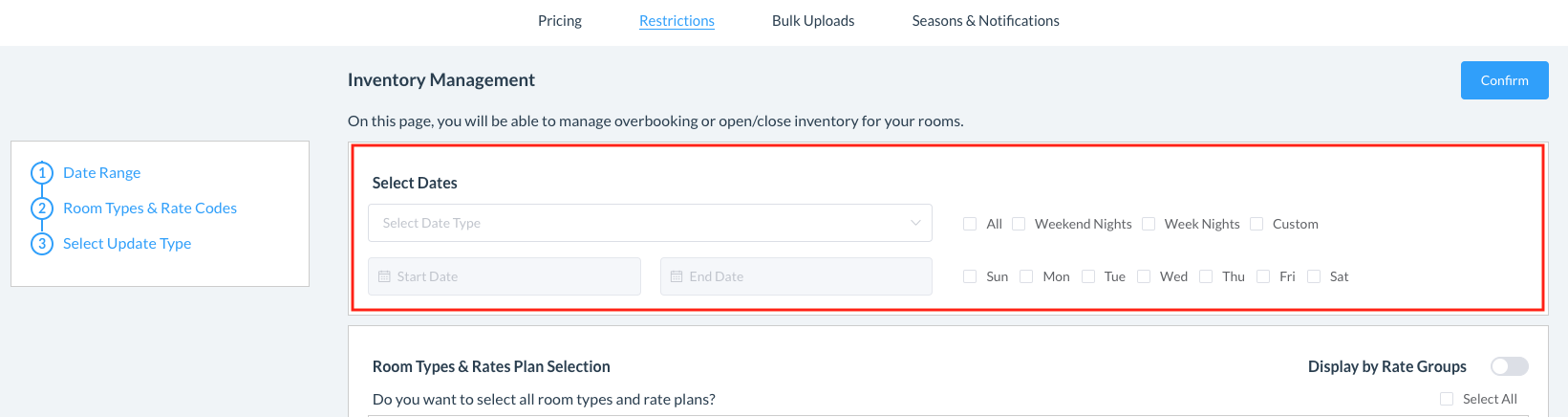 |
Make desired selections in the Room Types & Rates Plan Selection section. | 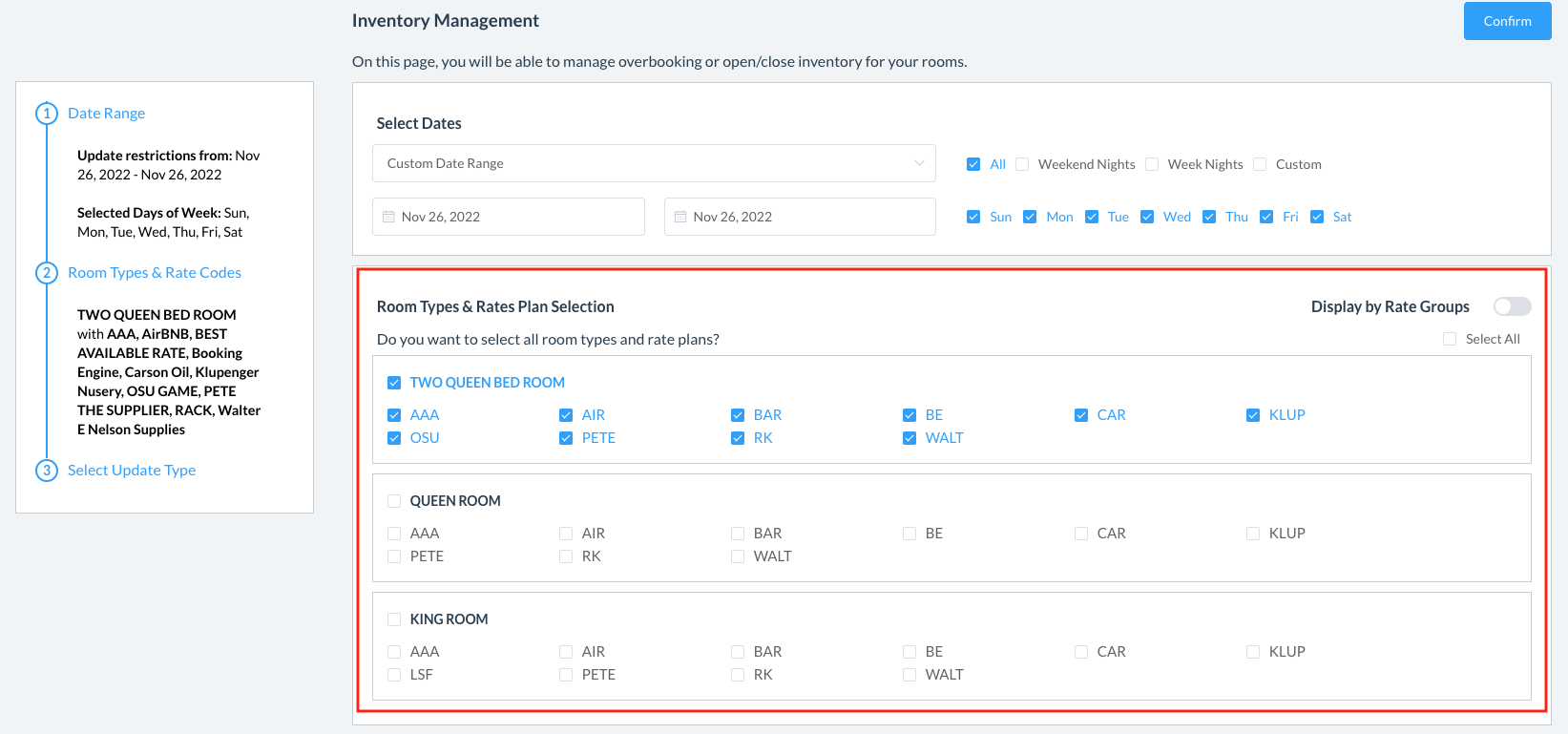 |
In the Perform Action section, toggle the selection to “CLOSE”. The toggle turns red as an indicator. |  |
Select Confirm at the upper right corner of the Inventory Management panel. | 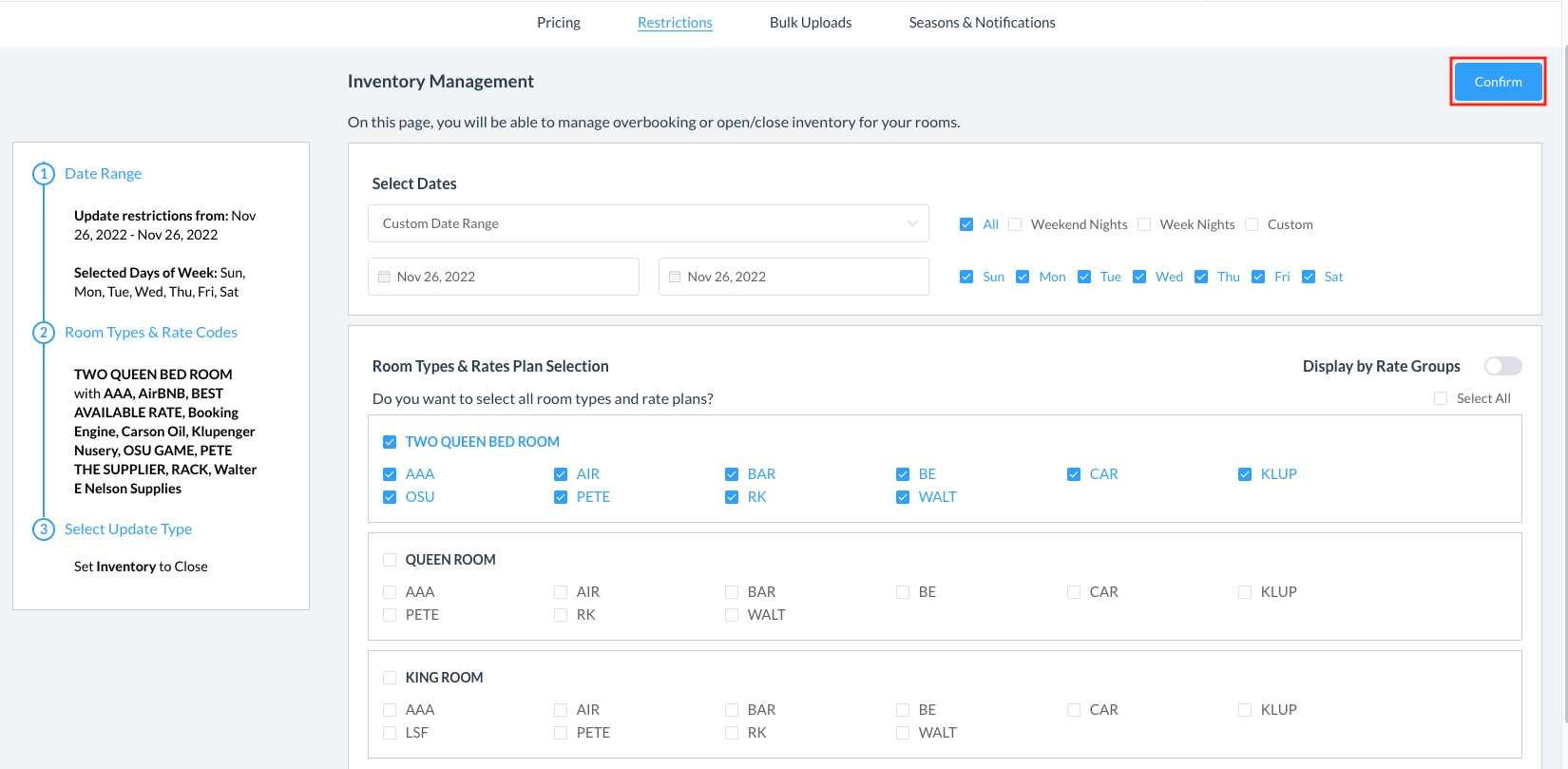 |
The Inventory Update Confirmation panel loads, displaying details of the update. Select Update. | 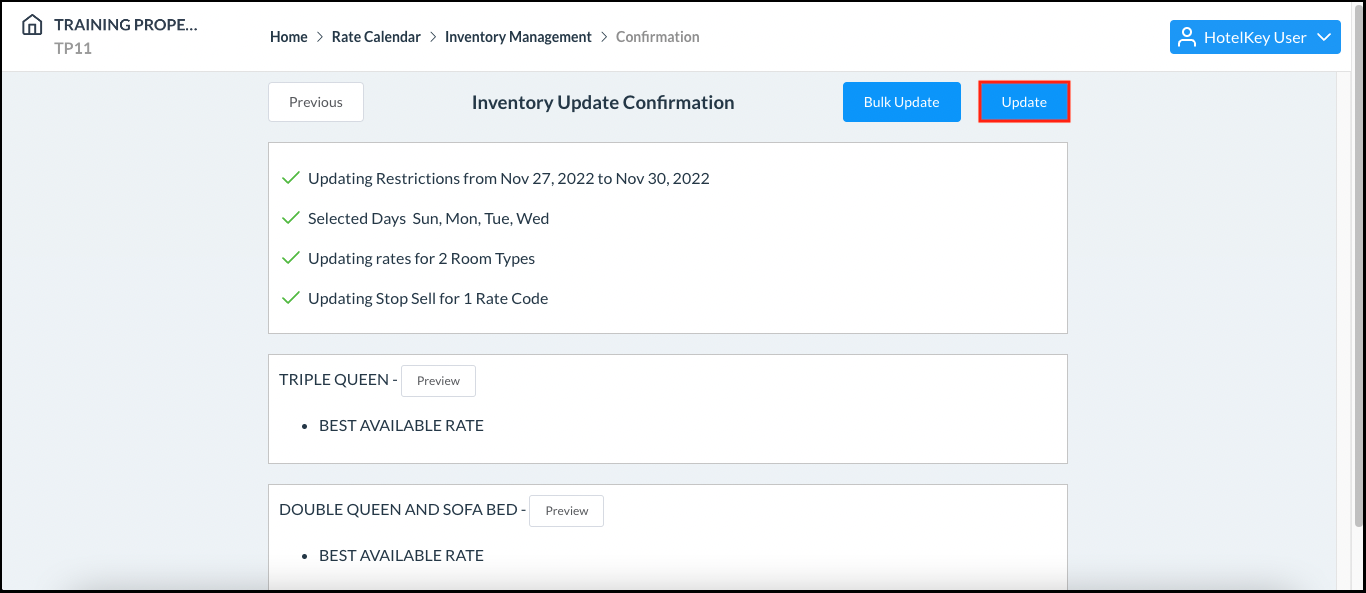 Inventory Update Confirmation Panel |
A status bar displays as the update is processed. | 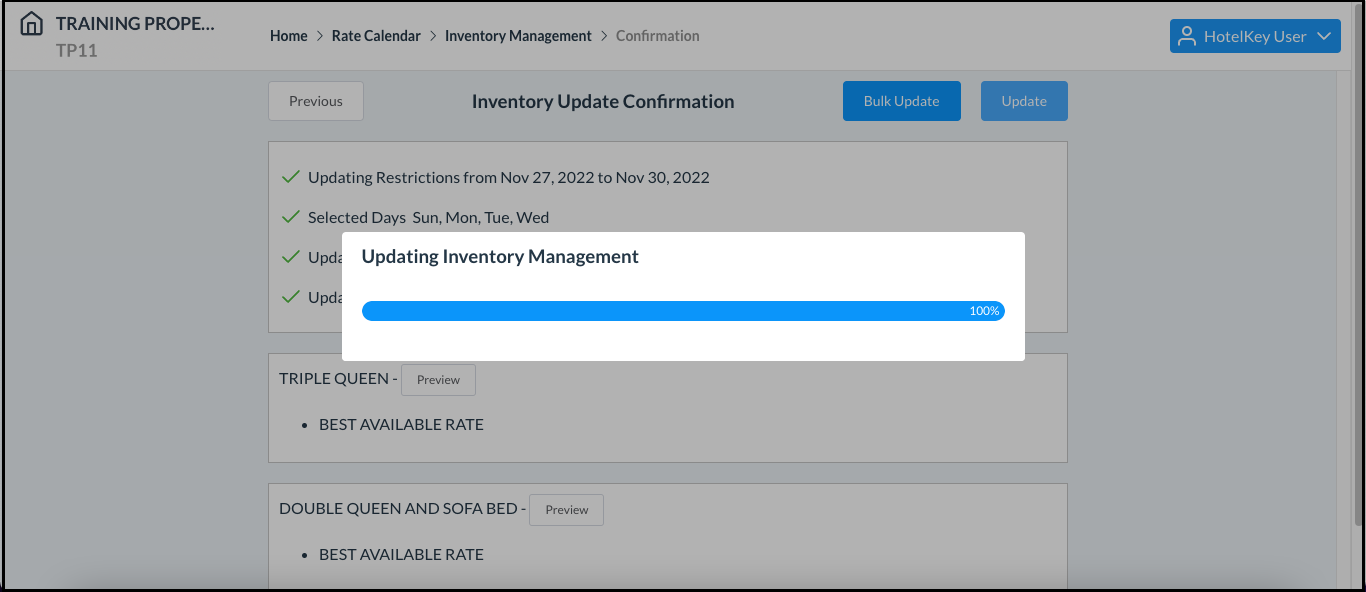 Update Processing Status Bar |
When the status bar reaches 100% it closes. The selected inventory is closed. | 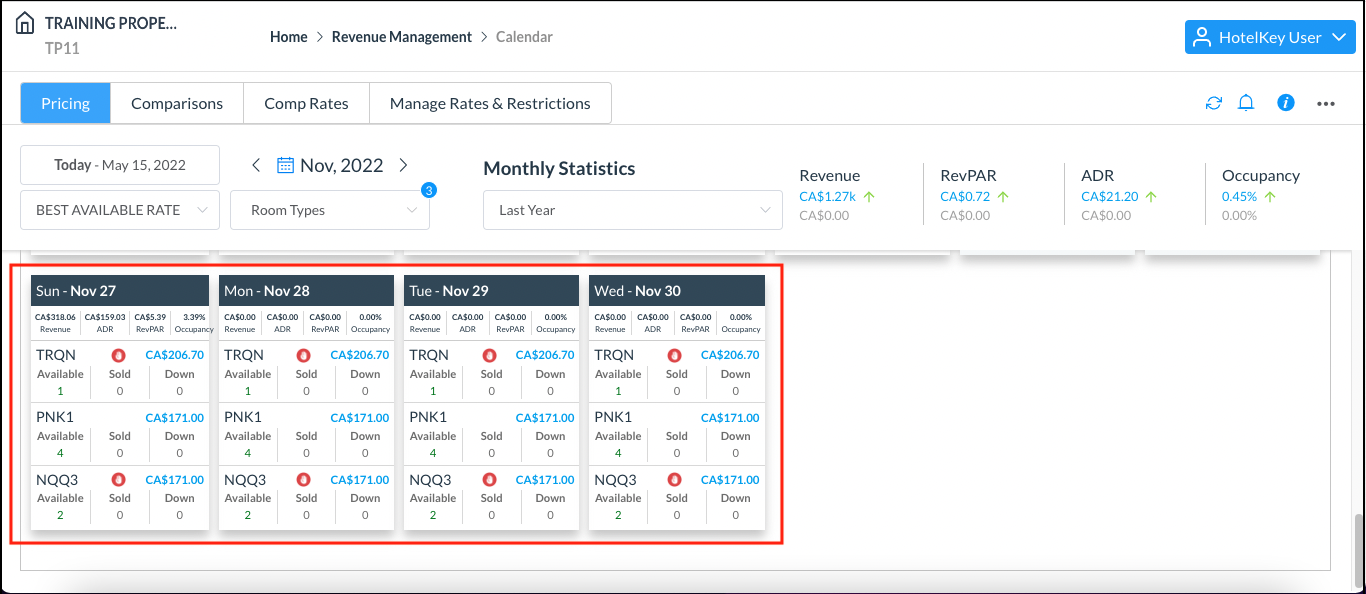 Selected Inventory is Closed |
Open Inventory on Rate Plan and Room Type
Select Rate Calendar on the HK Home page. | 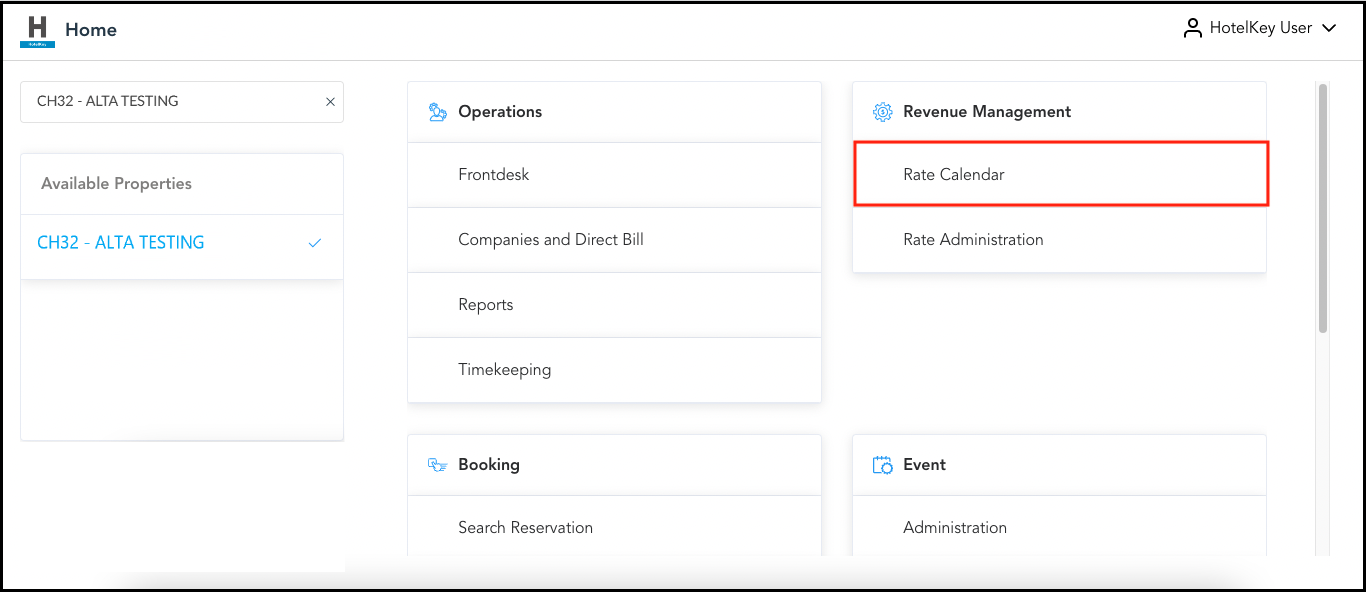 HK Home - Rate Calendar Link |
The rate calendar page loads. Select Manage Rates & Restrictions. | 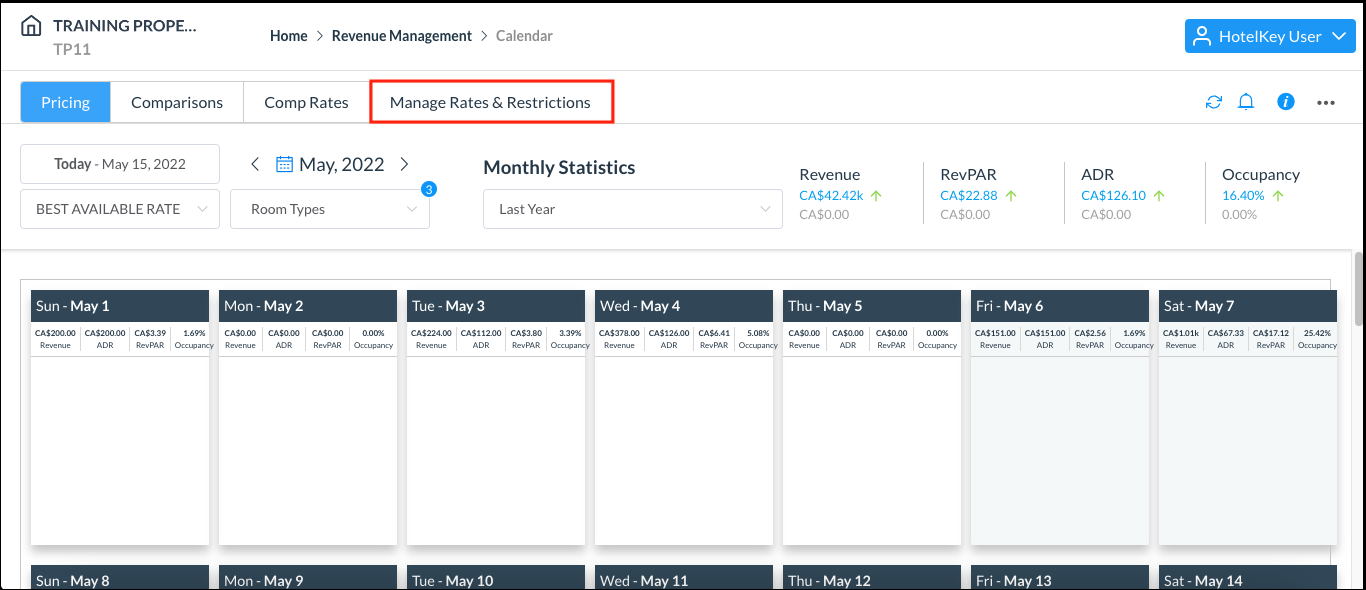 Rate Calendar - Manage Rates & Restrictions Link |
The Pricing panel loads. Select the Restrictions menu, then click on Inventory Management. | 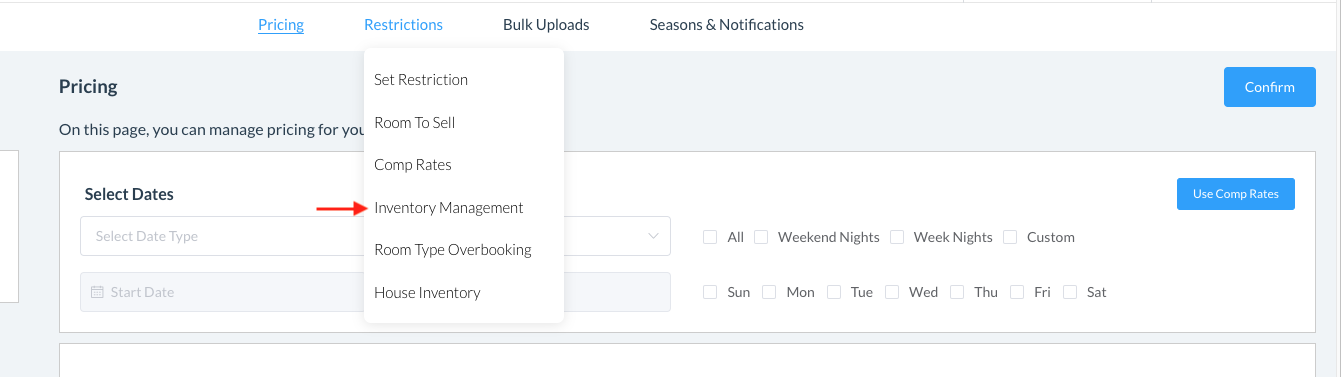 |
The Inventory Management panel loads. Select the applicable date range. | 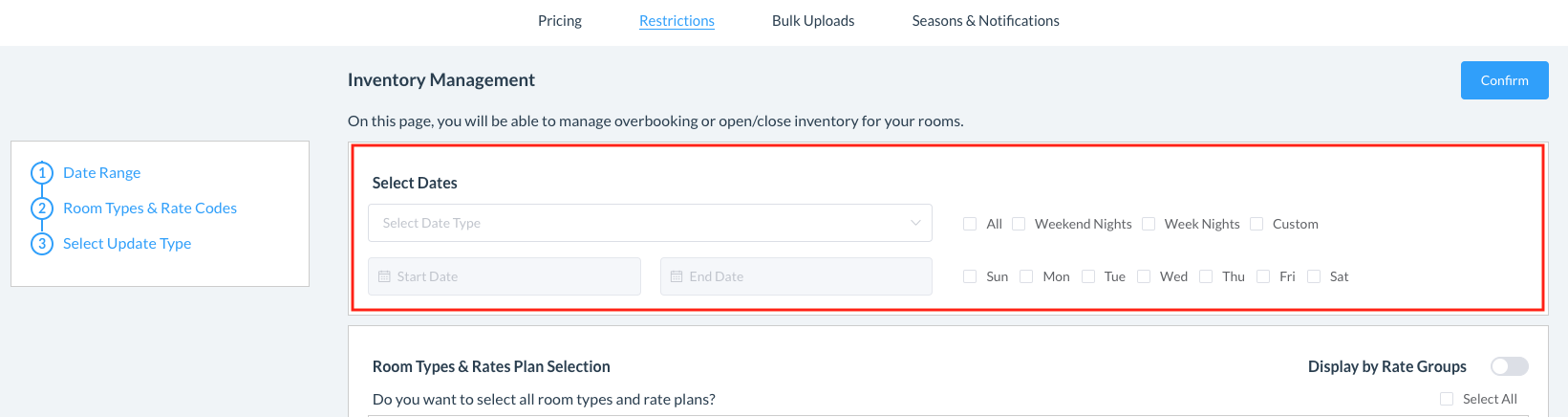 |
Make desired selections in the Room Types & Rates Plan Selection section. | 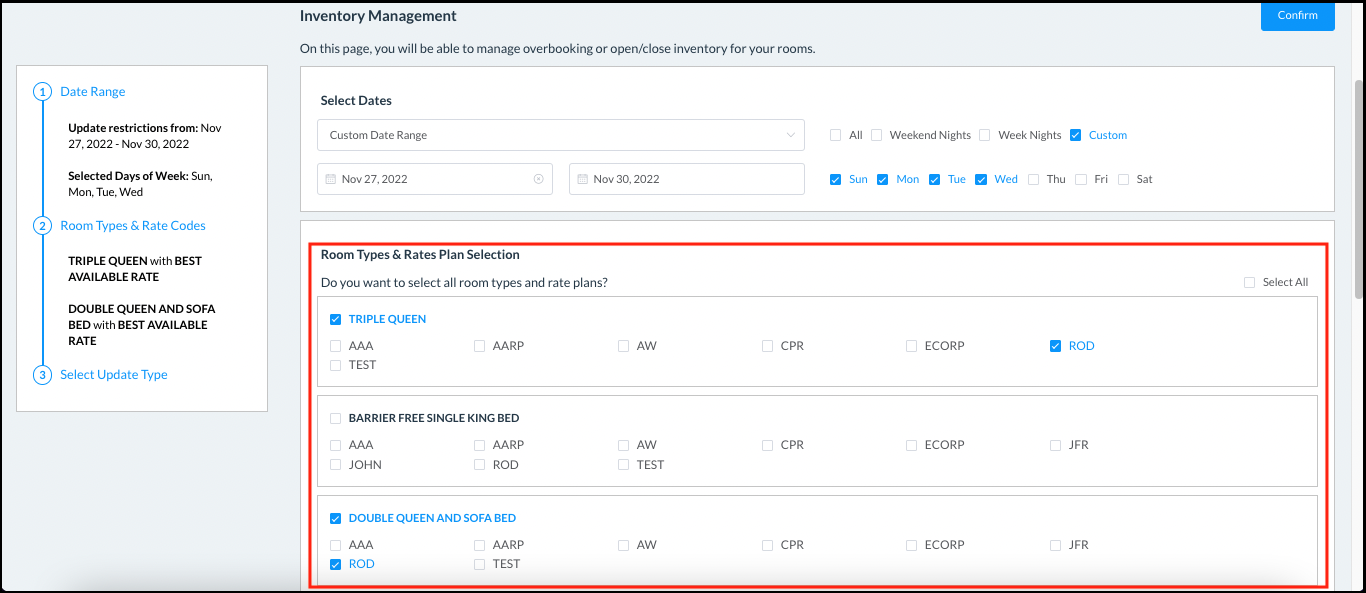 Inventory Management - Room Types & Rates Plan Selection |
In the Perform Action section, toggle the selection to “OPEN”. The toggle turns green as an indicator. | 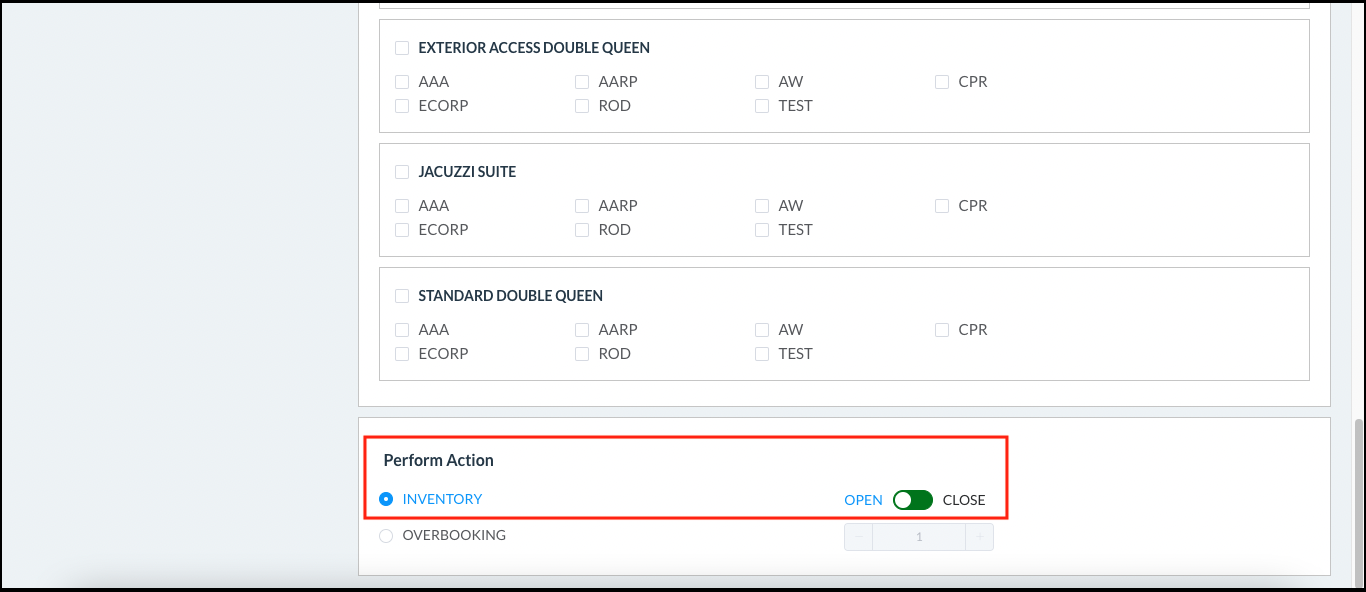 Perform Action Section - OPEN |
Select Confirm at the upper right corner of the Inventory Management panel. | 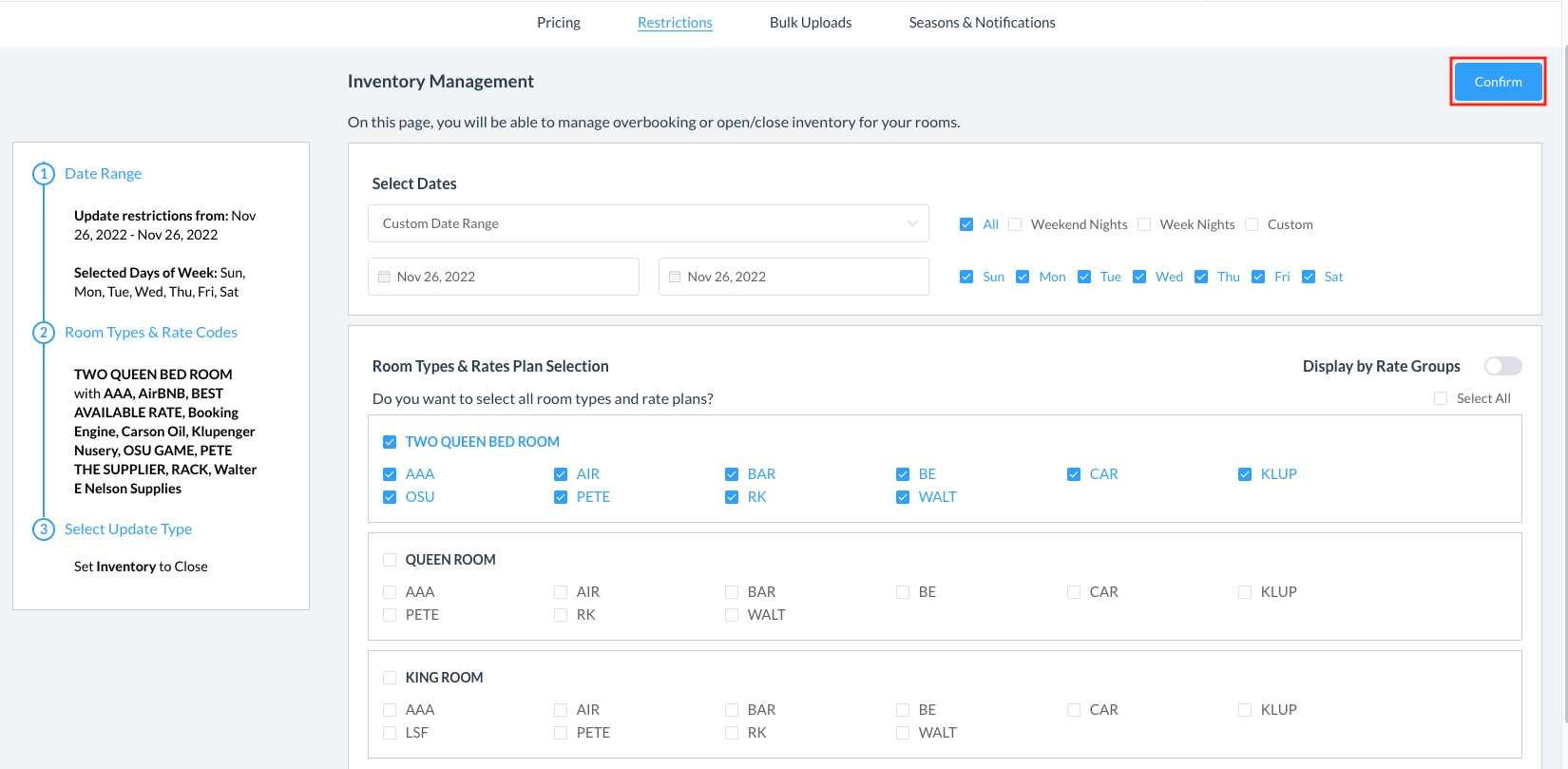 |
The Inventory Update Confirmation panel loads, displaying details of the update. Select Update. | 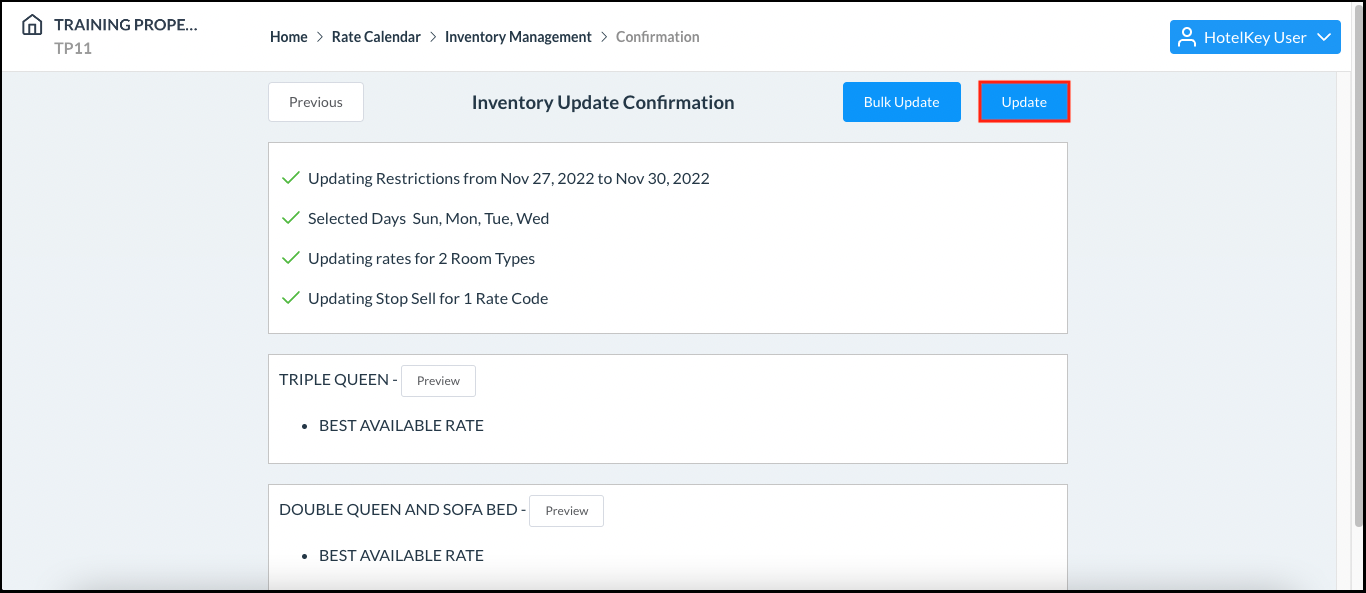 Inventory Update Confirmation Panel |
A status bar displays as the update is processed. | 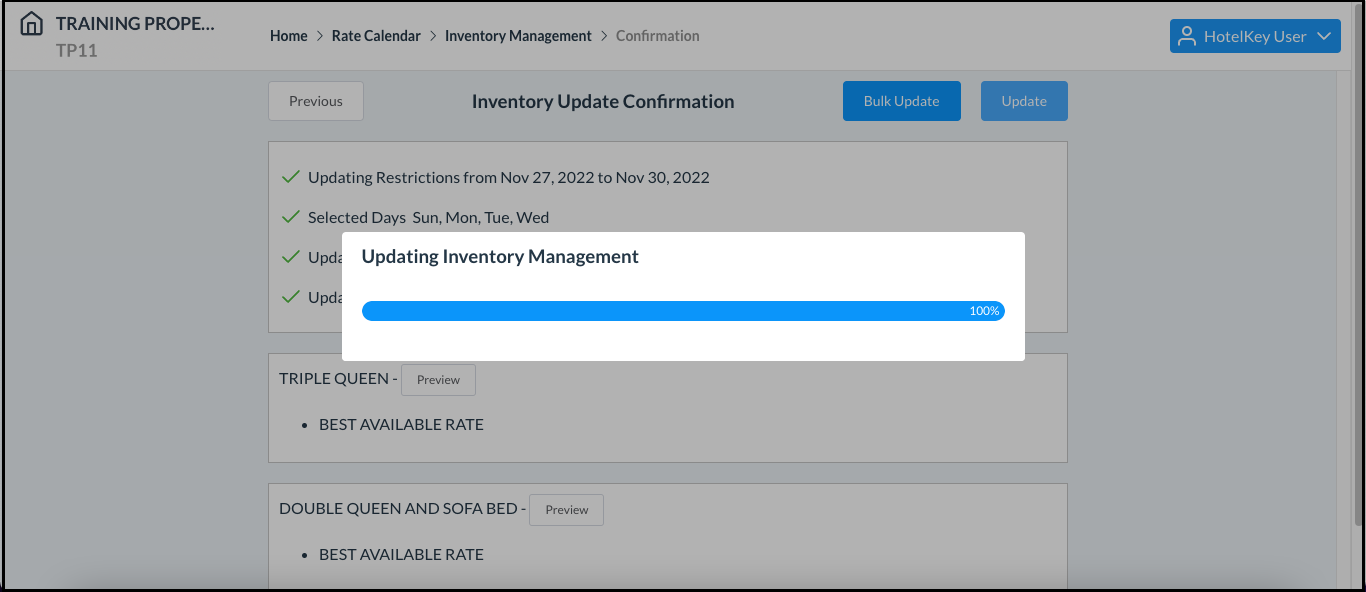 Update Processing Status Bar |
When the status bar reaches 100% it closes. The selected inventory is open. | 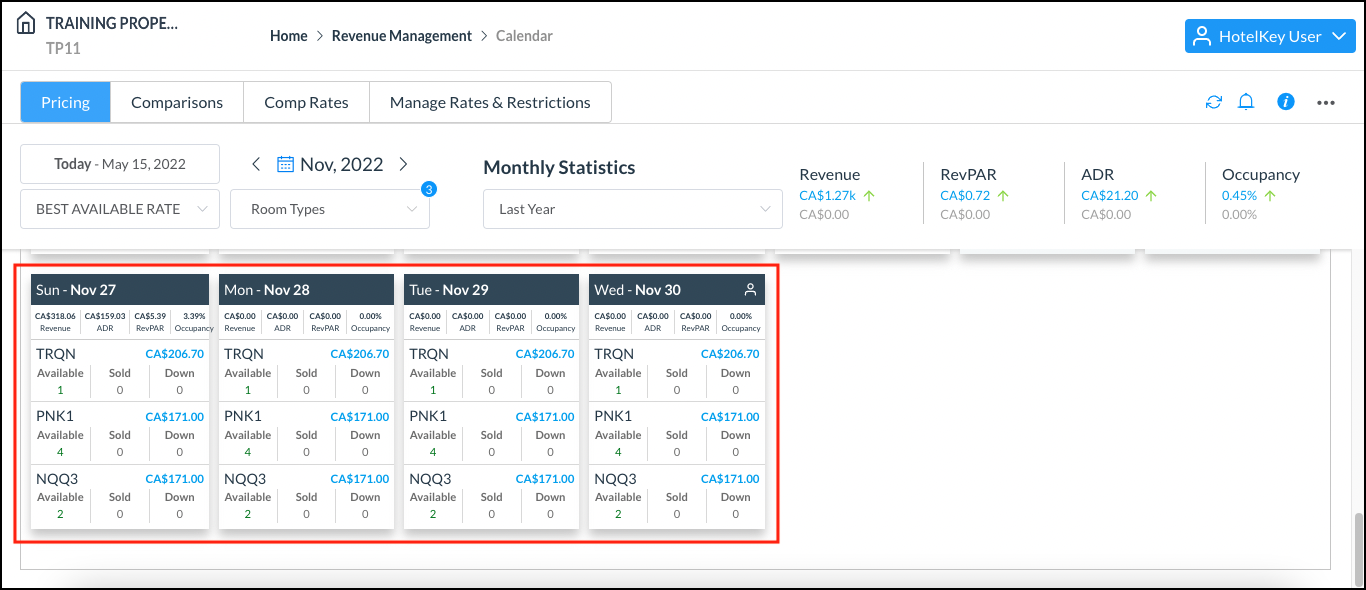 Selected Inventory is Open |
