Payments: Web Link Registration and Payments
📆 Revision Date:
Before a guest’s card can be authorized for web link payments the web link must be registered. Follow the steps in the table immediately below to register a new web link.
Register a Web Payment Link
Select the Folio tab in the applicable guest reservation. | 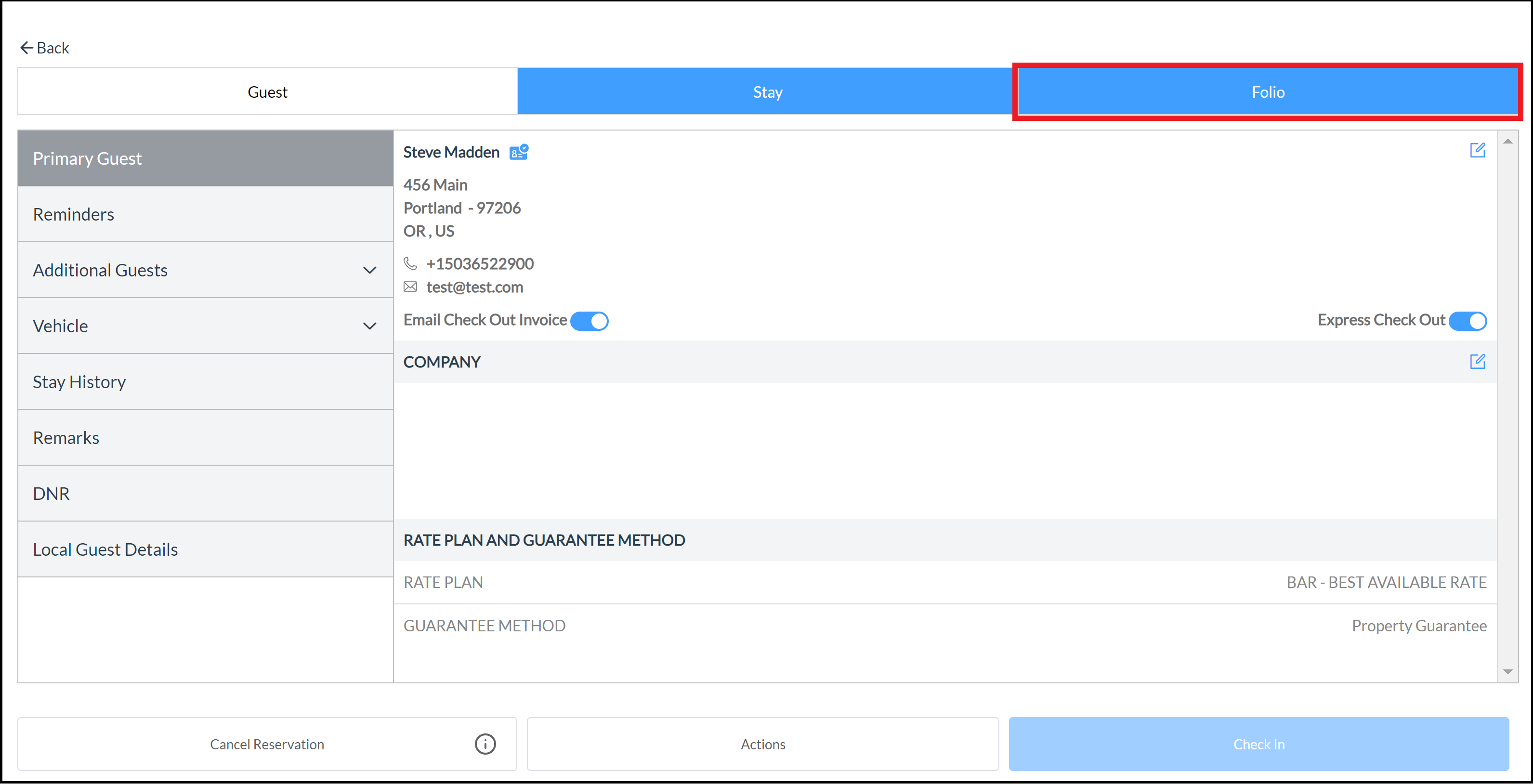 Folio Tab Link |
Select Web Payment Links. Note that other options may be shown in the dropdown list, depending on property and system configuration. | 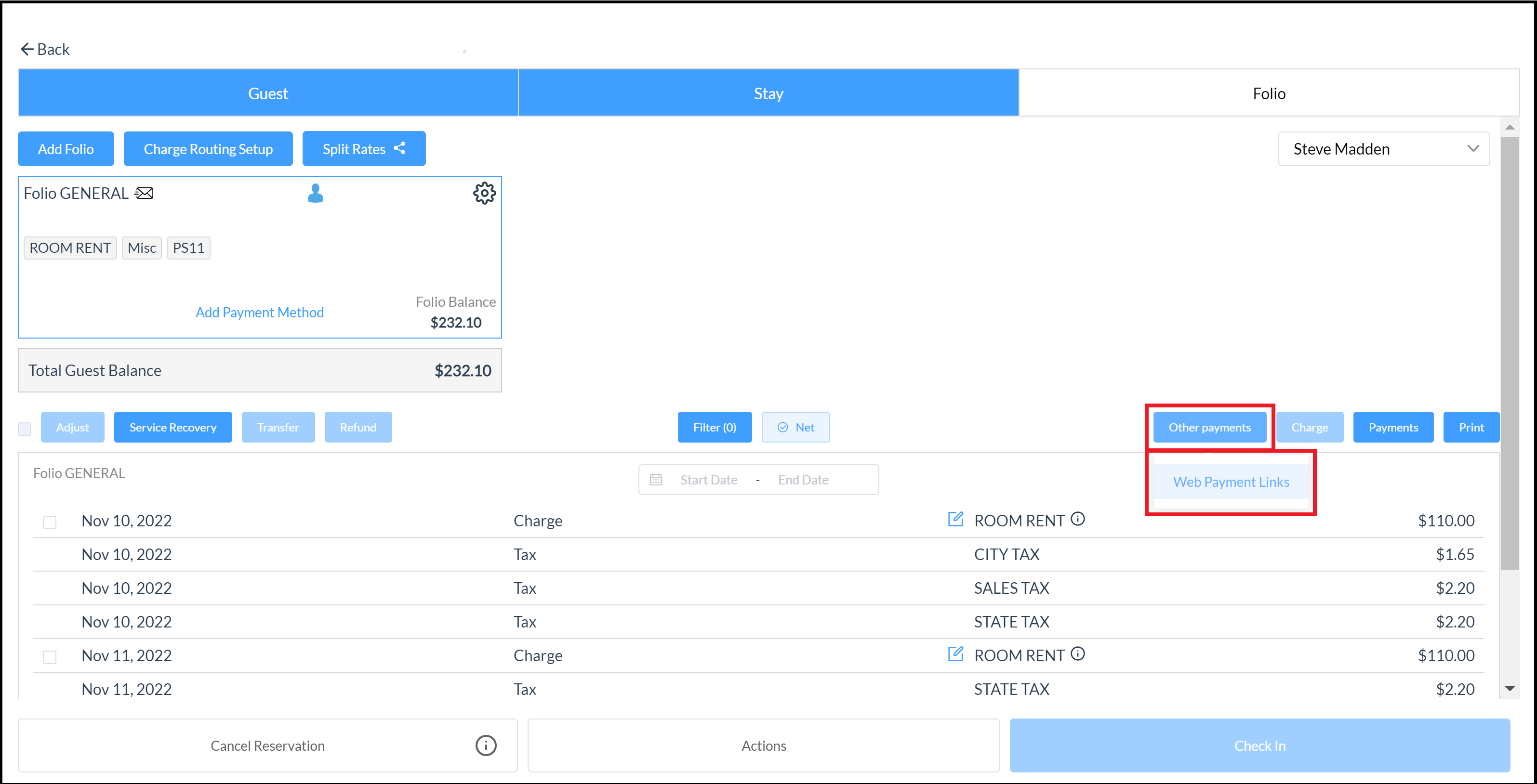 Web Payment Links Link |
The Existing Payment Links popup activates. Select Create New. | 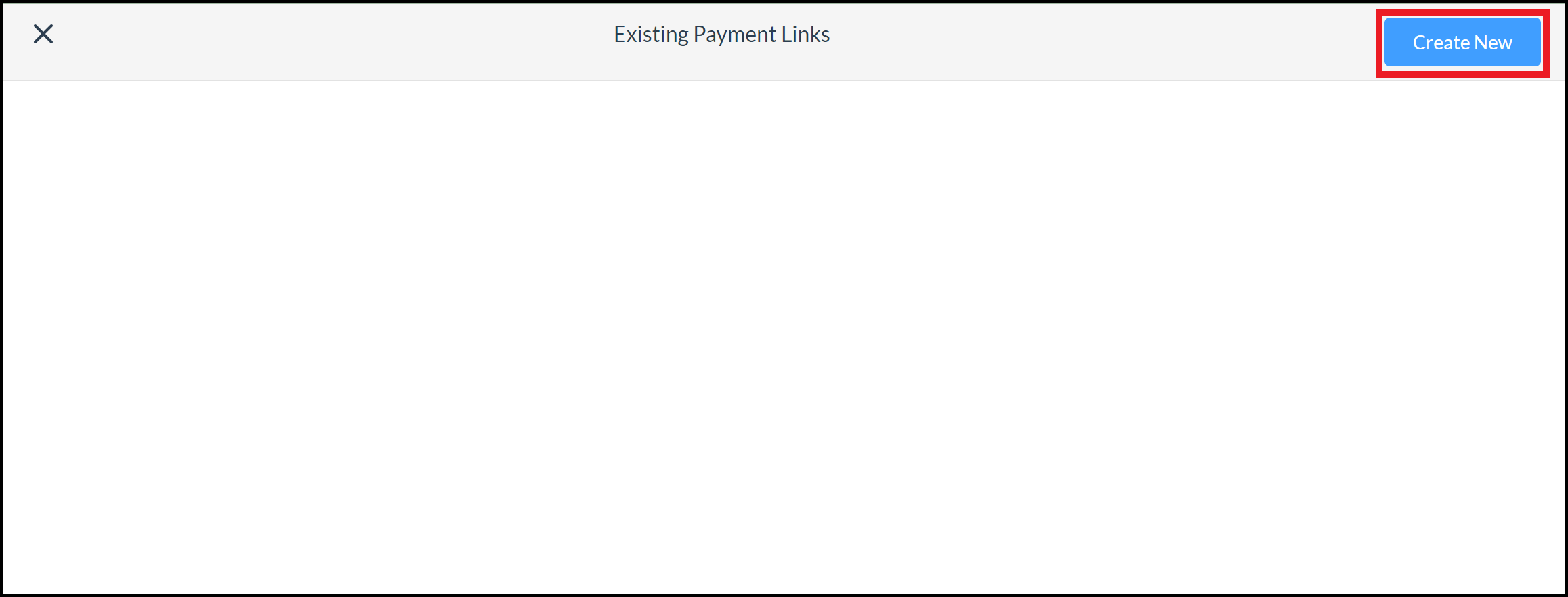 Existing Payment Links Popup |
The Create Payment Link popup activates. Select the applicable payment type. | 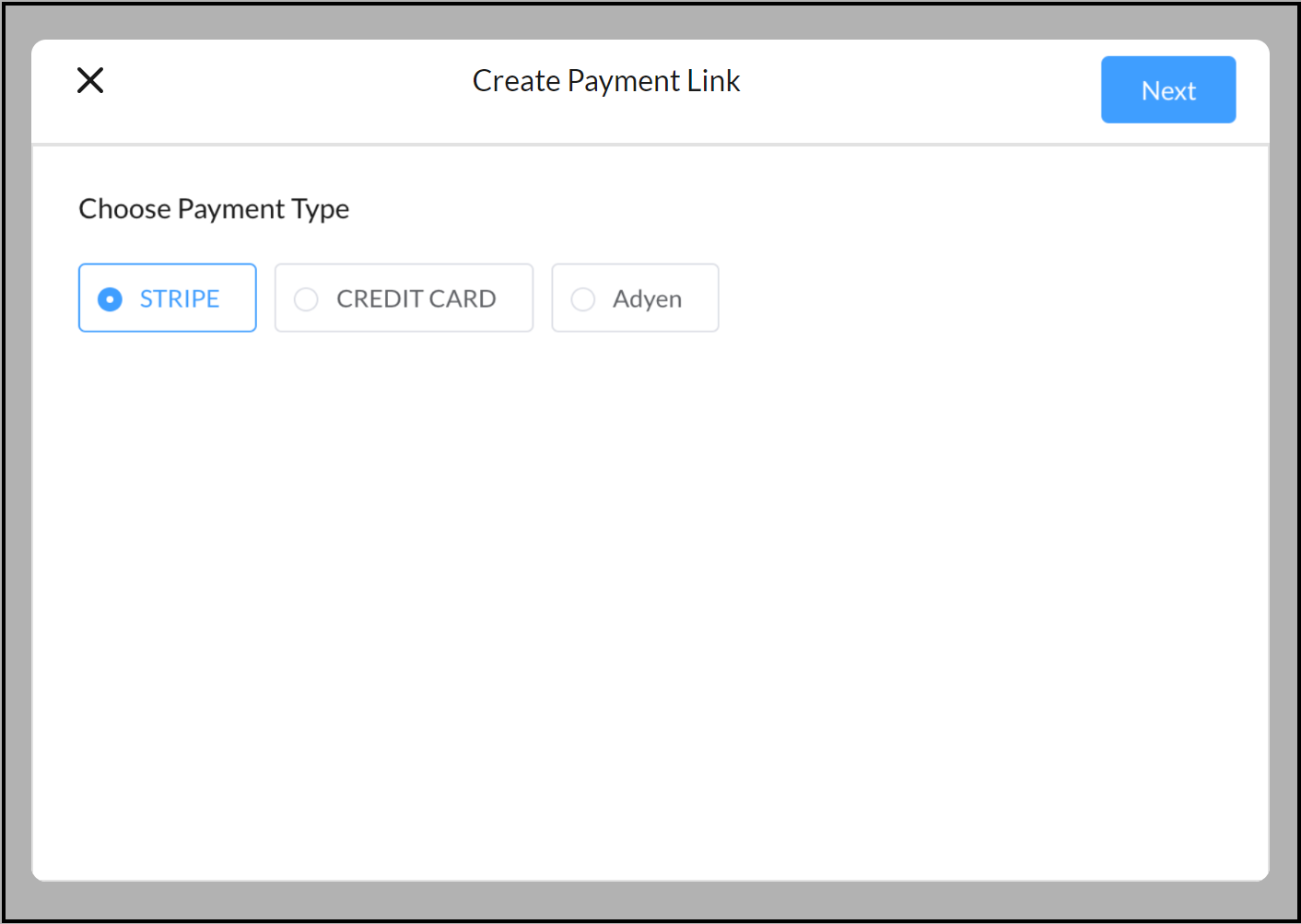 Create Payment Link Popup |
The popup updates. Enter Payer Name, Payer Email, Payment Amount, Expire After Days and any desired Payment Notes. IMPORTANT: a minimum Payment Amount of $1 must be entered in order to send the link to the guest. This payment can remain in the folio to be applied toward any folio balance due, or it can be refunded to the guest later.
| 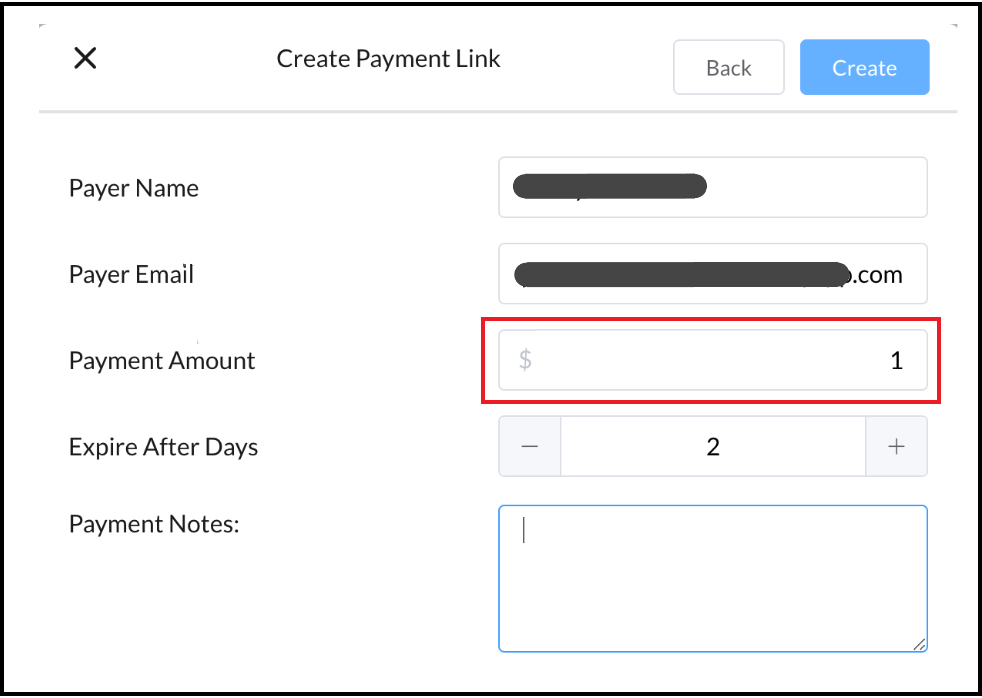 Create Payment Link Popup |
A confirmation popup activates. Review payment details. Select Cancel to go back and make changes. Select Send to send an email to the guest that allows the guest to enter payment details and complete the transaction. Note that the payment is not processed until the guest uses the email link to complete the transaction. |  Confirmation Popup |
Ask the guest to open the email and select the link to complete the transaction. The guest is prompted to enter payment method details (e.g., credit card number, expiration date, security code) and submit them. | 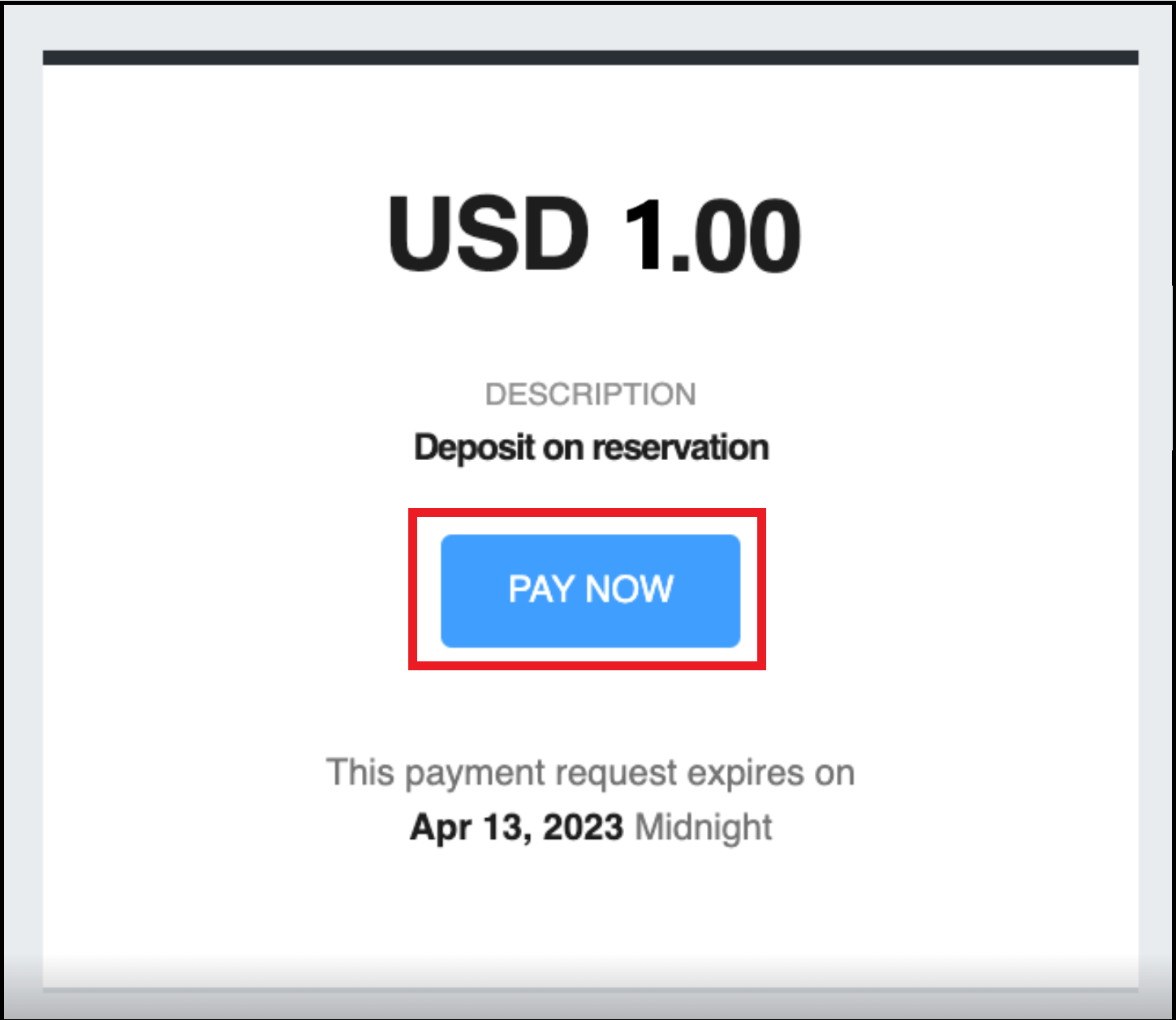 Guest Confirmation Email - Payment Link |
After the guest submits their payment details the web link is registered (note credit card icon at the upper left) and the transaction is added to the Folio tab. | 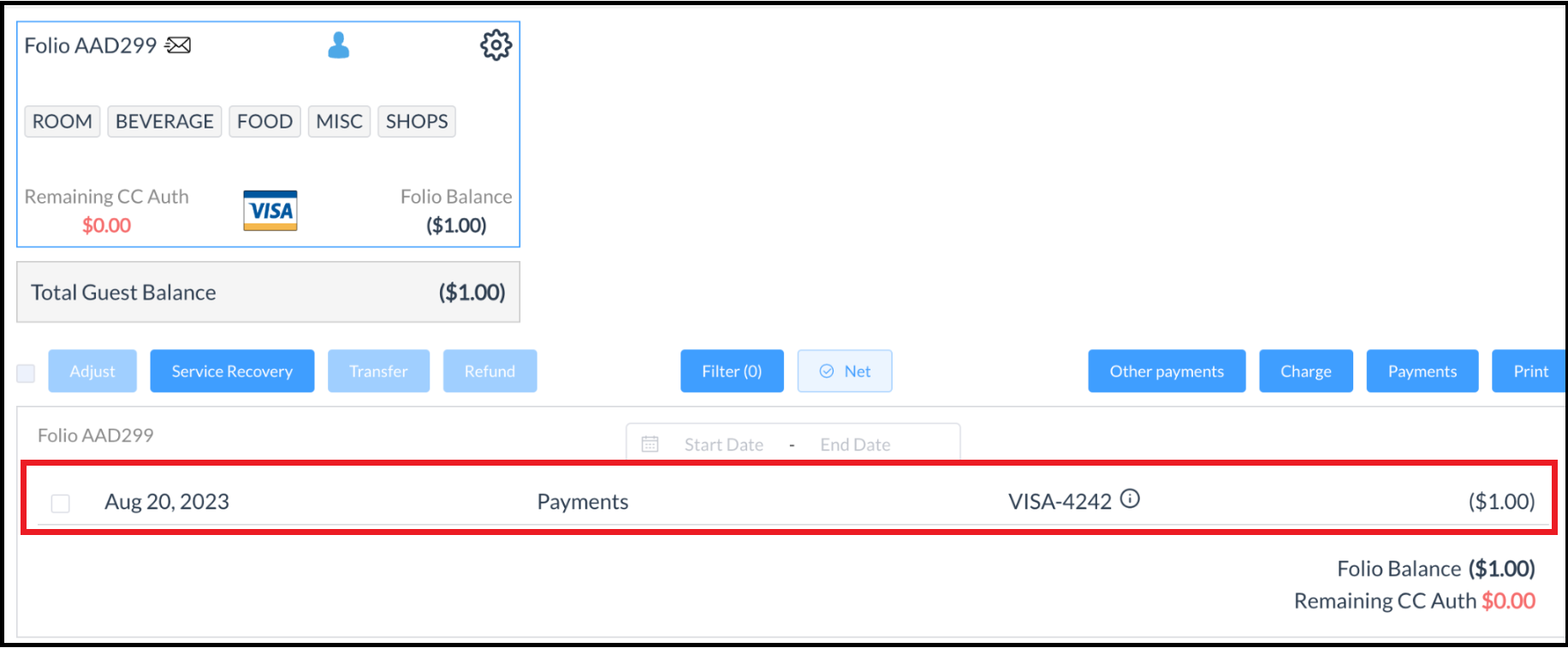 Web Link Registered, Registration Payment Complete |
Authorize a Payment
A web payment link must be registered before a web payment can be authorized. See the section immediately above for steps to register a web payment link.
In the Folio tab of the applicable reservation, select the credit card logo link. | 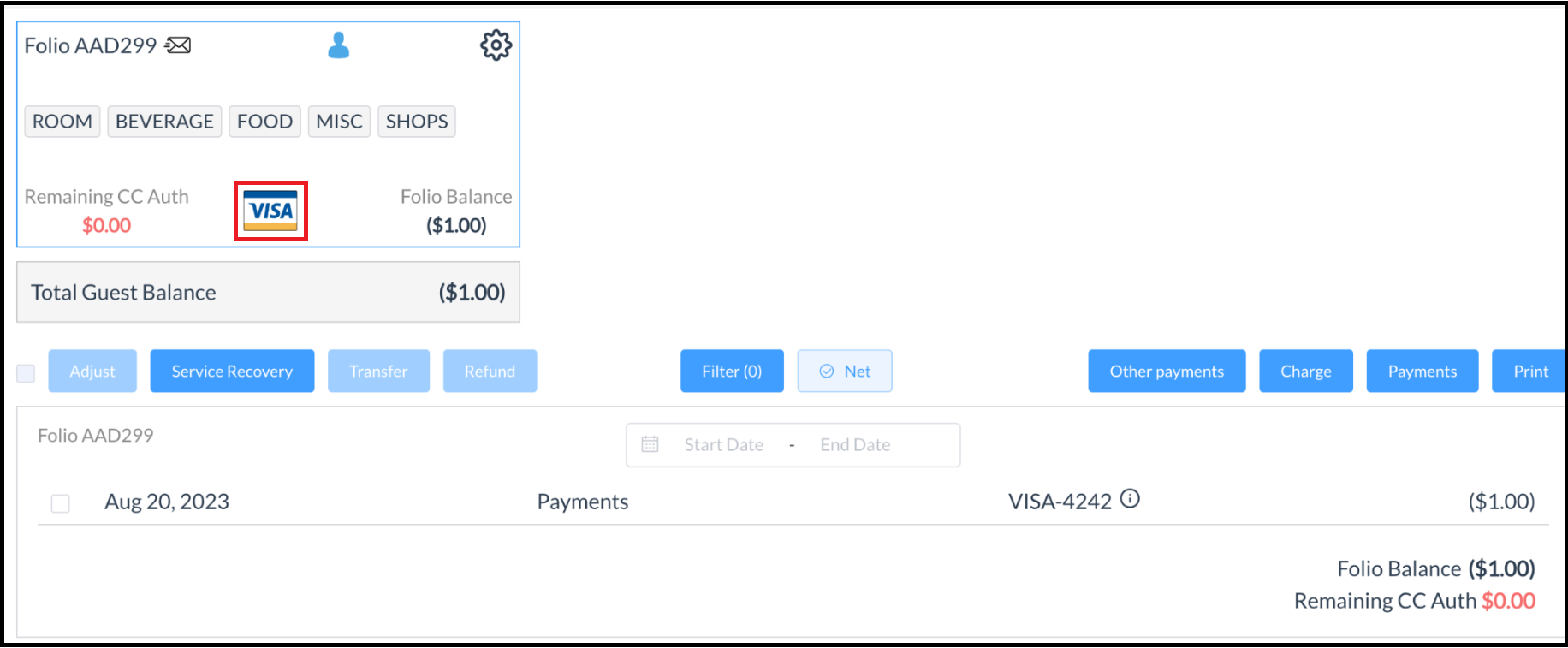 Folio Tab - Credit Card Logo Link |
A Payment Method popup activates. Select Authorize. | 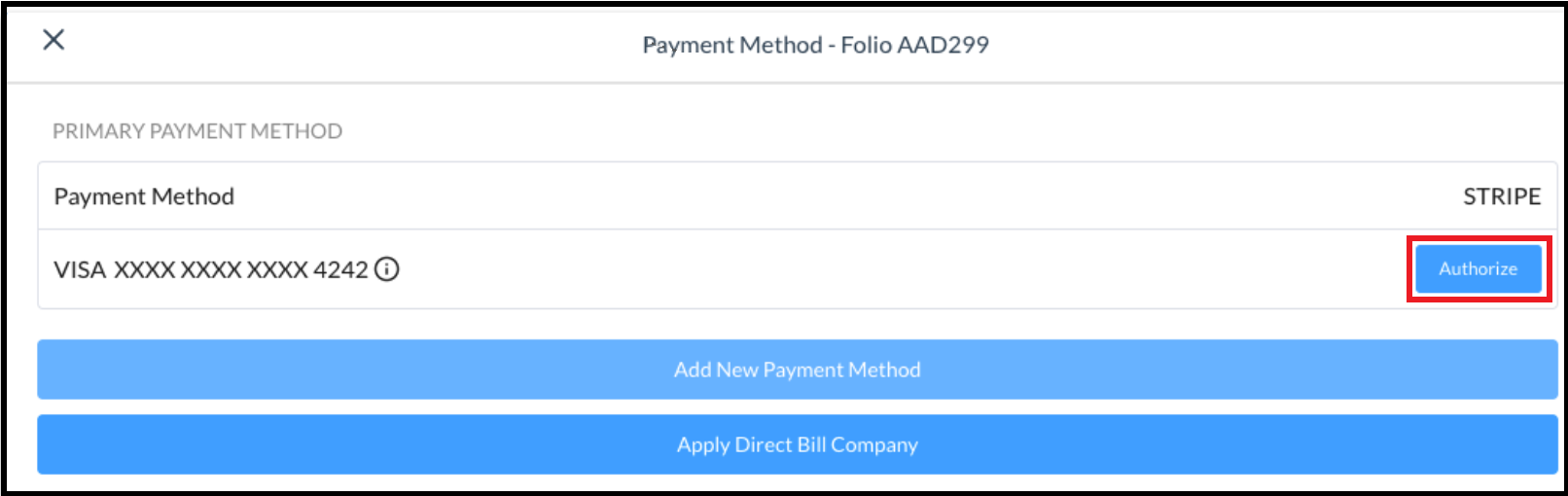 Payment Method Popup |
An Authorize popup activates. Enter the applicable Authorization Amount. Select Authorize to to send an email to the guest that allows the guest to enter payment details and complete the transaction. Note that the payment is not processed until the guest uses the email link to complete the transaction. | 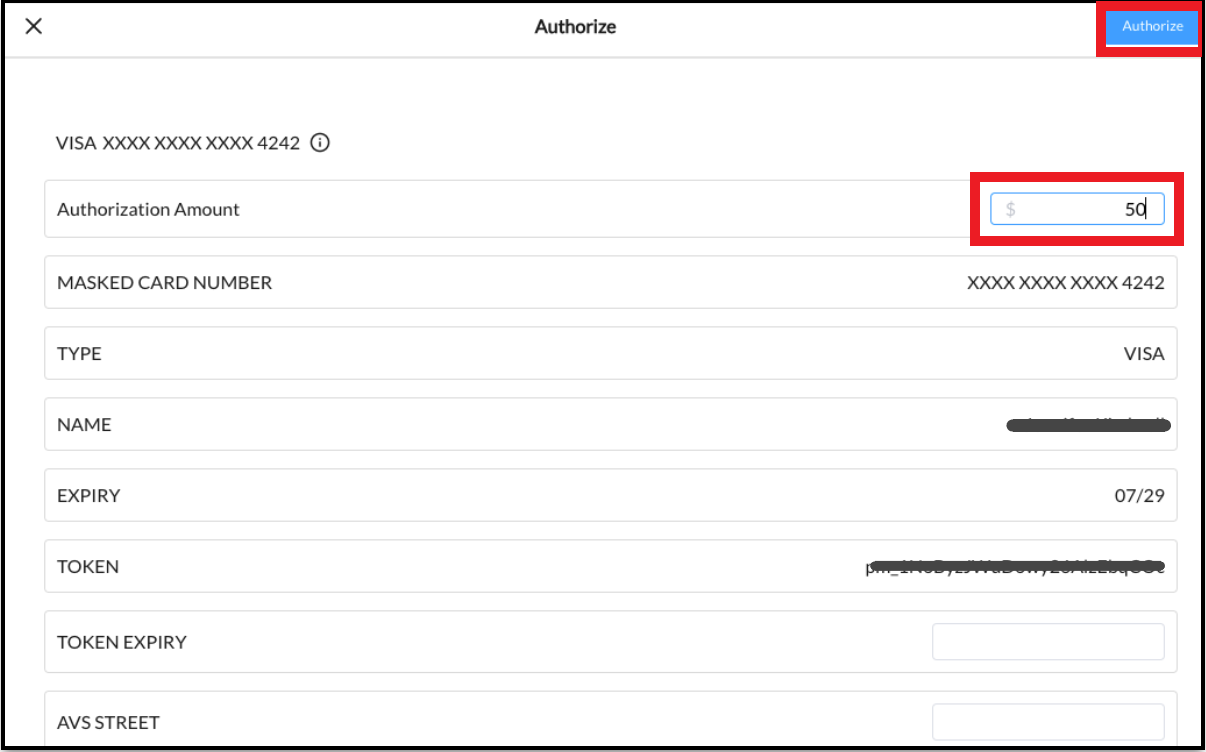 Authorize Popup |
Ask the guest to open the email and select the link to complete the transaction. The guest is prompted to enter payment method details (e.g., credit card number, expiration date, security code) and submit them. | 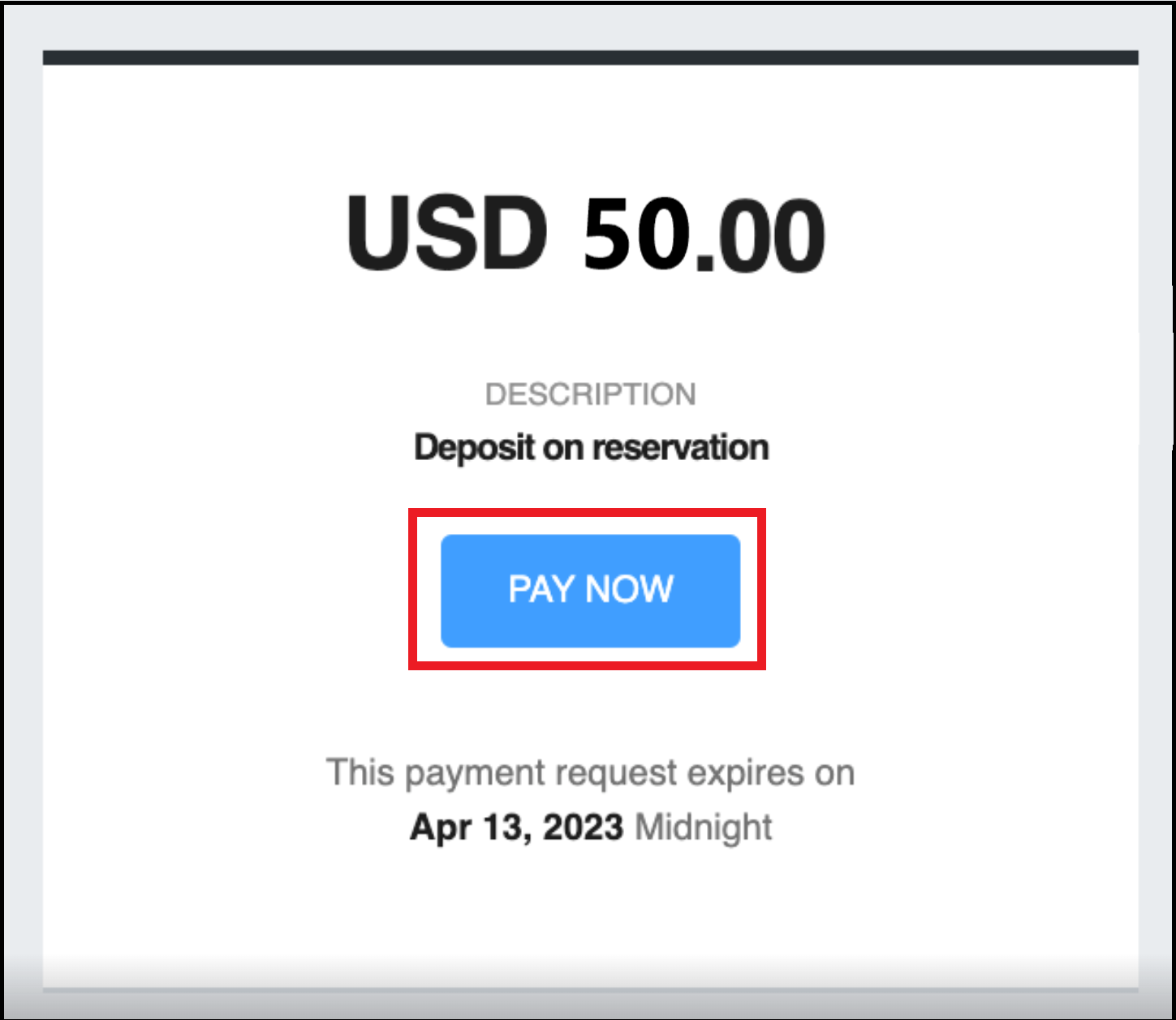 Guest Confirmation Email - Payment Link |
After the guest submits their payment details the payment is processed and the Folio tab is updated. | 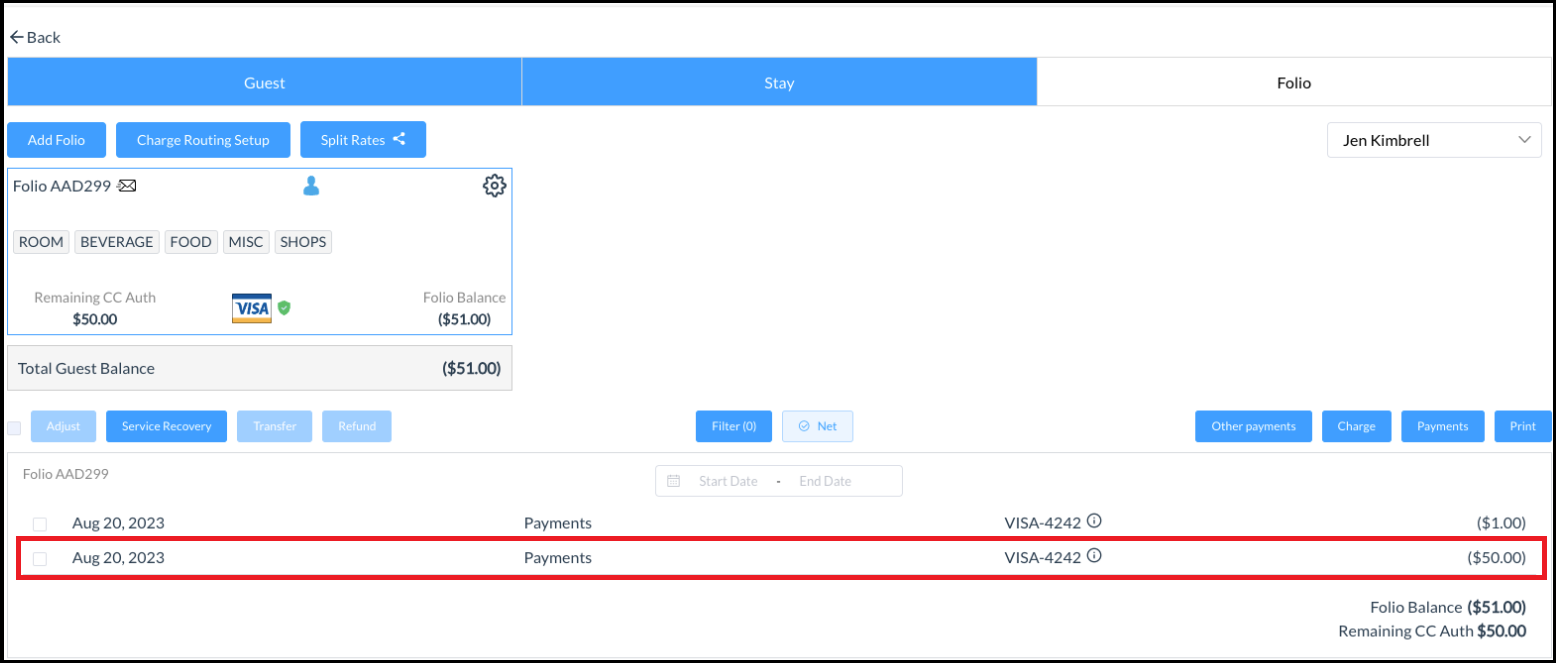 Folio Tab Updated |
